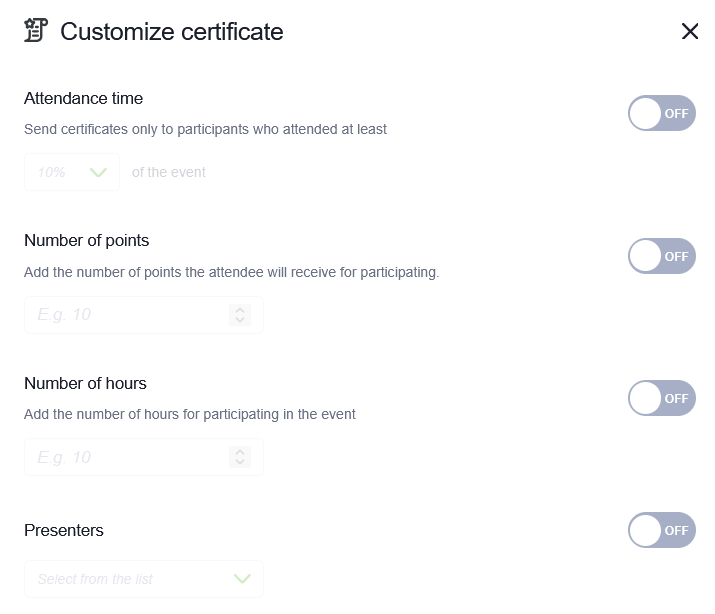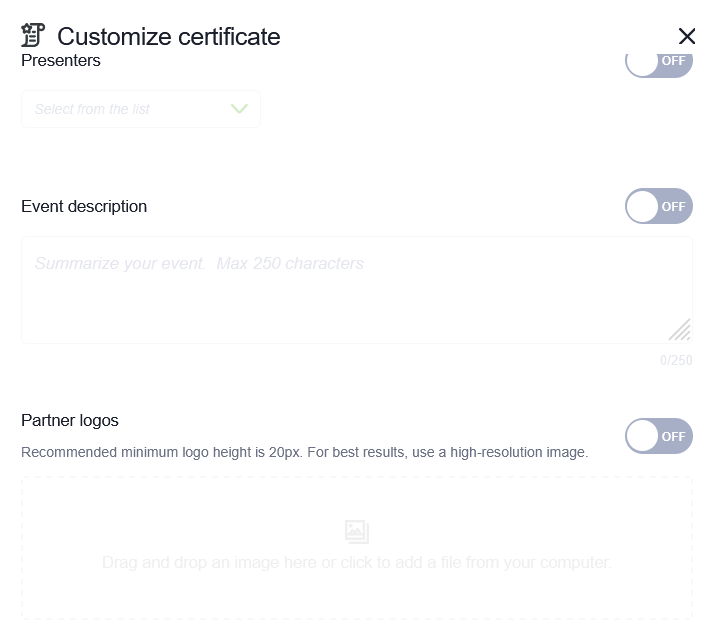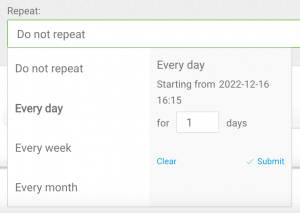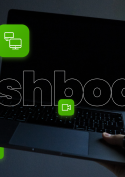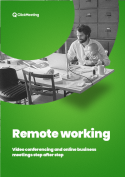Programación de eventos
¿Cómo puedo programar un evento?
Inicie sesión en su cuenta y haga clic en Crear webinar o Crear reunión. Elija el tipo de evento que desea programar. Puede obtener más información sobre los tipos de evento aquí.

Introduzca el nombre de la sala. En el caso de los eventos con hora programada, haga clic en el icono del calendario situado en el campo Fecha para establecer la fecha y hora del evento. Asegúrese de que el ajuste de la zona horaria sea correcto.
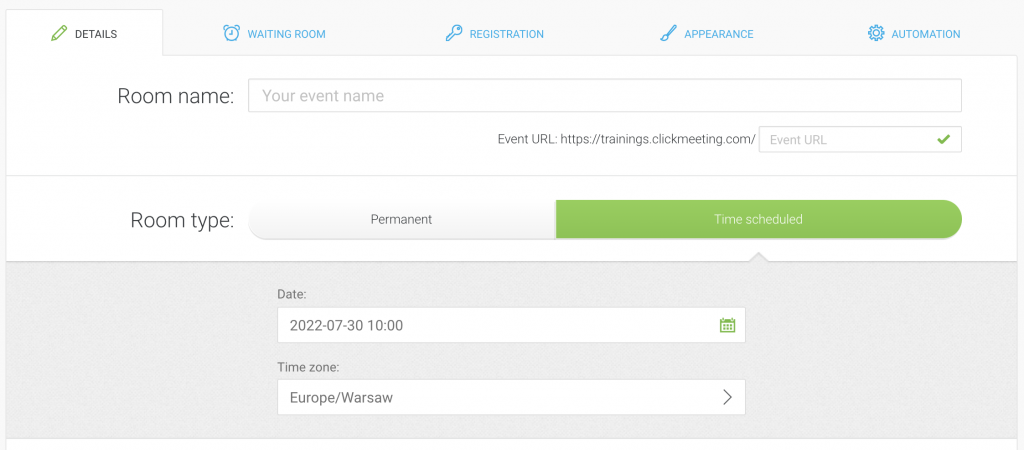
Seleccione el Tipo de acceso. Puede crear eventos Abiertos a todos, Protegidos por contraseña, o Protegidos por autentificador. Para acceder a las reuniones protegidas por autentificador, los asistentes necesitarán autentificadores asignados individualmente que recibirán automáticamente con las invitaciones.
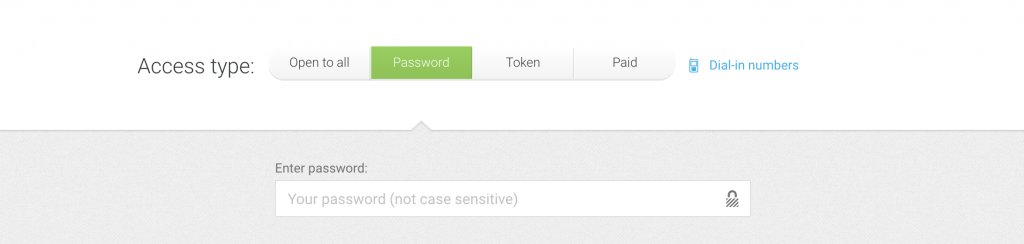
Puedes desactivar los tokens incluso después de haberlos enviado, lo que impedirá que un token específico se use para acceder al evento. Si los tokens se enviaron con invitaciones desde la plataforma de ClickMeeting, la lista de tokens descargados también incluirá la dirección de correo electrónico a la que fueron asignados. Cuando el asistente intente iniciar sesión, recibirá un mensaje indicando que el token no es válido.
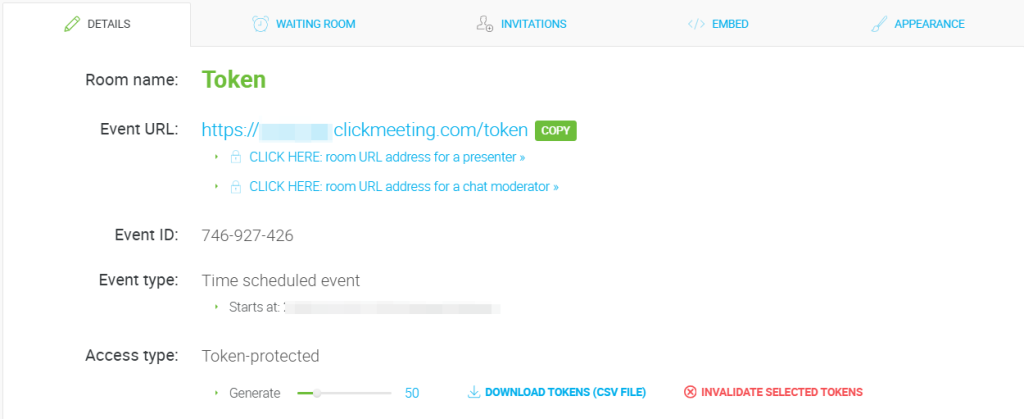
En las pestañas Cambio de imagen y Sala de Espera puede cambiar el diseño y la marca de sus salas de espera y salas de webinars, así como la programación y el mensaje del vestíbulo que se muestra a los asistentes mientras esperan a que comience el evento.
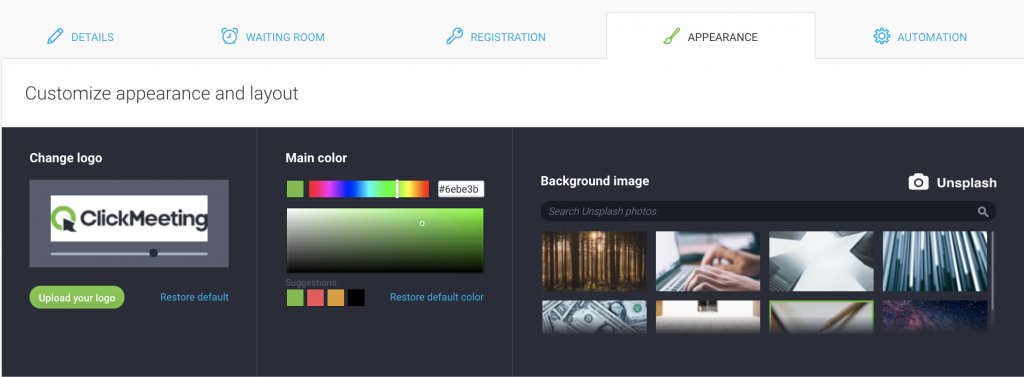
Si activa el Registro para su evento, sabrá con anticipación cuántas personas desean participar. Para capturar información adicional, vaya a la pestaña Registro y seleccione los datos requeridos.
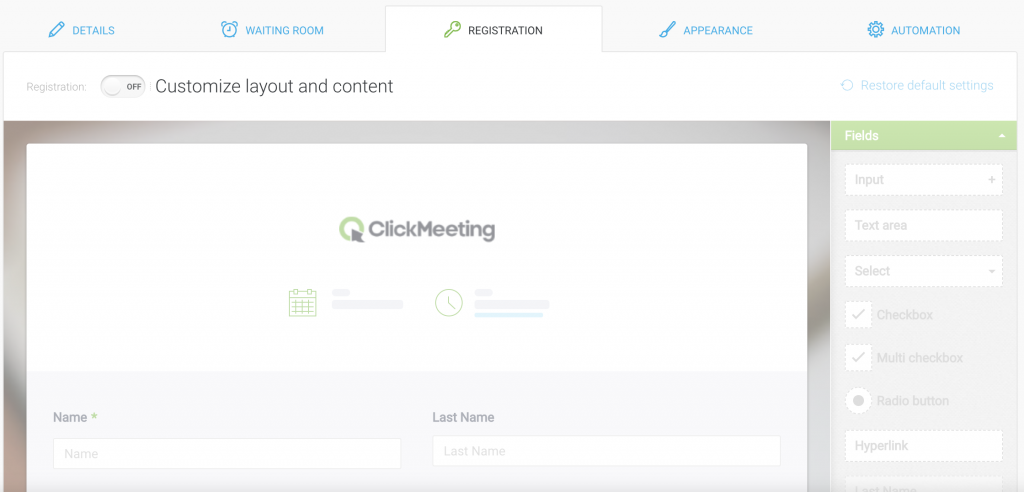
Después de elegir los ajustes, no olvide hacer clic en Crear e invitar.

Ahora podrá proceder a enviar las invitaciones. Utilice la función Invitar de ClickMeeting o copie los detalles del evento, incluida la URL del mismo, y envíeselos a sus asistentes.
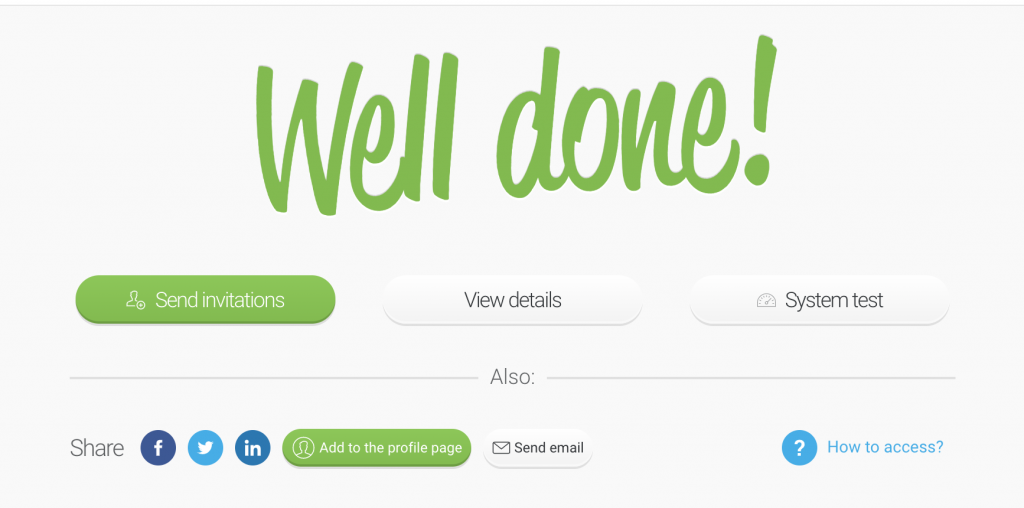
Si envía invitaciones de Outlook a sus eventos de ClickMeeting, merece la pena que eche un vistazo al complemento de ClickMeeting para Outlook. Con él podrá programar reuniones e invitar a los participantes directamente en Outlook con tan solo unos clics. Vea este breve tutorial para aprender a instalar y utilizar el complemento.
¿Cómo puedo reprogramar un evento?
Vaya a la pestaña Panel de control y haga clic en Acciones→ Editar, a la derecha del nombre de la sala. Puede configurar el horario del evento y otros ajustes.
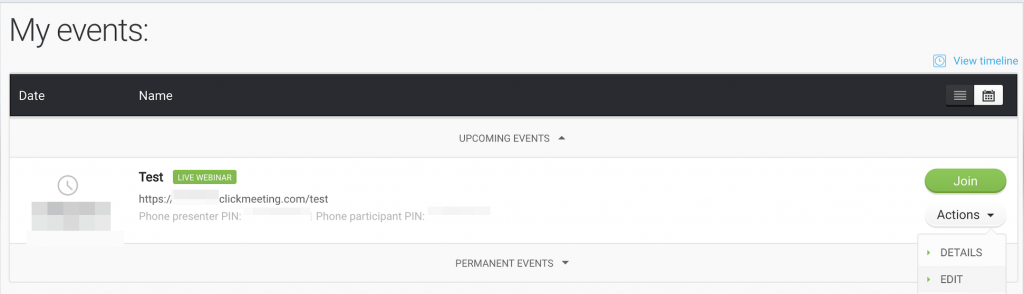
Al editar un evento, tenga en cuenta que no puede cambiar el tipo de sala de una permanente a otra con hora programada ni viceversa. Para cambiar el tipo de evento, póngase en contacto con nosotros a través del chat. Utilice el icono del chat ubicado en la esquina inferior derecha.
Tenga en cuenta que, una vez que haya establecido un precio para un evento de pago, este precio no podrá ser modificado. No obstante, en caso necesario, puede cambiar el nombre, contenido y apariencia del evento.
¡No olvide guardar sus cambios!
¿Cómo puedo configurar eventos periódicos y salas de eventos para usar en cualquier momento?
Cuando planifiques una reunión o un webinar con hora programada, podrás configurarlo como un evento recurrente. En la pestaña Panel de control, haz clic en Crear webinar -> Webinar en directo o en Crear reunión -> Reunión programada. Introduce el nombre de la sala, elige con hora programada como tipo de sala y selecciona la zona horaria, la fecha y la hora del evento. Haz clic en la sección Repetir que aparece bajo la fecha. No repetir está activado de forma predeterminada. Puedes programar el evento para que ocurra cada día, semanalmente o mensualmente o elegir la opción de recurrencia personalizada. Elige durante cuántos días/semanas/meses quieres que ocurra el evento.
Para ver las fechas de tus eventos recurrentes, ve a la pestaña Detalles del evento.
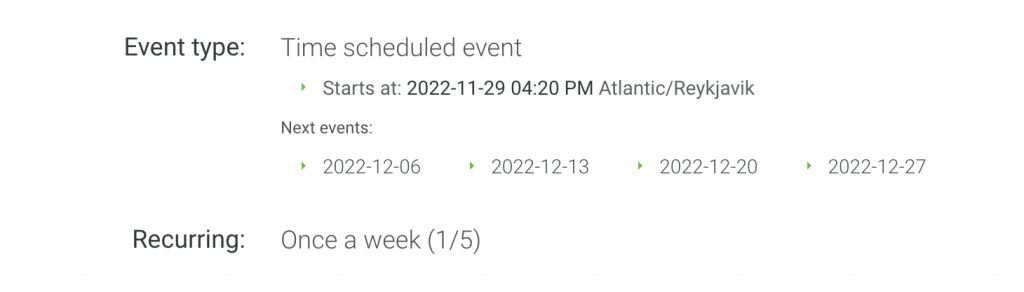
Tenga en cuenta que:
- los eventos recurrentes tendrán la misma URL para los participantes en cada repetición de la serie
- los actos recurrentes tendrán una URL diferente para los presentadores en cada repetición de la serie
- el ID de un evento recurrente siempre será diferente para participantes y presentadores
- si se activa la inscripción en un evento recurrente, el participante deberá inscribirse en cada evento repetido por separado
- el siguiente evento recurrente se creará después de que el anterior haya finalizado;
- las invitaciones deberán enviarse por separado para cada evento. No es posible enviar invitaciones a varios eventos recurrentes próximos al mismo tiempo.
Esta función de eventos recurrentes está incluida en todos los planes de ClickMeeting, tanto de pago como gratuitos.
Podrá acceder a los eventos permanentes en cualquier momento que lo necesite. Estarán visibles en su Panel de control hasta que usted los elimine. Los asistentes solo tienen que ser invitados una vez y accederán a las sesiones a la hora concertada. Las estadísticas de los eventos permanentes se desglosan por sesiones.
Para crear un evento permanente, vaya a la pestaña Panel de Control, haga clic en Crear webinar → Webinar en vivo o en Crear reunión → Reunión programada. Introduzca el nombre de la sala y seleccione Permanente como tipo de sala.
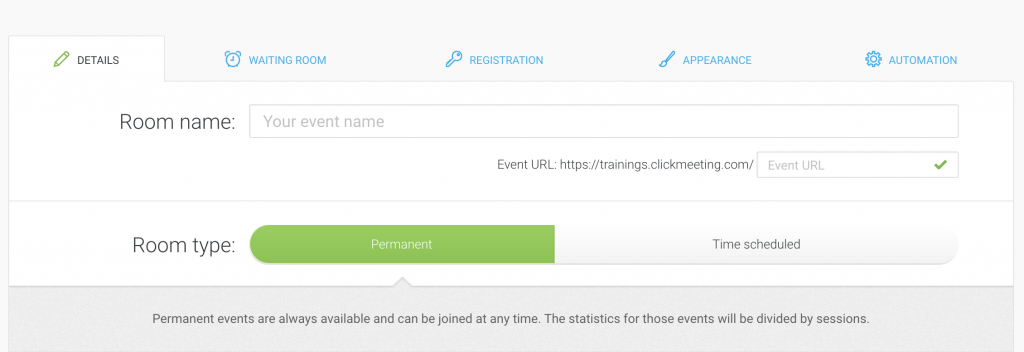
¿Qué números de teléfono hay disponibles para acceder a los eventos de ClickMeeting?
Los asistentes que no tengan la posibilidad de unirse al evento a través de un ordenador portátil, un ordenador de escritorio o un teléfono inteligente pueden acceder al evento mediante el acceso telefónico. En la invitación enviada por correo electrónico se incluyen los números que deben marcarse para el acceso telefónico.
Al configurar el evento, puede elegir el país desde el que la mayoría de sus asistentes accederán telefónicamente. Si no elige ninguno, le enviaremos los números de teléfono recomendados para cada asistente según su ubicación en ese momento.
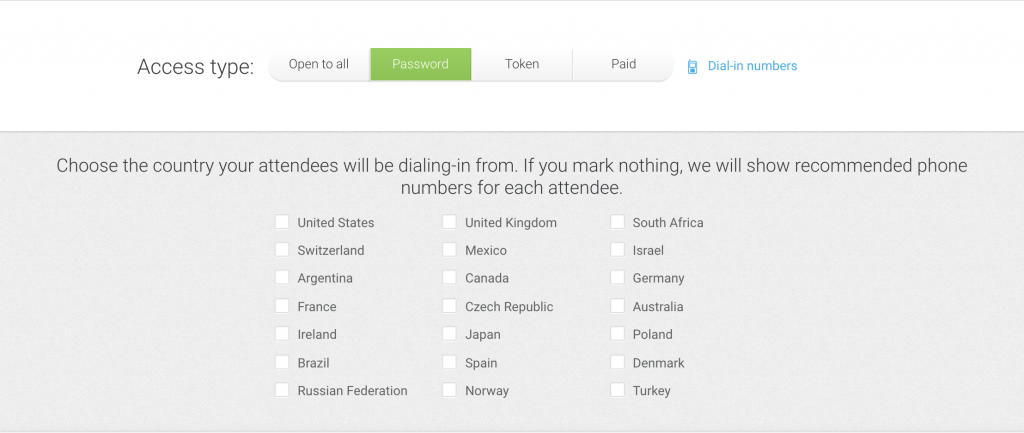
Debido a las medidas de seguridad, la puerta telefónica está desactivada de forma predeterminada. Podrá habilitar la puerta telefónica de eventos específicos editándolos y cambiando sus ajustes en la sección Configuración básica de la pestaña Automatización. No olvide guardar los cambios.
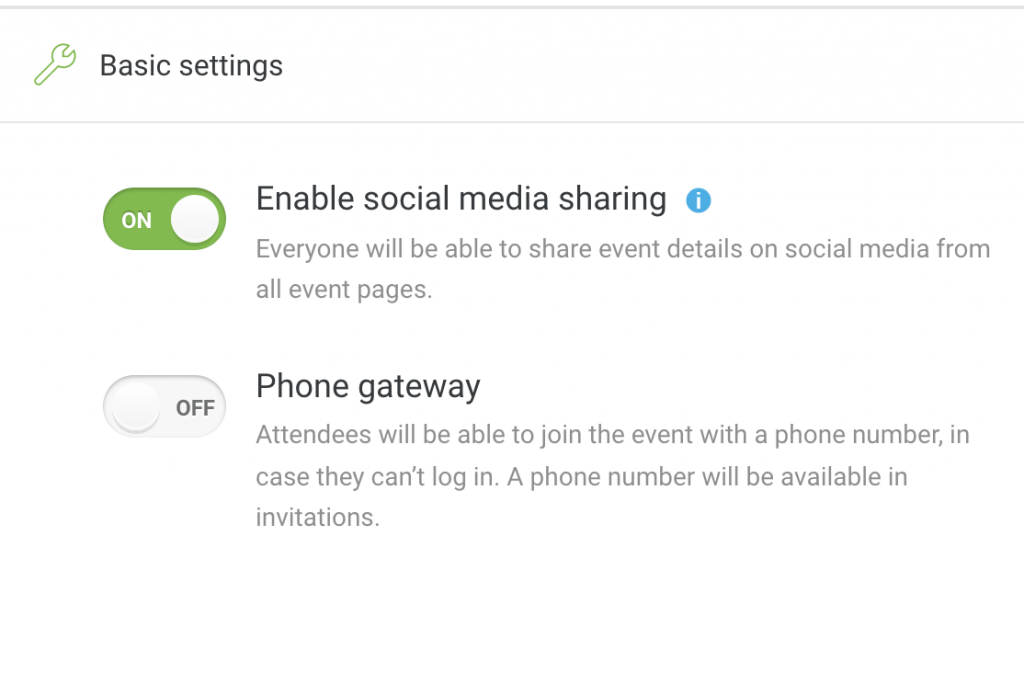
Tenga en cuenta que los costes de dichas llamadas correrán a cargo de los asistentes, es decir, se les cobrará en función del tiempo que hayan estado escuchando su webinar y de los costes ofrecidos por sus proveedores de telefonía. Es posible que los costes de estas llamadas sean diferentes para cada uno de los asistentes que decidan utilizar esta opción.
¿Puedo enviar certificados de asistencia?
Sí, puede habilitar certificados de asistencia en los eventos que requieren registro. El registro debe estar activado para poder recabar la información de los asistentes que figurará en los certificados.
La opción de emitir certificados de asistencia está disponible para los usuarios del plan Automated. Si está utilizando la oferta Live, cambie al plan Automated o adquiera el complemento.
¿Cómo envío certificados a los participantes?
Para habilitar los certificados al programar un evento, vaya a la pestaña Automatización → Reglas de seguimiento → Correo electrónico automático de agradecimiento → Añadir un certificado para sus asistentes. En caso necesario, puede previsualizarlo.
Si ya ha programado un evento, sitúe el cursor sobre el botón Acciones situado junto a él en su Panel de control, haga clic en Editar para acceder a la pestaña Automatización y siga los mismos pasos indicados arriba.
Tras el evento, los asistentes recibirán un correo electrónico automático de agradecimiento desde el cual podrán descargar su certificado.
Puedes enviar certificados condicionales estableciendo cuánto tiempo necesita pasar un participante en el evento para recibir dicho certificado.
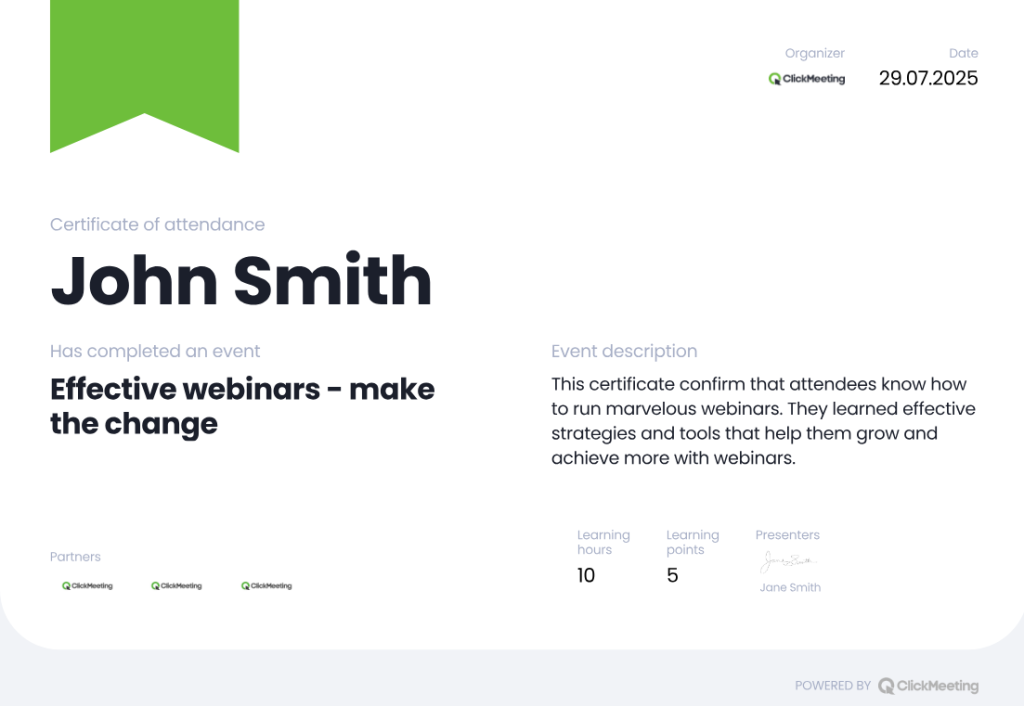
Como organizador, podrá acceder al certificado de cada asistente directamente desde la opción Estadísticas del panel de su cuenta. Una vez allí, haga clic en el botón Acciones situado junto a su evento → Ver detalles, abra la pestaña Resumen de asistentes y, a continuación, haga clic en Ver detalles junto a un asistente específico para encontrar su certificado.
¿Cómo es un certificado emitido desde ClickMeeting?
El certificado incluye los siguientes elementos por defecto:
- el nombre y apellidos del participante ingresados durante el registro,
el nombre del evento
y de forma opcional se pueden añadir:
- número de horas de formación,
- número de créditos educativos,
- descripción del evento,
- firma personalizada.