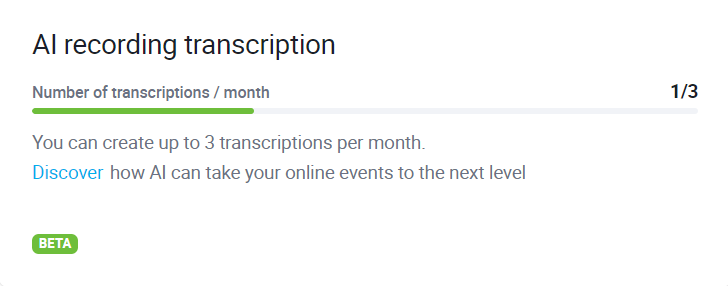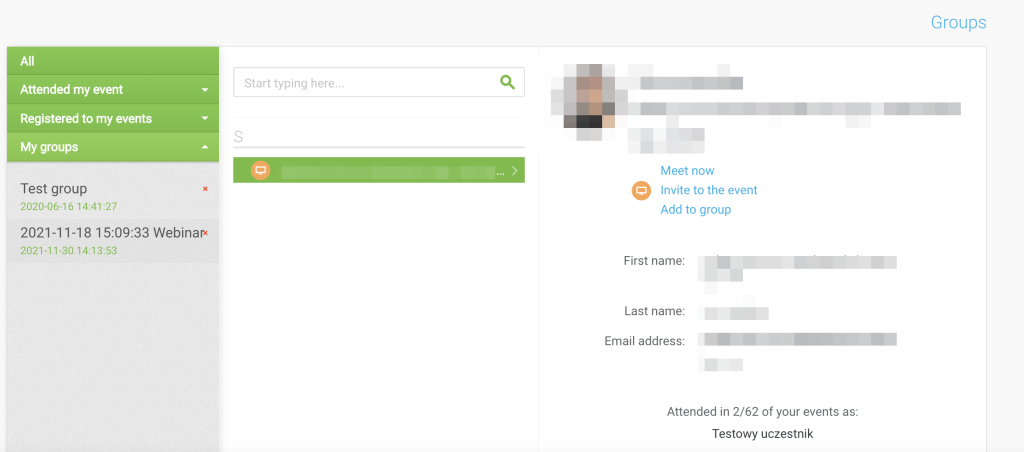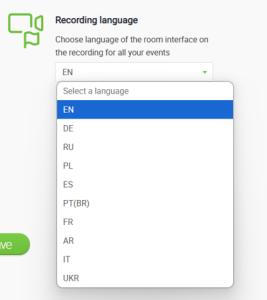Recordings
How can I record an event?
To record your conference, create any event within your ClickMeeting account or organize a spontaneous Meet now session. Directly in the event room, you will see the REC option available in the top bar. Click it to start recording your event – blinking red dot means that your event is being recorded and the timer next to it indicates how long the recording will be.
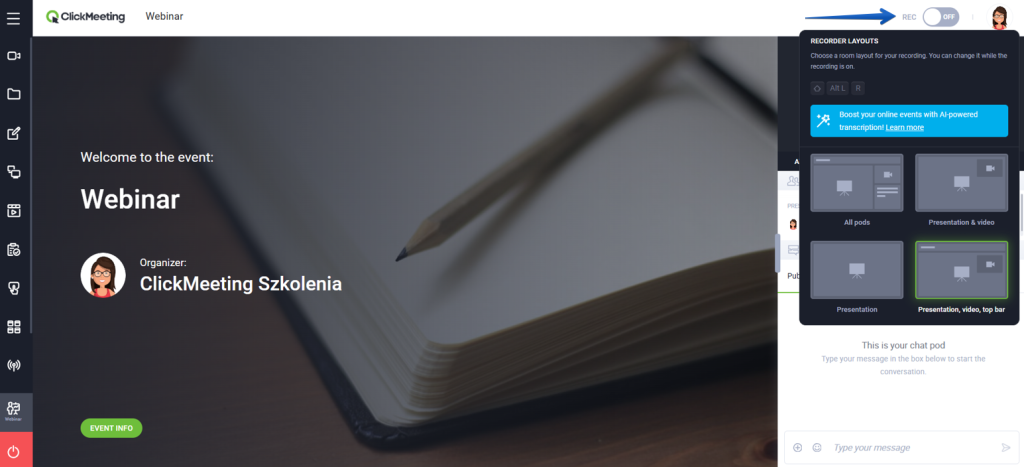
Please remember that the free trial account allows you to record only 30 minutes of your event. After this time, the recorder will stop automatically.
Please bear in mind that all your event recordings will not include the chatbox or attendee list by default. You can change these settings by choosing the appropriate recorder layout directly in the event room. Choose between three more layouts if you would like your recording to compose of different elements.
As an additional option, you can also get different recordings of the same event.
You can get 3 different files of the same recording containing:
– the standard selected room view,
– the presentation itself and background sound,
– the camera window itself and background sound.
This is an add-on to your account and can be purchased by contacting us at addons@clickmeeting.com.
You can record your events in two resolutions – SD and HD. Make sure you set it up before joining the event room in the Advanced settings in your account panel. Please note that these settings will apply only to your future recordings, not to already created ones. You can enable recording HD quality individually for each event in the Automation tab of a given event → Recording quality. If you choose to record events in HD, it will not affect the available recording time (minutes) in your account. However, remember that HD files will take up much more space on your computer if you decide to download them. The HD option is available in all paid ClickMeeting plans.
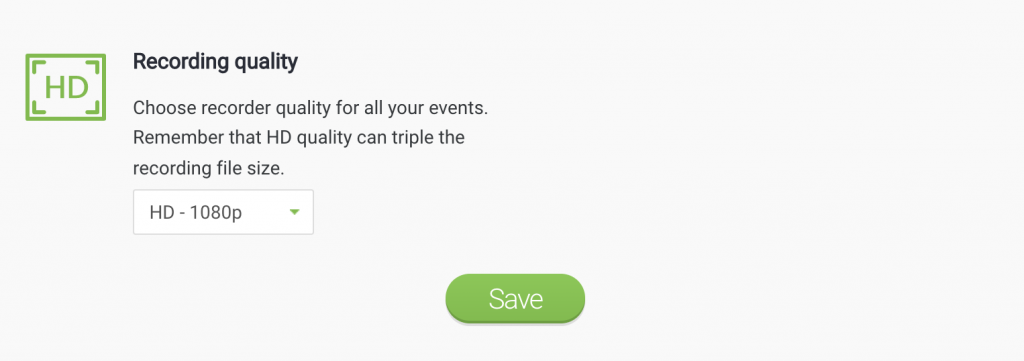
If you have used up all of your recording space, and your event hasn’t ended yet – don’t worry. The system allows you to continue recording until your event ends. Note when you change the conference mode during your event to Presenters only, your audio and video will not be recorded.
Use the potential of your recordings and include them in your thank-you emails, follow-up messages, or your profile page. The recordings can also be used in automated or on-demand webinars and serve as a lead generation machine.
What is AI recording transcription all about?
With this feature, after the event, you can generate a text file containing a high-quality transcription of the recording along with timestamps of the specific statements.
The AI transcription feature for recordings is currently in BETA, and we are working on improving it.
Please note that in order to use AI recording transcription, you must record your event and when it is complete, generate a transcription by clicking on the appropriate button (AI transcription does not automatically generate).
How does AI recording transcription work?
To generate a recording transcription, after the recorded event is over:
- Select the “Files” icon in the side menu, and then go to the “Recordings” tab.
- Find the recording you are interested in and click the “AI transcription” button.
When generating the transcription, you can choose the language in which the text will be generated. The transcription can be generated in a different language than the one spoken by the presenter in the recording.

- To start the transcription process, click the Start transcription button in the pop-up window.
- Preparing the transcription may take between a few and tens of minutes, depending on the recording’s duration. The progress bar shows what stage the transcription process is at. Remember that during this time you can close the window and use your ClickMeeting account at will: the transcription will be prepared in the background.
- We will inform you that your transcription is ready, through a notification in your account panel and an email. You can download it directly in the recordings tab or in the window that appears by clicking on the “Download transcription (TXT file)” button.

- Remember, you can generate the transcription for a specific recording only once.
- For transcription, recordings are not sent outside the ClickMeeting infrastructure.
How can you use the transcription?
The transcription generated in this way you can, among other things:
- Send to event attendees to make it easier for them to search for information,
- Use external tools to place as subtitles on the recording and prepare translations,
- Use to create additional content, such as articles or emails,
- Use in other AI tools, for example, automating content creation and analysis.
Currently, you can create three transcriptions of AI recordings per month. In the recordings panel, you will learn the number of available transcriptions in a specific cycle.
How much recording space do I have?
Your recording space depends on your package:
- free trial accounts – 30 minutes
- Live plans – 6h
- Automated plans – 10h
The number of recording hours is for your entire account. You can increase your recording space at any time by purchasing an account add-on. Once you have logged into your account, select the Account add-ons tab (click here) and see the exact cost of the number of hours you have selected. If necessary, you can purchase hours of recordings multiple times to get the amount you want.
You can also transfer recordings to the Archive or Download in mp4 format and delete from your account space. Please note that recordings used in on-demand and automated webinars cannot be deleted.
Where are my recorded events stored?
Your recordings are stored in Storage → Recordings.
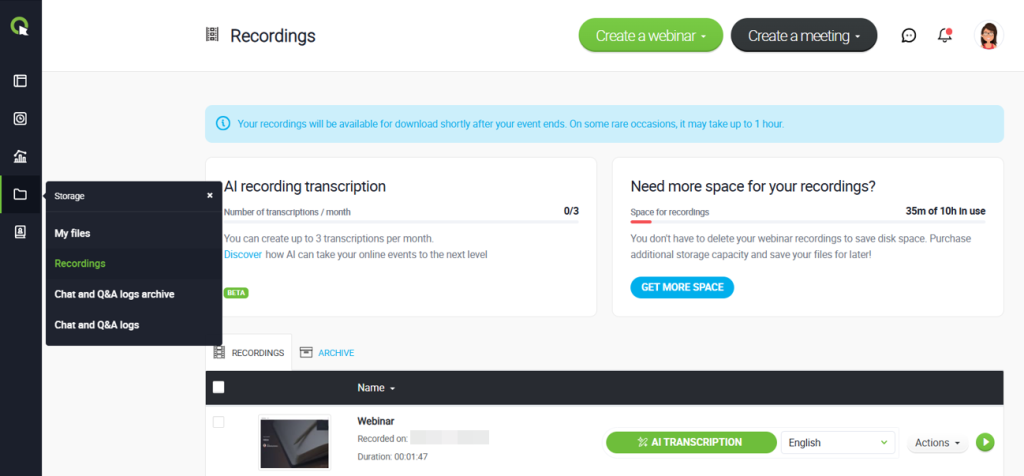
How can I manage the recording storage and archive space in my account?
In the recordings section, you can see how much space you have left as well as you can manage all your recordings. You can download them directly onto your computer, and edit them using a third-party editing program. If you would like to present it to a broader audience, you can send the event recording to your YouTube channel or Dropbox account to continue your actions from there.
If you notice you are running out of the main storage space, you can archive the files. Archive storage is an additional place where you can keep all the recordings that you do not need at a time, or you simply want to free up the main storage space for new files.
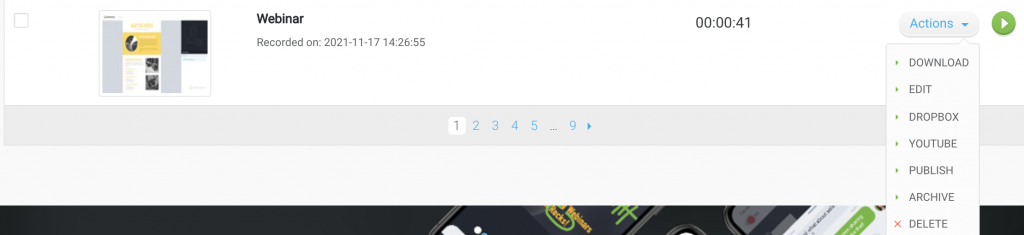
Please note, however, that the archive section should not be treated as the only place to store your unused recordings. We highly encourage you to make copies of recordings on your own local devices or external drives, export files to other platforms, such as Dropbox or YouTube, or use only the main storage space. The archive section is subjected to periodical technical work and, as a result, files can get permanently deleted. This action is irreversible. The account owner is responsible for managing the archive section within their account.
Can I edit a recorded event?
Go to your Storage tab, choose Recordings, click Actions next to a recording, and select Edit.
Editing the recording allows you to trim the beginning and end of the recording.
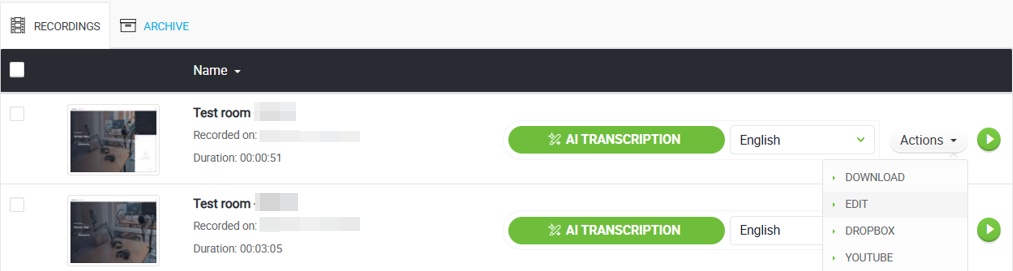
How do I send the recording of the event to my attendees?
Hover over the Storage icon in the left sidebar menu.
Then select Recordings from the menu. Pick an event from the list, click Actions on the right-hand side, and select Publish.
Then you can copy the URL address of the recording or move the toggle to ON and Save changes.
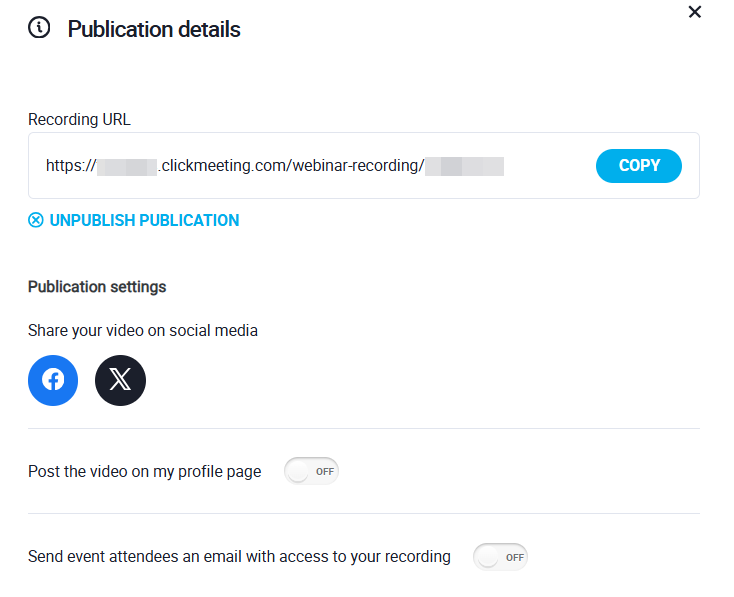
To find out who watched your event recording, please log in to your account and go to the Contacts section. Find Groups, then click Choose, and click the name of your published recording. The attendees available on the list below are people who watched your recording.
GDPR clause for the published recording
- When publishing a recording, the organiser has the option to add a GDPR clause. This clause is important to ensure compliance with data protection legislation. This gives the participant the opportunity to tick a check box with consent to the processing of personal data. This consent is recorded and saved.
- The organiser has the option to choose whether the participant’s ticking of consent is optional or required. This option allows the consent collection process to be tailored to the organiser’s requirements.
- The clause will be inherited for subsequent recordings, meaning that it will be automatically displayed for each new recording published by the same organiser.
- When the GDPR clause is removed, the system will automatically display the standard default formula, ensuring compliance with legal requirements.
- The system records the exact time when the participant clicked on the consent to process data. Upon request, this information will be made available to the account owner after contacting our Customer Support Team – support@clickmeeting.com
How can I grow my leads with recorded events?
Sharing a recorded event can open a new way to build your lead base. When you share it with your social media and other channels, you can reach potential clients. To get access to your recorded webinar, they will have to enter their email address in a special pop-up that will come up. They will get a link to your recording, and you will have their emails in your lead base. It’s a win-win situation.
How do I change the language interface that appears in my recordings?
When you record your event, the system captures the language you have chosen in your account advanced settings. To record your event with a language interface different from your default settings, you need to change the country in the Account advanced settings tab before you click the REC button or start the event (if you set up the event with Recording auto-start).
Please note that changing the country while recording will not change the language on the recording.
How do I publish a webinar recording on my YouTube channel?
Go to your Storage and choose Recordings. Next, click Actions next to the recording you’d like to export and then click YouTube. Your file will be published automatically on your YouTube channel.

After the upload is complete, you’ll receive a private message in your ClickMeeting inbox. Please note that your uploaded video is not public by default. To make it public, you need to change it manually in the video details. You can access all your videos on this page.