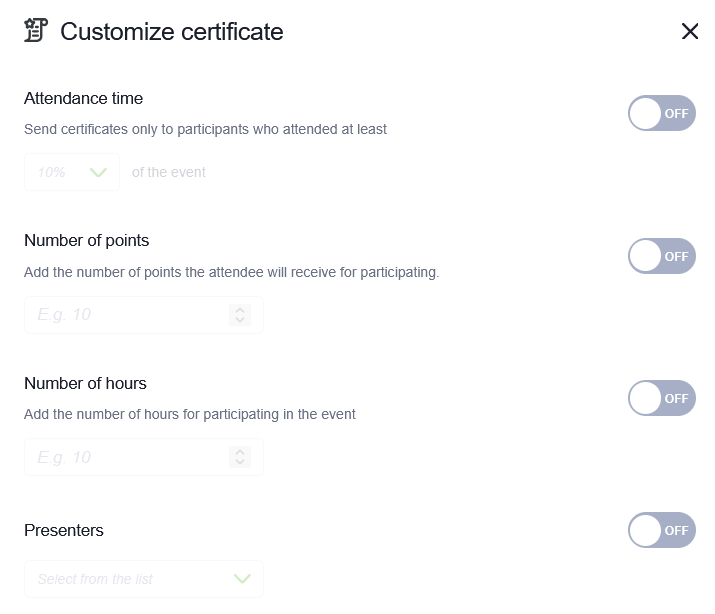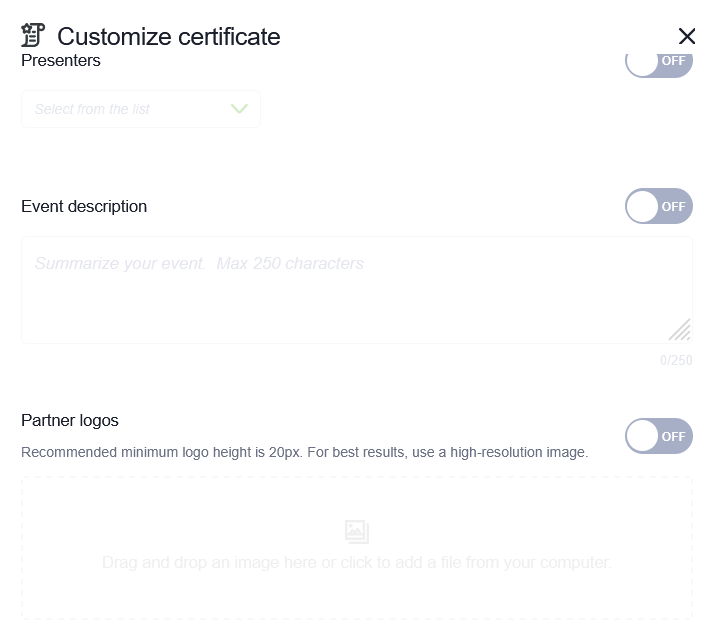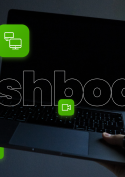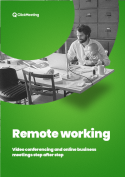Event-Planung
Wie plane ich eine Veranstaltung?
Loggen Sie sich in Ihr Konto ein und klicken Sie auf „Webinar erstellen“ oder „Meeting erstellen“. Wählen Sie dann den Event-Typ, den Sie erstellen möchten. Hier erfahren Sie mehr über die Event-Typen.

Geben Sie den Raum-Namen ein. Für ein geplantes Event klicken Sie auf das Kalendersymbol bei „Datum“, um Event-Datum und -Zeit festzulegen. Vergewissern Sie sich, dass die Zeitzone korrekt ausgewählt ist.
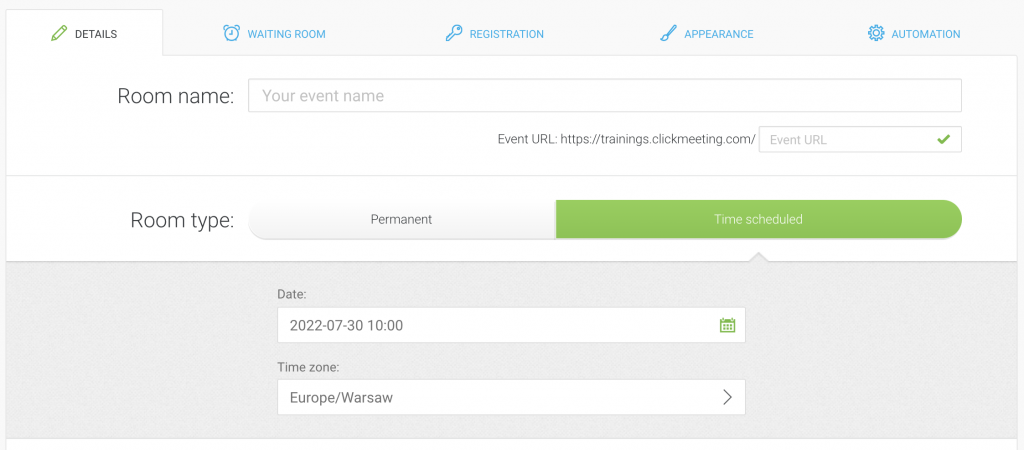
Wählen Sie den Zugangstyp aus. Ihnen stehen folgende Optionen zur Verfügung: Offen für alle, durch Passwot geschützt; Durch Token geschützt. Wenn sich Teilnehmer bei durch Tokens geschützten Veranstaltungen anmelden, benötigen sie individuell zugewiesene Tokens, die automatisch mit den Einladungen versendet werden.
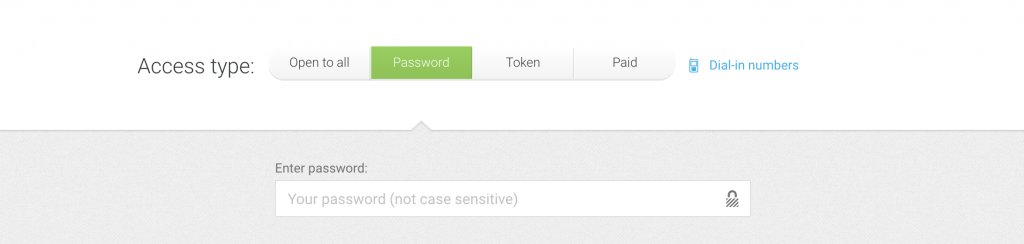
Sie können Token deaktivieren, nachdem sie bereits generiert und an Teilnehmer gesendet wurden. Dadurch wird verhindert, dass ein bestimmtes Token für den Zugriff auf Ihr Event verwendet wird. Wenn die Token über Einladungen aus der ClickMeeting-Plattform verschickt wurden, enthält die Liste der heruntergeladenen Token auch die E-Mail-Adresse, der sie zugewiesen wurden. Der Teilnehmer, dessen Token deaktiviert wurde, erhält beim Versuch, sich anzumelden, eine Meldung über ein ungültiges Token.
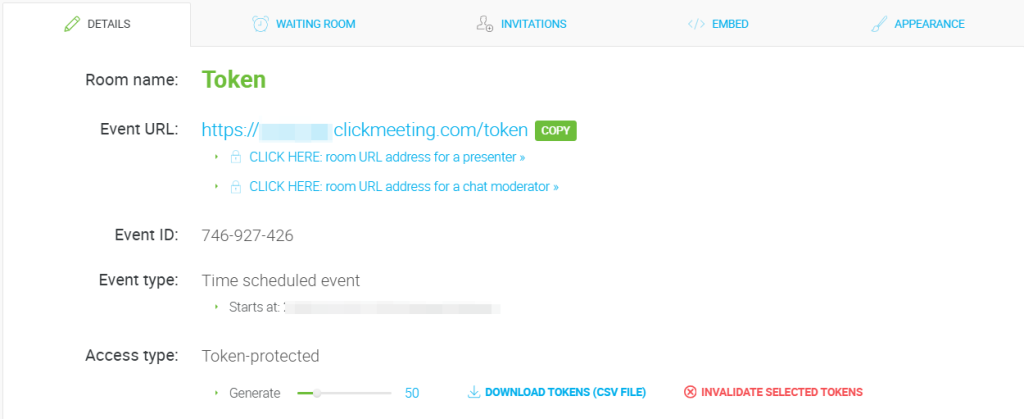
In den Registerkarten Rebranding und Warteraum können Sie das Layout und Branding Ihrer Webinar- und Warteräume anpassen sowie das Programm und die Lobby-Nachricht, die den Teilnehmern angezeigt werden, während sie auf den Start des Meetings warten, ändern.
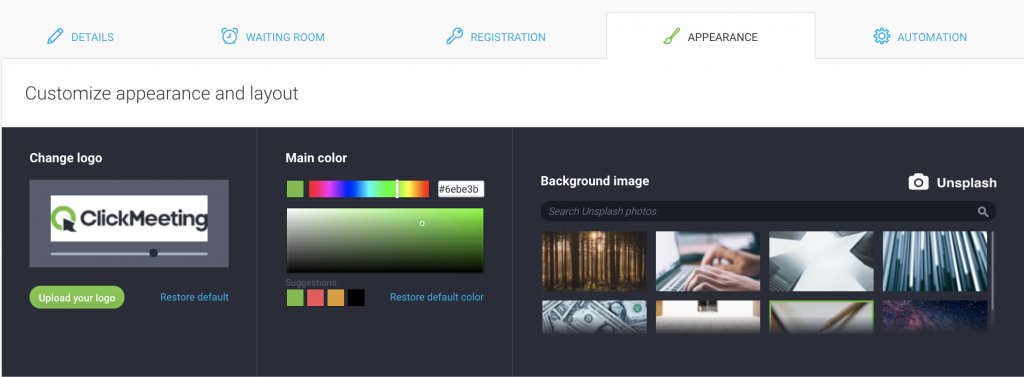
Wenn Sie die Registrierung für Ihre Veranstaltung aktivieren, erfahren Sie im Voraus, wie viele Personen teilnehmen werden. Um weitere Informationen einzuholen, rufen Sie die Registerkarte Registrierung auf und wählen Sie die benötigten Angaben aus.
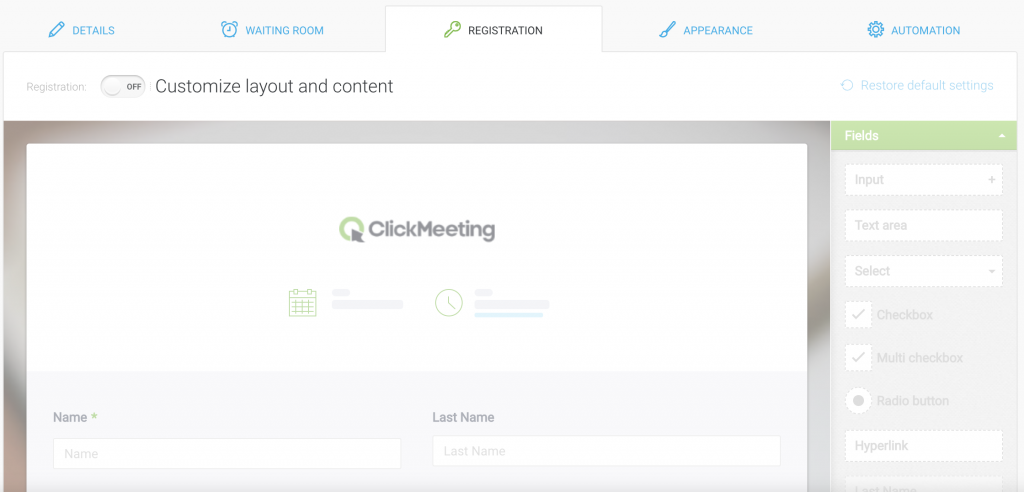
Klicken Sie nach der Anpassung der Einstellungen auf Erstellen und einladen.

Nun können Sie Einladungen versenden. Sie können entweder die Einladungsfunktion von ClickMeeting nutzen („Erstellen und einladen“) oder die Event-Daten, inklusive Event-URL, kopieren und an Ihre Teilnehmer versenden.
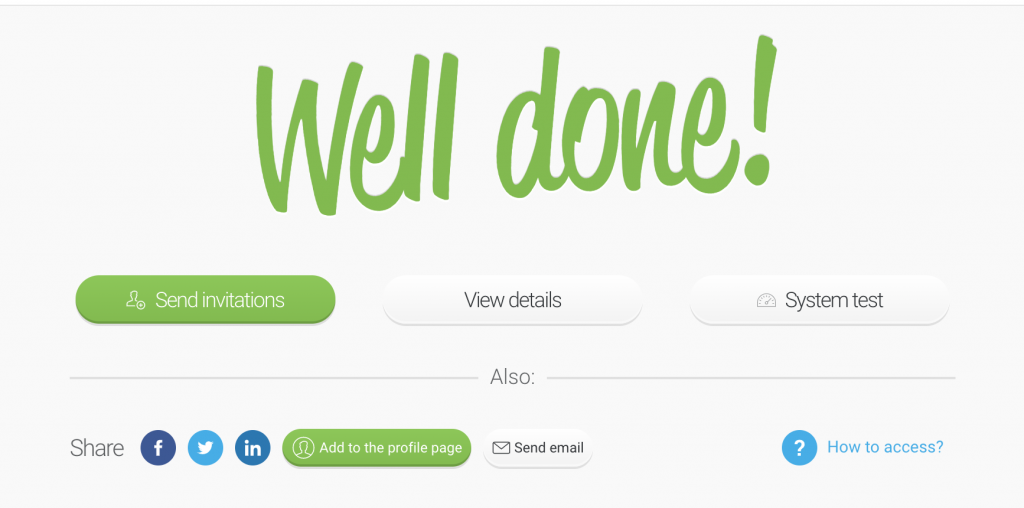
Wenn Sie Einladungen für Ihre ClickMeeting-Events über Outlook versenden, dann testen Sie doch einfach mal das ClickMeeting-Plug-in für Outlook. Damit können Sie direkt in Outlook mit nur ein paar Klicks Meetings planen und Teilnehmer einladen. Schauen Sie sich das Tutorial an, um mehr darüber zu erfahren, wie Sie das Plug-in installieren und verwenden.
Wie verlege ich den Termin einer Veranstaltung?
Rufen Sie die Registerkarte Dashboard auf und klicken Sie rechts neben dem Namen des Raums auf Aktionen → Bearbeiten. Hier können Sie den Termin der Veranstaltung und andere Einstellungen anpassen.
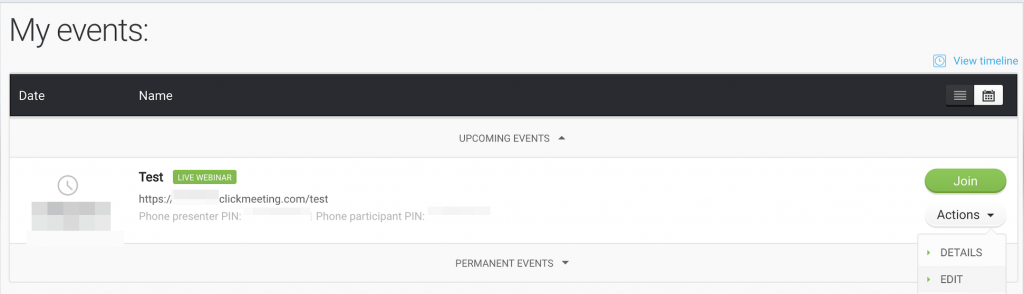
Wenn Sie ein Event bearbeiten, denken Sie bitte daran, dass Sie den Raum-Typ nicht von „permanent“ in „geplant“ und umgekehrt ändern können. Wenn Sie den Event-Typ ändern möchten, kontaktieren Sie uns bitte über den Chat. Klicken Sie dafür auf das Chat-Symbol in der unteren rechten Ecke des Bildschirms.
Bitte beachten Sie, dass die einmal festgesetzte Gebühr für ein kostenpflichtiges Event nicht geändert werden kann. Den Event-Namen, Inhalt und das Rebranding können Sie bei Bedarf jedoch jederzeit ändern.
Vergessen Sie nicht, zu speichern!
Wie richte ich wiederkehrende Veranstaltungen und Veranstaltungsräume ein, die ich jederzeit verwenden kann?
Wenn Sie ein Meeting oder Webinar mit Termin planen, können Sie es als wiederkehrendes Event erstellen. Gehen Sie in Ihrem Konto-Bereich auf Webinar erstellen -> Live-Webinar oder Meeting erstellen -> Geplantes Meeting. Geben Sie den Raum-Namen ein, wählen geplant als Raumtyp und dann Zeitzone, Datum und Uhrzeit. Als Nächstes klicken Sie unter dem Datum in das Feld „Wiederholen“. Nicht wiederholen ist automatisch eingestellt. Sie können ein Event täglich, wöchentlich und monatlich wiederholen oder eine benutzerdefinierte Wiederholung festsetzen. Wählen Sie, für wie viele Tage/Wochen/Monate sich das Event wiederholen soll.
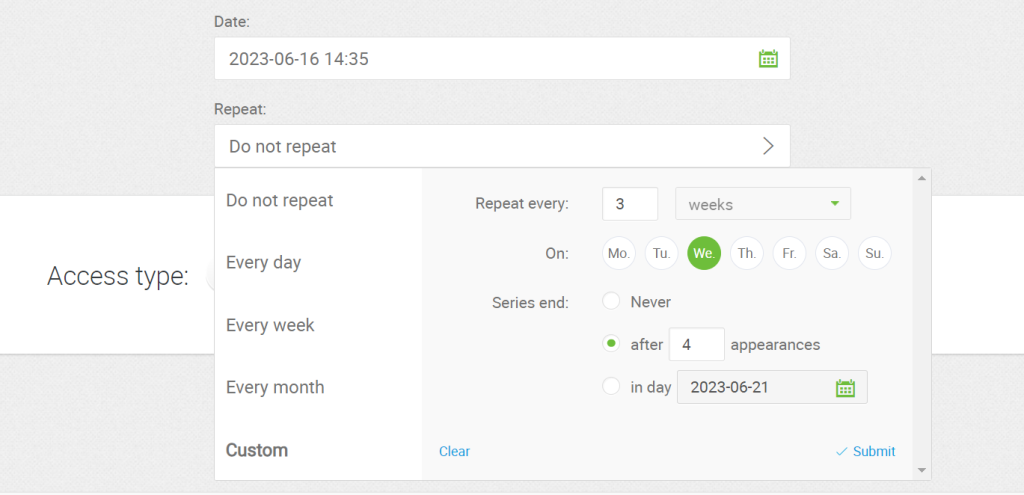
Um die Daten Ihrer wiederkehrenden Events zu sehen, gehen Sie in die Event-Details.
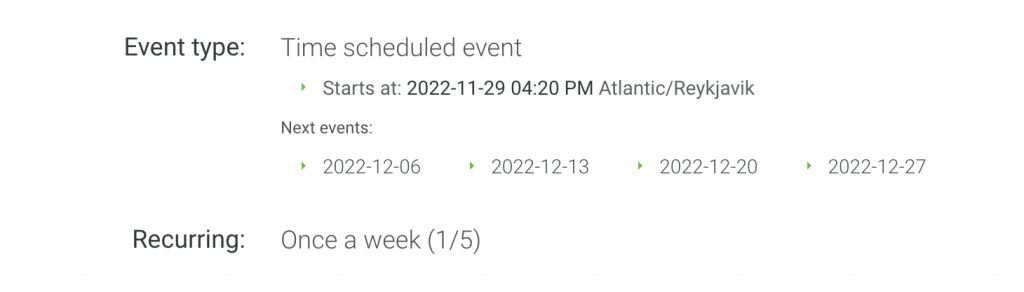
Beachten Sie Folgendes:
- Für wiederkehrende Veranstaltungen gilt: Für Teilnehmer gilt bei jeder Wiederholung der Serie dieselbe URL.
- Für wiederkehrende Veranstaltungen gilt: Für Moderatoren gilt bei jeder Wiederholung der Serie eine andere URL.
- Die ID einer wiederkehrenden Veranstaltung ist für Teilnehmer und Moderatoren immer unterschiedlich.
- Wenn die Registrierung für eine wiederkehrende Veranstaltung aktiviert ist, sollte sich der Teilnehmer für jede Wiederholung der Veranstaltung separat registrieren.
- Die nächste wiederkehrende Veranstaltung wird nach Abschluss der vorherigen erstellt.
- Einladungen müssen für jede Veranstaltung einzeln versendet werden. Es ist nicht möglich, Einladungen für mehrere bevorstehende wiederkehrende Veranstaltungen gleichzeitig zu versenden.
Die Funktion „wiederkehrende Events“ ist in allen ClickMeeting-Tarifen enthalten, kostenpflichtig und kostenlos.
Zu permanenten Events haben Sie jederzeit Zugang. Sie werden so lange auf Ihrem Dashboard angezeigt, bis Sie sie löschen. Die Teilnehmer müssen nur einmal eingeladen werden und können zur vereinbarten Zeit an den Sitzungen teilnehmen. Die Statistiken von permanenten Events werden nach Sitzungen unterteilt.
Um ein permanentes Event zu erstellen, gehen Sie zum Dashboard, klicken Sie auf Webinar erstellen → Live-Webinar oder Meeting erstellen → Geplantes Meeting. Geben Sie den Raum-Namen ein und wählen Sie Permanent als Raum-Typ.
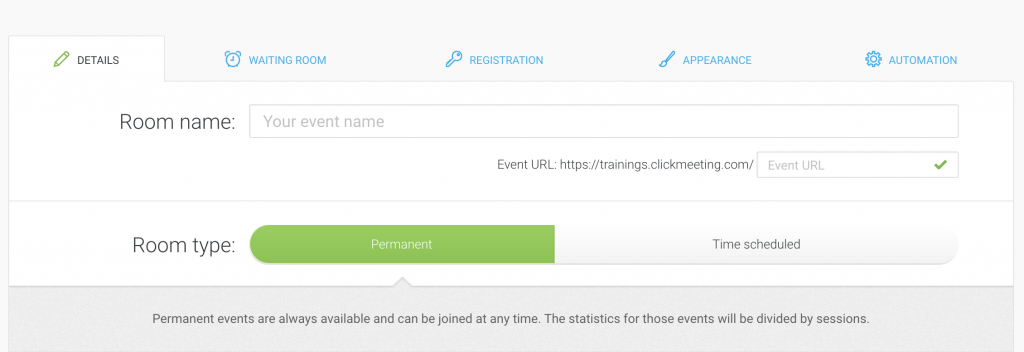
Welche Telefonnummern stehen für ClickMeeting-Veranstaltungen zur Verfügung?
Teilnehmer, denen es nicht möglich ist, am Event via Laptop, Computer oder Smartphone teilzunehmen, können sich in das Event einwählen. Die Einwahlrufnummern sind immer in den Veranstaltungseinladungen enthalten.
Bei der Einrichtung der Veranstaltung können Sie das Land auswählen, aus dem sich Ihre Teilnehmer mehrheitlich einwählen. Wenn Sie keine Auswahl treffen, senden wir jedem Teilnehmer die empfohlenen Telefonnummern auf Basis seines aktuellen Standorts zu.
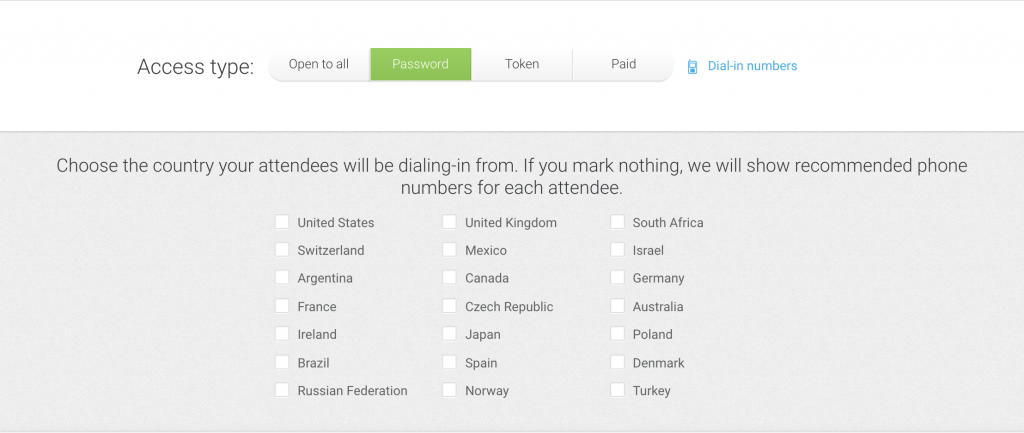
Aufgrund von Sicherheitsmaßnahmen ist das Telefon-Gateway automatisch ausgeschaltet. Sie können es für bestimmte Events aktivieren, indem Sie die Einstellungen in der Registerkarte Automatisierung und hier im Bereich Grundeinstellungen ändern. Bitte denken Sie daran, Ihre Änderungen zu speichern.
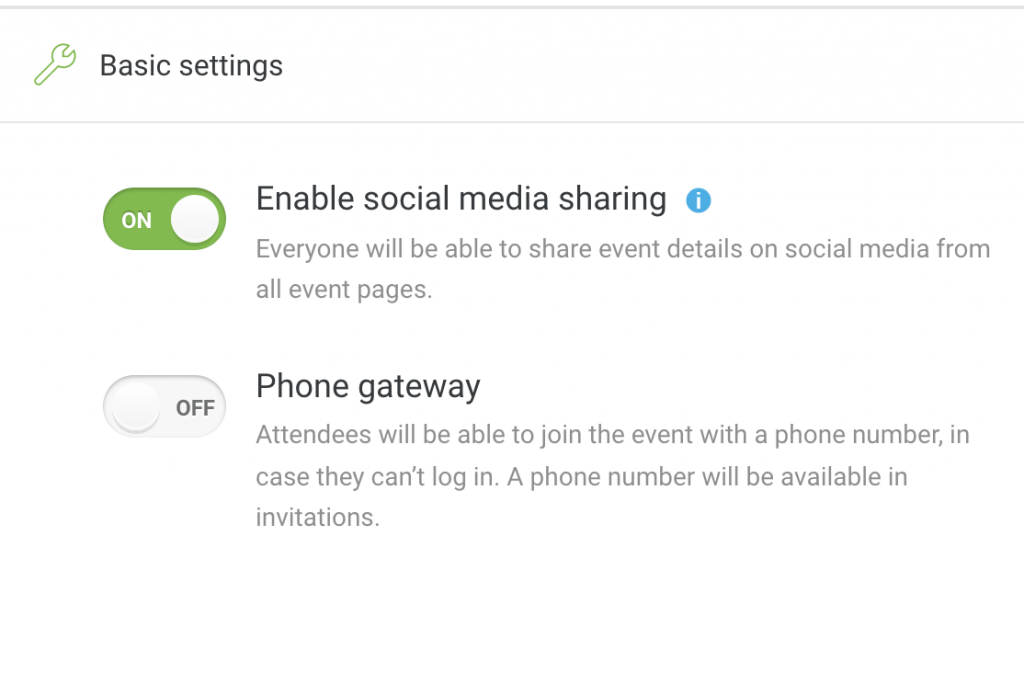
Wir weisen darauf hin, dass die Kosten für einen solchen Anruf vom Teilnehmer getragen werden. Dies bedeutet, dass die Höhe der Gebühr davon abhängt, wie lange er Ihrem Webinar zugehört hat und wie hoch die Tarife des jeweiligen Telefonanbieters sind. Die Kosten für einen solchen Anruf können bei jedem Teilnehmer, der sich für die Nutzung dieser Option entscheidet, unterschiedlich hoch ausfallen.
Kann ich ein Teilnahmezertifikat versenden?
Ja, bei registrierungsbasierten Events können Sie die Funktion „Teilnahmezertifikat“ aktivieren. Die Schaltfläche bei „Registrierung“ muss auf ON stehen, sodass Sie die Teilnehmerinformationen erhalten können, die auf den Zertifikaten stehen werden.
Die Möglichkeit, Teilnahmezertifikate auszustellen, ist nur in den Automated-Plänen verfügbar. Wenn Sie den Live-Plan nutzen, ändern Sie ihn in Automated oder erwerben Sie das Add-on.
Wie sende ich Zertifikate an die Teilnehmer?
Um die Funktion „Teilnahmezertifikat“ zu aktivieren, wenn Sie ein Event erstellen, gehen Sie wie folgt vor: Reiter Automatisierung → Follow-Up-Regeln → Automatische Dank-E-Mail → Ein Zertifikat für Ihre Teilnehmer hinzufügen. Wenn Sie möchten, können Sie sich das Zertifikat auch in der Vorschau anzeigen lassen.
Wenn Sie bereits ein Event erstellt haben, gehen Sie im Dashboard-Bereich neben dem Event auf Aktionen und klicken auf Bearbeiten, um in den Reiter „Automatisierung“ zu gelangen, und folgen den zuvor beschriebenen Schritten.
Nach dem Event erhalten die Teilnehmer eine automatische Dank-E-Mail, in der sie ihr Zertifikat herunterladen können.
Sie können bedingte Zertifikate versenden, indem Sie festlegen, wie viel Zeit ein Teilnehmer im Veranstaltungsraum verbringen muss, um ein solches Zertifikat zu erhalten.
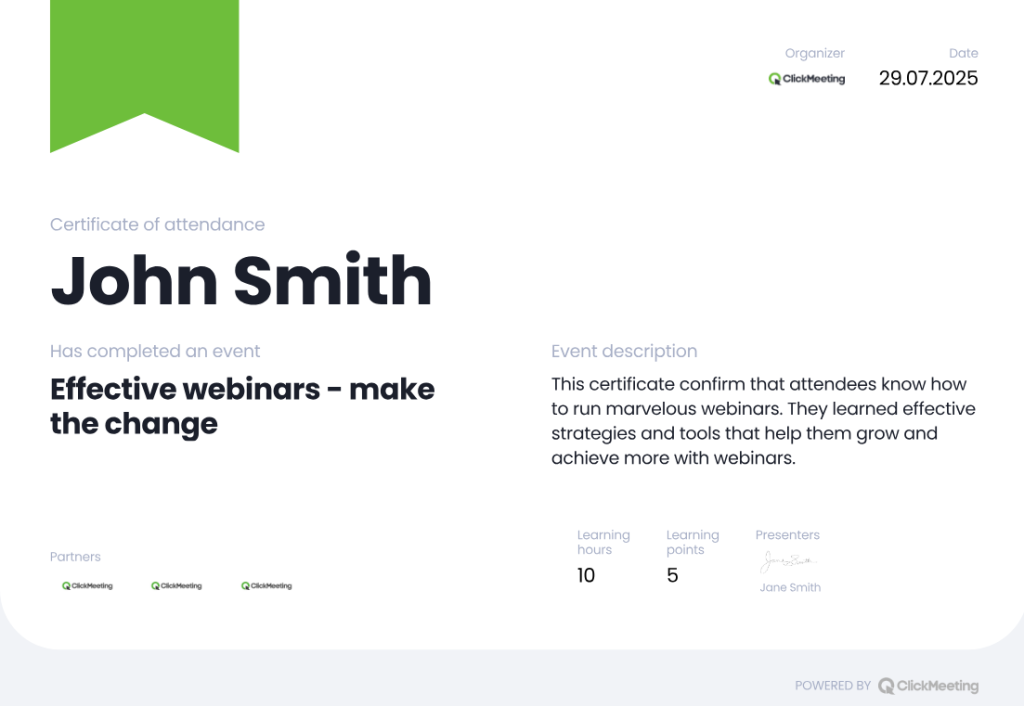
Als Veranstalter haben Sie in Ihrem Kontobereich unter „Statistiken“ Zugang zu allen Teilnahmezertifikaten. Gehen Sie dafür neben Ihrem Event auf Aktionen → Details anzeigen, gehen auf den Reiter „Teilnehmerzusammenfassung“ und klicken dann neben dem entsprechenden Teilnehmer auf Details anzeigen, um sich das Zertifikat anzuschauen.
Wie sieht ein über ClickMeeting versendetes Zertifikat aus?
Das Zertifikat enthält standardmäßig die folgenden Elemente:
- den bei der Anmeldung zur Veranstaltung angegebene Vor- und Nachnamen des Teilnehmers, den Titel der Veranstaltung
und Bestandteile, die optional hinzugefügt werden können:
- Anzahl der Stunden,
- Anzahl der Lernpunkte,
- Beschreibung bzw. Plan des Events,
- Ihre eigene Unterschrift.