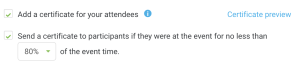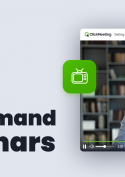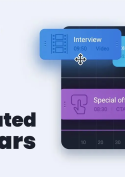Add-ons
Nach welchen Grundsätzen funktionieren ClickMeetings Add-ons?
Add-ons sind zusätzliche Funktionen, die separat erworben und so einem kostenpflichtigen Tarif hinzugefügt werden können. Es besteht keine Pflicht, Add-ons auf der ClickMeeting-Plattform zu erwerben, es kann jedoch helfen, den Ablauf eines Events zu optimieren. Darüber hinaus bieten sie den Kontoinhabern verschiedene Möglichkeiten. Die auf der Plattform verfügbaren Add-ons sind: Aufnahmespeicherplatz, Parallele Events, Moderatoren, Subkonten und Speicherplatz.
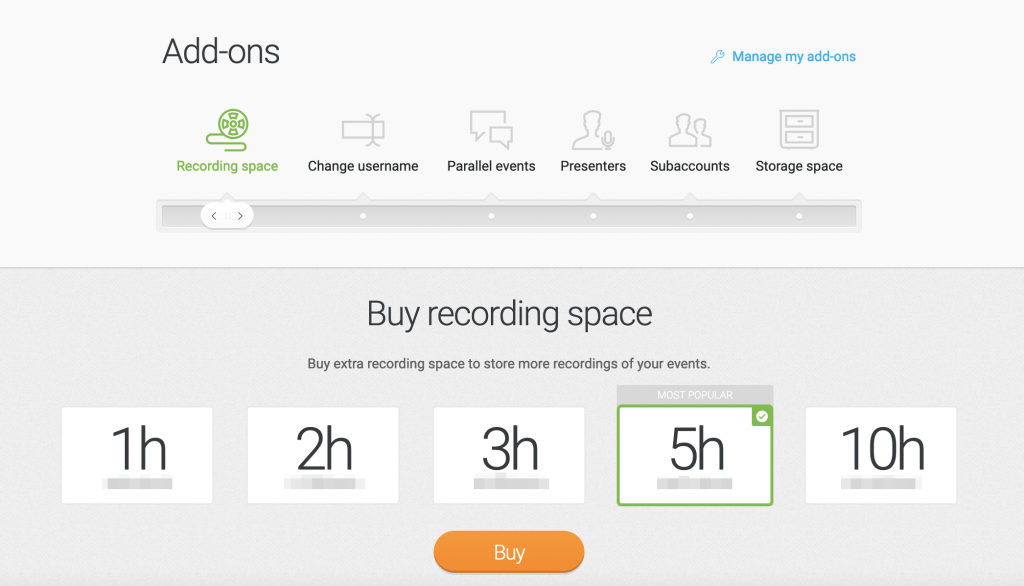
Die Zahlungen für Add-ons funktionieren genauso wie die Zahlungen für das Abonnement und werden alle 30 oder 365 Tage erneuert (abhängig vom Tarif – monatlich oder jährlich). Wenn Sie also zum Beispiel das Add-on „Parallele Events“ erwerben, wird Ihnen dieses bis zur Kündigung des Add-ons berechnet.
Wenn Sie das Add-on erwerben, werden Ihnen zwei Preise auf dem Zahlungsformular angezeigt – der Betrag für den gesamten Abrechnungszeitraum, der 30 oder 365 Tage dauert, und der Betrag, der Ihnen zum Zeitpunkt des Erwerbs berechnet wird. Der zu zahlende Betrag wird anteilig im Hinblick auf die verbleibenden Tage im aktuellen Abrechnungszeitraum berechnet.
Wenn Sie das Add-on kündigen möchten, klicken Sie in den Zahlungsdetails einfach auf die Stornieren-Schaltfläche neben dem Add-on.
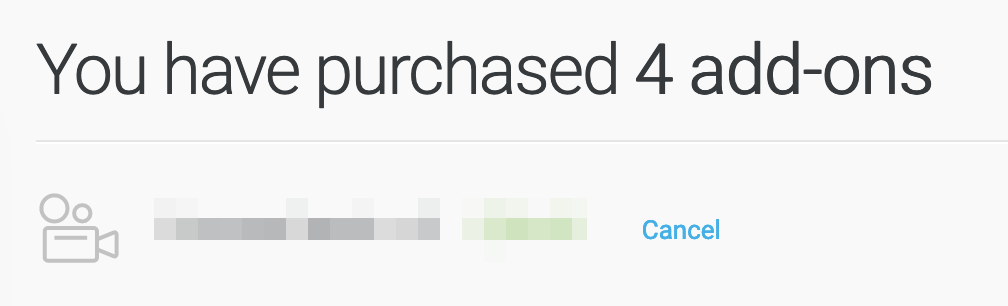
Nach dem Stornieren bleibt das Add-on bis zum Ende Ihres aktuellen Abrechnungszeitraums aktiv und wird dann aus Ihrem Konto gelöscht. Das heißt, Sie werden es dann nicht mehr nutzen können und Ihnen wird nichts mehr für das Add-on berechnet. Sie können gewählte Add-ons jederzeit wieder nutzen, indem Sie sie erneut erwerben.
Sie können das jeweilige Add-on immer nur vollständig entfernen. Wenn Sie zum Beispiel 5 zusätzliche Moderatorenplätze erworben haben, können Sie auch nur diese 5 Add-ons entfernen. Es ist nicht möglich, nur 2 oder 3 Moderatorenplätze zu entfernen.
Zertifikate für Teilnehmer
Warum sollten Sie Teilnahmezertifikate für Ihre Veranstaltung aktivieren?
Die Möglichkeit, dass Teilnehmer eine Teilnahmebestätigung erhalten, erhöht das Interesse an Ihrer bevorstehenden Veranstaltung und ermutigt zur Anmeldung. Aktivierung von Zertifikaten kann sich auch positiv auf den Verkauf Ihrer Schulungen/Kurse auswirken (natürlich, wenn Sie kostenpflichtige Veranstaltungen durchführen) und hat einen positiven Einfluss auf Ihre Markenbekanntheit.
Zertifikate sind standardmäßig in den Automated-Accounts enthalten. Wenn Sie ein Live-Konto haben, können Sie von dieser Funktion ebenfalls profitieren, nachdem Sie sich für ein kostenpflichtiges Add-on entschieden haben. Diese Erweiterung kann für mindestens ein Jahr erworben werden.
Um das Add-on zu erwerben, loggen Sie sich in Ihr Konto ein und klicken auf „Webinar erstellen“ oder „Meeting erstellen” in der oberen rechten Ecke des Dashboards. Im ersten Schritt der Veranstaltungsplanung wird das folgende Banner eingeblendet:
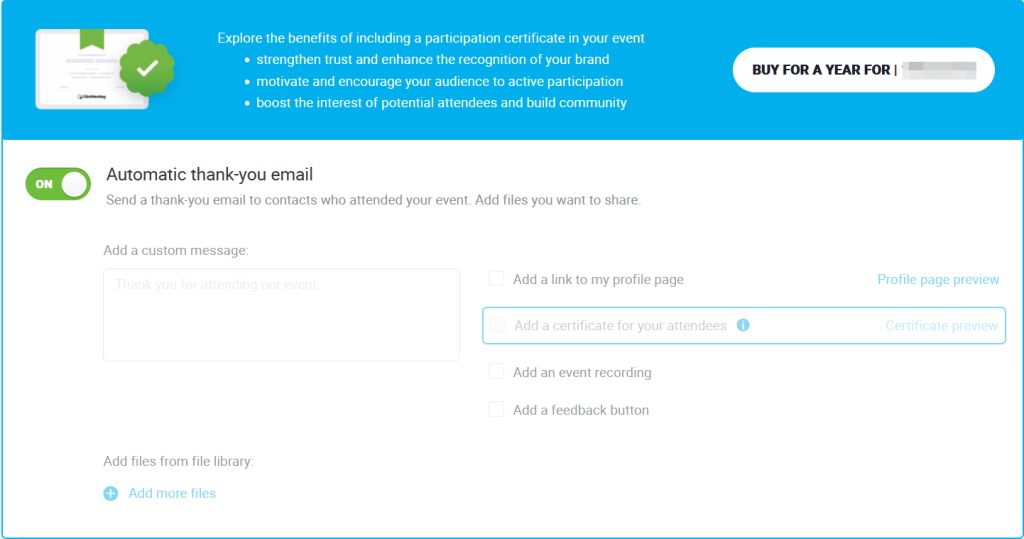
Klicken Sie auf die Schaltfläche „Für ein Jahr kaufen“, um die Erweiterung zu bestellen. Danach erhalten Sie von uns eine Rechnung, um Ihre Bestellung zu bezahlen.
Nachfolgend wird genauer beschrieben, wie unsere Zertifikate funktionieren.
Wie funktionieren die Teilnahmezertifikate?
- Zertifikate sind nur für Veranstaltungen mit aktivierter Registrierung verfügbar.
- Die Teilnehmer sehen bereits bei der Anmeldung, dass die Veranstaltung zertifiziert ist.
- Die bei der Registrierung angegebenen Daten der Teilnehmenden werden automatisch in das Zertifikat aufgenommen.
- Die Teilnahmebescheinigung enthält auch das Datum und den Namen des Webinars bzw. Meetings, die der Veranstalter bei der Planung der Events festlegt.
- Die Zertifikate werden automatisch an die Teilnehmer nach der Veranstaltung zusammen mit der Danke-E-Mail zugestellt. Der Veranstalter kann die Zertifikate bei Bedarf innerhalb der Statistiken des Events im Kontobereich herunterladen.
- Sie können bedingte Zertifikate versenden, indem Sie festlegen, wie viel Zeit ein Teilnehmer im Veranstaltungsraum verbringen muss, um ein solches Zertifikat zu erhalten.

- Der Veranstalter kann die Zertifikate bearbeiten. Die Elemente, die geändert werden können, sind die Farbe, die Signatur und das Logo.
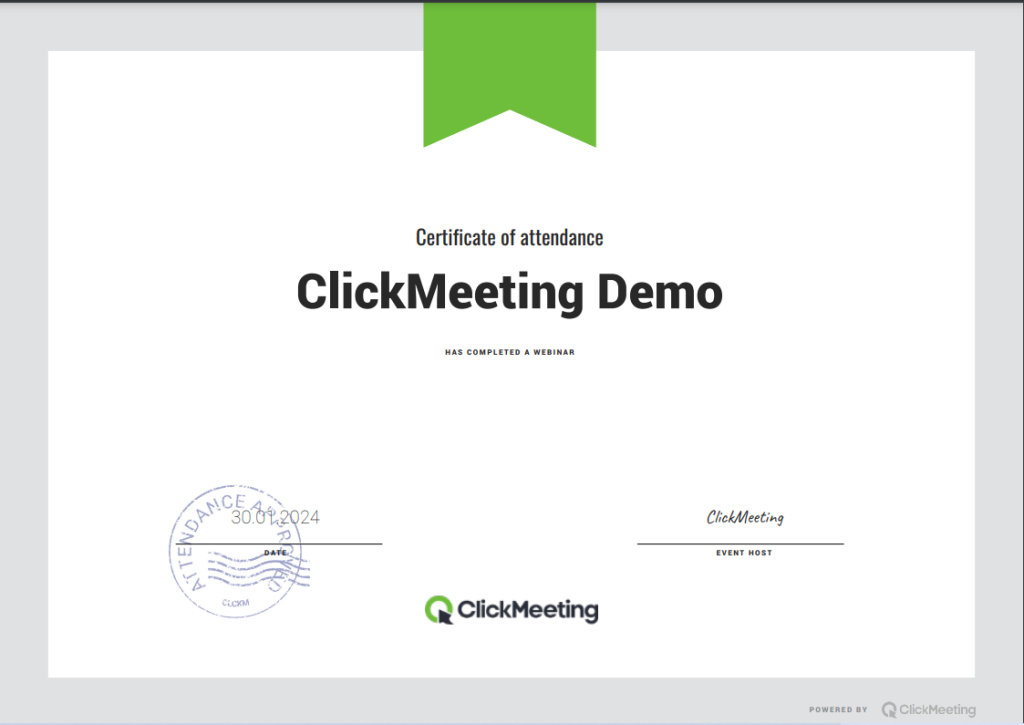
Ich benötige ein Konto, das von mehreren Personen in meiner Organisation verwendet wird. Was kann ich tun?
Wenn Sie möchten, dass mehrere Personen das gleiche Konto verwenden, können Sie entweder ein Multi-Benutzer-Konto oder ein Unterkonto für sie erstellen.
Wählen Sie ein Multi-Benutzer-Konto, wenn Sie möchten, dass Ihre Kollegen, Mitarbeiter oder Auftragnehmer das gleiche Konto verwenden, aber über eigene Zugangsdaten verfügen.
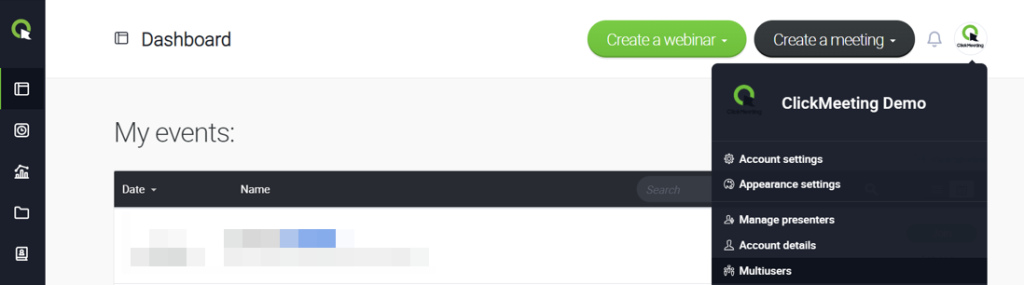
Sie können sich ins Hauptkonto einloggen und eigene Events in Ihrem Konto erstellen und veranstalten. Bitte beachten Sie jedoch, dass mit dieser Art von Konto immer nur einer Person gleichzeitig ein Event durchführen kann. Um zwei oder mehr Events gleichzeitig zu veranstalten, sollten Sie das Add-on Paralleles Event erwerben.
Wählen Sie ein Unterkonto, wenn Sie die Daten Ihrer Kollegen, Mitarbeiter oder Auftragnehmer privat halten möchten. Jede Person erhält ihren eigenen Speicherplatz sowie eigene Aufzeichnungszeit. Ein Subkonto ist vom Hauptkonto getrennt. Das bedeutet, dass über das Subkonto und das Hauptkonto gleichzeitig Events durchgeführt werden können.
Um ein Unterkonto zu erwerben, loggen Sie sich in das Konto ein, fahren Sie mit dem Mauszeiger über Ihr Profilfoto in der oberen rechten Ecke des Bildschirms. Wählen Sie Konto Add-Ons aus dem Menü und dann Subkonten.
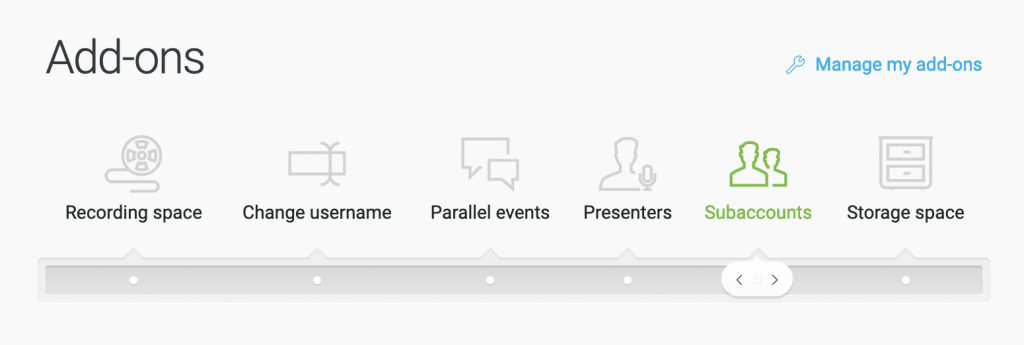
Bitte beachten Sie, dass Ihre Unterkonto- und Multi-Benutzer-Konto-Benutzer die Add-ons nicht kaufen oder andere Zahlungen innerhalb ihrer Konten vornehmen können. Die Zahlungen können nur von und für das Hauptkonto erfolgen.
Wie kann ich ein Unterkonto löschen und das Add-on kündigen?
Um ein Unterkonto zu löschen, loggen Sie sich in Ihr Konto ein und gehen in den Bereich Subkonten, indem Sie auf das Symbol für Subkonten im linken Seitenmenü klicken.
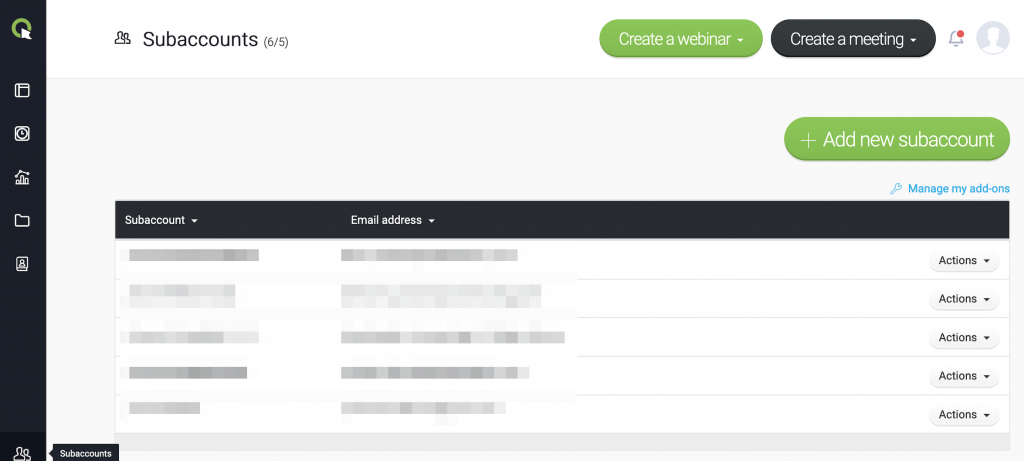
Danach klicken Sie auf die Schaltfläche Aktionen neben dem Unterkonto, das Sie löschen möchten, und wählen Sie Benutzer löschen. Bitte beachten Sie, dass das Löschen eines Unterkontos auch alle damit verbundenen Daten löscht. Diese Aktion kann nicht rückgängig gemacht werden.
Bitte beachten Sie, dass das Löschen eines Unterkontos nicht gleichbedeutend ist mit dem Kündigen des Add-ons.
Um ein Add-on für Unterkonten zu kündigen, melden Sie sich bei Ihrem Konto an, fahren Sie mit dem Mauszeiger über Ihren Namen in der oberen rechten Bildschirmecke und klicken Sie auf Rechnungsdaten. Scrollen Sie auf der Seite nach unten zu dem Abschnitt mit Ihren installierten Add-ons, wählen Sie Herabstufen und klicken Sie neben dem Add-on für Unterkonten, das Sie nicht mehr benötigen, auf Kündigen.
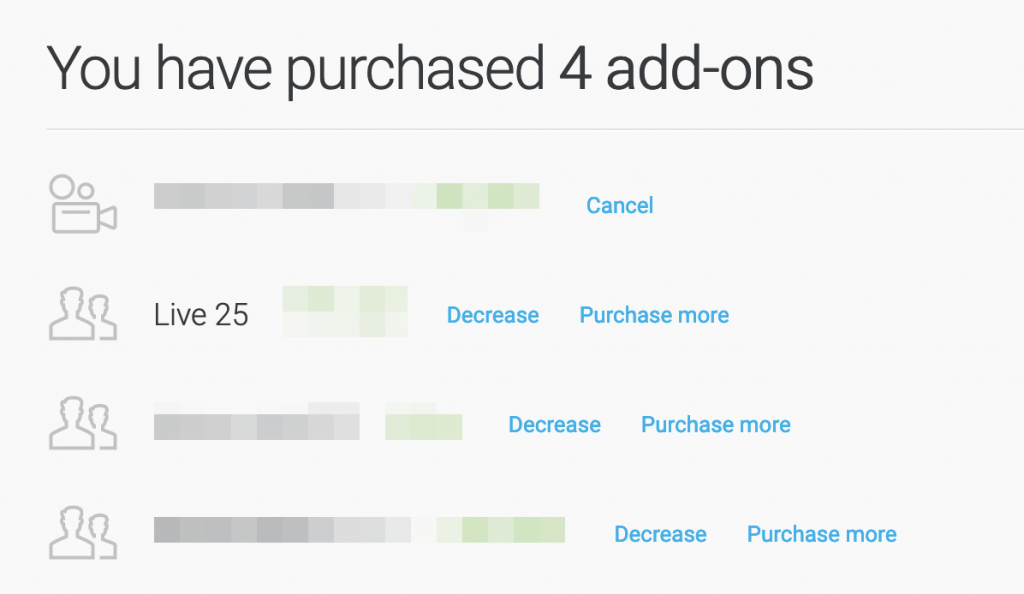
Ein gekündigtes Unterkonto-Add-on bleibt bis zum Ende des aktuellen Abrechnungszeitraums aktiv. Nach diesem Datum verschwindet das gekündigte Add-on aus Ihrem Konto, alle Daten werden gelöscht und Ihnen wird nichts mehr berechnet. Dieser Vorgang kann nicht rückgängig gemacht werden.
Parallele Events
Dieses Add-on ist ein Must-have, wenn Sie gleichzeitig mehrere Events (inklusive kostenpflichtiger) über Ihr Konto durchführen müssen. Zum Beispiel führt der Kontoinhaber das Event A durch, während ein Multi-Benutzer oder ein eingeladener Moderator gleichzeitig Event B durchführt.
Standardmäßig können Sie immer nur ein Event gleichzeitig durchführen. Um zwei Events gleichzeitig durchzuführen, müssen Sie ein zusätzliches Paralleles Event erwerben. Um drei Events gleichzeitig durchzuführen, müssen Sie zwei Add-ons kaufen etc.
Zusätzlicher Aufnahmespeicherplatz und zusätzlicher Speicherplatz
Dieses Add-on eignet sich, wenn Sie viele On-Demand und Automatisierte Webinare erstellen – entweder mit ClickMeeting-Aufzeichnungen oder vorab hochgeladenen Videos.
Zusätzlichen Aufnahmespeicherplatz zu erwerben ist auch eine gute Idee, wenn Sie eine Reihe von virtuellen Events durchführen und jedes von ihnen aufgenommen werden muss.
Zusätzliche Moderatoren
Erwerben Sie zusätzliche Moderatorenplätze, wenn mehrere Moderatoren an Ihrem Webinar teilnehmen sollen (z. B., wenn sie eine Podiumsdiskussion durchführen).
Moderatoren können auch als Assistenten agieren. Ein dafür bestimmter Moderator kann den Chat moderieren oder eine F&A-Sitzung während eines Events durchführen, während der Event-Veranstalter oder ein anderer Moderator eine Präsentation halten. Falls nötig, kann ein eingeladener Moderator auch das Event für den Veranstalter durchführen. Senden Sie dieser Person einfach eine Moderatoreneinladung, und Sie müssen noch nicht einmal selbst am Event teilnehmen.
Bitte beachten Sie, dass das Add-on „Moderatoren“ nicht die Anzahl der Kameras und Mikrofone während des Events erhöht und nur in Webinaren verwendet werden kann. In einem Webinar können Sie max. 8 Kameras und Mikrofone gleichzeitig aktivieren.
Live-Streaming
Mit dem Live-Streaming-Add-on können Sie Ihre Online-Events in höherer Qualität übertragen und mehrere Kameras gleichzeitig nutzen. Das ist eine großartige Art und Weise, große Konferenzen und technisch fortschrittliche Shows durchzuführen. Erfahren Sie in unserem Hilfe-Center mehr über diese Funktion oder setzen Sie sich mit uns in Verbindung: sales@clickmeeting.com
Benutzerdefinierter Hintergrund
Mit diesem Add-on können Sie ein eigenes Hintergrundbild in Ihren Webinarraum, Warteraum sowie auf Ihre Registrierungsseite und Event-Login-Seite hochladen. Dank dieses Add-ons können Sie Ihre Events noch mehr personalisieren und der Wiedererkennungswert steigt. Wenden Sie sich gern an uns, wenn Sie das Add-on erwerben möchten: addons@clickmeeting.com
Advanced customization (erweiterte Anpassung)
Dieser umfassende Service bietet Ihnen Folgendes:
- Ein benutzerdefiniertes Hintergrundbild für Ihren Webinarraum und Ihre Webinarseiten,
- Entfernung des ClickMeeting-Wasserzeichens aus den Event-Aufzeichnungen (oder ersetzt durch ein benutzerdefiniertes Wasserzeichen),
- Entfernung der ClickMeeting Fußzeile aus System-E-Mails (Einladungen, Erinnerungen, Dank-E-Mails),
- Entfernung des ClickMeeting-Logos aus Teilnahmezertifikaten,
- Entfernung von ClickMeeting-Referenzen von Webinarseiten (Registrierungsseite, Warteraum, Startbildschirm).
Um dieses Add-on zu erwerben, wenden Sie sich gern an uns unter sales@clickmeeting.com.
Individueller Kundenbetreuer-Support
Um individuellen Kundenbetreuer-Support zu erwerben, schreiben Sie uns eine E-Mail an sales@clickmeeting.com.
Erfahren Sie, wie Sie und Ihr Unternehmen vom Kundenbetreuer-Support profitieren können.