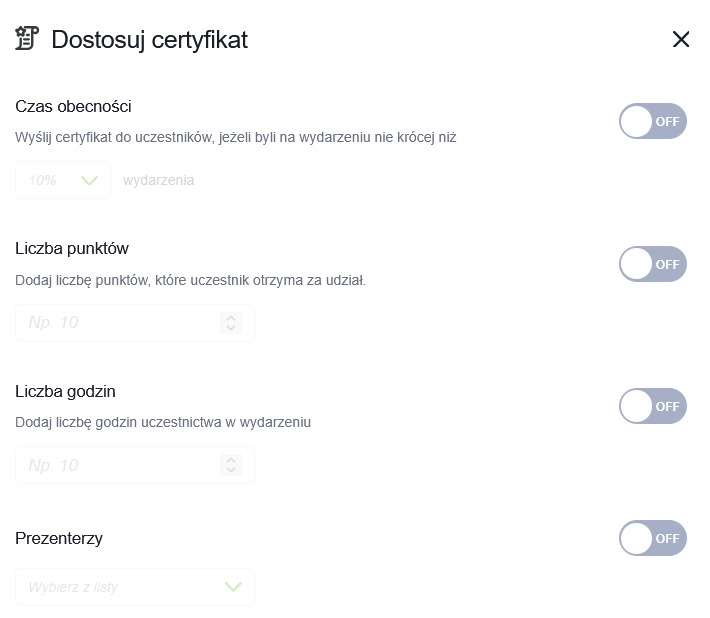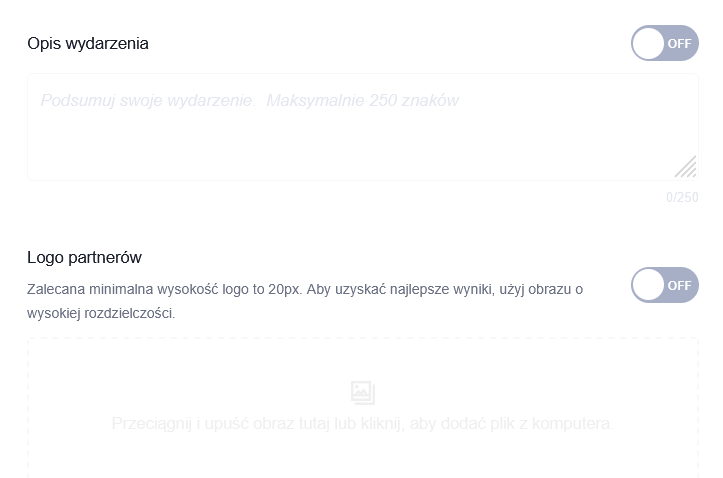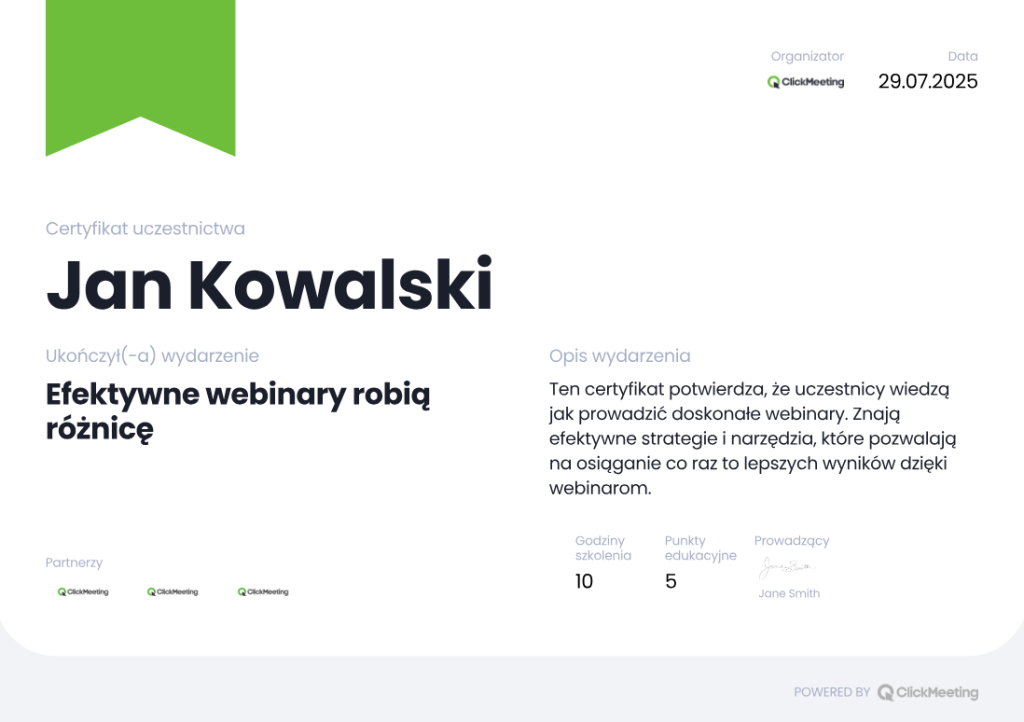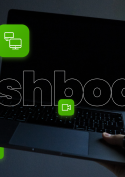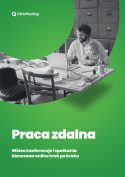Planowanie wydarzenia
Jak zaplanować wydarzenie?
Zaloguj się do konta i kliknij przycisk Stwórz webinar bądź Stwórz spotkanie. Wybierz typ wydarzenia, które chcesz zaplanować. Więcej o dostępnych typach wydarzeń dowiesz się tutaj.

Wpisz nazwę pokoju. Jeżeli planujesz spotkanie lub webinar na żywo, ustaw datę i godzinę. Nie zapomnij wybrać odpowiedniej strefy czasowej.
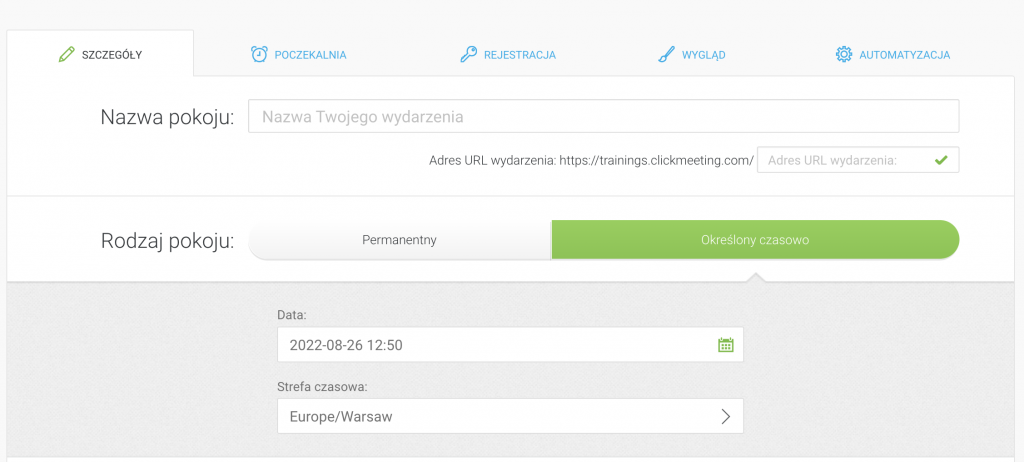
Wybierz Rodzaj dostępu. Możesz tworzyć wydarzenia, które są Dostępne dla wszystkich, chronione Hasłem lub Tokenem. Logując się do spotkań chronionych, uczestnicy potrzebują przypisanych indywidualnie tokenów, które zostaną do nich przesłane wraz z zaproszeniem na spotkanie.
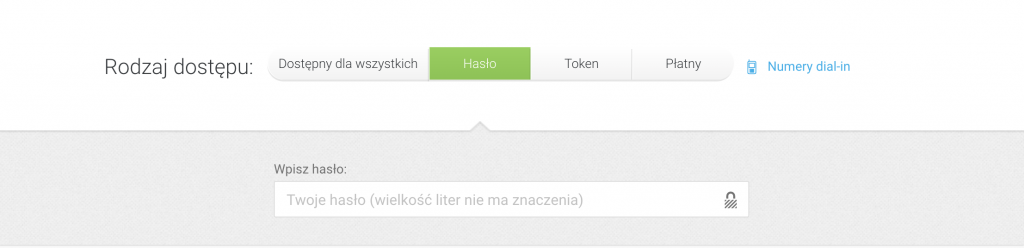
Tokeny możesz zdezaktywować już po ich wysłaniu, co uniemożliwi wykorzystanie konkretnego tokenu przy dostępie do wydarzenia. Jeżeli tokeny zostały rozesłane wraz z zaproszeniami z platformy ClickMeeting to lista pobranych tokenów będzie zawierała także adres email, do którego zostały one przypisane. Uczestnik przy próbie zalogowania się otrzyma informację o nieprawidłowym tokenie.
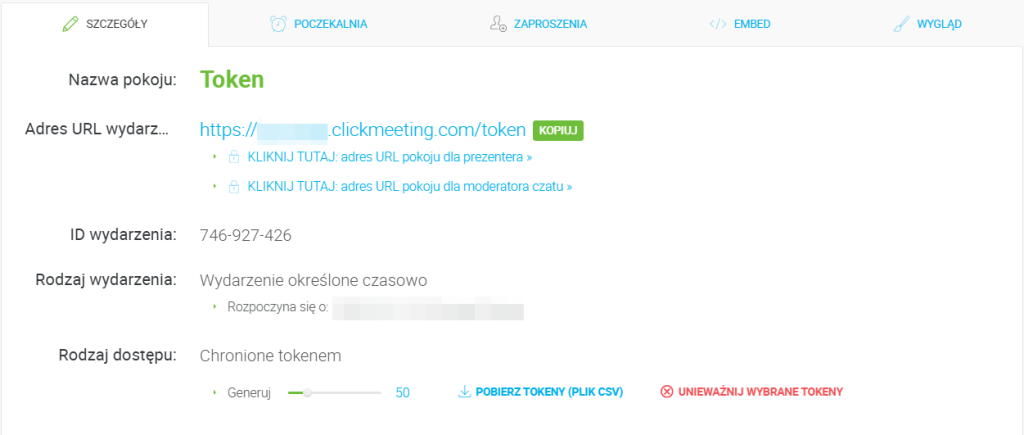
W zakładkach Wygląd oraz Poczekalnia możesz zmienić układ pokoju oraz branding wydarzeń i poczekalni, jak również agendy oraz wiadomości, wyświetlanej uczestnikom oczekującym w poczekalni na rozpoczęcie spotkania.
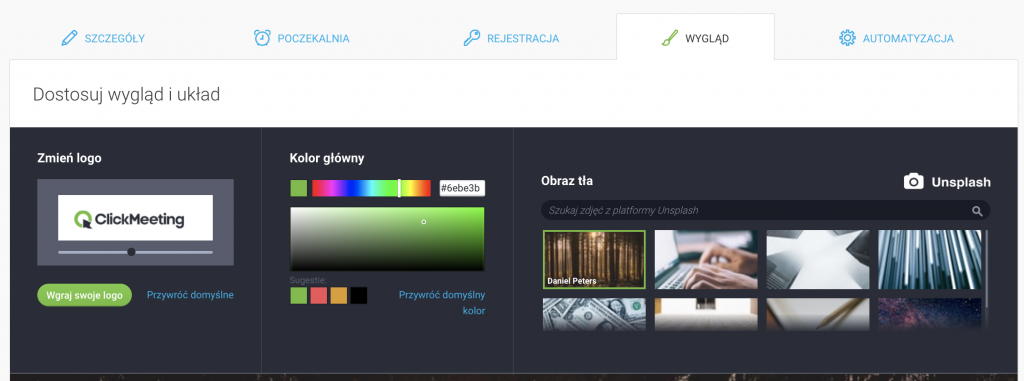
Jeżeli włączysz Rejestrację na swoje wydarzenie, będziesz wiedział wcześniej ile osób zamierza wziąć w nim udział. Aby zbierać dodatkowe informacje nt. uczestników, przejdź do zakładki Rejestracja i wybierz informacje, które Cię interesują.
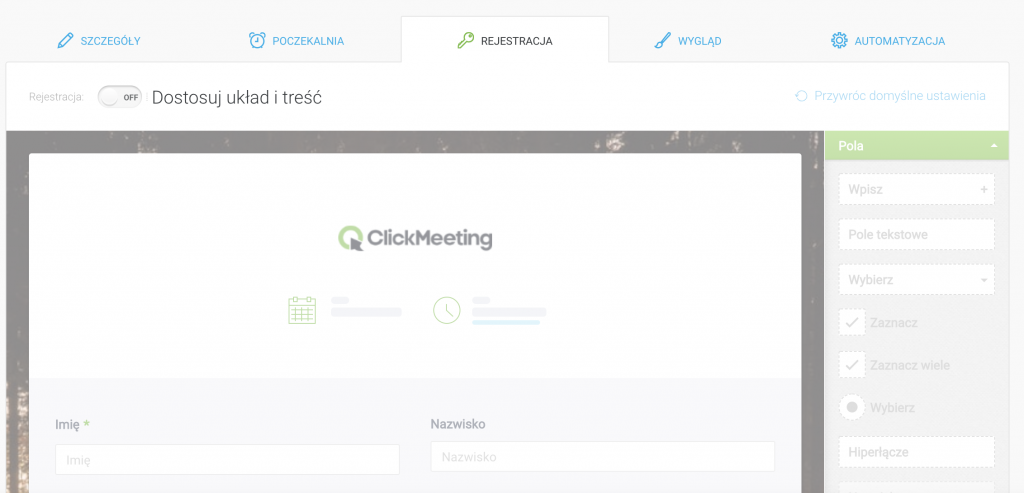
Po wybraniu ustawień nie zapomnij kliknąć Utwórz i zaproś.

Czas na wysłanie zaproszeń. Wyślij je za pomocą funkcji Zaproś w ClickMeeting lub skopiuj dane wydarzenia wraz z adresem URL pokoju i wyślij te dane swoim uczestnikom.
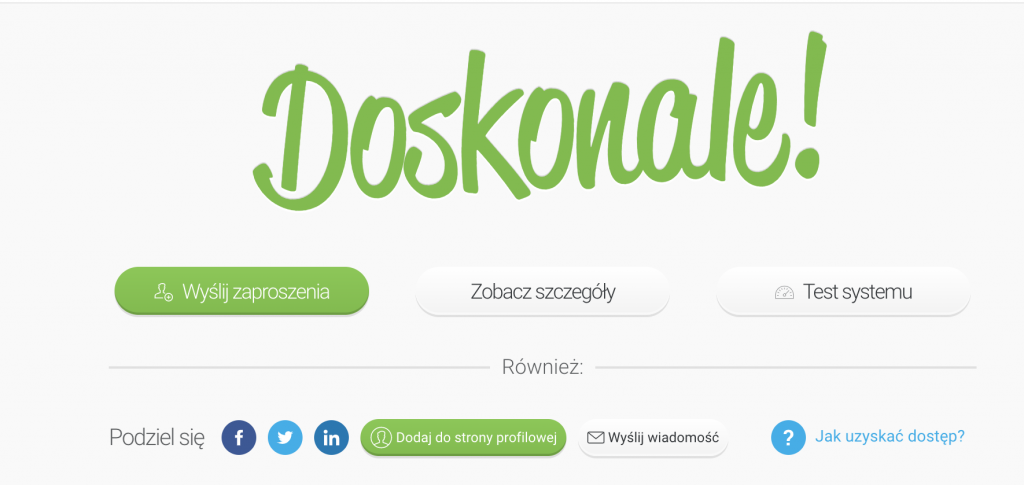
Jeżeli organizujesz spotkania na ClickMeeting i zapraszasz uczestników przez Outlooka, zachęcamy do skorzystania z integracji umożliwiającej tworzenie spotkań i zapraszanie gości bezpośrednio w Outlooku. W tym filmiku dowiesz się jak zainstalować wtyczkę ClickMeeting w Outlooku oraz jak stworzyć wydarzenie bezpośrednio w Outlooku.
Jak zmienić termin wydarzenia?
Przejdź do zakładki Panel i kliknij Działania → Edytuj po prawej stronie nazwy pokoju. Możesz poprawić zarówno termin wydarzenia, jak i inne jego szczegóły.
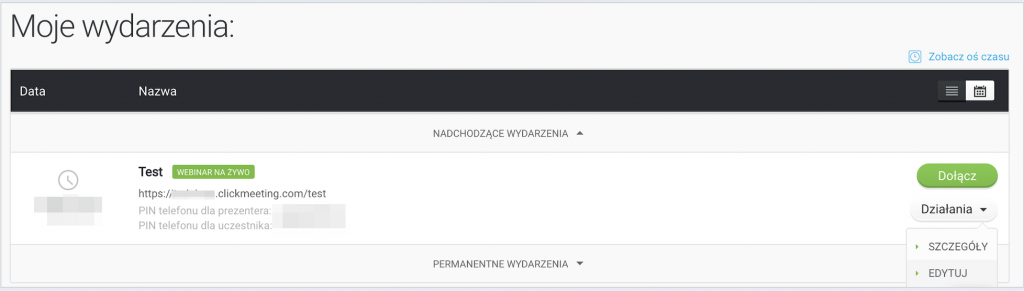
Zwróć uwagę, że podczas edycji wydarzenia nie ma możliwości zmiany rodzaju wydarzenia (z permanentnego na zaplanowane czasowo i odwrotnie). Aby zmienić rodzaj wydarzenia, skontaktuj się z nami na czacie klikając w ikonkę czatu w prawym dolnym rogu.
Po wybraniu opłaty za wydarzenie nie masz możliwości jej zmiany. Nadal możesz edytować nazwę pokoju, treść oraz wygląd wydarzenia płatnego.
Pamiętaj o zapisaniu zmian!
W jaki sposób przygotować wydarzenie powtarzające się oraz pokoje, z których mogę korzystać wielokrotnie, o dowolnej porze?
Jeśli ustawiasz wydarzenie zaplanowane czasowo, możesz włączyć opcję jego powtarzania. W Panelu konta kliknij Stwórz webinar → Webinar na żywo lub Stwórz spotkanie → Planowane spotkanie. Wpisz nazwę pokoju, wybierz rodzaj pokoju (określony czasowo) oraz ustaw strefę czasową, datę oraz godzinę. Następnie pod datą kliknij Powtórz. Domyślnie jest włączona opcja Nie powtarzaj. Możesz zaplanować wydarzenie, które będzie się powtarzało codziennie, co tydzień, co miesiąc lub niestandardowo. Wybierz przez ile czasu Twoje wydarzenie ma się powtarzać.
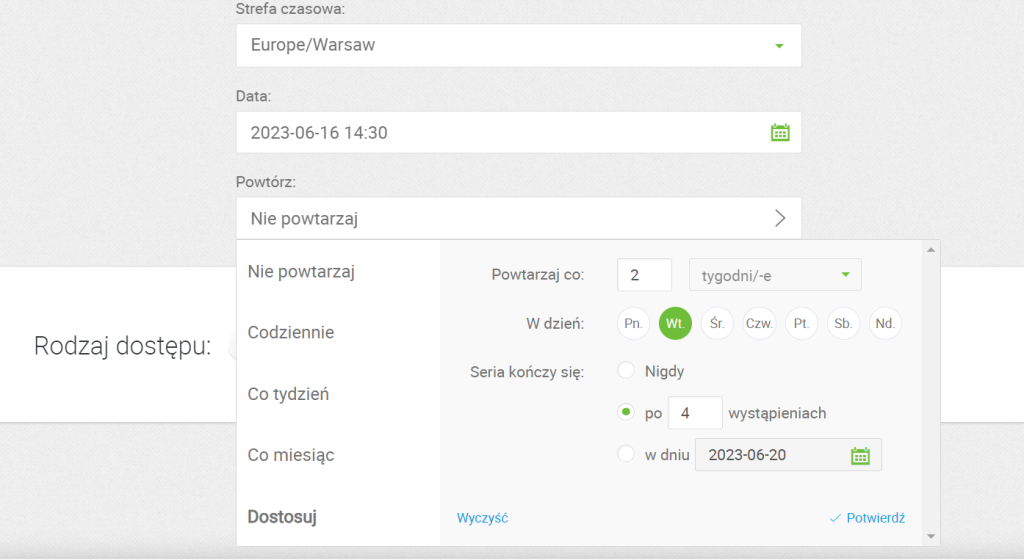
W Szczegółach wydarzenia sprawdzisz datę pierwszego oraz poszczególnych kolejnych wydarzeń.
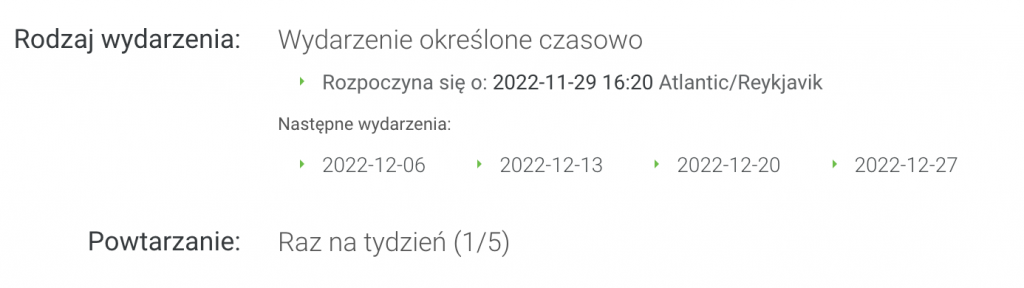
Pamiętaj, że:
- powtarzające się wydarzenia będą miały taki sam adres URL dla uczestników na każde powtórzenie z serii
- powtarzające się wydarzenia będą miały inny adres URL dla prezenterów na każde powtórzenie z serii
- ID wydarzenia powtarzającego się będzie zawsze inne dla uczestników i prezenterów
- jeśli na wydarzeniach powtarzających się włączona jest rejestracja, to uczestnik powinien zarejestrować się na każde powtórzenie osobno
- kolejne powtarzające się wydarzenie zostanie utworzone po zakończeniu poprzedniego;
- na każde z wydarzeń należy osobno wysłać zaproszenia. Nie ma możliwości wysłania zaproszeń na kilka nadchodzących powtarzających się wydarzeń na raz.
Powtarzające się wydarzenia są dostępne we wszystkich planach ClickMeeting, w tym w darmowej wersji próbnej.
Wydarzenia permanentne są dostępne w dowolnej chwili. Znajdują się w zakładce Panel, dopóki ich nie usuniesz. Zapraszasz uczestników jednokrotnie, po czym dołączają oni do pokoju o uzgodnionej godzinie. Statystyki wydarzeń permanentnych są podzielone na sesje.
Aby zaplanować wydarzenie permanentne, przejdź do zakładki Panel, kliknij przycisk Stwórz webinar → Webinar na żywo lub Stwórz spotkanie → Planowane spotkanie. Wpisz nazwę pokoju i ustaw rodzaj pokoju jako Permanentny.

Jakie numery telefonów są dostępne dla wydarzeń ClickMeeting?
Uczestnicy, którzy nie mają możliwości dołączenia do wydarzenia poprzez laptop, komputer lub smartfon mogą wdzwonić się do wydarzenia. Numery dial-in dołączone są do zaproszenia e-mail.
Ustawiając wydarzenie, możesz wybrać kraj, z którego będzie wdzwaniać się większość uczestników. Jeśli nic nie wybierzesz, wyślemy rekomendowane numery telefonów dla każdego z uczestników na podstawie ich aktualnej lokalizacji.

Bramka telefoniczna jest domyślnie wyłączona ze względu na środki bezpieczeństwa. Możesz ją włączyć dla wybranych wydarzeń poprzez ich edycję oraz zmianę ustawień w sekcji Automatyzacji, a następnie w zakładce Ustawień standardowych. Pamiętaj, aby zapisać swoje zmiany.

Pamiętaj, że koszty takiego połączenia ponosi uczestnik, co oznacza, że będą one naliczane w zależności od tego, jak długo słuchał Twojego webinaru i jakie opłaty ustanowił jego operator telefoniczny. Koszty takiego połączenia mogą się różnić dla każdego uczestnika, który zdecyduje się skorzystać z tej opcji.
Czy mogę wysłać uczestnikom certyfikat?
Tak, możesz włączyć certyfikat uczestnictwa dla wydarzeń z rejestracją. Rejestracja umożliwi uczestnikom wpisanie danych, na które zostaną wystawione certyfikaty.
Funkcja wystawiania certyfikatów uczestnictwa jest dostępna dla użytkowników pakietu Automated. Jeśli korzystasz z oferty Live, przejdź na pakiet Automated lub wykup dodatek.
Jak wysłać certyfikaty uczestnikom?
Aby włączyć certyfikaty w czasie planowania wydarzenia, otwórz zakładkę Automatyzacja → Działania follow-up → Automatyczna wiadomość z podziękowaniem → Dodaj certyfikat dla uczestników. W razie potrzeby skorzystaj z opcji Podgląd certyfikatu.
Aby włączyć certyfikaty dla już zaplanowanego wydarzenia, znajdź je na liście wydarzeń, najedź na Działania → Edytuj → Automatyzacja i wykonaj kroki opisane powyżej.
Po zakończonym wydarzeniu wszyscy jego uczestnicy otrzymują certyfikat, który mogą pobrać z maila z podziękowaniem za udział w wydarzeniu.
Organizator ma dostęp do certyfikatów uczestników z poziomu zakładki Statystyki w panelu konta. W Statystykach wejdź do Szczegółów wydarzenia i na liście uczestników wybierz odpowiednią osobę. Po kliknięciu przycisku Zobacz szczegóły obok wybranej osoby zobaczysz szereg informacji, w tym przycisk do pobrania certyfikatu.
Jak wygląda certyfikat wysłany z ClickMeeting?
Na certyfikacie domyślnie znajdują się następujące elementy:
- imię i nazwisko uczestnika wpisane podczas rejestracji na wydarzenie,
- nazwa wydarzenia
oraz elementy, które można dodać opcjonalnie:
- liczba godzin szkolenia,
- liczba punktów edukacyjnych,
- zakres tematyczny wydarzenia,
- własne podpisy,
- własne logotypy.
Możesz wysyłać warunkowe certyfikaty, ustawiając, ile czasu uczestnik ma spędzić na wydarzeniu, aby otrzymać taki certyfikat.
* Zalecane proporcje logotypów poziomych wynoszą od 2.5:1 do 4:1. Przykłady dobrych proporcji to: 100×40, 200×50, 400×100 i podobne. Warto również zwrócić uwagę, aby pliki z logotypami nie zawierały nadmiernych marginesów, co może wpłynąć na estetykę i czytelność logo.