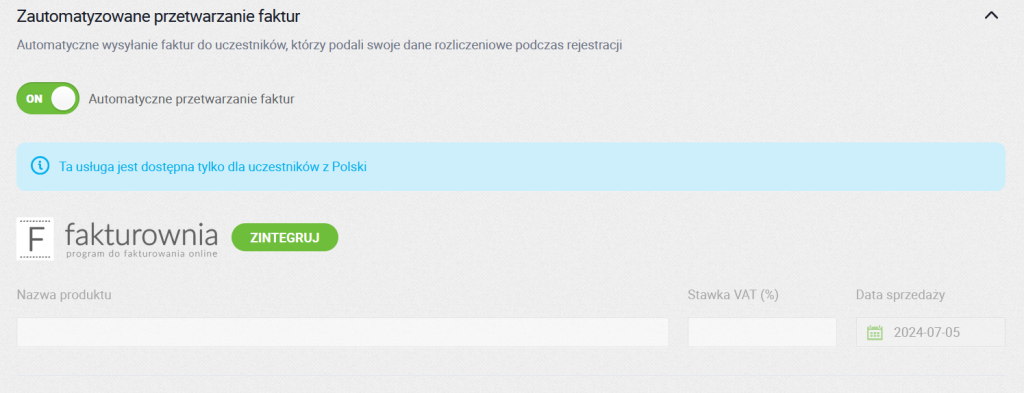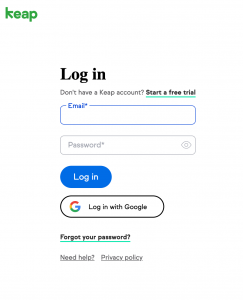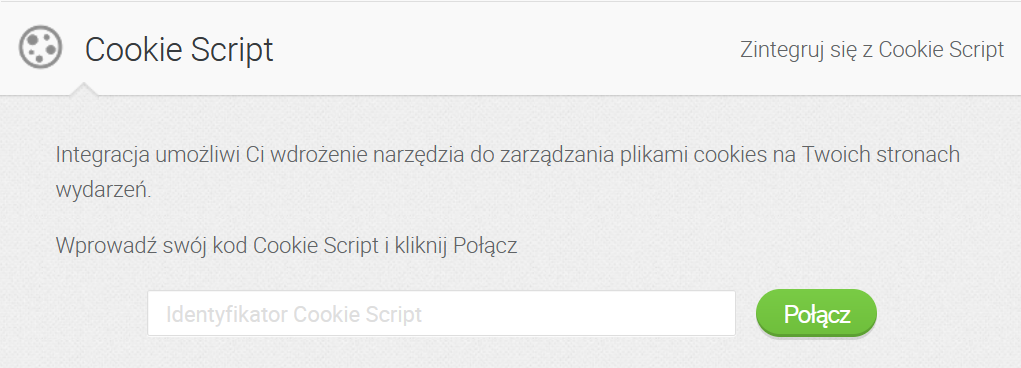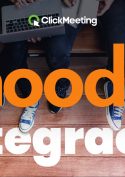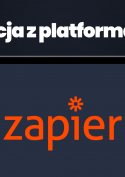Integracje
Jakie integracje są dostępne dla użytkowników ClickMeeting?
Aby zintegrować swoje konto ClickMeeting z najpopularniejszymi serwisami, zaloguj się do panelu konta, kliknij na swoją ikonkę w prawym górnym rogu i wybierz zakładkę Ustawienia konta → Integracje.

Wybierz serwis, z którym chcesz zintegrować swoje konto ClickMeeting i wykonuj kroki podane na ekranie.
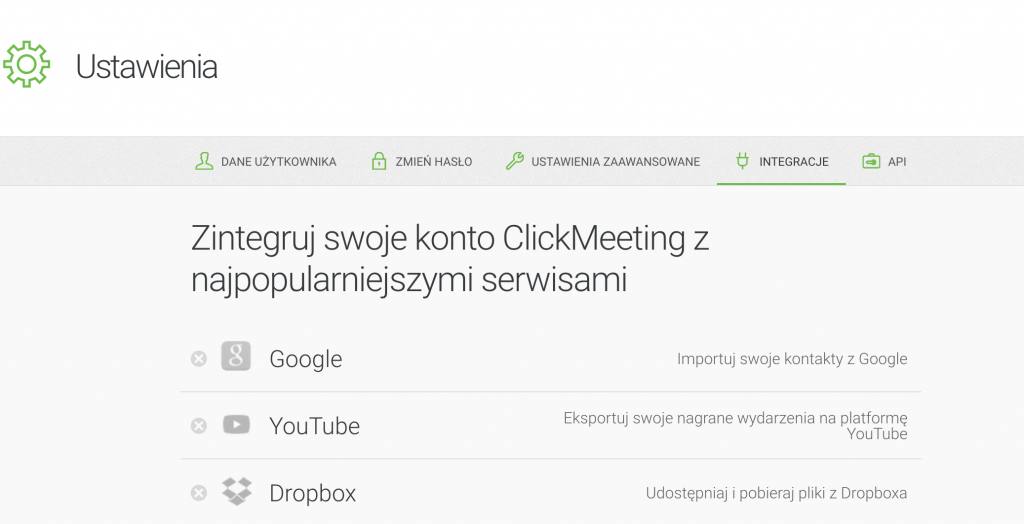
Poniżej wymieniamy dostępne integracje:
Keap
Automatycznie twórz listy kontaktów. Keap pomoże Ci je zbudować i rozwijać!
Dzięki Keap dobrze zorganizujesz i posegregujesz swoje kontakty, tworząc uporządkowane listy. Budowanie list kontaktów nigdy nie było tak proste! Integracja umożliwia zbieranie cennych, łatwych w użyciu danych, które pomogą Ci rozwijać Twój biznes.
Automatycznie eksportuj dane swoich uczestników i webinarów do swojego konta Keap. Wyeksportowane dane będą zawierały następujące informacje:
- Osoby, które uczestniczyły w Twoim wydarzeniu
- Wydarzenie, w którym wzięły udział
- Datę webinaru
- Listę zarejestrowanych – użytkowników, którzy zarejestrowali się na webinar, ale nie wzięli w nim udziału
Zwróć uwagę, że integracja z Keap jest dostępna dla posiadaczy płatnego konta Keap.
Jak to działa?
Wybierz Ustawienia konta w prawym górnym rogu ekranu.
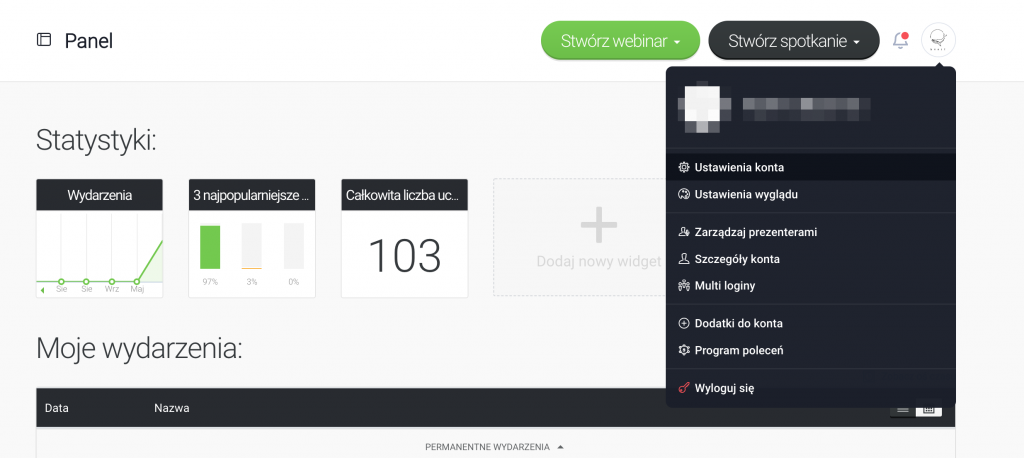
Przejdź do zakładki Integracje. Wybierz Keap z listy i kliknij Autoryzuj.
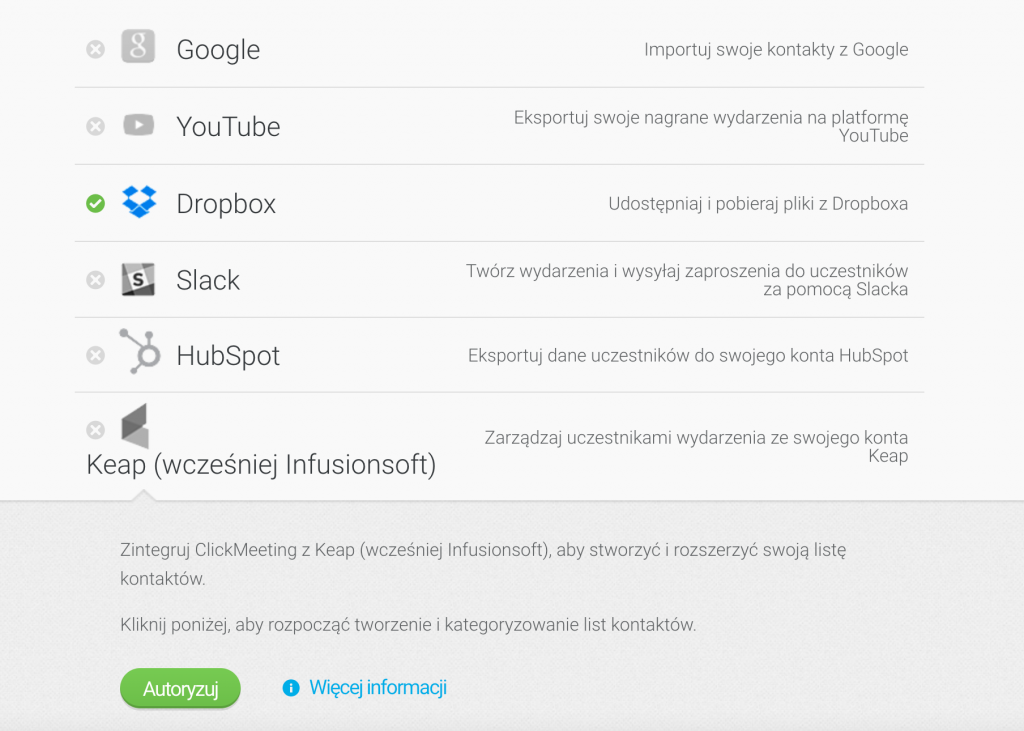
Pojawi się okno autoryzacji. Aby zakończyć proces integracji, wpisz swój login i hasło do Keap i kliknij Zaloguj się.
Po zakończeniu wydarzenia w ClickMeeting przejdź do swojego konta Keap. Zwróć uwagę, że dane Twojego wydarzenia oraz dane uczestników zostały automatycznie wyeksportowane i posortowane do określonych pól.
Tag 1* (Zarejestrowani) odnosi się do użytkowników, którzy zarejestrowali się na wydarzenie, ale nie wzięli w nim udziału.
Tag 2* (Uczestnicy) odnosi się do użytkowników, którzy zarejestrowali się na wydarzenie oraz wzięli w nim udział.
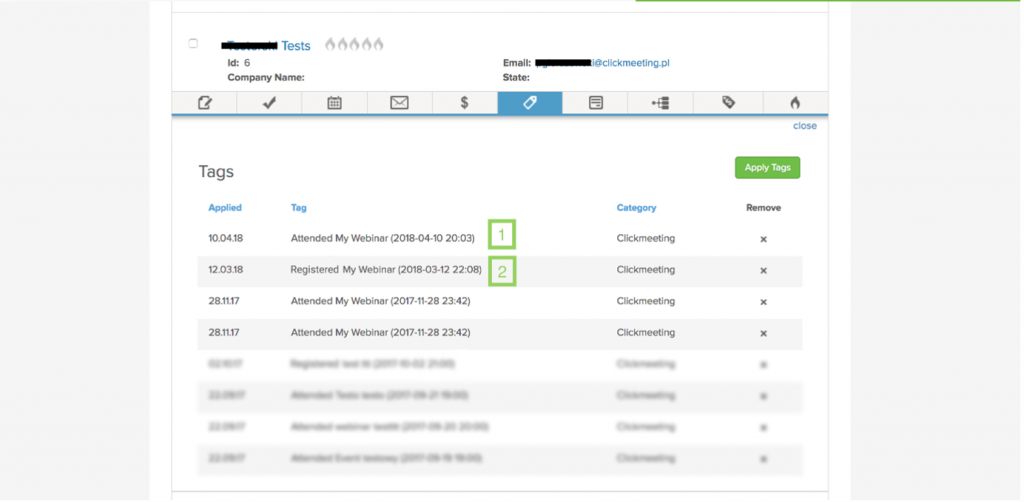
Pipedrive
Podnieś wyniki sprzedaży dzięki integracji ClickMeeting z Pipedrive. Zbieraj i analizuj dane uczestników, aby zarządzać lejkiem sprzedaży jeszcze skuteczniej.
Za pomocą tej integracji automatycznie wyeksportujesz dane swoich uczestników i webinarów do swojego konta Pipedrive. Integracja działa na dwa sposoby:
1. Webinar z włączoną rejestracją
Po dokonaniu rejestracji dane osoby zarejestrowanej są przekazywane do Twojego konta Pipedrive. Tworzy się nowy zapis (Deal). Każdy Deal zawiera:
- ID pokoju webinarowego, do którego dana osoba dołączyła.
- imię, nazwisko oraz adres email uczestnika. Pojawi się również notatka: zarejestrowany/a na wydarzenie (data). Dane osoby, która się zarejestrowała i dołączyła do wydarzenia, zostaną dodane jako osobny Deal z notatką zawierającą czas wejścia do wydarzenia.
2. Webinar bez rejestracji
Po zakończonym webinarze dane uczestników są przekazywane do Twojego konta Pipedrive. Tworzy się nowy zapis (Deal). Każdy Deal zawiera:
- ID pokoju webinarowego, do którego dana osoba dołączyła.
- imię, nazwisko oraz adres email uczestnika z notatką zawierającą czas wejścia do wydarzenia.
Jeżeli w trakcie wydarzenia miała miejsce ankieta, jej wyniki również zostaną wyeksportowane do Twojego konta Pipedrive. Każdy Deal będzie miał przypisane odpowiednie wyniki.
Jak to działa?
Na swoim koncie Pipedrive w prawym górnym rogu ekranu kliknij w Ustawienia konta. Wybierz API z menu po lewej i skopiuj swój token API.
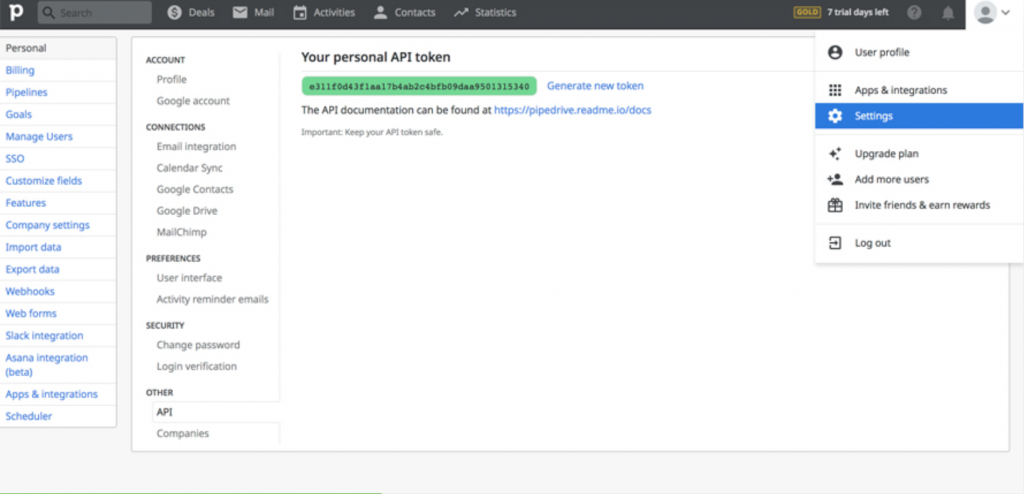
Następnie zaloguj się do konta ClickMeeting i kliknij w Ustawienia konta w prawym górnym rogu ekranu.
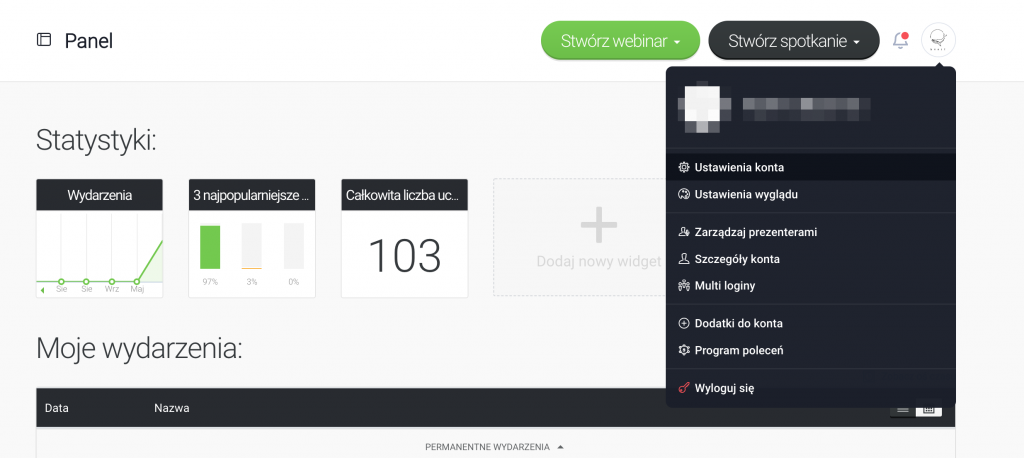
Przejdź do zakładki Integracje. Wybierz Pipedrive z listy i wklej swój token API z Pipedrive. Kliknij Połącz.
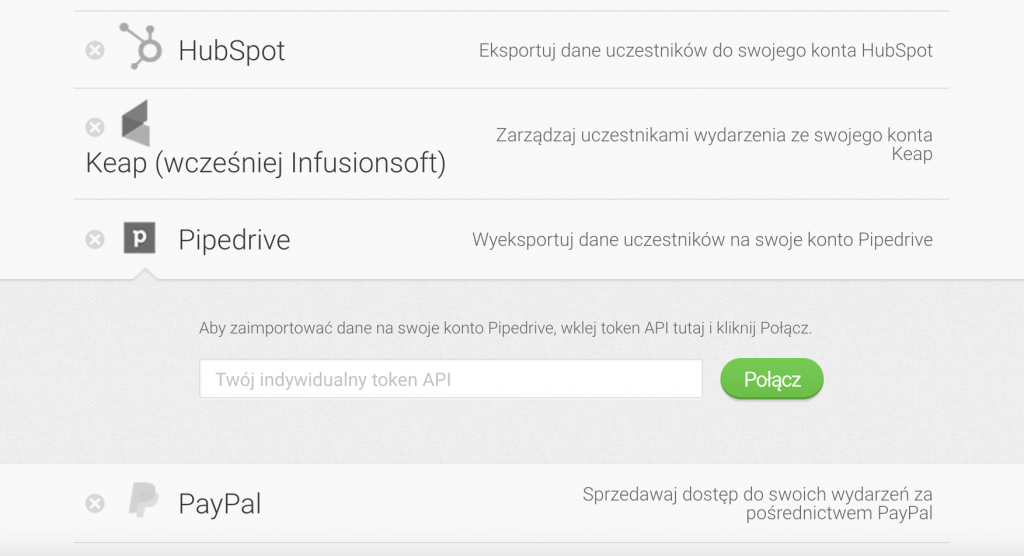
PayU
Sprzedawaj dostęp do swoich wydarzeń za pomocą PayU. Dowiedz się, jak połączyć swoje konto ClickMeeting z PayU.
Zwróć uwagę, że integracja z PayU jest dostępna tylko dla polskich użytkowników platformy ClickMeeting, a płatności mogą być dokonywane tylko w złotówkach.
Stripe
Integracja ze Stripe pozwoli Ci w łatwy i bezpieczny sposób zarabiać na Twoich wydarzeniach i zarządzać płatnościami. Dowiedz się więcej na temat płatnych webinarów w ClickMeeting.
Jak to działa?
- Przede wszystkim będziesz potrzebować konta Stripe. Więcej informacji uzyskasz na tej stronie.
- Po założeniu i weryfikacji konta przejdź do podstrony z kluczami API.
- Następnie stwórz nowy standardowy klucz API o dowolnej nazwie. W przypadku kluczy restricted permission należy wybrać ustawienia: Checkout Sessions: write, Products: write, Prices: write.
- Przejdź do ClickMeeting. Możesz zintegrować platformę ze Stripe, wchodząc do zakładki integracji w panelu konta lub rozpoczynając tworzenie nowego płatnego wydarzenia.
- Aby zintegrować ClickMeeting ze Stripe, wklej wygenerowany klucz w formularzu i kliknij Zatwierdź.
- Dostępne metody płatności skonfigurujesz w tym miejscu w swoim koncie Stripe.
PayPal
Sprzedawaj dostęp do swoich wydarzeń za pośrednictwem PayPal. Tutaj dowiesz się, jak włączyć integrację oraz jak z niej korzystać.
Moodle
Angażuj swoich uczniów w jeszcze skuteczniejszy sposób. Połącz lekcje online z webinarami i prowadź je bezpośrednio na platformie Moodle.
Planuj i prowadź zajęcia online w swojej platformie Moodle. Uzyskaj dostęp do wszystkich niezbędnych narzędzi z poziomu swojego LMS. Wszystko, co potrzebne, znajdziesz w jednym miejscu.
Jak to działa?
Zaloguj się do swojego konta Moodle. Kliknij w przycisk Administracja strony w panelu po lewej, wybierz Wtyczki z rozwijanego menu i kliknij Zainstaluj wtyczki.
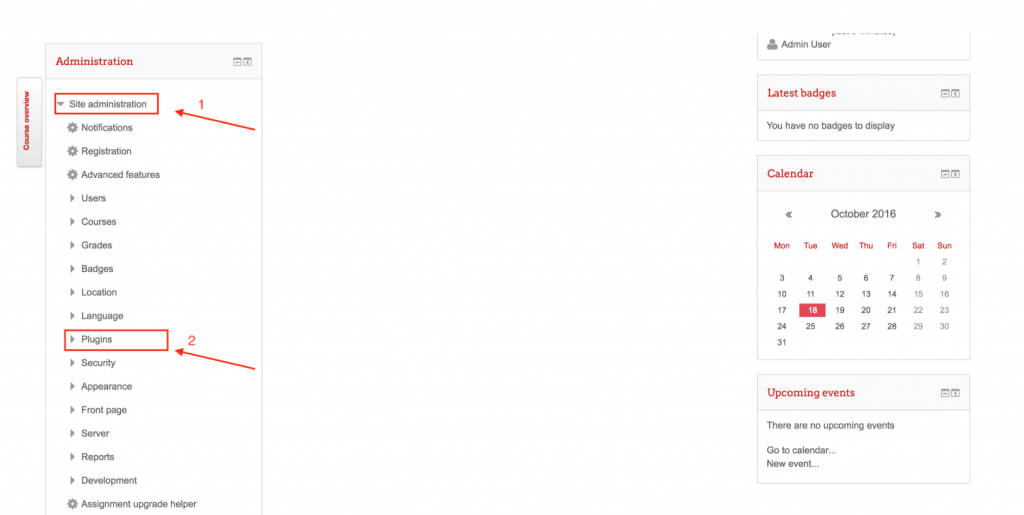
Wróć do Moodle i dodaj pobraną wtyczkę na stronie Zainstaluj wtyczkę (Install Plugin). Następnie kliknij w przycisk Zainstaluj wtyczkę z pliku ZIP (INSTALL PLUGIN FROM THE ZIP FILE).
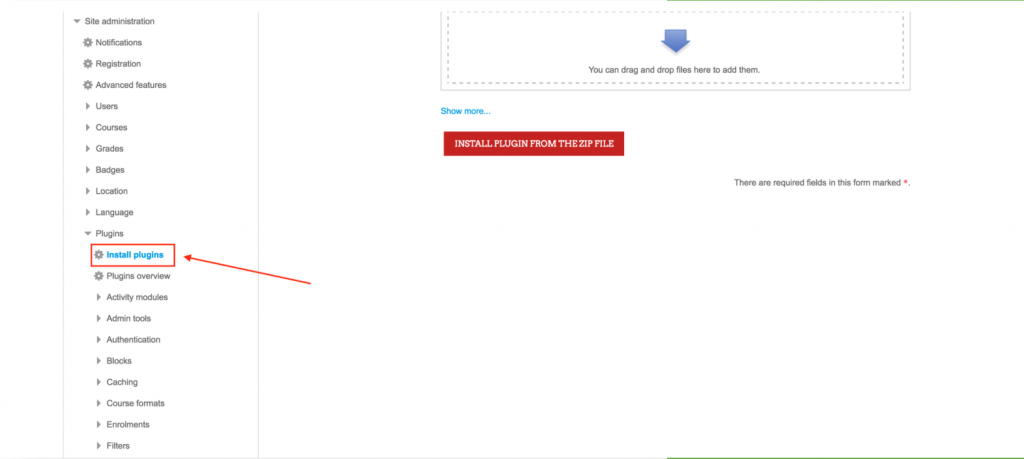
Z rozwijanego menu po lewej stronie panelu wybierz zakładkę Przegląd wtyczek (Plugins overview). Kliknij w Ustawienia konta obok wtyczki ClickMeeting.
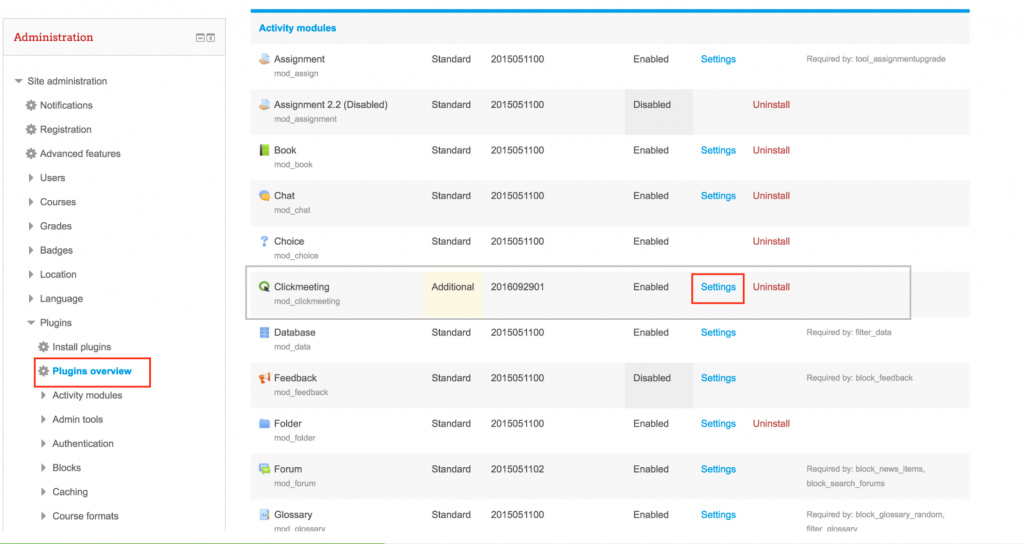
Będziesz potrzebować klucza API ClickMeeting. Aby uzyskać klucz, zaloguj się do swojego konta ClickMeeting, otwórz Ustawienia konta w prawym górnym rogu ekranu i przejdź do zakładki API. Kliknij w przycisk Dodaj nowy, wpisz nazwę klucza API i kliknij Zapisz. Teraz możesz go skopiować. Pamiętaj, że ta opcja zniknie po odświeżeniu/przeładowaniu strony, dlatego należy skopiować klucz API od razu po wygenerowaniu.
Teraz wróc do Moodle i wklej klucz w polu Klucz API.
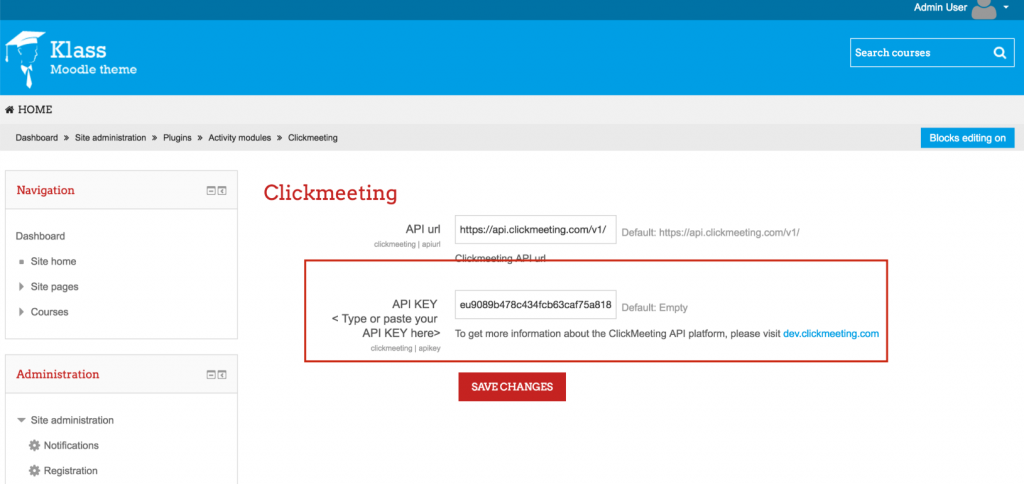
Jak stworzyć wydarzenie ClickMeeting z poziomu Moodle?
Otwórz panel Moodle i kliknij w przycisk Dodaj nowy kurs.
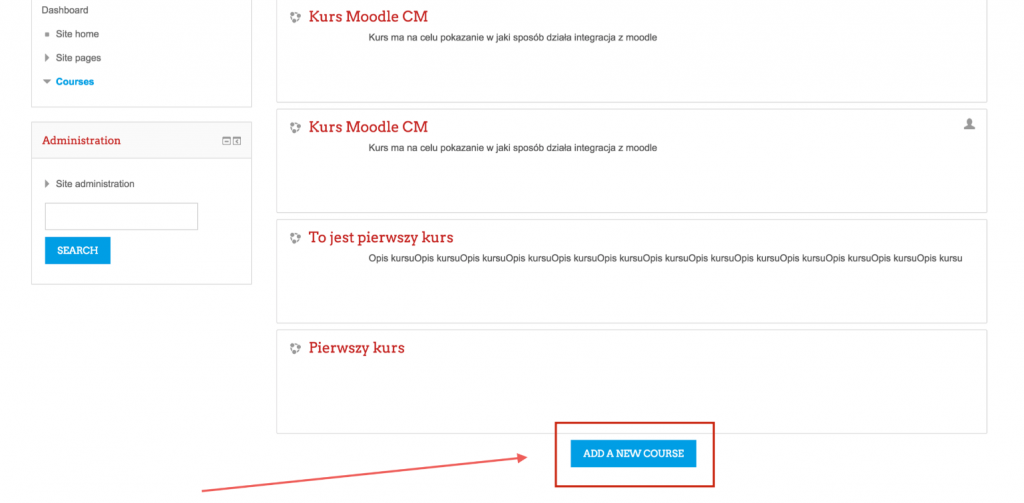
Automatycznie przejdziesz do kreatora umożliwiającego przygotowanie kursu. Wprowadź nazwę, opis, wgraj niezbędne pliki. W sekcji Format kursu zobaczysz dwa rozwijane menu. W pierwszym z nich wybierz Działanie w jednym formacie (Single format activity), w drugim wybierz Wirtualne zajęcie (Virtual Class). Kliknij Zapisz oraz Wyświetl.
W panelu po lewej kliknij w nazwę utworzonego kursu. Zobaczysz okno, w którym będzie można stworzyć wydarzenie ClickMeeting. Wypełnij wszystkie pola, aby zapewnić swoim uczniom jasną informację, następnie kliknij Zapisz oraz Wyświetl.
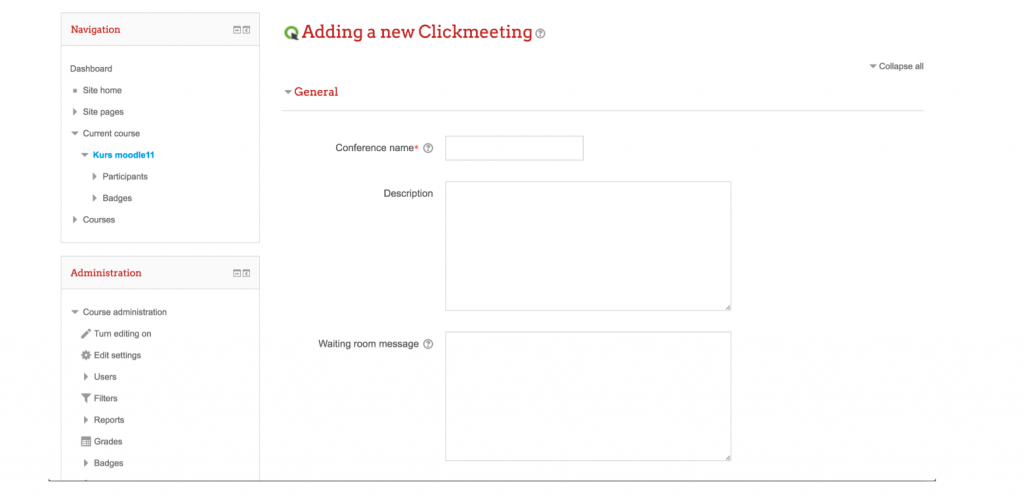
Twoje wydarzenie ClickMeeting właśnie zostało utworzone i trafiło na oś czasu w panelu konta ClickMeeting. Kliknij w przycisk Dołącz do wydarzenia, aby przejść do pokoju wydarzenia.
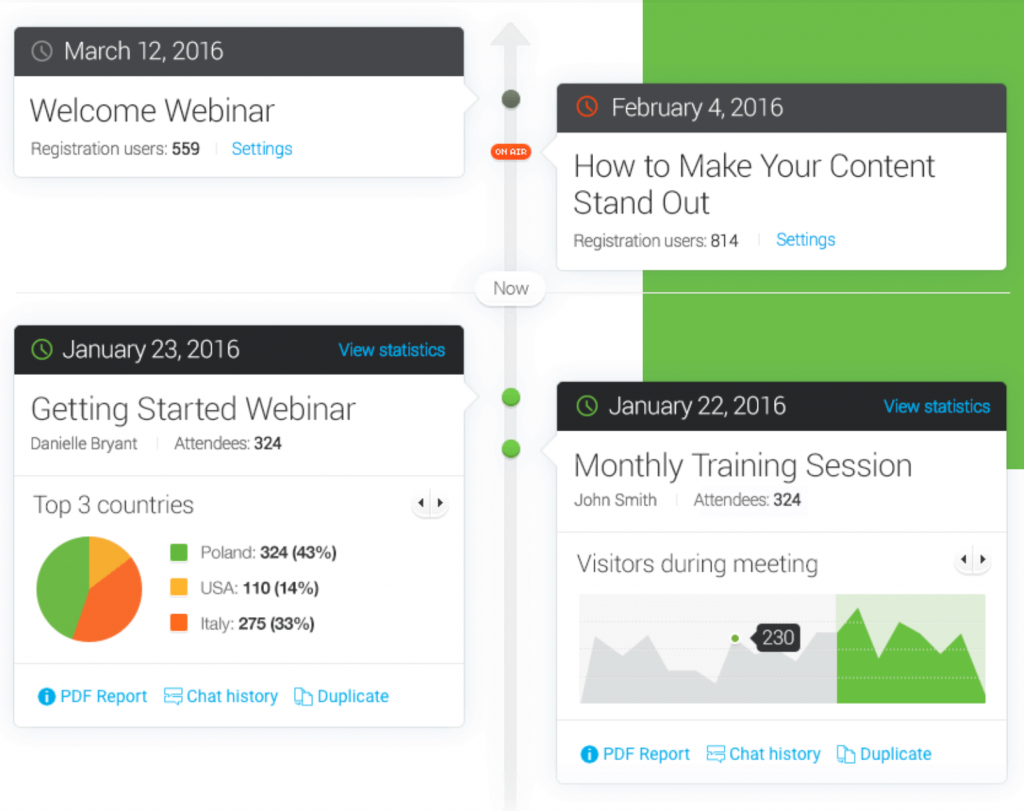
GetResponse
Zbuduj i rozwijaj swoją listę kontaktów i zwiększ liczbę potencjalnych klientów.
Dzięki integracji ClickMeeting z GetResponse możesz automatycznie eksportować dane uczestników webinaru bezpośrednio do konta GetResponse, aby wykorzystać je w kampaniach e-mail marketingowych.
Jak zintegrować ClickMeeting z GetResponse?
Aby rozpocząć, zaloguj się do swojego konta GetResponse, a następnie kliknij w przycisk Integracje i API w prawym górnym rogu panelu.
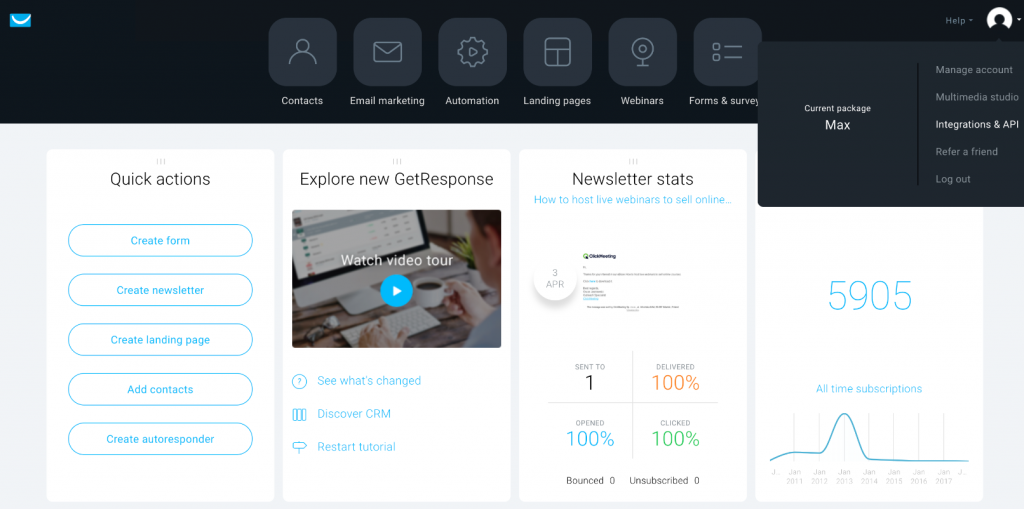
Wybierz API i skopiuj domyślny klucz API.
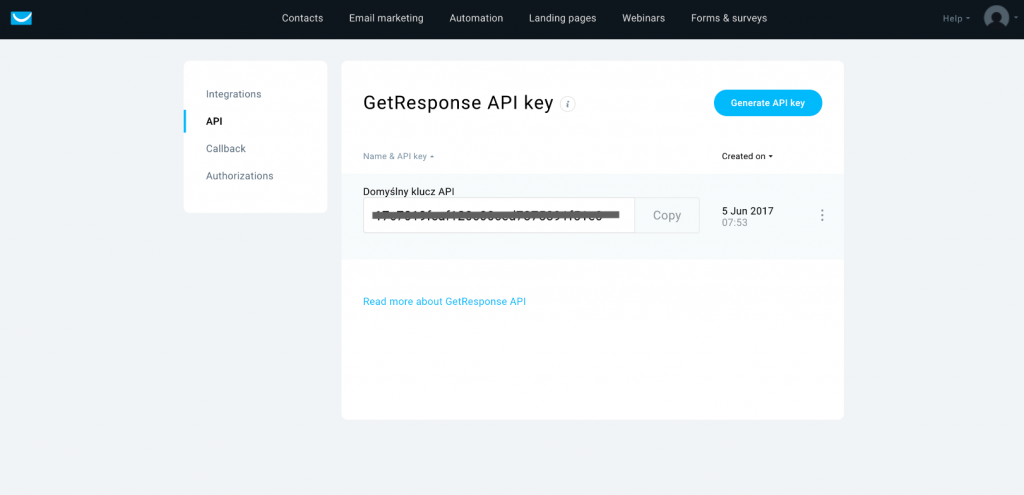
Teraz zaloguj się do ClickMeeting i przejdź do Ustawień konta w prawym górnym rogu panelu konta.
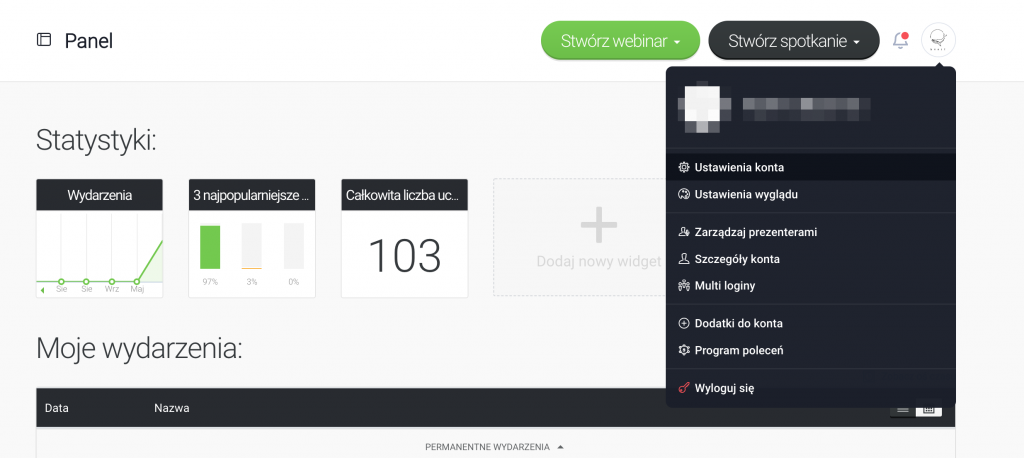
Wejdź w zakładkę Integracje, wybierz GetResponse, następnie wklej skopiowany z GetResponse klucz API i kliknij Połącz.
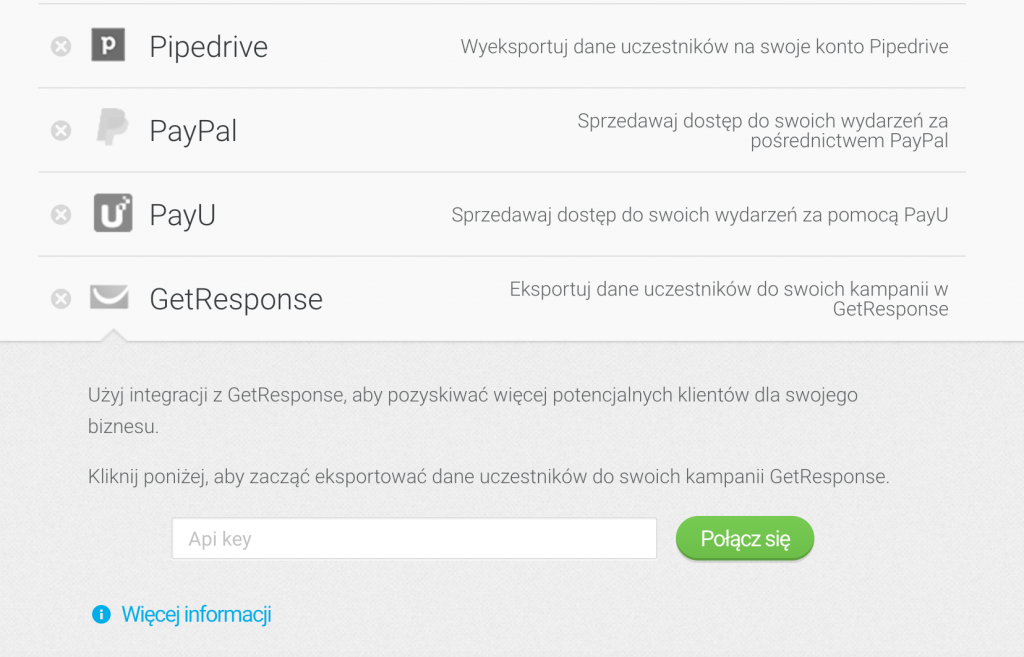
Po utworzeniu wydarzenia przejdź do zakładki Ustawienia wydarzenia.
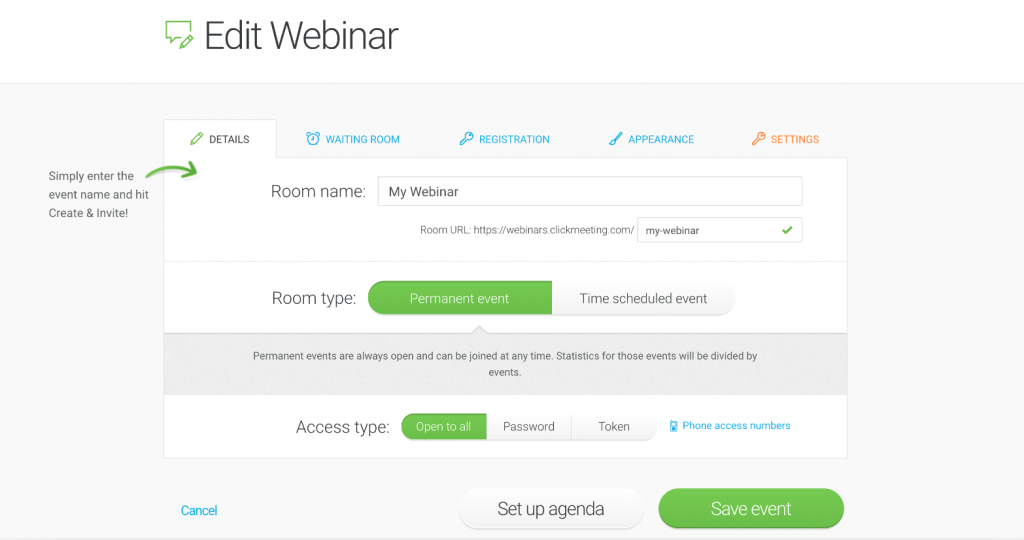
Przewiń w dół, włącz integrację z GetResponse i wybierz kampanię, do której chcesz zaimportować adresy e-mail.
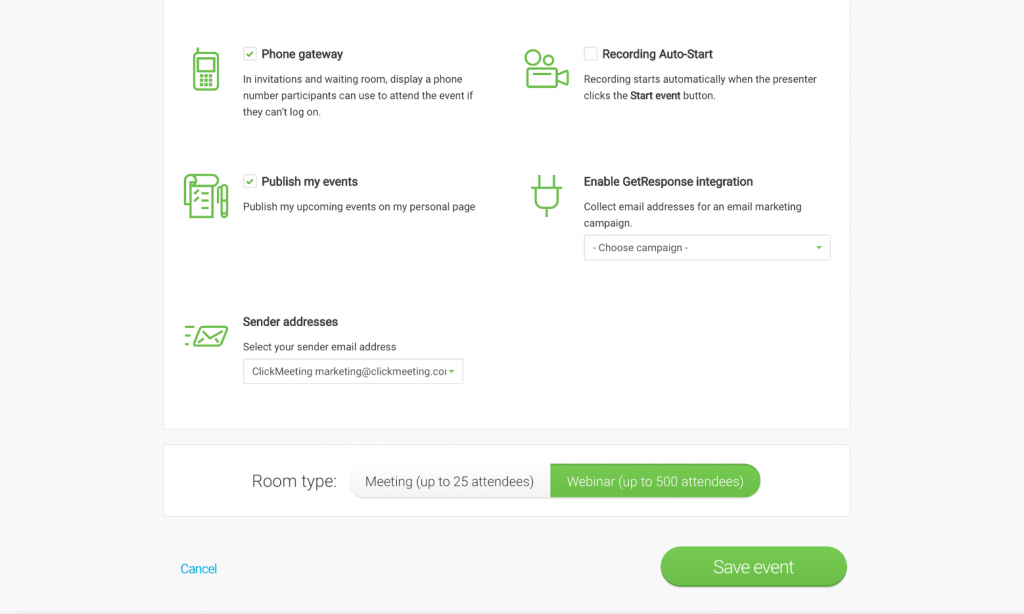
HubSpot
Uporządkuj swoje kontakty. Zbuduj i rozwijaj listy kontaktów dzięki HubSpot.
Integracja pozwala na automatyczny eksport danych Twoich uczestników i wydarzeń w ClickMeeting do Twojego konta HubSpot. Sortuj listy kontaktów po nazwie spotkań lub webinarów.
Jak to działa?
Wybierz Ustawienia konta w prawym górnym rogu ekranu.
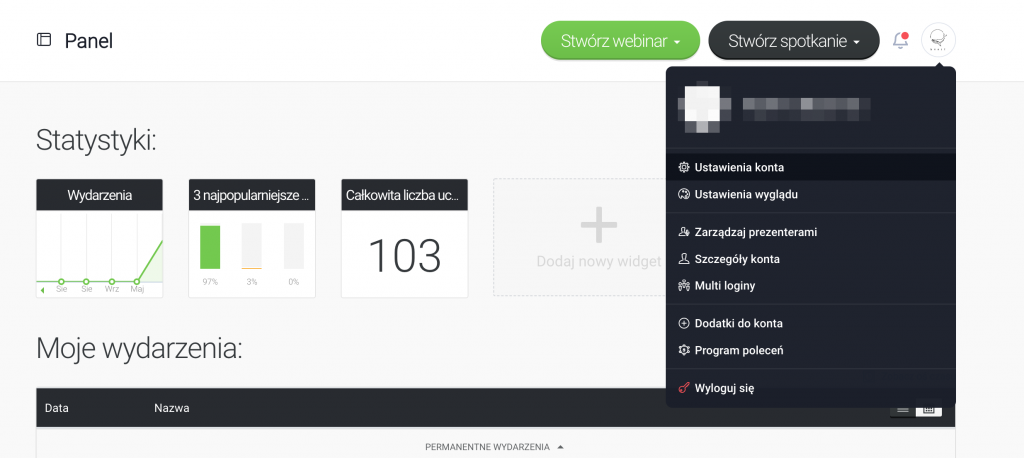
Aby połączyć konto ClickMeeting z kontem HubSpot, w Ustawieniach konta wejdź do zakładki Integracje, wybierz HubSpot z listy integracji, następnie kliknij Autoryzuj i wpisz swoje dane. Po wykonaniu tych kroków możesz zacząć korzystać z integracji.
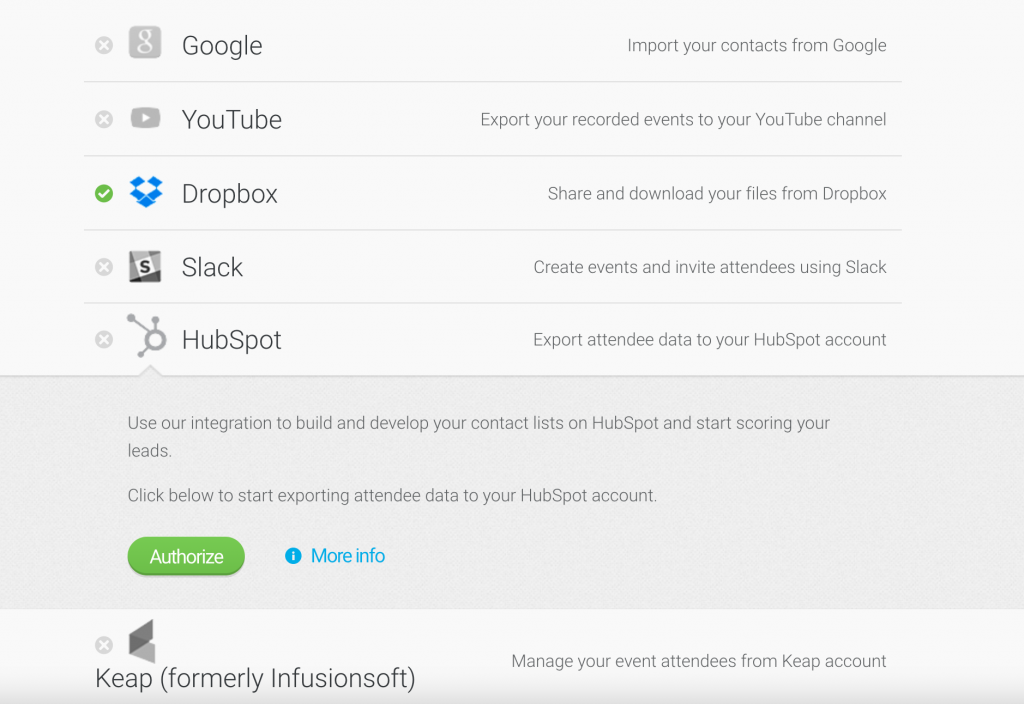
Po utworzeniu wydarzenia z rejestracją osoby zarejestrowane zostaną automatycznie dodane do listy Zarejestrowani na Twoim koncie HubSpot.
Po zakończeniu wydarzenia powstaną dwie dodatkowe listy:
- Uczestniczyli – lista osób, które wzięły udział w Twoim wydarzeniu
- Zarejestrowali się, ale nie uczestniczyli – lista osób, które ukończyły proces rejestracji, ale nie dołączyły do Twojego wydarzenia
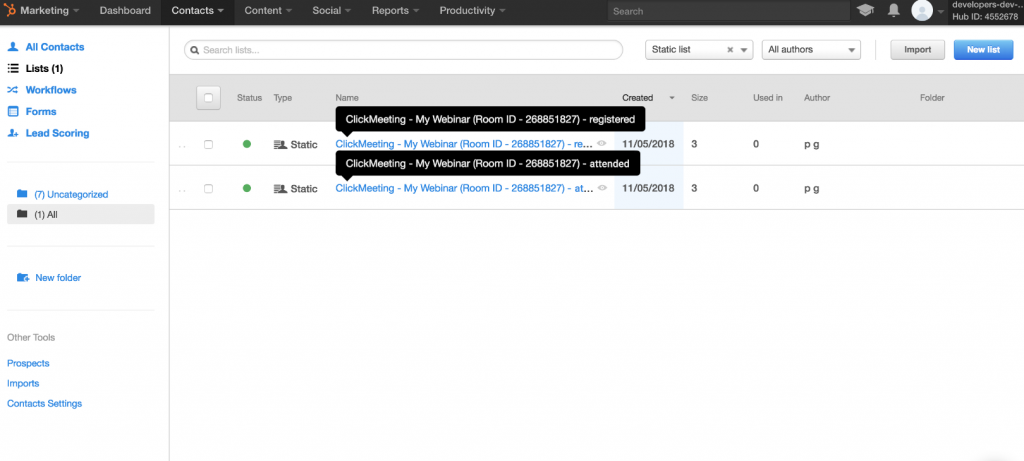
Pamiętaj, że w przypadku wydarzenia bez rejestracji zostanie utworzona tylko jedna lista (Uczestniczyli), na której będą uczestnicy.
Teraz możesz dostosować swoją komunikację do odpowiedniej grupy i jeszcze bardziej ją spersonalizować!
Zapier
Prowadź webinary w rewolucyjny sposób dzięki Zapier! Skoordynuj swoje wydarzenia z działaniami sprzedażowymi, marketingowymi oraz wsparciem zarządzania projektami. Skorzystaj z Zapier, aby zintegrować swoje konto ClickMeeting z 1 500 aplikacjami i oszczędzaj czas!
Już nie musisz skupiać się na planowaniu i realizacji działań po wydarzeniu ani dokładać sobie pracy, aby je wypromować.
Dzięki integracji z Zapier możesz automatycznie uruchomić zbiór działań, aby dotrzeć do większej liczby uczestników i pozostać z nimi w kontakcie po zakończeniu wydarzenia.
Oto kilka kreatywnych pomysłów na wykorzystanie integracji:
- Utworzenie nowego wydarzenia automatycznie uruchamia jego promocję na Facebook, Twitter, LinkedIn, Messenger, a także reklam remarketingowych.
- Każdy nowy uczestnik otrzyma email zawierający ekskluzywne treści.
- Dane zarejestrowanej osoby zostaną automatycznie wyeksportowane do Twojej platformy CRM.
Co ciekawe – możesz wykorzystać integrację w pełni, tworząc własne sekwencje triggerów oraz czynności.
Jak to działa?
Załóż konto w ZAPIER
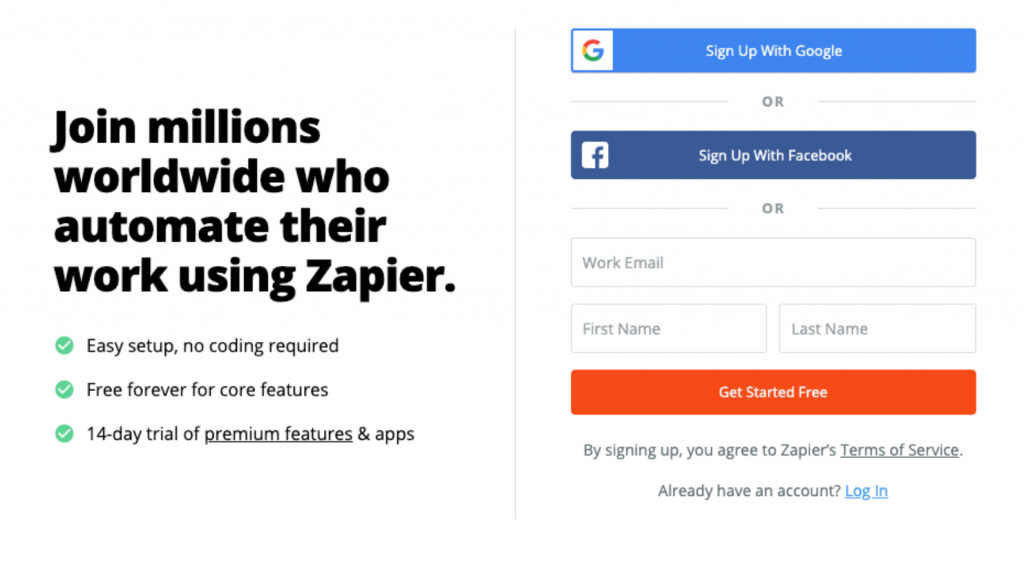
Następnie wróć do swojego konta ClickMeeting i wejdź do Ustawień konta.
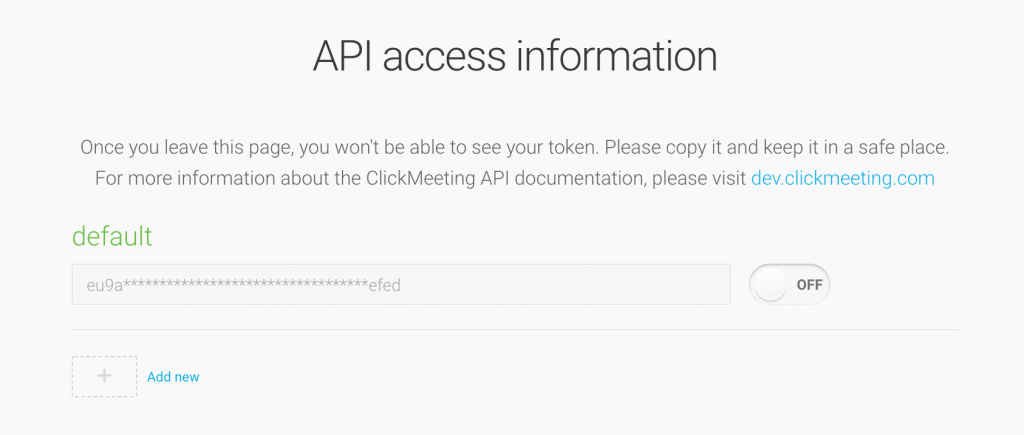
W swoim koncie Zapier utwórz Zapa z ClickMeeting. Potem wystarczy skopiować i wkleić KLUCZ API.
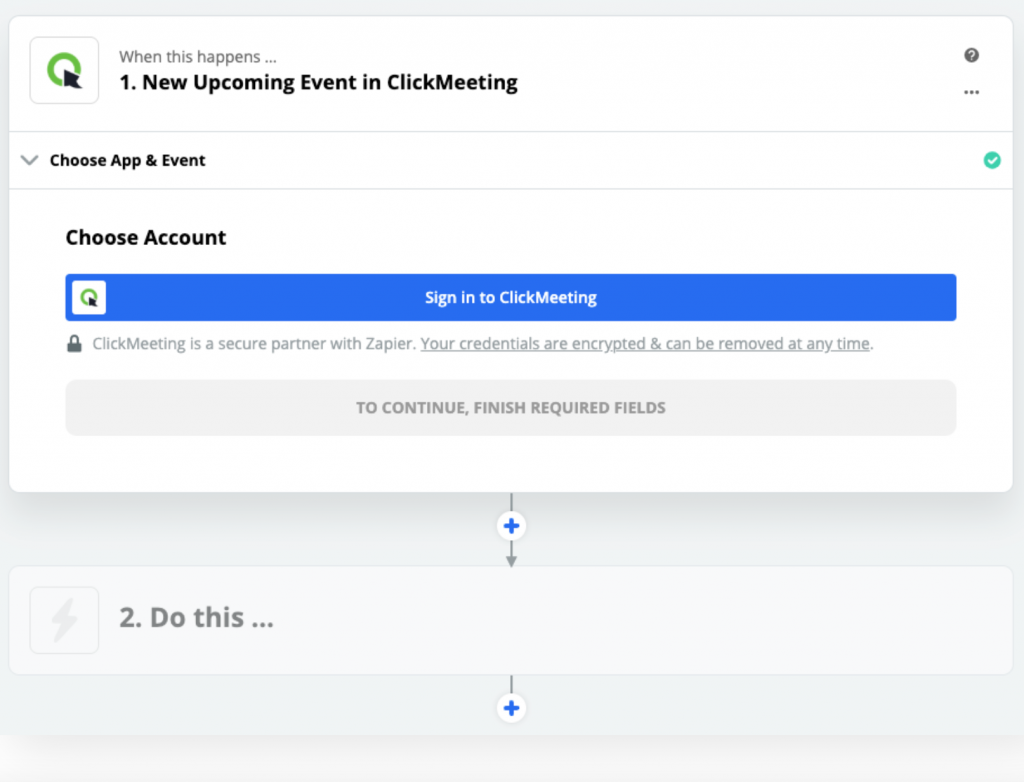
Skopiuj KLUCZ API dla Zapiera w zakładce API.
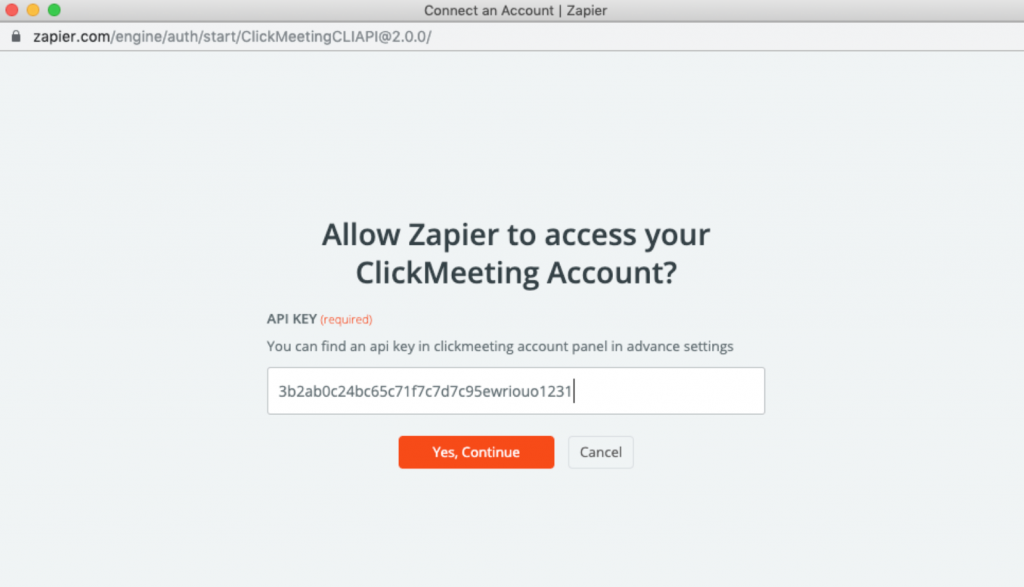
Po zintegrowaniu konta ClickMeeting z Zapier możesz:
- tworzyć i konfigurować Zapy w swoim panelu Zapier
- sprawdzać dostępne szablony Zapów w zakładce Integracje w Ustawieniach Twojego konta ClickMeeting
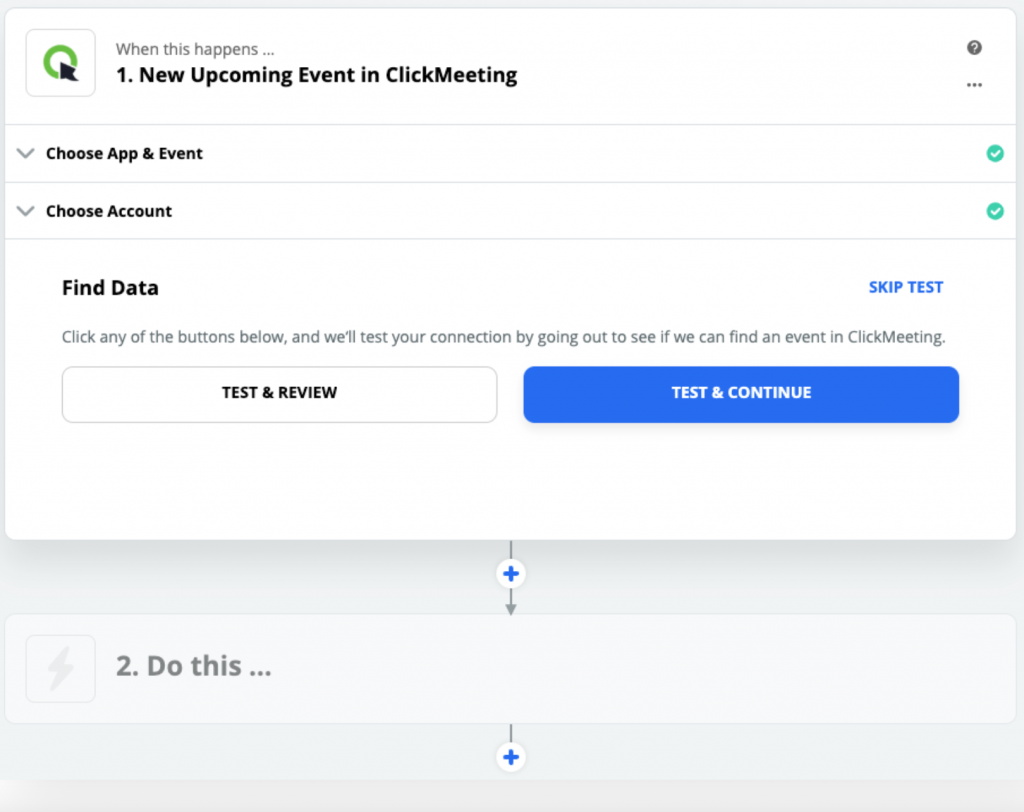
Utwórz swojego Zapa:
- Dodaj nowe osoby, które zarejestrowały się na Twój webinar w ClickMeeting, do listy kontaktów w HubSpot – użyj tego Zapa
- Dodaj nowych uczestników Twoich webinarów w ClickMeeting do listy kontaktów w HubSpot – użyj tego Zapa
- Dodaj nowe osoby, które zarejestrowały się na Twój webinar w ClickMeeting, jako nowe osoby w Pipedrive – użyj tego Zapa
- Dodaj nowych uczestników Twoich webinarów jako nowe osoby w Pipedrive – użyj tego Zapa
- Informuj kontakty o Twoich nadchodzących webinarach, wysyłając im bezpośrednie wiadomości poprzez Facebook Messenger – użyj tego Zapa
- Wysyłaj tweety o Twoich nadchodzących webinarach – użyj tego Zapa
- Wysyłaj bezpośrednie wiadomości z informacją o Twoich nadchodzących webinarach do kontaktów na Slacku – użyj tego Zapa
- Wysyłaj bezpośrednie wiadomości z informacją o Twoich nadchodzących webinarach na wybrany kanał na Slacku – użyj tego Zapa
- Dodaj nowych uczestników Twoich webinarów jako subskrybentów w Mailchimp – użyj tego Zapa
- Dodaj nadchodzące webinary jako nowe wydarzenia w Google Calendar – użyj tego Zapa
Nie ma tego, czego szukasz?
Stwórz od podstaw lub dowiedz się więcej
Obejrzyj filmik i dowiedz się, jak włączyć integrację oraz jak z niej korzystać:
Google Analytics
Wiedz więcej. Zbieraj cenne dane na temat zachowania swojej publiczności dzięki Google Analytics.
Google Analytics umożliwia śledzenie zachowania użytkowników, zaczynając od strony rejestracji poprzez poczekalnię aż do strony z podziękowaniem. Integracja pomoże Ci zwiększyć skuteczność Twoich webinarów.
Kod śledzenia Google Analytics zostanie zaimplementowany na wszystkich Twoich stronach w ClickMeeting:
- profilowej
- rejestracji
- logowania
- w poczekalni
- na stronie z podziękowaniem
Śledź wszystkie procesy związane z Twoim wydarzeniem, aby wiedzieć więcej o użytkownikach, którzy odwiedzają strony rejestracji, użytkownikach którzy już się zarejestrowali na Twoje wydarzenie, oraz o jego uczestnikach. Możesz śledzić źródła ruchu oraz dane odwiedzających, na przykład ich lokalizację lub urządzenia, z których korzystają. Wszystkie te dane będą gromadzone automatycznie na Twoim koncie Google Analytics.
Jak to działa?
Po zalogowaniu się do konta ClickMeeting wejdź w Ustawienia konta w prawym górnym rogu.
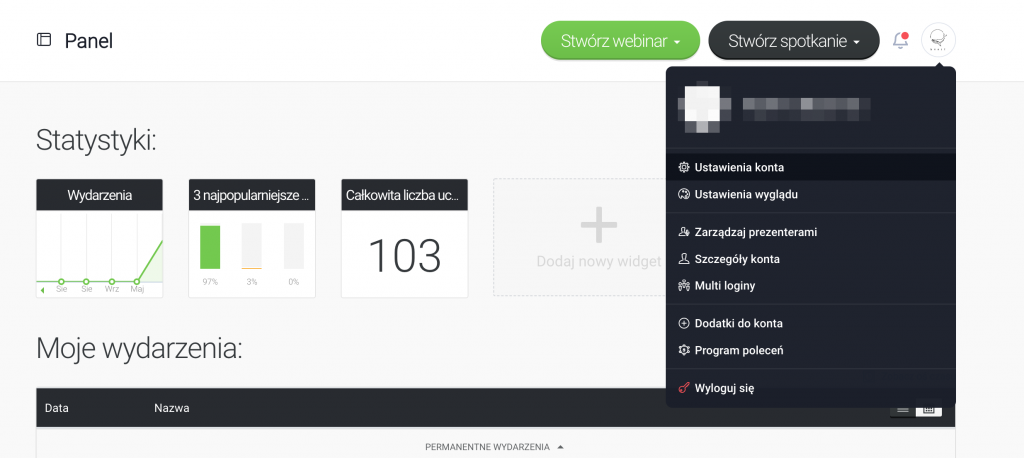
Przejdź do zakładki Integracje, wybierz z listy Google Analytics, następnie wklej swój identyfikator Google Analytics i kliknij Połącz. Upewnij się, że wklejony kod jest poprawny.
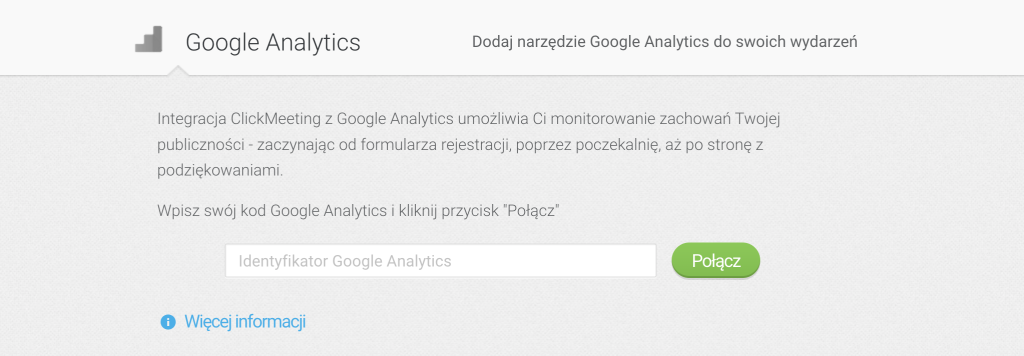
Po włączeniu integracji możesz zacząć gromadzić dane dotyczące swoich wydarzeń i mierzyć ich skuteczność.
Integracja jest dostępna we wszystkich płatnych pakietach.
Skorzystaj z naszego unikalnego przewodnika, aby dowiedzieć się, jak zintegrować swoje konto ClickMeeting z Google Analytics.
Zgodnie z niektórymi regulacjami, szczególnie w Europejskim Obszarze Gospodarczym oraz w Wielkiej Brytanii, korzystanie z tej funkcji wymaga, abyś przekazał użytkownikom końcowym określone informacje dotyczące polityki prywatności lub również uzyskał ich zgodę.
W tym celu zachęcamy do skorzystania z naszej integracji z narzędziem do zarządzania zgodami na pliki cookies, którą opisujemy tutaj.
Obserwuj zebrane dane i dostosowuj swoją strategię!
To proste dzięki zgromadzonym informacjom.
Meta Pixel (wcześniej Facebook Pixel)
Uzyskuj więcej danych. Śledź swoich uczestników za pomocą Meta Pixel i skutecznie kieruj do nich reklamy remarketingowe na Facebooku.
Meta Pixel dostarczy Ci więcej informacji o działaniach Twoich odbiorców na stronach ClickMeeting. Wykorzystaj to, aby prowadzić skuteczniejsze kampanie remarketingowe.
Kod śledzenia Meta Pixel zostanie zaimplementowany na wszystkich Twoich stronach w ClickMeeting:
- profilowej
- rejestracji
- logowania
- w poczekalni
- na stronie z podziękowaniem
Jak to działa?
Po zalogowaniu się do konta ClickMeeting wejdź w Ustawienia konta w prawym górnym rogu.
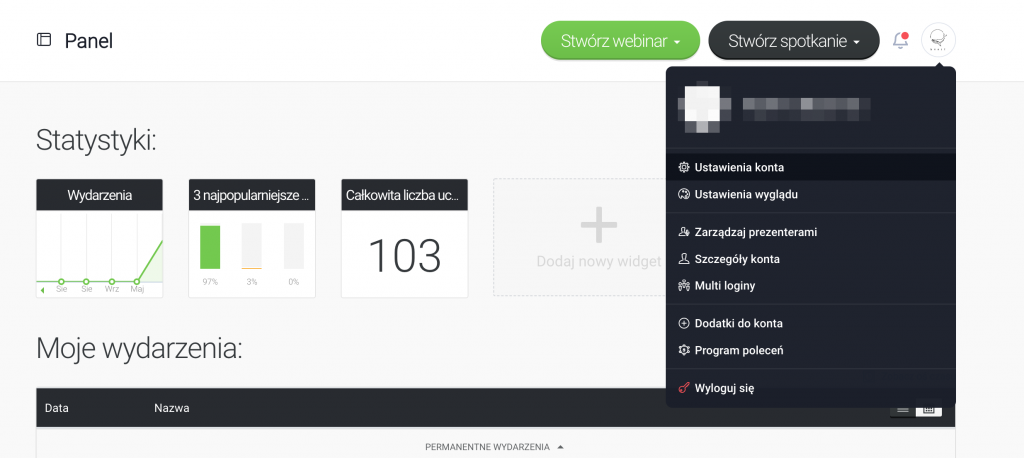
Przejdź do zakładki Integracje, wybierz z listy Meta Pixel, następnie wklej swój identyfikator Meta Pixel i kliknij Połącz.
Integracja jest dostępna we wszystkich płatnych pakietach.
Zgodnie z niektórymi regulacjami, szczególnie w Europejskim Obszarze Gospodarczym oraz w Wielkiej Brytanii, korzystanie z tej funkcji wymaga przekazania użytkownikom końcowym określonych informacji dotyczących polityki prywatności lub również uzyskania ich zgody.
W tym celu zachęcamy do skorzystania z naszej integracji z narzędziem do zarządzania zgodami na pliki cookies, którą opisujemy tutaj.
LinkedIn Insight
Podążaj za uczestnikami dzięki narzędziu LinkedIn Insight. Kliknij tutaj, aby dowiedzieć się więcej o LinkedIn Insight.
Gdzie znajdę moje LinkedIn Partner ID? – Kliknij tutaj.
Gdzie znajdę moje LinkedIn Conversion ID? – Kliknij tutaj.
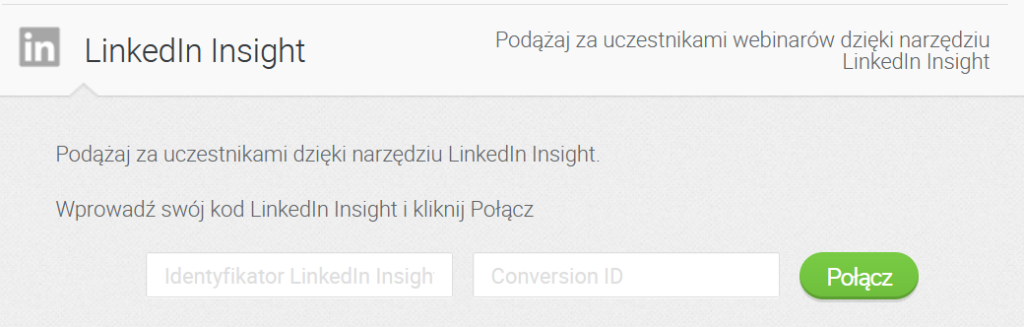
TikTok Pixel
Podążaj za uczestnikami dzięki narzędziu TikTok Pixel. Skutecznie docieraj do nich ich za pomocą reklam remarketingowych na TikToku. Kliknij tutaj, aby dowiedzieć się więcej o TikTok Pixel.
YouTube
Zaskocz swoich odbiorców i zwiększ efektywność wydarzeń, prezentując treści wideo bezpośrednio z YouTube.
Dzięki YouTube możesz odtwarzać dowolne treści wideo podczas wydarzenia. Możesz również wyeksportować nagrany webinar na swój kanał YouTube.
Jak to działa?
Wybierz YouTube z menu po lewej stronie pokoju webinarowego, następnie wklej adres URL filmu, który chcesz odtworzyć, i kliknij OK.
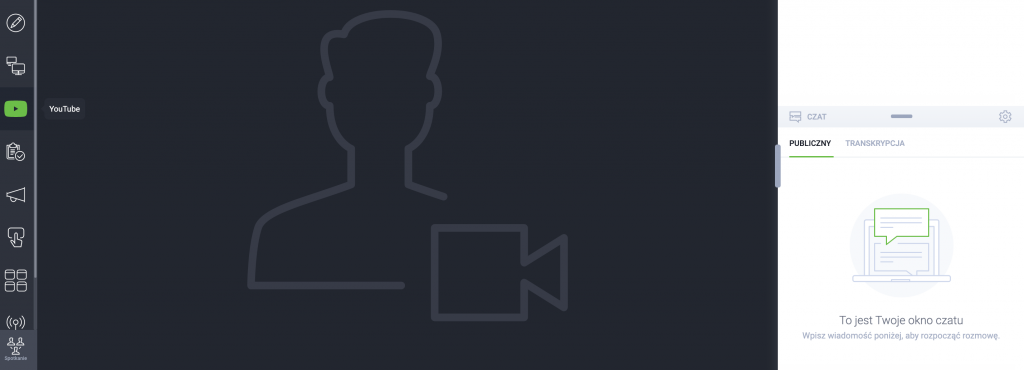
Aby włączyć funkcję eksportowania nagrań bezpośrednio na konto YouTube, zaloguj się do swojego konta ClickMeeting i wejdź w Ustawienia konta w prawym górnym rogu.
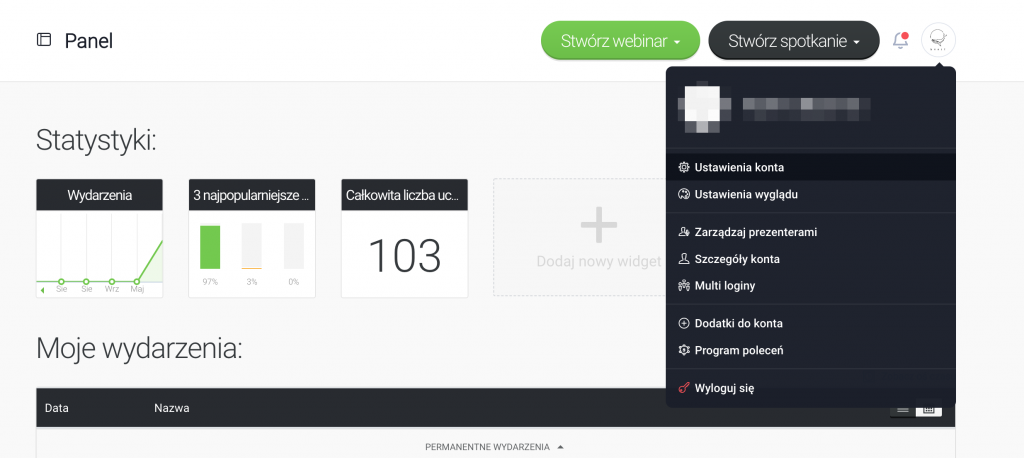
Przejdź do zakładki Integracje, wybierz YouTube z listy i kliknij Autoryzuj. Po wpisaniu loginu i hasła do Twojego konta YouTube i zatwierdzeniu danych integracja zostanie włączona.
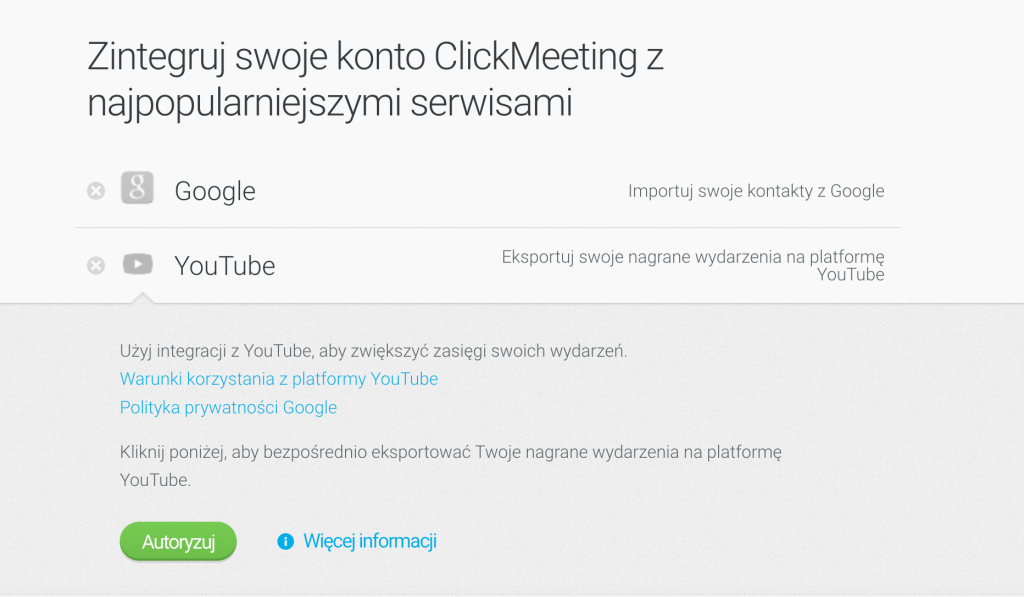
Aby wyeksportować nagranie wydarzenia, wejdź do zakładki Pliki w panelu konta i wybierz Nagrania.
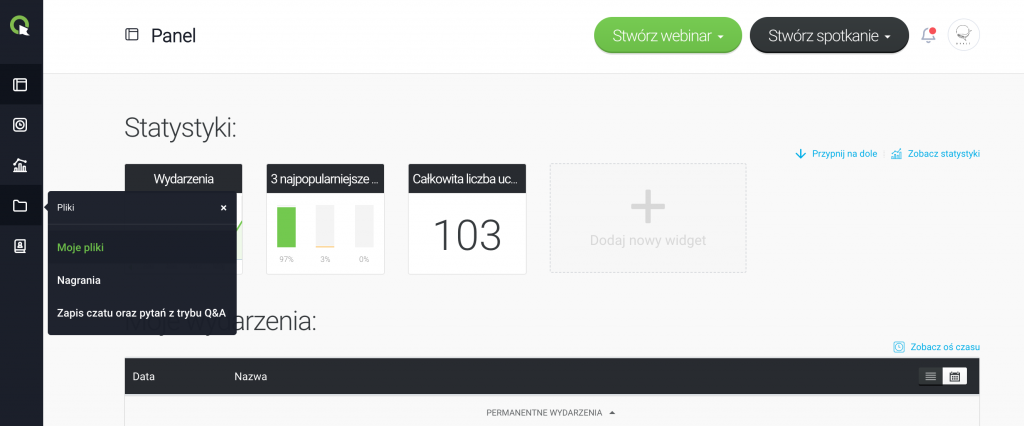
Kliknij Działania obok nagrania, które chcesz wyeksportować, i wybierz YouTube. Twoje nagranie zostanie automatycznie wyeksportowane do Twojego kanału YouTube.
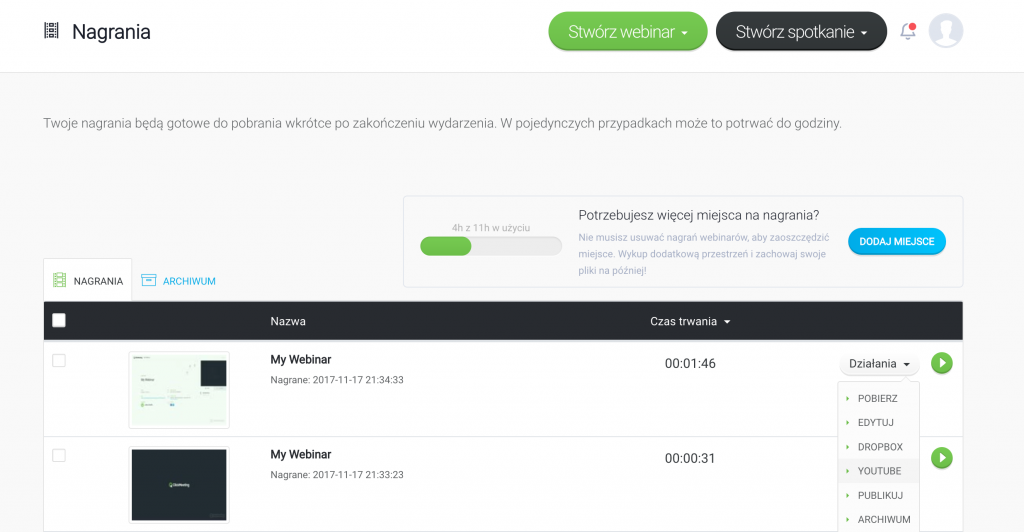
Pamiętaj, że domyślnie Twoje nagranie zostanie opublikowane jako prywatny film, niewidoczny dla Twoich subskrybentów. Aby je upublicznić, przejdź do zakładki Menedżer filmów w swoim koncie YouTube i kliknij w ikonę kłódki obok filmu. Pod miniaturą znajdziesz podstawowe informacje o filmie. Tutaj możesz zmienić ustawienia prywatności filmu (z prywatnego na publiczny).
Jeśli nie możesz zintegrować ClickMeeting z YouTube, oznacza to, że korzystasz ze starej wersji konta Google/Gmail, a Twój kanał YouTube nie jest aktywny.
Zostaniesz poproszony o aktywację swojego kanału YouTube. Aby dowiedzieć się, jak to zrobić, odwiedź Centrum pomocy Google.
Dropbox
Zarządzaj plikami i udostępniaj je dzięki integracji z Dropbox. Prowadź wydarzenia w płynny i angażujący sposób.
Integracja z Dropbox umożliwia bezproblemowe przesyłanie plików na konto ClickMeeting i udostępnianie ich podczas wydarzeń. Możesz także eksportować nagrania webinarów bezpośrednio do swojego konta Dropbox.
Jak to działa?
Po zalogowaniu się do konta ClickMeeting wejdź w Ustawienia konta w prawym górnym rogu.
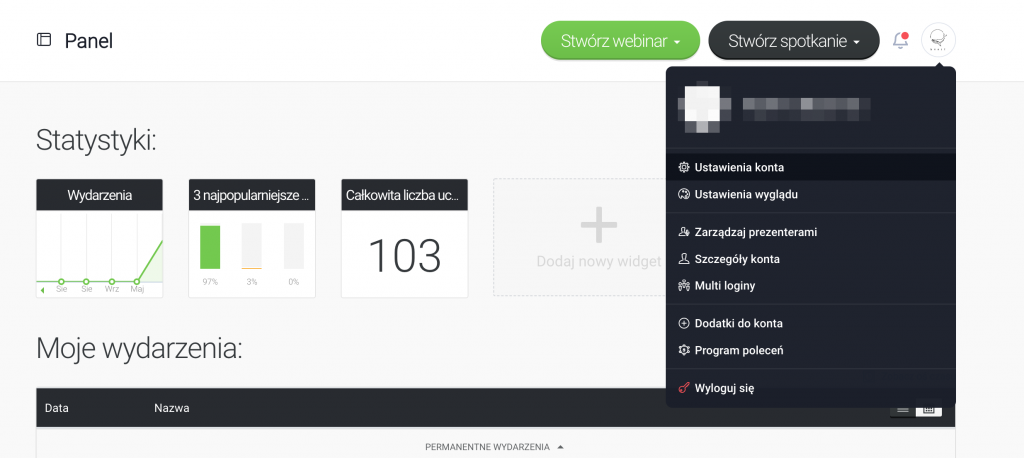
Przejdź do zakładki Integracje, wybierz Dropbox z listy i kliknij Autoryzuj. Wprowadź login i hasło do swojego konta Dropbox, aby zakończyć proces integracji.
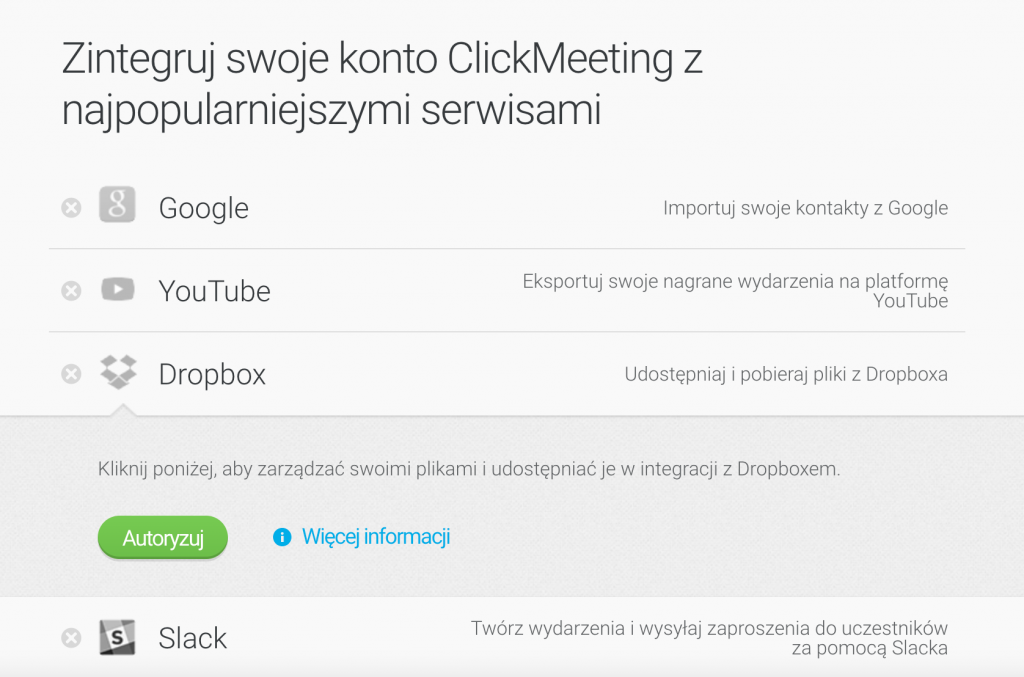
Aby zaimportować pliki z Dropbox do ClickMeeting, przejdź do zakładki Pliki, wybierz Moje pliki i kliknij przycisk Importuj z Dropbox. W okienku, które pojawi się na ekranie, wybierz pliki, które chcesz zaimportować do swojego konta ClickMeeting.
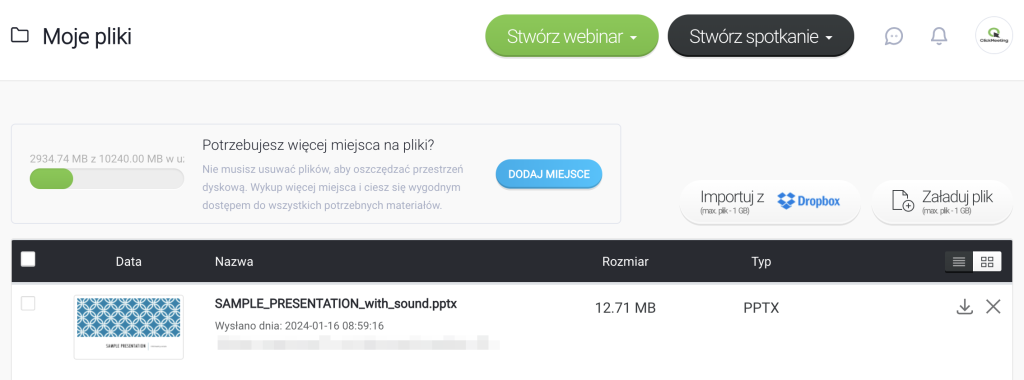
Aby wyeksportować nagrania z ClickMeeting do swojego konta Dropbox, zaloguj się do panelu konta, wybierz zakładkę Pliki w menu po lewej stronie i wybierz Nagrania.
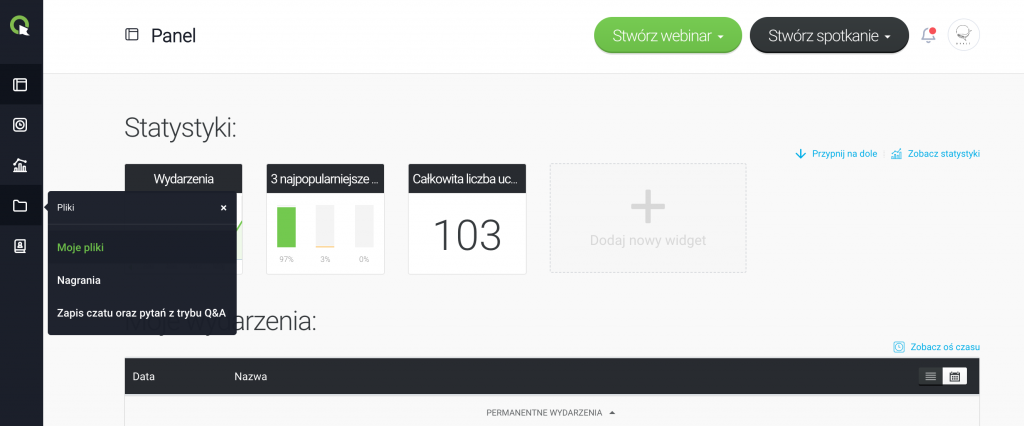
Kliknij Działania obok pliku, który chcesz wyeksportować, i wybierz Dropbox. Twoje nagranie zostanie automatycznie wyeksportowane na Twoje konto Dropbox.
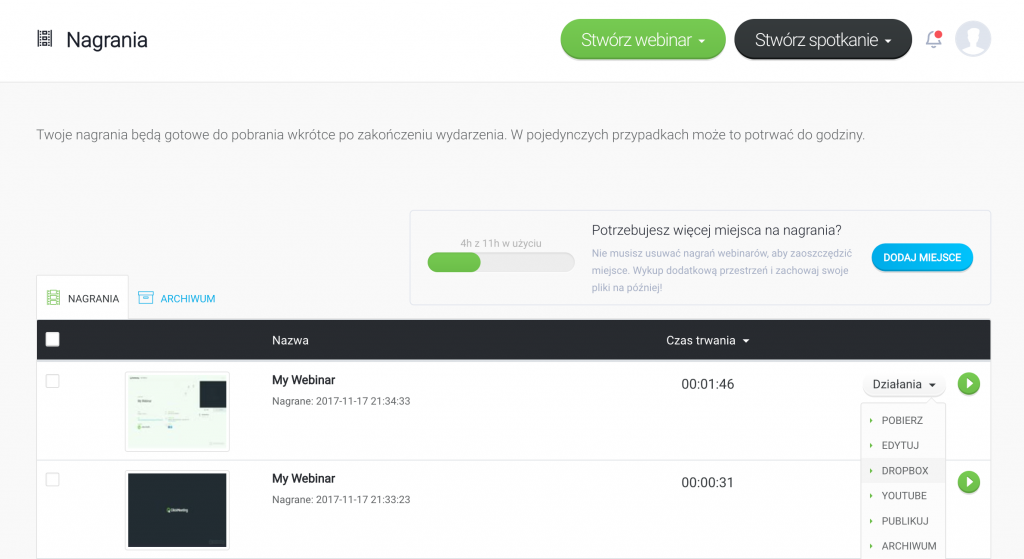
Łatwiej zarządzaj plikami i skup się na swoich wydarzeniach!
Google Calendar
Zapewnij swoim uczestnikom możliwość dodania wydarzenia do kalendarza. Nie pozwól na to, aby przegapili Twoje wydarzenie.
Google Calendar umożliwi uczestnikom zapisanie informacji o Twoim nadchodzącym wydarzeniu w domyślnych kalendarzach.
Jak to działa?
Utwórz wydarzenie i roześlij zaproszenia. Po zaakceptowaniu zaproszenia uczestnik będzie mógł automatycznie dodać wydarzenie do swojego kalendarza.
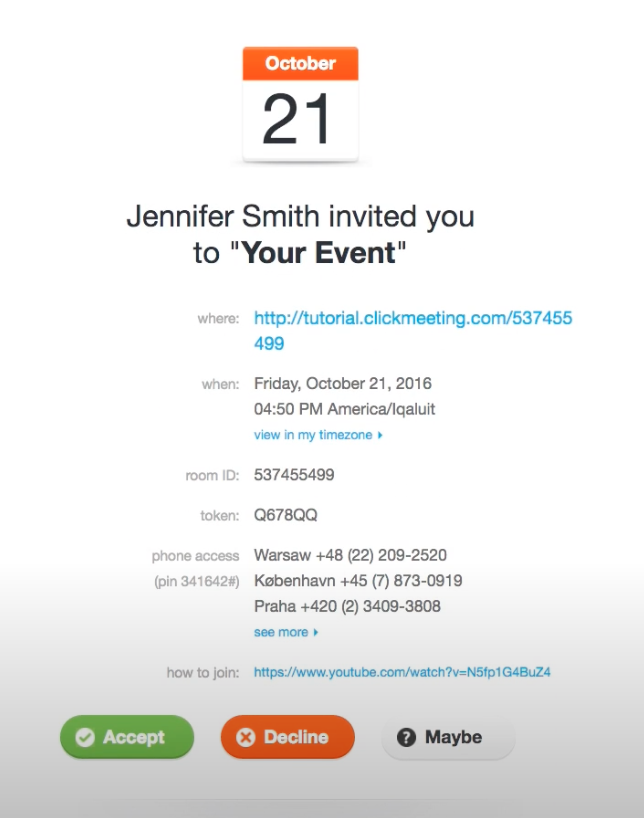
Uczestnicy nie przegapią Twojego wydarzenia, a Ty zyskasz dzięki wyższej frekwencji!
iCal
Dzięki iCal Twoi uczestnicy mogą automatycznie zapisywać informację o nadchodzącym wydarzeniu w swoich kalendarzach.
Jak to działa?
Utwórz wydarzenie i roześlij zaproszenia. Po zaakceptowaniu zaproszenia uczestnik będzie mógł automatycznie dodać wydarzenie do swojego kalendarza.
Outlook
Oszczędzaj czas i wysiłek, planując i prowadząc wydarzenia ClickMeeting na Outlook.
Outlook to wygodna przestrzeń robocza do zarządzania pocztą e-mail i organizacji spotkań. Użyj wtyczki, aby utworzyć wydarzenie i zaprosić uczestników bezpośrednio z poziomu skrzynki Outlook.
Tutaj dowiesz się, jak włączyć integrację oraz jak z niej korzystać.
Slack
Nie masz czasu? Prowadź swoje wydarzenia i zarządzaj nimi bezpośrednio na Slacku.
Dzięki integracji ze Slackiem możesz w szybki i prosty sposób tworzyć wydarzenia ad hoc lub zaplanowane w czasie. Po utworzeniu wydarzenia na Slacku zostanie ono automatycznie dodane do Twojego konta ClickMeeting.
Jak to działa?
Zaloguj się do swojego konta ClickMeeting i wejdź w Ustawienia konta w prawym górnym rogu ekranu.
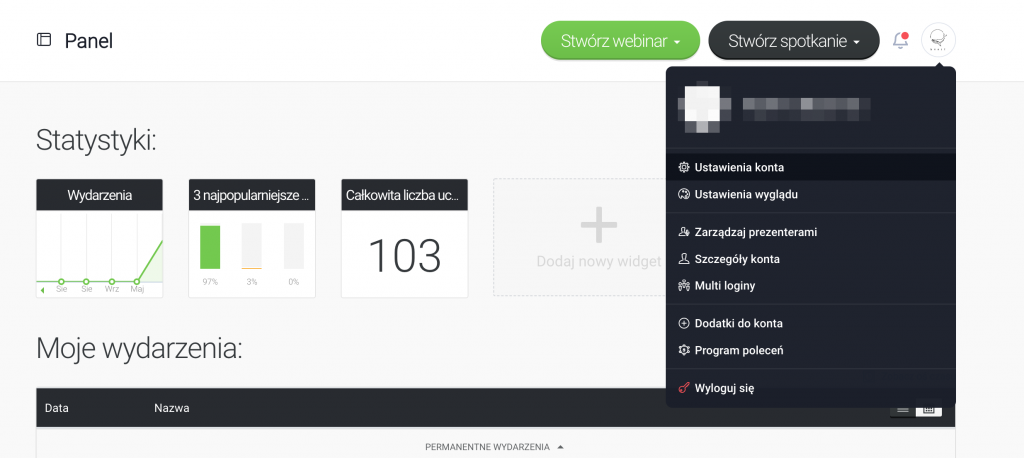
Przejdź do zakładki Integracje, wybierz integrację ze Slackiem i kliknij Autoryzuj.
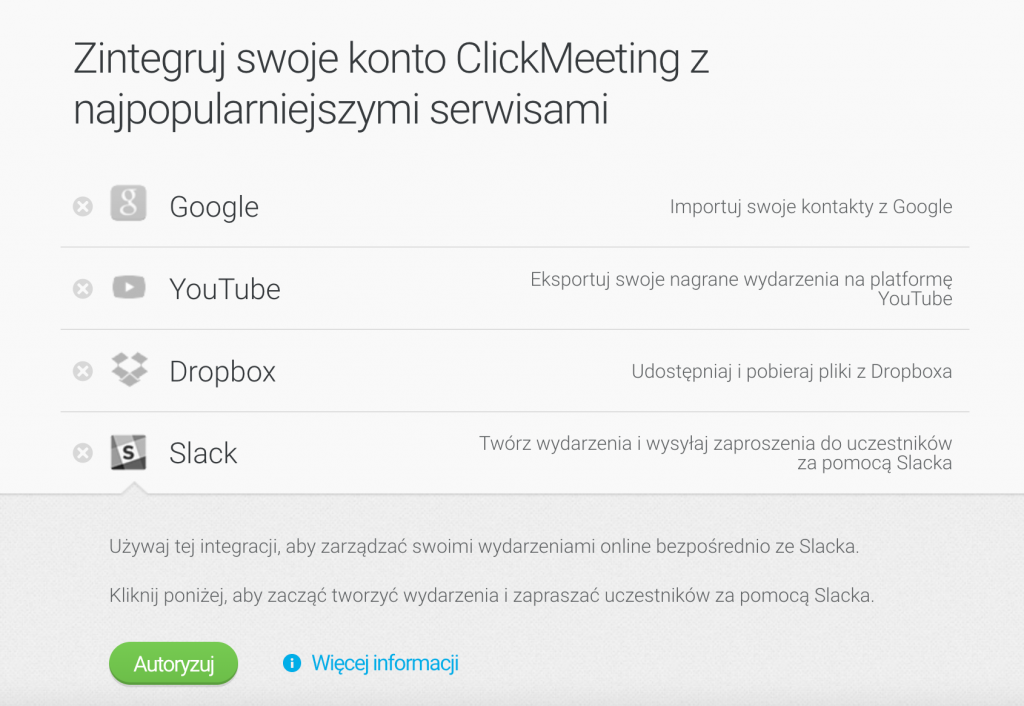
Nastąpi przekierowanie na platformę Slack, gdzie konieczne będzie potwierdzenie dostępu.
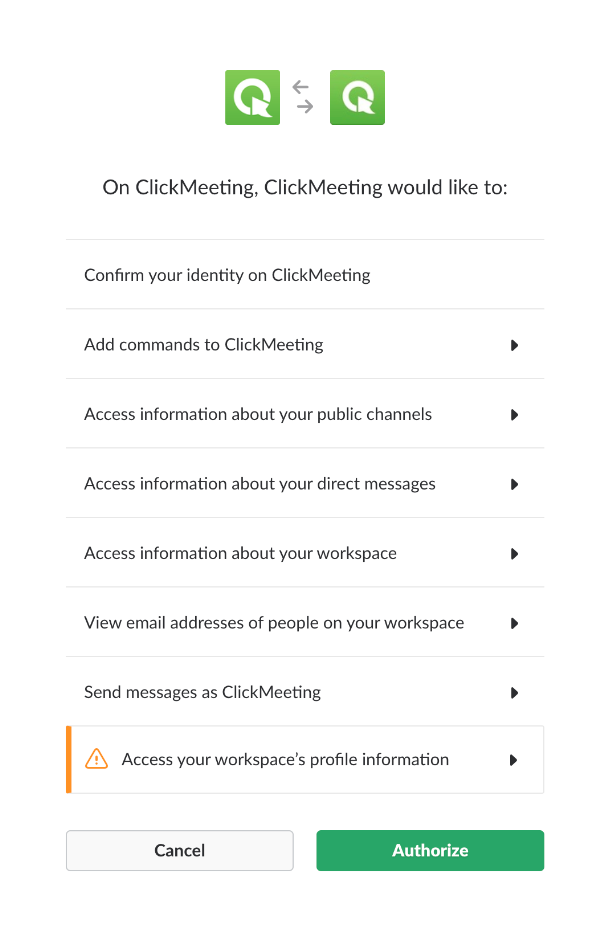
Twórz wydarzenia online w łatwy sposób i błyskawicznie docieraj do odbiorców!
Wordpress
Zgromadź więcej uczestników dzięki wtyczce WordPress. W prosty sposób zagnieźdź pokój webinarowy ClickMeeting na swojej stronie!
Dzięki opcji zagnieżdżenia pokoju bezpośrednio na stronie zachęcisz osoby odwiedzające Twoją stronę lub blog do udziału w Twoim wydarzeniu.
Jak to działa?
Załóż konto ClickMeeting
Po utworzeniu webinaru otrzymasz unikalny adres URL (przykład: https://myaccount. clickmeeting.com / myevent)
Zainstaluj wtyczkę WordPress i aktywuj ją na swoim koncie.
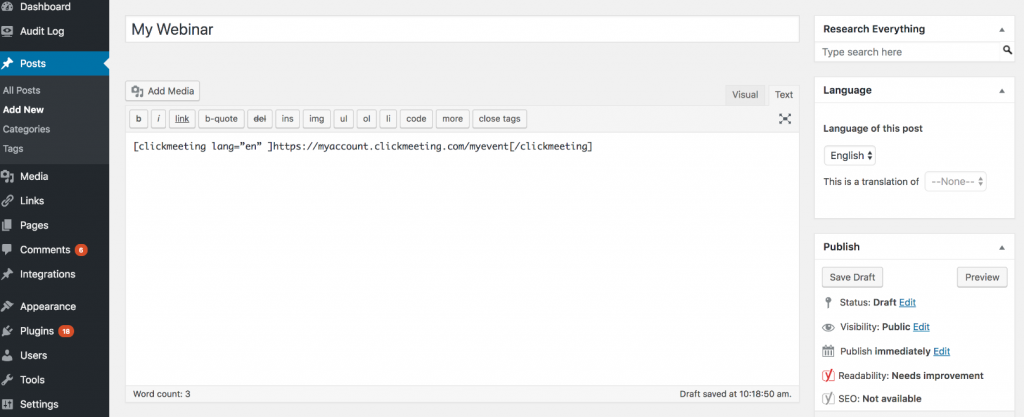
Jak zainstalować wtyczkę?
- Zaloguj się na swoje konto administratora w WordPressie.
- Wybierz Wtyczki z menu po lewej stronie, kliknij Dodaj nową i wyszukaj wtyczkę ClickMeeting. Wybierz dostępną wersję integracji z ClickMeeting.
- Zainstaluj wtyczkę i aktywuj ją na swoim koncie. Aby zagnieździć pokój wydarzenia na swojej stronie, wpisz: [clickmeeting lang=”en”]https://myaccount.clickmeeting.com/myevent[/clickmeeting] w edytorze WYSWIG.
W prosty sposób zachęcaj potencjalnych uczestników do udziału w Twoich wydarzeniach.
Zaplanuj ciekawy, bogaty w cenne informacje webinar!
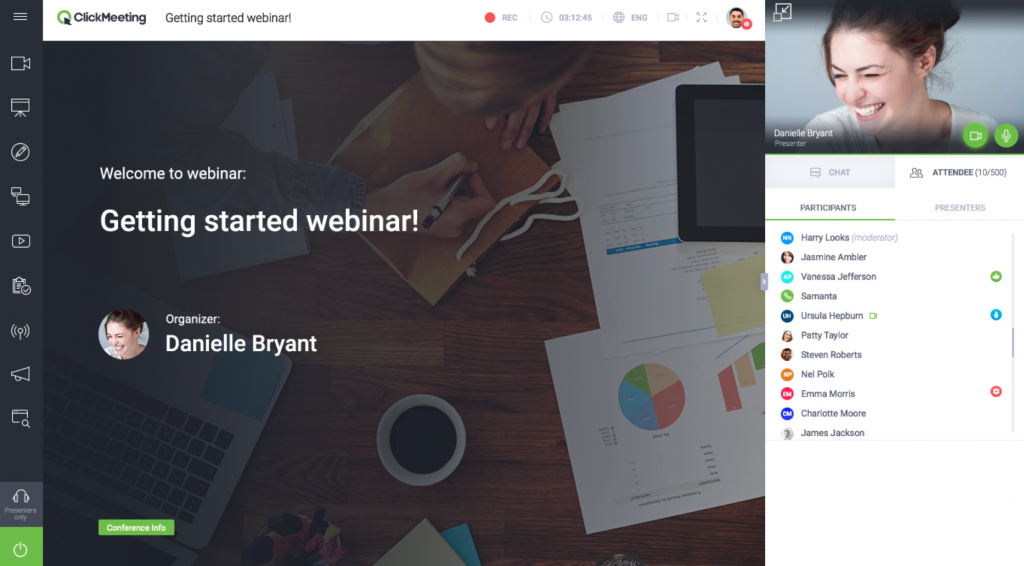
Fakturownia
Jeśli korzystasz z platformy Fakturownia, możesz w łatwy sposób zautomatyzować wysyłkę faktur do uczestników, którzy kupili bilet na Twoje płatne wydarzenie. W tym celu skorzystaj z naszej integracji.
Jak zintegrować ClickMeeting i Fakturownia?
Najpierw zaloguj się do konta w serwisie fakturownia.pl.
Rozwiń Ustawienia i przejdź do strony API. W sekcji API token kliknij w przycisk “Zobacz”. Następnie musisz utworzyć nowy token. W tym celu wybierz przycisk “Dodaj nowy Token” i nadaj mu nazwę, np. ClickMeeting. Kliknij w przycisk “Zapisz”, a na końcu skopiuj API TOKEN.
Przejdź do swojego konta ClickMeeting. W zakładce Integracje znajdź integrację z platformą Fakturownia. Wklej klucz API i nazwę użytkownika w serwisie Fakturownia, a potem kliknij w przycisk “Autoryzuj”. Integracja jest już gotowa!
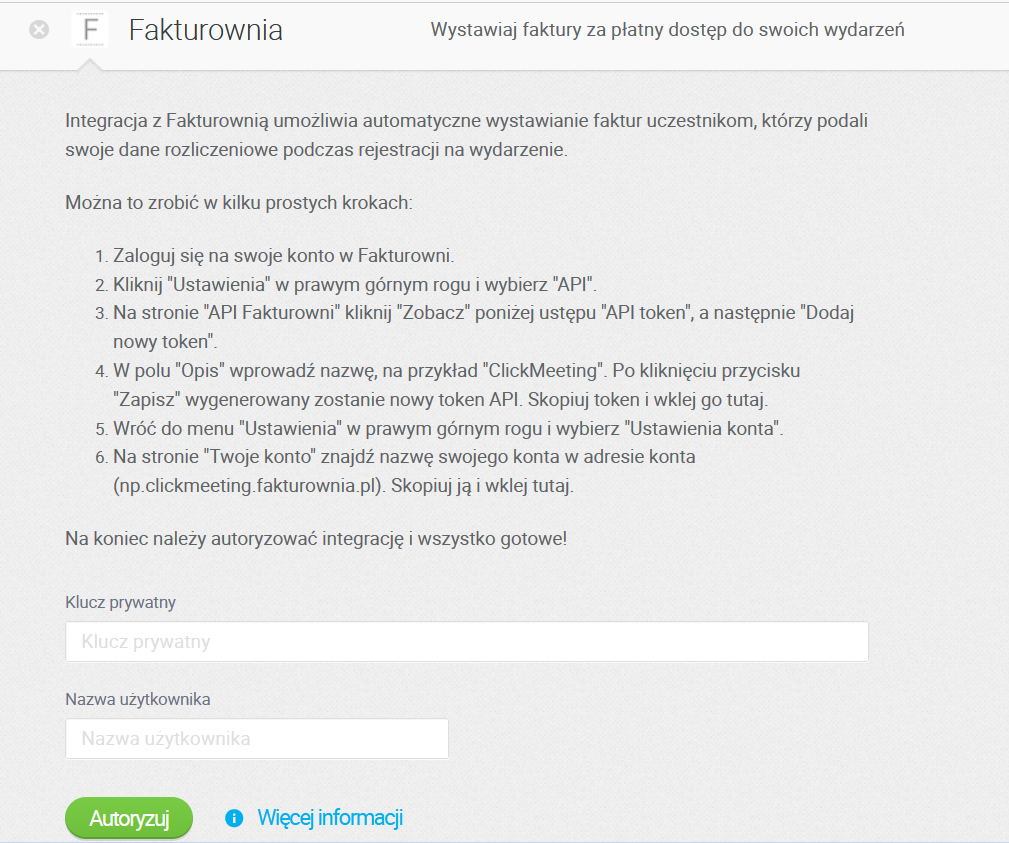
Jak zautomatyzować wydawanie faktur?
Podczas tworzenia wydarzenia zdecydujesz, czy chcesz pozwolić swoim odbiorcom na automatyczne otrzymywanie faktur (dotyczy to uczestników z Polski i krajów Unii Europejskiej). Jeśli włączysz tę opcję, uczestnicy podczas zakupu będą mogli kliknąć w przycisk “Chcę FV” i podać dane do faktury. Dzięki temu system automatycznie wyśle dokument na podany podczas rejestracji adres e-mail, uwzględniając wskazane dane klienta.
Zwróć uwagę na to, że:
- faktury mogą otrzymać osoby prywatne oraz przedsiębiorcy prowadzący działalność na terenie Polski.
- integracja z systemem Fakturowani umożliwia podstawowe generowanie zwykłej faktury. Obecnie za pomocą integracji nie ma możliwości generowania faktur zaliczkowych czy faktur pro forma.
- data sprzedaży to data świadczenia usługi. Możesz ją manualnie zmienić. Data ta powinna odpowiadać dacie webinaru (czyli wtedy, kiedy dostarczono usługę do uczestników).
- w przypadku webinarów “na żądanie” data sprzedaży jest domyślnie datą płatności. Jest to związane z faktem, że uczestnik po zakupie webinaru na żądanie otrzymuje od razu dostęp do niego. Na fakturze wygenerowanej za sprzedaż dostępu do webinaru na żądanie w polu Data sprzedaży domyślnie pojawi się wobec tego data, w której została dokonana opłata.