Planification d’événement
Comment puis-je changer l'horaire d'un événement ?
Allez à l’onglet Tableau de bord et cliquez sur Actions → Modifier à droite du nom de la salle. Vous pouvez régler l’heure de l’événement et d’autres paramètres.

Lorsque vous modifiez un événement, vous ne pouvez pas basculer d’un type de salle permanent à un événement programmé ou vice versa. Pour changer de type d’événement, veuillez nous contacter sur le chat. Pour cela, utilisez l’icône de chat en bas à droite.
Sachez que lorsque vous avez paramétré un prix pour un événement payant, celui-ci ne peut plus être modifié. Vous avez toutefois tout loisir de modifier le nom de l’événement, son contenu et son aspect si nécessaire.
N’oubliez pas de sauvegarder !
Comment puis-je configurer des événements récurrents et des salles que je puisse utiliser n'importe quand ?
Lorsque vous organisez une réunion ou un webinaire programmé, vous pouvez les définir sous forme d’événements récurrents. Allez dans le Tableau de bord, cliquez sur Créer webinaire → Webinaire en direct ou Créer réunion-> Réunion planifiée. Tapez le nom de la salle, choisissez le Type de salle Programmé, puis sélectionnez le fuseau horaire de l’événement, sa date et son heure. Cliquez ensuite sur Répéter, sous la date. Le choix Ne pas répéter est activé par défaut. Choisissez la récurrence de vos événements sur une base journalière, hebdomadaire, mensuelle ou personnalisée. Choisissez le nombre de jours, semaines ou mois pendant lesquels l’événement doit se répéter.

Pour voir les dates de vos événements récurrents, allez à l’onglet Détails de l’événement.

Gardez à l’esprit que :
- les événements récurrents auront la même URL pour les participants à chaque répétition de la série
- les événements récurrents auront une URL différente pour les présentateurs pour chaque répétition de la série
- l’identifiant d’un événement récurrent sera toujours différent pour les participants et les présentateurs
- si l’inscription est activée pour un événement récurrent, le participant doit s’inscrire séparément pour chaque événement récurrent
- l’événement récurrent suivant sera créé après la fin de l’événement précédent ;
- les invitations doivent être envoyées séparément pour chaque événement. Il n’est pas possible d’envoyer des invitations à plusieurs événements récurrents en même temps.
La fonction des événements récurrents est incluse dans tous les plans ClickMeeting, payants ou gratuits.
Les événements permanents sont accessibles dès que vous en avez besoin. Ils s’affichent sur votre Tableau de bord jusqu’à ce que vous les supprimiez. Les salles permanentes sont idéales pour des réunions hebdomadaires, des séances de cours, etc. Les participants ne doivent être invités qu’une fois et ils rejoignent la séance au moment convenu. Les statistiques des événements permanents sont distribuées par séance.
Pour créer un événement permanent, allez à l’onglet Tableau de bord, cliquez sur Créer webinaire → Webinaire en direct ou Créer réunion → Réunion planifiée. Saisissez le nom de la salle puis choisissez le type de salle Permanent.

Quels sont les numéros de téléphone disponibles pour les événements ClickMeeting ?
Les participants qui n’ont pas la possibilité de rejoindre l’événement sur un ordinateur portable, un PC ou un smartphone peuvent composer un numéro pour se joindre à l’événement. Les numéros figurent dans l’invitation par e-mail.
Lors de la configuration de l’événement, vous pouvez choisir le pays depuis lequel vos participants vont majoritairement composer le numéro. Si vous n’effectuez pas de choix, nous indiquerons des numéros de téléphone recommandés pour chaque participant, sur la base de sa localisation.

Par défaut, la passerelle téléphonique est désactivée pour des raisons de sécurité. Vous pouvez l’activer pour des événements particuliers, en les modifiant et en changeant les paramètres de l’onglet Automatisation, puis en allant à la section Paramètres de base. N’oubliez pas d’enregistrer vos modifications.

Sachez que les coûts de ce type d’appel sont supportés par le participant, ce qui signifie que celui-ci sera facturé en fonction de la durée d’écoute du webinaire et des coûts appliqués par son fournisseur de téléphonie. Les coûts de ce type d’appel peuvent différer pour chaque participant.
Est-il possible d’envoyer un certificat de participation ?
Oui, vous pouvez activer les certificats de participation pour les événements nécessitant une inscription. Vous devez d’abord activer l’inscription pour pouvoir recueillir les informations des participants qui apparaîtront sur les certificats.
La fonction d’émission de certificats de participation est disponible pour les utilisateurs de la formule Automated. Si vous utilisez le plan Live, passez à l’offre Automated ou achetez le module complémentaire.
Pour activer les certificats pendant la planification d’un événement, allez à l’onglet Automatisation → Règles de suivi → E-mail de remerciement automatique → Ajouter un certificat pour vos participants. N’hésitez pas à réaliser une prévisualisation si nécessaire.
Si vous avez déjà planifié un événement, passez la souris sur Actions près de celui-ci dans votre Tableau de bord, puis cliquez sur Modifier pour accéder à l’onglet Automatisation et suivez les étapes ci-dessus.
Les participants recevront un e-mail de remerciement automatique, à partir duquel ils pourront télécharger leur certificat.
Vous pouvez envoyer des certificats conditionnels en définissant le temps qu’un participant doit passer dans la salle d’événement pour recevoir un tel certificat.
En tant qu’organisateur, vous avez accès au certificat de chacun des participants, directement dans votre interface de compte, dans la rubrique Statistiques. Là, près de votre événement, cliquez sur Actions → Voir les détails, ouvrez l’onglet Résumé des participants, puis cliquez sur Voir les détails près d’un participant donné pour trouver son certificat.
En plus des informations saisies par chaque participant pendant l’inscription, chaque certificat comprend le nom et la date de l’événement. Le logo et la palette de couleurs utilisés dans un certificat proviennent des paramètres d’aspect de l’événement. La signature est extraite de Paramètres du compte → Informations personnelles.


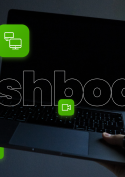

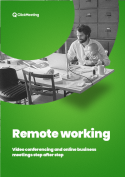
Comment puis-je planifier un événement ?
Connectez-vous à votre compte et cliquez sur Créer webinaire ou Créer réunion. Choisissez le type d’événement à programmer. Vous en saurez plus sur les types d’événement ici.
Entrez le nom de la salle. Pour les événements programmés, cliquez sur l’icône du calendrier près de Date pour paramétrer la date et l’heure de l’événement. Vérifiez que le fuseau horaire est correct.
Choisissez le Type d’accès. Vous pouvez créer des événements du type Ouvert à tous, protégés par Mot de passe ou protégés par un Jeton. Pour se connecter à des réunions protégées par jeton, les participants ont besoin de jetons attribués individuellement. Ceux-ci sont automatiquement envoyés avec les invitations.
Après leur envoi, les jetons peuvent être désactivés afin d’empêcher l’accès à un événement. S’ils ont été envoyés via la plate-forme ClickMeeting, la liste des jetons téléchargés affichera également l’adresse e-mail à laquelle ils ont été attribués. Si un participant essaie de se connecter avec un jeton désactivé, un message d’erreur s’affichera.
Dans les onglets Aspect et Salle d’attente, vous pouvez modifier la mise en page et l’image de marque de votre webinaire et des salles d’attente, ainsi que l’agenda et le message affiché dans le hall pour les participants qui attendent que l’événement démarre.
Si vous activez l’Inscription pour votre événement, vous saurez à l’avance le nombre de personnes qui souhaitent participer. Pour recueillir des informations supplémentaires, allez à l’onglet Inscription et choisissez les informations requises.
Lorsque vous avez choisi les paramètres, n’oubliez pas d’Créer et inviter.
Vous pouvez maintenant envoyer des invitations. Utilisez la fonction Inviter de ClickMeeting ou copiez les détails de l’événement, y compris son URL, et envoyez-les à vos participants.
Si vous envoyez des invitations Outlook pour vos événements ClickMeeting, le module externe ClickMeeting pour Outlook va vous intéresser ! Il vous permet de planifier des réunions et d’inviter des participants directement dans Outlook, en quelques clics seulement. Regardez ce didacticiel rapide pour savoir comment installer et utiliser le module externe.