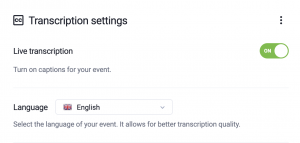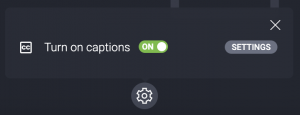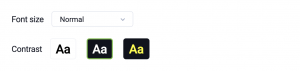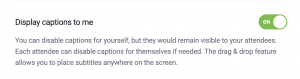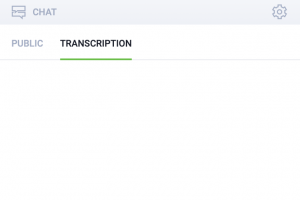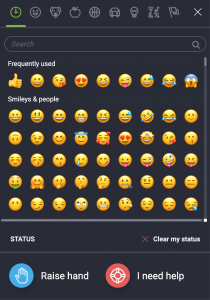Расшифровка трансляции
Как работает функция «Расшифровка трансляции» и как ее включить?
«Расшифровка трансляции» — это отличный способ сделать ваш контент более доступным для участников мероприятий. На платформе ClickMeeting используется технология распознавания речи, с помощью которой субтитры во время онлайн-мероприятий создаются автоматически.
Эта функция доступна во всех планах ClickMeeting Live и Automated.
Вы можете использовать функцию «Расшифровка трансляции» на конференциях и вебинарах, включая те, что проходят в режиме Edu. «Расшифровка трансляции» не поддерживается в приватном режиме (Только докладчики).
Для запуска этой функции требуется актуальная версия ОС (Windows/macOS). Если вы хотите преобразовывать речь в текст при проведении мероприятия, выступлении в качестве докладчика или онлайн-обсуждении в роли участника, необходимо использовать последнюю версию Google Chrome/Microsoft Edge. Если вы хотите просматривать субтитры, созданные при выступлении других участников, вы можете использовать любой поддерживаемый браузер или приложение ClickMeeting на ПК.
Обратите внимание на то, что функция «Расшифровка трансляции» не поддерживается мобильными браузерами, а также мобильным приложением ClickMeeting.
При использовании функции «Расшифровка трансляции» учитывайте следующие факторы, так как они могут повлиять на точность ее работы:
- фоновый шум
- громкость голоса говорящего и четкость произношения
- наличие акцента или употребление диалекта
- слишком быстрый темп речи
- выбранный в настройках расшифровки язык должен соответствовать языку выступающего
Функцию «Расшифровка трансляции» в переговорной может включить как организатор, так и докладчик. Чтобы активировать ее, нажмите значок шестеренки рядом с пунктом «Настройки аудио и видео» → переведите кнопку напротив пункта Расшифровка в положение «ON».
Чтобы функция работала максимально эффективно, нажмите кнопку «Настройки» рядом с пунктом «Расшифровка» и проверьте, соответствует ли выбранный язык языку, на котором будет проводится мероприятие. Например, если мероприятие будет проходить на английском языке, нужно выбрать английский язык. В данный момент платформа поддерживает 52 языка: албанский, английский, арабский, африкаанс, белорусский, болгарский, венгерский, вьетнамский, галисийский, греческий, датский, иврит, идиш, индонезийский, ирландский, исландский, испанский, итальянский, каталонский, китайский, корейский, латвийский, литовский, македонский, малайский, мальтийский, немецкий, нидерландский, норвежский, персидский, польский, португальский, румынский, русский, сербский, словацкий, словенский, суахили, тагальский, тайский, турецкий, украинский, уэльский, филиппинский, финский, французский, хинди, хорватский, чешский, шведский, эстонский, японский.
Организатор, докладчики и участники могут настраивать размер шрифта текста и контраст в том же разделе «Настройки».
Если функция «Расшифровка трансляции» включена, выступающий может отключить показ субтитров на своем экране, в то время как у других участников они продолжат отображаться.
Каждый участник может решить, хочет ли он видеть субтитры на своем экране.
Участники могут выбирать расположение текста путем его перетаскивания по экрану переговорной.
Организатор или докладчики могут включить предварительный просмотр истории расшифровки трансляции у себя и у участников.
История расшифровки трансляции доступна в течение всего мероприятия и отображается в отдельной вкладке чата.
После отключения функции «Расшифровка трансляции» эта вкладка исчезает из чата. История расшифровки трансляции сохраняется и снова отображается на вкладке сразу после включения функции расшифровки.
Организатор или докладчики могут экспортировать субтитры прямо из переговорной. Эту операцию нельзя будет выполнить, если вы покинете переговорную. История расшифровки трансляции не записывается в панели учетной записи и недоступна в ней для скачивания по завершении мероприятия.
Обратите внимание, что запись мероприятия не содержит субтитров.
Совет участникам: при необходимости вы можете попросить организатора или докладчика включить субтитры для вебинара. Для этого воспользуйтесь чатом или нажмите кнопку «Поднять руку».