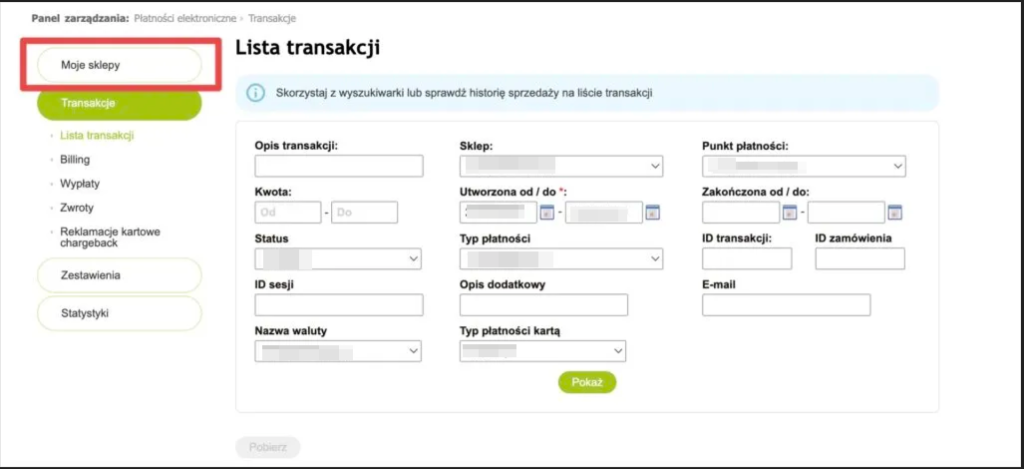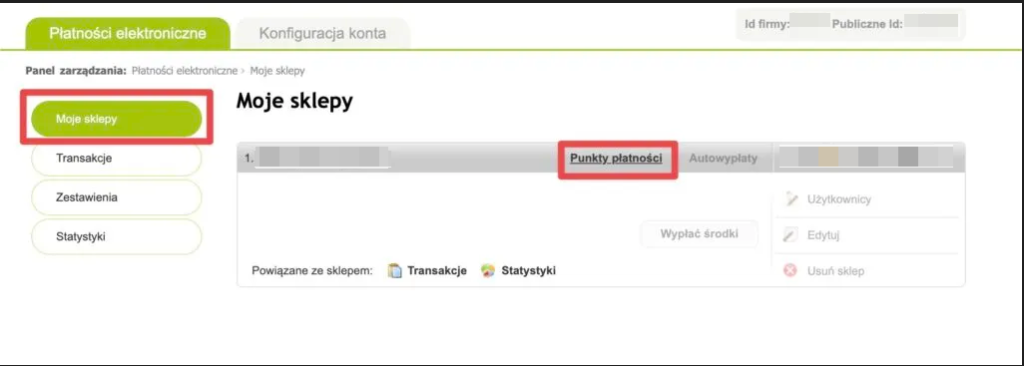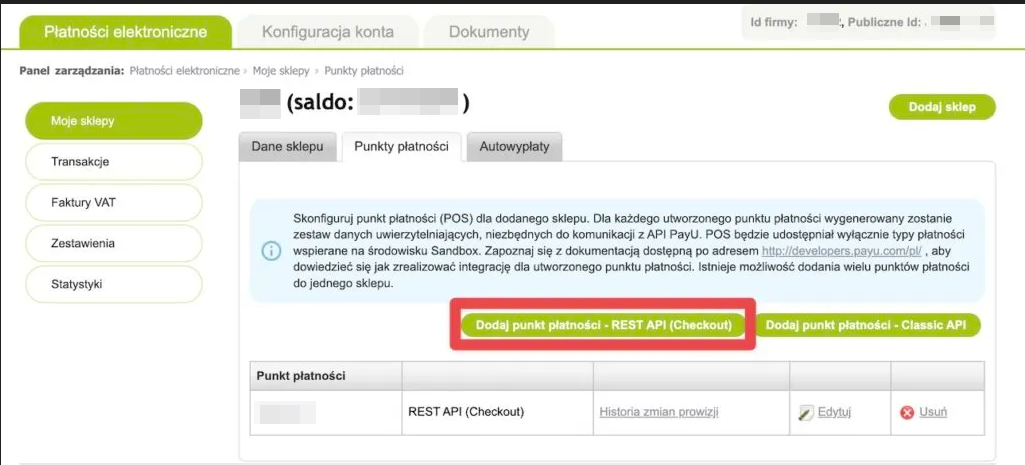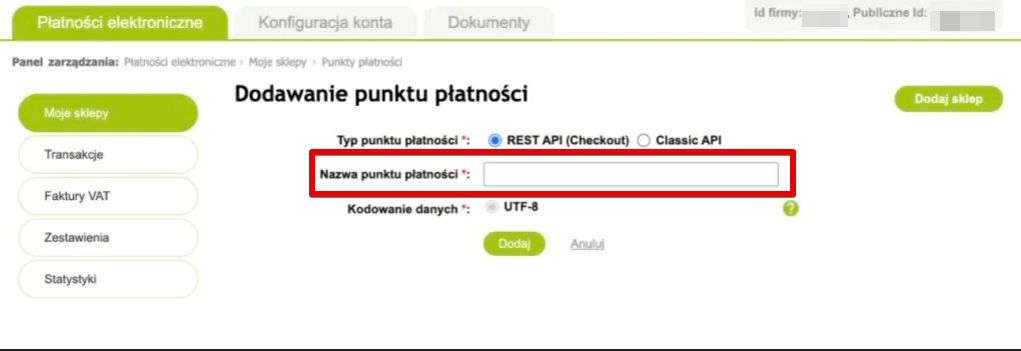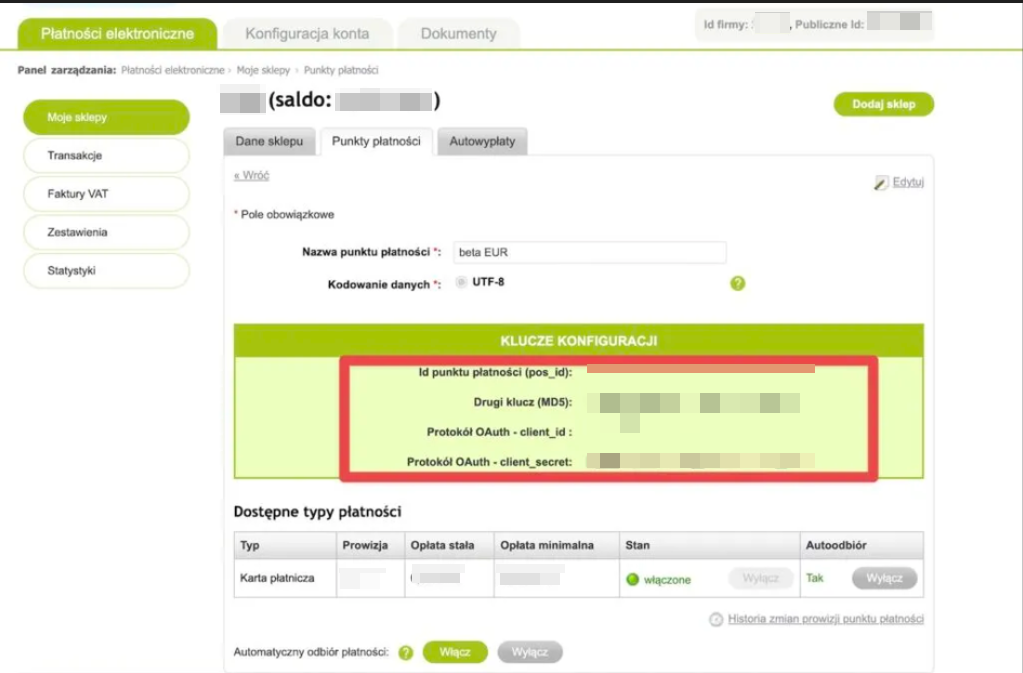Płatne webinary
W jaki sposób mogę pobierać opłaty za webinary prowadzone przeze mnie na platformie ClickMeeting?
Włącz integrację ze Stripe, aby w łatwy i bezpieczny sposób zarabiać na płatnych wydarzeniach i zarządzać płatnościami.
Możesz także zintegrować swoje płatne konto ClickMeeting z kontem PayPal. Pamiętaj, że PayPal posiada inną politykę w każdym kraju ze względu na różnorodność rynków. Klienci mogą korzystać z konta PayPal w zakresie określonym przez tę platformę dla danego kraju.
Trzecia dostępna opcja dla polskich użytkowników dająca wiele możliwości pobierania opłat za uczestnictwo w wydarzeniu to zintegrowanie konta ClickMeeting z kontem PayU. Pamiętaj, że założenie konta na wcześniej wymienionym serwisie jest płatne przy rejestracji. Na rynku polskim PayU dopuszcza rejestrację tylko podmiotów gospodarczych (firm), które podadzą pełne informacje (dane osobowe, adres e-mail, numer telefonu i NIP). Serwis PayU pobiera odpowiedni procent opłat za każdą transakcję. Pełny cennik usługodawcy znajduje się tutaj i może w każdej chwili ulec zmianie.
Pamiętaj, że integracja z PayU jest dostępna tylko dla polskich użytkowników platformy ClickMeeting, a płatności mogą być dokonywane tylko w złotówkach.
Teraz, planując wydarzenie, możesz skorzystać z opcji Płatny dostęp i ustalić opłatę, którą każdy z uczestników powinien uiścić, aby zyskać dostęp do Twojego wydarzenia.
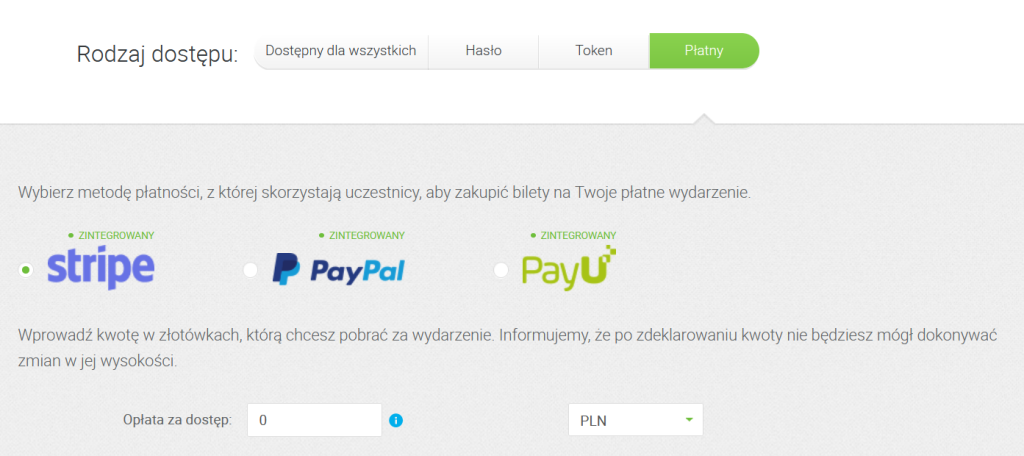
Minimalna cena biletu w wybranej przez Ciebie walucie nie może być niższa niż 1. Zwróć uwagę, że obecne limity dla jednego biletu są dostępne poniżej:
| Currency | Limit |
|---|---|
| USD | 2000 |
| EUR | 2000 |
| GBP | 2000 |
| PLN | 8000 |
| RUB | 200000 |
| AUD | 3000 |
| CAD | 3000 |
| CZK | 46000 |
| DKK | 13000 |
| HKD | 20000 |
| ILS | 74000 |
| MXN | 40000 |
| NOK | 17000 |
| NZD | 3000 |
| PHP | 106000 |
| SGD | 2800 |
| SEK | 18000 |
| CHF | 2000 |
| THB | 66000 |
| HUF (tylko Stripe) | 700000 |
| BGN (tylko Stripe) | 4000 |
| RON (tylko Stripe) | 8000 |
Pamiętaj, że jeśli korzystasz z Płatnych webinarów, pobierana będzie opłata serwisowa w wysokości 5% kwoty sprzedaży biletów.
Czy mogę stworzyć wydarzenie płatne na koncie testowym?
W trakcie trwania okresu testowego możesz wypróbować nasze płatne wydarzenia! Będą dla Ciebie dostępne następujące funkcjonalności:
- Integracja z systemami płatności Stripe, PayU lub PayPal;
- Bilety promocyjne;
- Kody zniżkowe;
- Integracja z Fakturownią;
- Edycja strony rejestracji na płatne wydarzenie (oprócz brandingu).
Możesz stworzyć 2 płatne wydarzenia, a cena za bilet nie może przekroczyć wartości 5 w wybranej przez Ciebie walucie. Maksymalna liczba sprzedanych biletów na webinary na żywo, automatyczne i na żądanie wynosi 25, a na spotkanie – 5.
Zwróć uwagę, że po wykupieniu płatnego planu nie będziesz mógł zwiększyć ceny za wydarzenie. W takim przypadku konieczne będzie utworzenie nowego wydarzenia.
ClickMeeting nie pobiera opłaty serwisowej od wydarzeń przeprowadzonych w okresie testowym.
Jak mogę zintegrować swoje konto ze Stripe?
Dzięki usłudze Stripe Connect możesz utworzyć i skonfigurować swoje konto Stripe bez wychodzenia z ClickMeeting. Cały proces opiera się na uzupełnieniu danych w intuicyjnym kreatorze.
Możesz założyć nowe konto Stripe, jeśli dopiero zaczynasz przyjmować płatności, lub zintegrować już istniejące konto. Sprawdź naszą instrukcję krok po kroku tutaj.
Jak mogę zintegrować swoje konto z PayPal?
Proszę zwrócić uwagę, iż konieczne jest posiadanie konta firmowego PayPal.
Połącz ClickMeeting i PayPal w czterech prostych krokach:
1. Zaloguj się do swojego konta PayPal – https://developer.paypal.com/dashboard/applications
2. Przejdź do zakładki Developers >> Apps & Credentials i wybierz z listy sekcję Api Credentials. Kliknij przełącznik w prawym górnym rogu, aby przełączyć z trybu Sandbox na tryb Live.
3. Stwórz nową aplikację, nadaj jej nazwę i skopiuj dane Client ID oraz Secret key.


4. Wklej dane w pola w panelu konta ClickMeeting i kliknij przycisk Autoryzuj.
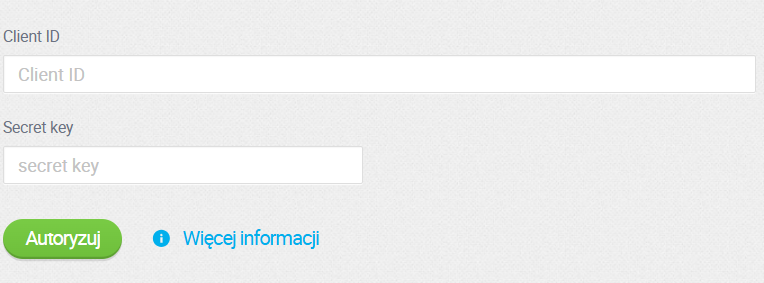
Tej autoryzacji dokonuje się tylko raz.
Jeśli jeszcze nie posiadasz konta PayPal, kliknij tutaj, by je utworzyć, i czerp korzyści płynące z integracji!
Pamiętaj, że PayPal posiada inną politykę w każdym kraju ze względu na różnorodność rynków. Klienci mogą korzystać z konta PayPal w zakresie określonym przez tę platformę dla danego kraju.
Jak mogę zintegrować swoje konto z PayU?
Aby umożliwić uczestnikom dokonywanie płatności i wpłatę dojentów, możesz skorzystać z integracji z PayU. Dzięki temu będą mogli wpłacać m.in. poprzez Blik, przelewy tradycyjne obsługiwane przez większość banków w Polsce, karty płatnicze Visa i MasterCard, Google Pay, Apple Pay lub Visa Checkout.
Zintegrowanie konta ClickMeeting z usługą PayU jest darmowe i dostępne dla wszystkich kont płatnych. Poniżej przeczytasz, jak to zrobić krok po kroku.
Nie mam jeszcze konta PayU
KROK 1. Założenie konta PayU
Przejdź na stronę PayU tutaj. Uzupełnij formularz w PayU.
W zakładce ‘Określ dane Twojego sklepu‘ podaj link do własnej strony internetowej albo do strony profilowej ClickMeeting.
Podczas weryfikacji podanej strony PayU sprawdzi elementy wymienione poniżej:
- Pełne dane firmy (nazwa, NIP, REGON, adres siedziby);
- Określenie warunków realizacji usługi/dostawy (cennik dostawy towarów oraz czas dostarczenia towaru do klienta);
- Określenie sposobów płatności (wyszczególnienie płatności za pomocą PayU)
- Określenie polityki zwrotów (30 dni na zwrot/odstąpienie od umowy bez podania przyczyny bądź odniesienie się do art. 27 Ustawy z dnia 30 maja 2014 r. o prawach konsumenta);
- Określenie polityki reklamacji (podanie formy kontaktu w celu przeprowadzenia reklamacji oraz czasu rozpatrywania spraw);
- Określenie polityki ochrony danych osobowych.
Upewnij się, że te dane widnieją na Twojej stronie.
Jeśli nie masz własnej strony internetowej i chcesz skorzystać ze strony profilowej ClickMeeting, uzupełnij stronę profilową swoimi danymi. Dowiedz się, jak to zrobić, tutaj.
Pamiętaj, że weryfikacja konta przez serwis PayU może nie nastąpić natychmiastowo.
KROK 2. Połącz konto PayU z kontem ClickMeeting
Aby zintegrować konto ClickMeeting z PayU, wykonaj poniższe kroki:
- Przejdź do konta ClickMeeting. Kliknij w swoje zdjęcie w prawym górnym rogu i przejdź do Ustawień konta. Następne wybierz zakładkę Integracje i odszukaj PayU.
- Kliknij Dodaj.
- Dane dla istniejącego już sklepu można znaleźć w zakładce Płatności elektroniczne > Moje sklepy > Punkty płatności. Wybierz nazwę stworzonego punktu płatności i skopiuj klucze Id punktu płatności (pos_id), client_ID, Drugi klucz (MD5) oraz client_secret.
- Przejdź do Płatności elektroniczne > Moje sklepy > Nazwa_Sklepu i skopiuj PublicShopID, który widnieje pod nazwą ID sklepu.
- Kliknij Autoryzuj.
Mam już konto PayU
W takim przypadku wystarczy połączyć konto PayU z kontem ClickMeeting.
Aby zintegrować konto ClickMeeting z PayU, wykonaj poniższe kroki:
- Przejdź do konta ClickMeeting. Kliknij w swoje zdjęcie w prawym górnym rogu i przejdź do Ustawień konta. Następne wybierz zakładkę Integracje i odszukaj PayU.
- Kliknij Dodaj.
- Dane dla istniejącego już sklepu można znaleźć w zakładce Płatności elektroniczne > Moje sklepy > Punkty płatności. Wybierz nazwę stworzonego punktu płatności i skopiuj klucze Id punktu płatności (pos_id), client_ID, Drugi klucz (MD5) oraz client_secret.
- Przejdź do Płatności elektroniczne > Moje sklepy > Nazwa_Sklepu i skopiuj PublicShopID, który widnieje pod nazwą ID sklepu.
- Kliknij Autoryzuj.
Jak stworzyć bilety promocyjne?
Chcesz zachęcić uczestników do nabywania biletów, organizując promocje czasowe i/lub ograniczone liczbą biletów? Niezbędne ustawienia znajdziesz w sekcji „Bilety promocyjne” podczas tworzenia płatnego wydarzenia. Aby z nich skorzystać, ustaw przełącznik w pozycji „On”.
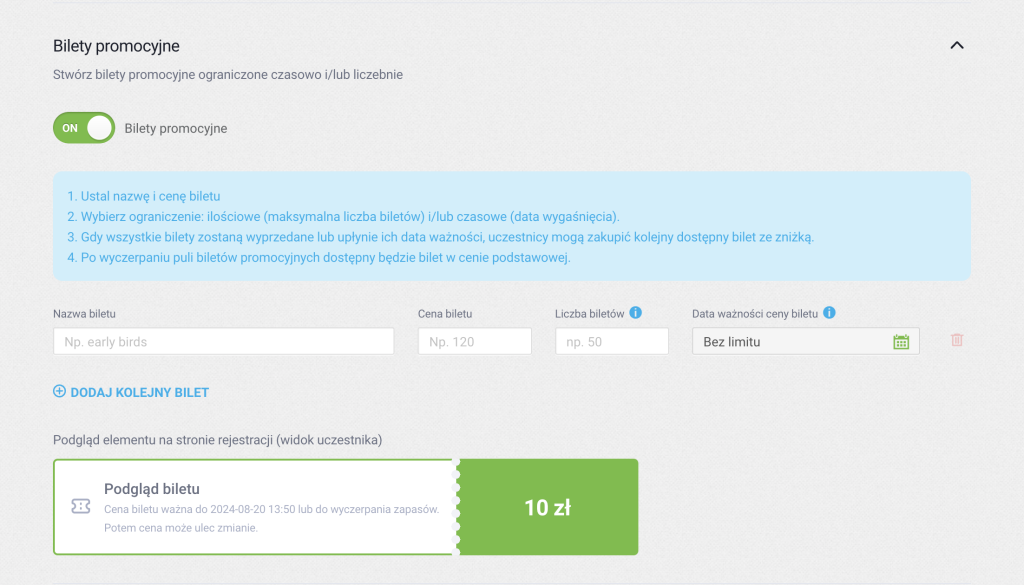
To narzędzie będzie przydatne w kilku scenariuszach. Przyjrzyjmy im się bliżej.
Jak tworzyć promocje typu early birds?
Obniżenie ceny biletów w pierwszej fazie sprzedaży może okazać się świetnym sposobem na zachęcenie odbiorców do zakupów. Aby utworzyć bilet tego typu, wystarczy:
- Wprowadzić nazwę biletu
- Wprowadzić promocyjną cenę
- Ustalić datę ważności promocyjnych warunków.
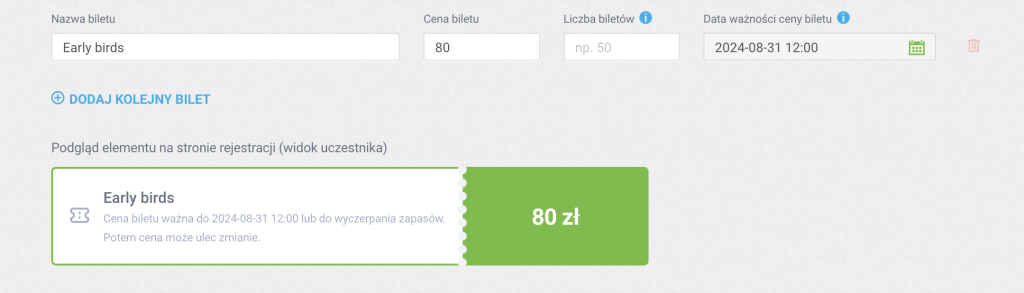
Pamiętaj, że możesz również wprowadzić ograniczenie liczby biletów dostępnych na promocyjnych warunkach. Przykładowo: jeśli chcesz, aby w formule early birds dostępnych było pierwszych 50 biletów, wprowadź tę liczbę w okienku „Liczba biletów”.
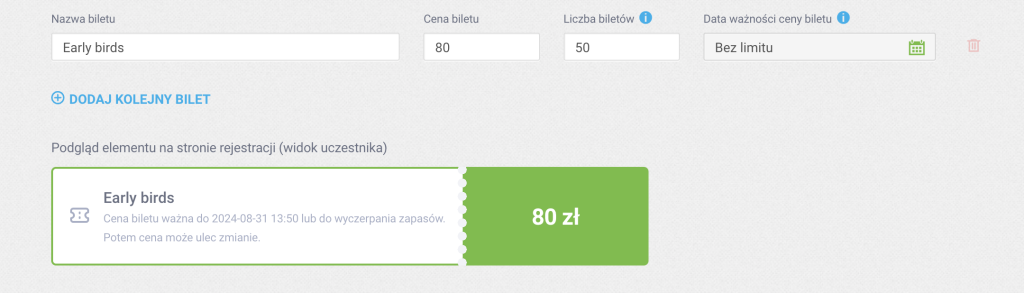
W takim przypadku promocją będzie objętych 50 kolejnych biletów bez ograniczeń czasowych. Nic nie stoi na przeszkodzie, aby jednocześnie zastosować zarówno ograniczenie czasowe, jak i ilościowe.
Jeśli chcesz np. aby promocja obowiązywała do określonego dnia, ale objętych było nią nie więcej niż 100 biletów, jednocześnie uzupełnij pole „Liczba biletów” oraz „Data ważności biletu”.
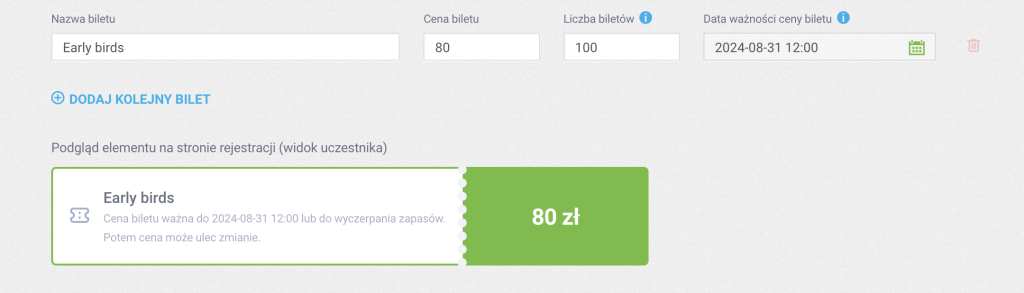
Jak tworzyć pule biletów?
Korzystając z tych prostych ustawień, możesz tworzyć również inne promocje. Ciekawym sposobem na zwiększenie sprzedaży będzie ustalenie pul biletów. Każda z nich może być ograniczona czasowo i/lub ilościowo. Aby dodać kolejne pule biletów, wybierz „Dodaj kolejny bilet”, a następnie wprowadź warunki promocji.
Podobnie jak w omawianych wcześniej przypadkach ograniczeniem może być liczba biletów:
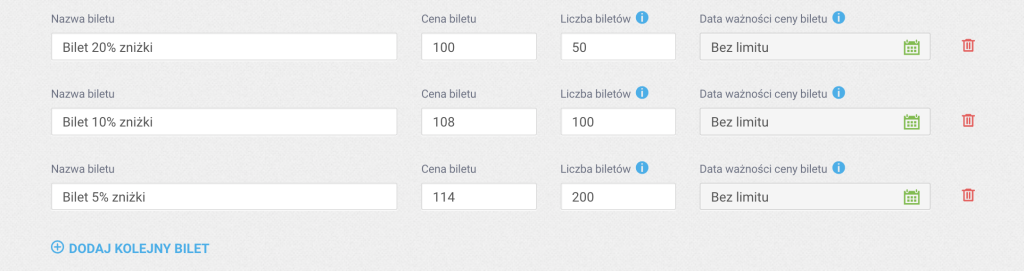
Data ważności promocyjnych cen:
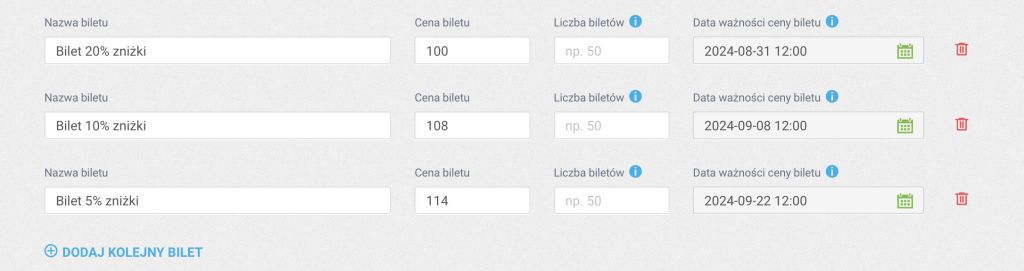
Lub zarówno liczba biletów, jak i data ich ważności:
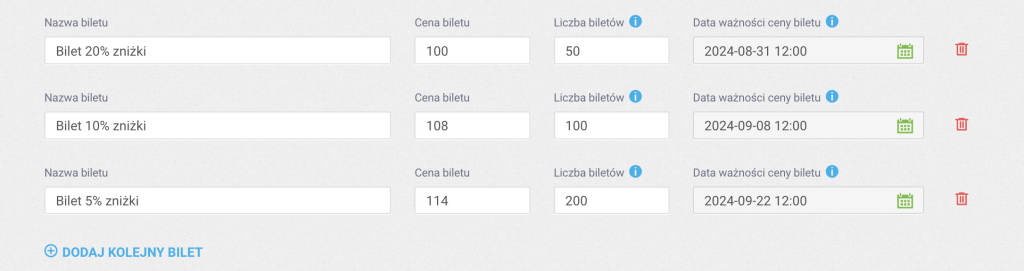
Po sprzedaniu wszystkich biletów dostępnych w ramach puli lub upłynięciu jej daty ważności Twoi uczestnicy będą mogli nabyć bilety z kolejnej puli biletów (jeśli została ustalona) lub bilety w podstawowej cenie.
W szczegółach swojego wydarzenia w zakładce “Wydarzenie płatne” szybko sprawdzisz liczbę sprzedanych biletów wraz z informacją na temat ich ceny, nabywcy i promocyjnych warunków, z których skorzystał.
Zwróć uwagę, że bilety promocyjne nie są dostępne dla wydarzeń permanentnych i wydarzeń na żądanie.
Jak utworzyć kody rabatowe?
Kolejnym doskonałym sposobem na zachęcenie uczestników do zakupu jest przygotowanie kodów rabatowych. Możesz umieszczać je np. w treści reklam czy komunikatów wysyłanych do listy mailingowej. Twoi odbiorcy podczas dokonywania zakupu będą mogli wprowadzić kod, tym samym uzyskując zniżkę.
W ClickMeeting kody rabatowe stworzysz bezpośrednio w oknie konfiguracji wydarzenia. W tym celu ustaw ten przełącznik w pozycji “ON”.
Następnie wprowadź kod i jego wartość wyrażoną w procentach lub kwotowo. Możesz także ograniczyć obowiązywanie promocji ilościowo, podając liczbę kodów objętych zniżką, i/lub czasowo: w tym celu określ daty ważności kodu.
Każdy dostawca systemów płatności ma minimalną kwotę transakcji. Gdy cena biletu po użyciu kodu promocyjnego jest niższa od tej kwoty, może ona zostać zaokrąglona w górę. Sprawdź informacje poniżej:
- Stripe – https://docs.stripe.com/currencies#minimum-and-maximum-charge-amounts;
- PayU – 1.00 PLN;
- PayPal – 1.00 dla walut: PLN, USD, EUR, GBP, AUD, BRL, CAD, CHFCZK, DKK, HKDILS, INR, MXN, MYR, NOKNZD, PHP, RUB, SEKSGD.
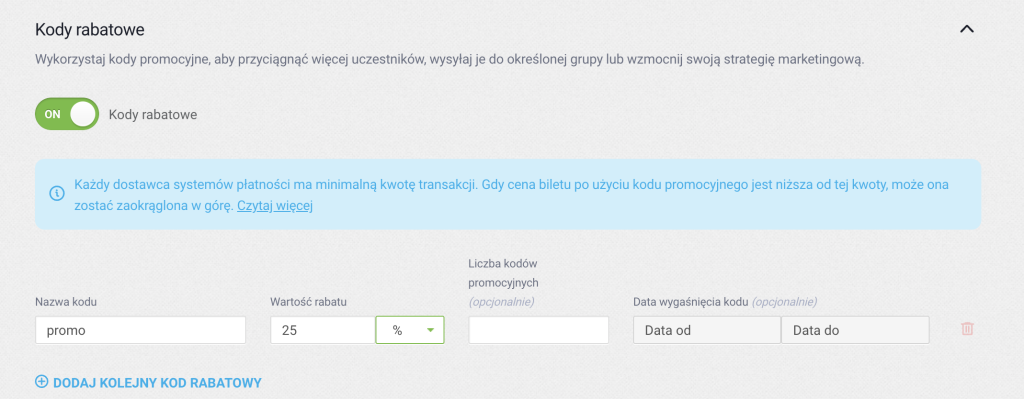
W ten sposób możesz również udostępniać swoim odbiorcom darmowe wejściówki: wystarczy, że ustawisz zniżkę wynoszącą 100%.
Kody rabatowe łączą się z biletami promocyjnymi. Wartość rabatu będzie naliczana w stosunku do aktualnie obowiązującej ceny biletów.
Jeśli chcesz utworzyć kilka kodów zniżkowych, wybierz opcję “Dodaj kolejny kod rabatowy”.
Utworzone kody rabatowe możesz także dołączyć do wiadomości z przypomnieniem o wydarzeniu oraz do zaproszeń.
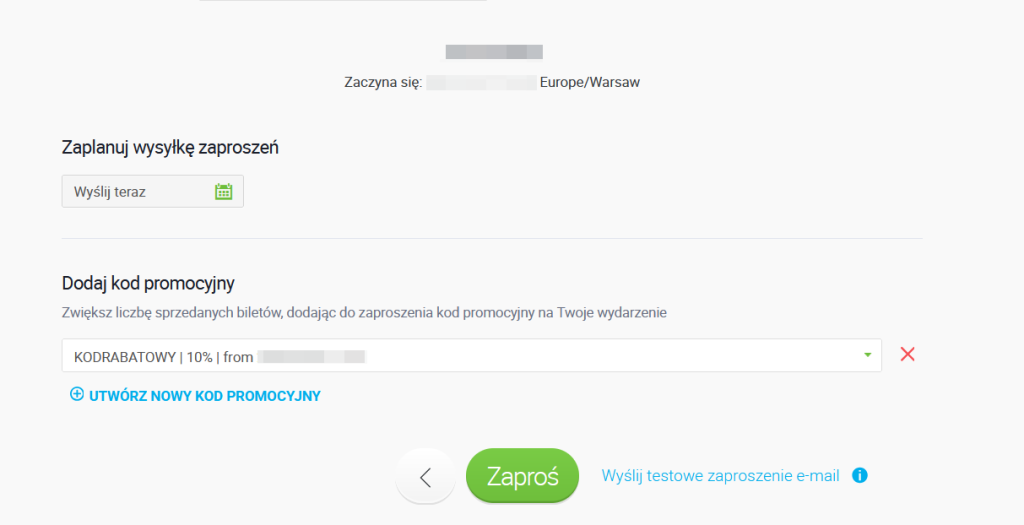
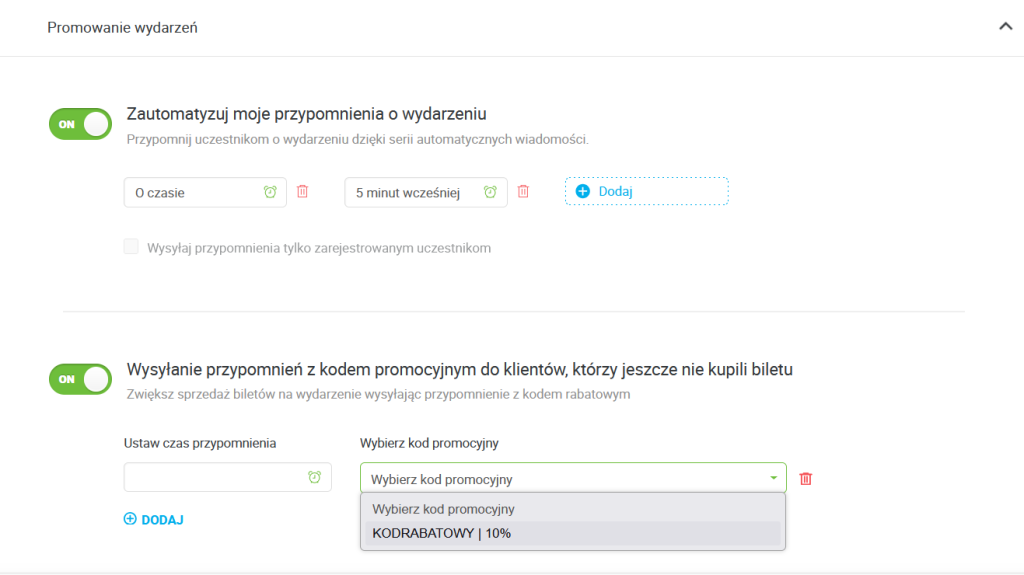
W dowolnym momencie trwania sprzedaży dostępu do twoich wydarzeń masz możliwość edycji kodów rabatowych oraz ustawień przypomnień. Dzięki temu elastycznie zareagujesz na trwającą sprzedaż biletów.
Kody rabatowe są dostępne dla wszystkich typów wydarzeń.
Jak wygląda sprawa płatności za wydarzenia permanentne?
Za wydarzenia stałe uczestnicy płacą raz, po czym mogą cieszyć się całą serią Twoich webinarów.
Jak moi uczestnicy mogą dołączyć do webinaru po uiszczeniu opłaty?
Uczestnicy otrzymają potwierdzenie płatności na adres mailowy, który podali w formularzu rejestracyjnym.
Aby wziąć udział w wydarzeniu, mogą kliknąć przycisk Dołącz znajdujący się w mailu lub zachować token na później. Jeśli uczestnik straci ten mail, organizator ma możliwość ponownego wysłania wiadomości.
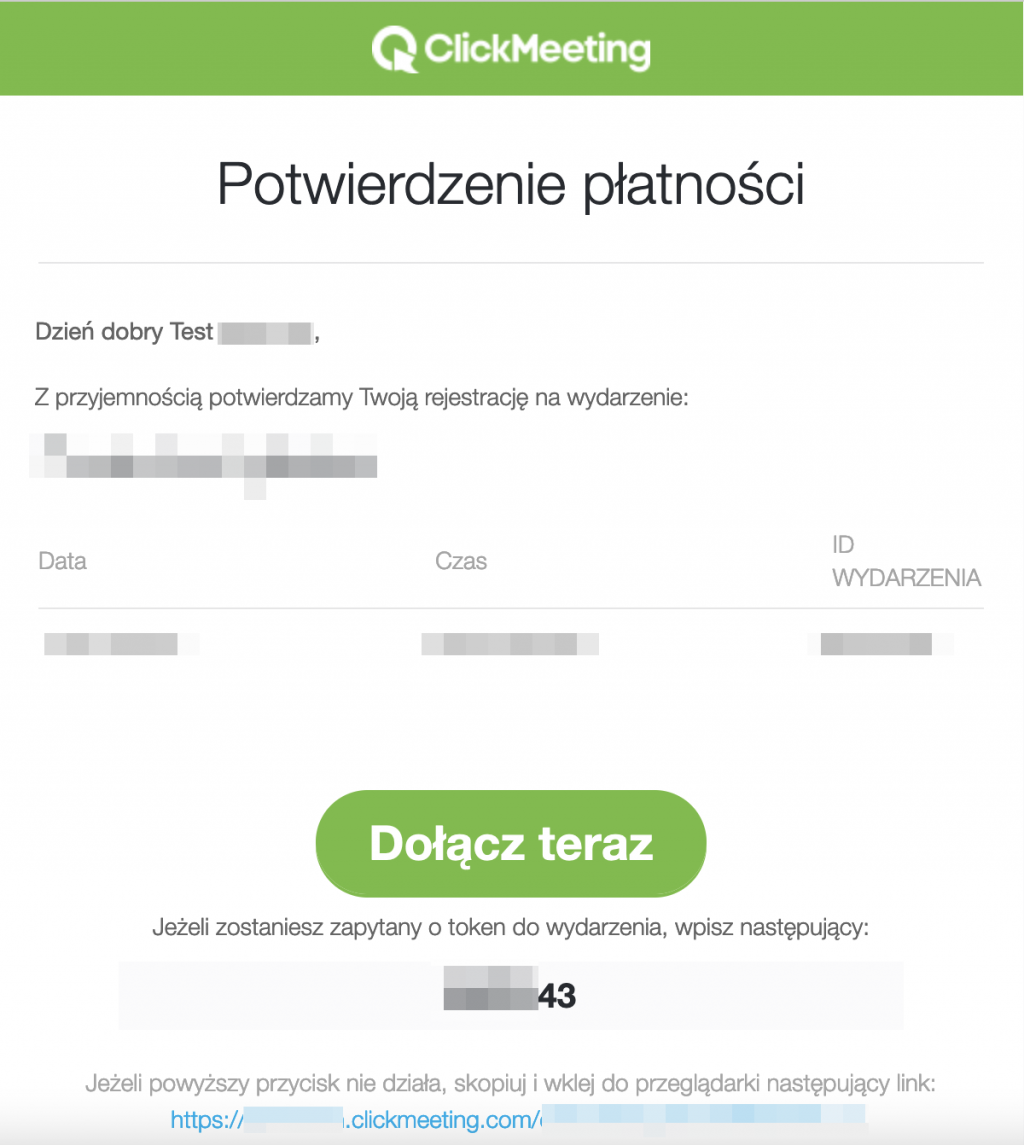
Czy mogę zmienić wysokość opłaty po rozpoczęciu rejestracji na wydarzenie?
Po zdeklarowaniu kwoty podczas tworzenia wydarzenia nie można już zmienić wysokości opłaty. To oznacza, że jeśli chcesz zmienić cenę wydarzenia, musisz je anulować i ponownie utworzyć, podając nową cenę.
Co się stanie, jeśli zmienię datę wydarzenia?
Jeśli zdecydujesz się przełożyć webinar na inny dzień, wystarczy, że dokonasz edycji wydarzenia.
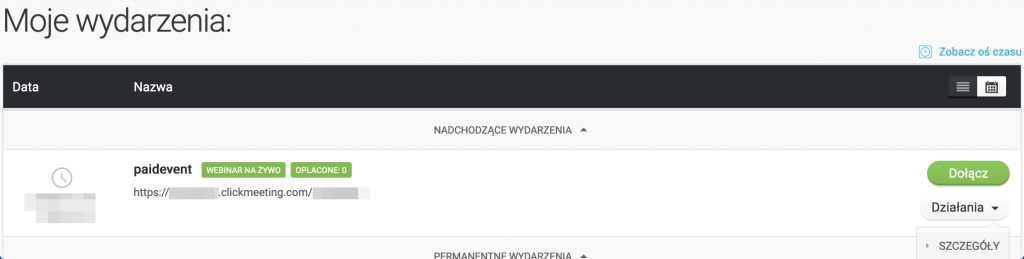
Twoi uczestnicy zostaną powiadomieni o zmianach od razu po ich wprowadzeniu.
Gdzie mogę sprawdzić, kto opłacił wydarzenie?
Wejdź w wydarzenie i wybierz zakładkę Wydarzenie płatne. Widoczni tam będą wszyscy uczestnicy wydarzenia oraz status ich płatności. W tym miejscu możesz ręcznie Potwierdzić lub Odrzucić każdego z uczestników.
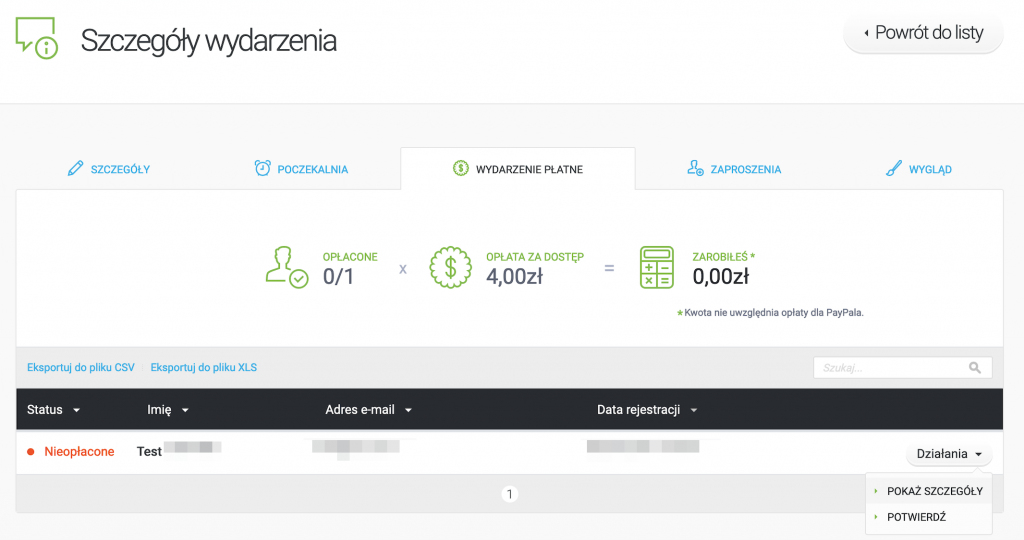
Co się stanie z pieniędzmi uczestników, jeśli odwołam wydarzenie?
Jeśli zdecydujesz się na odwołanie wydarzenia lub odrzucenie uczestnika, uczestnicy lub ten konkretny uczestnik otrzymają odpowiednie powiadomienie. Możesz dokonać zwrotu opłat poprzez swoje konto PayPal/Stripe/PayU. Pamiętaj, że zwrot opłat nie dokonuje się automatycznie po anulowaniu wydarzenia.
W jaki sposób otrzymam płatności od uczestników?
Płatności są przekierowywane bezpośrednio na Twoje konto PayPal/Stripe. Stamtąd możesz przelać środki na konto w banku połączone z usługą.
W przypadku serwisu PayU wszelkie otrzymywane płatności od użytkowników są dostępne w panelu zarządzania PayU na podstronie Transakcje. W zakładce Moje sklepy możesz zdefiniować automatyczne wypłaty środków na konto bankowe z platformy PayU. Aby sprawdzić, który z uczestników uiścił opłatę za uczestnictwo w wydarzeniu, zaloguj się do swojego konta ClickMeeting i przejdź do Szczegółów wydarzenia, a następnie do zakładki Płatny.
Pamiętaj, że integracja z PayU jest dostępna tylko dla polskich użytkowników platformy ClickMeeting, a płatności mogą być dokonywane tylko w złotówkach.
Jak uczestnicy mogą zapłacić za udział w wydarzeniu?
Uczestnicy Twojego wydarzenia mogą zapłacić za nie poprzez PayPal / Stripe / PayU (Blik, przelewy tradycyjne obsługiwane przez większość banków w Polsce, karty płatnicze Visa, MasterCard, Maestro, Discover lub American Express, Google Pay, Apple Pay lub Visa Checkout).
Pamiętaj, że integracja z PayU jest dostępna tylko dla polskich użytkowników platformy ClickMeeting, a płatności mogą być dokonywane tylko w złotówkach.
Ile wynosi maksymalna liczba biletów na płatne wydarzenie?
Liczba dostępnych biletów zależy od Twojego pakietu. Jeżeli masz pakiet do 50 uczestników, możesz sprzedać maksymalnie 50 biletów. Mając pakiet do 200 uczestników, możesz sprzedać maksymalnie 200 biletów itd.
Jak mogę wystawić fakturę uczestnikom?
Możesz wystawić i przesłać faktury uczestnikom za pomocą naszej integracji z platformą Fakturownia. Więcej o integracji znajdziesz tutaj.
Jak zarabiać na donejtach wpłacanych przez uczestników?
Wspieranie ulubionych twórców poprzez przesyłanie im tak zwanych donejtów, czyli jednorazowych, dobrowolnych darowizn, cieszy się dziś bardzo dużą popularnością. Otrzymywanie takich wpłat jest również możliwe za pośrednictwem ClickMeeting. Czytaj więcej tutaj.
Jak działa bezpłatny podgląd płatnego webinaru na żądanie (PayWall)?
W ustawieniach webinaru na żądanie możesz ustawić bezpłatny fragment nagrania dostępny dla wszystkich uczestników. W celu zapoznania się z pełną wersją nagrania konieczne będzie zakupienie biletu. Instrukcję krok po kroku znajdziesz tutaj.