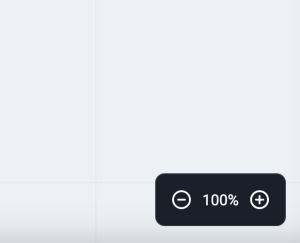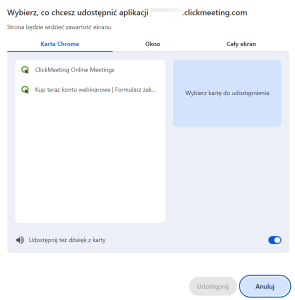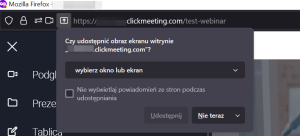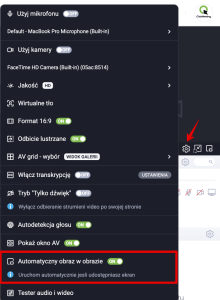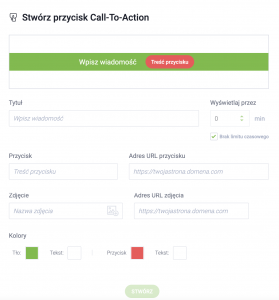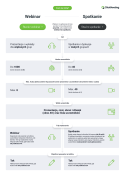Menu po lewej
Czy uczestnicy mogą ze mną współpracować podczas wydarzenia?
Tak, jest to możliwe dzięki opcji Tablicy. Tablica oferuje nieograniczoną przestrzeń do współpracy, bez limitu liczby stron.
Współpraca na Tablicy jest możliwa do 40 osób. Po włączeniu trybu współpracy przez organizatora lub prezentera uczestnicy otrzymują dostęp do wszystkich narzędzi z przybornika:
- notatek (sticky notes)
- kształtów
- ołówka z możliwością zmiany kolorów oraz grubości
- siatki do rysowania
- dodawania tekstu oraz obrazków
Z narzędzi tych można korzystać także za pomocą skrótów klawiszowych.
Podczas wydarzenia prowadzący może przełączyć się na inną zakładkę (np. Prezentację) z możliwością powrotu do Tablicy w dowolnym momencie bez utraty wprowadzonych na niej zmian. W razie potrzeby prowadzący może wyczyścić całą zawartość tablicy. Po zakończeniu współpracy organizator/prezenter może pobrać tablicę w formacie jpeg/png.
Jeżeli zależy Ci na zapisaniu wyników współpracy, pamiętaj o pobraniu tablicy
przed zakończeniem wydarzenia. Po zakończeniu wydarzenia i zamknięciu pokoju powrót do tablicy w późniejszym czasie nie będzie możliwy.
Tablica jest dostępna w pakietach Live oraz Automated, a także w trakcie okresu próbnego.
Z tej funkcji skorzystasz na każdym typie wydarzenia: spotkaniu, webinarze, w trybie Edu oraz trybie prywatnym.
Tablica działa na najnowszych wersjach systemów Windows oraz MacOS w zaktualizowanych przeglądarkach internetowych Google Chrome, Mozilla Firefox, Safari, Edge (Chromium), Yandex oraz Opera.
Pamiętaj, że uczestnicząc w wydarzeniu z poziomu aplikacji mobilnej lub przeglądarki mobilnej, możesz jedynie przeglądać tablicę bez możliwości wprowadzania na niej zmian.
Poruszanie się po tablicy
Poruszaj się po tablicy, naciskając prawy przycisk myszy i przeciągając tablicę w dowolnym kierunku. Scrollowanie pionowe odbywa się za pomocą rolki myszy. Aby przesuwać się w poziomie, wciśnij i przytrzymaj klawisz Shift i użyj rolki myszy.
Jeżeli używasz touchpada, przesuwaj tablicę dwoma palcami w dowolnym kierunku.
Aby przybliżyć/oddalić tablicę, kliknij w ikonkę + lub odpowiednio – w prawym dolnym rogu tablicy:
Możesz to zrobić za pomocą myszy i klawiatury: Ctrl+rolka (na Windows)/Control+rolka (na macOS).
Jeżeli używasz touchpada, uszczypnij ekran dwoma palcami w celu przybliżenia i oddalenia. Podwójne kliknięcie % przywróci ustawienia zoomu do 100%.
W dolnym rogu tablicy znajdziesz podgląd swojego projektu, który ułatwi Ci poruszanie się po tablicy.

Włącz opcję „Podążaj za mną”, aby w łatwy i skuteczny sposób zarządzać uwagą uczestników podczas pracy na tablicy. Przycisk do włączenia tej opcji znajduje się pod trzema kropkami w menu na Tablicy.
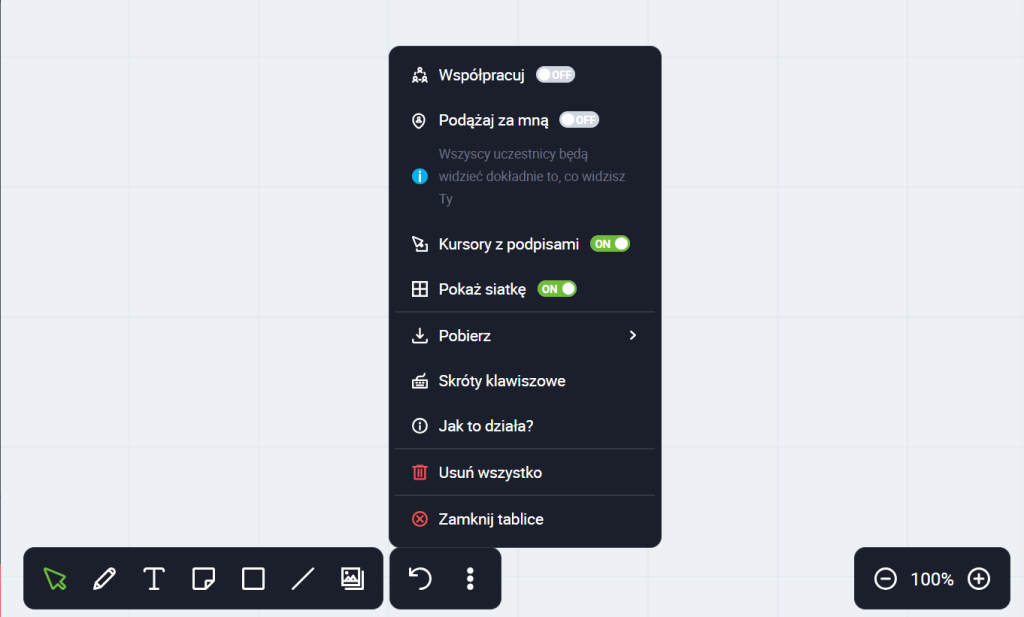
Opcja ta dostępna jest jedynie dla organizatora i/lub prezentera i może być używana przez jedną osobę na raz na zasadzie “kto pierwszy ten lepszy”. Przycisk pozostaje wyszarzony dla innych, dopóki jedna osoba nie skończy korzystać z tej funkcji i nie wyłączy jej.
Po włączeniu „Podążaj za mną” uczestnicy będą widzieli to, co widzi osoba, która włączyła tę opcję. Nagranie tablicy także podąża za osobą prowadzącą. Przy włączonej opcji „Podążaj za mną”, uczestnicy nie mogą poruszać się po tablicy samodzielnie, ale jeżeli jest uruchomiona kolaboracja, mogą korzystać ze wszystkich dostępnych narzędzi.
Prezentacja
Możesz wyświetlić prezentację, zdjęcia, pliki wideo i inne bez konieczności udostępniania ekranu. W menu po lewej kliknij w ikonkę Prezentacji. Znajdziesz tam wszystkie wgrane do konta pliki oraz więcej zakładek dedykowanych tylko dla prezentacji, zdjęć, filmów, plików audio czy innych, aby ich odnalezienie było łatwiejsze. Odszukaj plik, który chcesz pokazać i kliknij w nazwę, aby go otworzyć.
Przełączać się między slajdami możesz:
- poprzez kliknięcie w odpowiedni slajd na pasku podglądu po prawej stronie
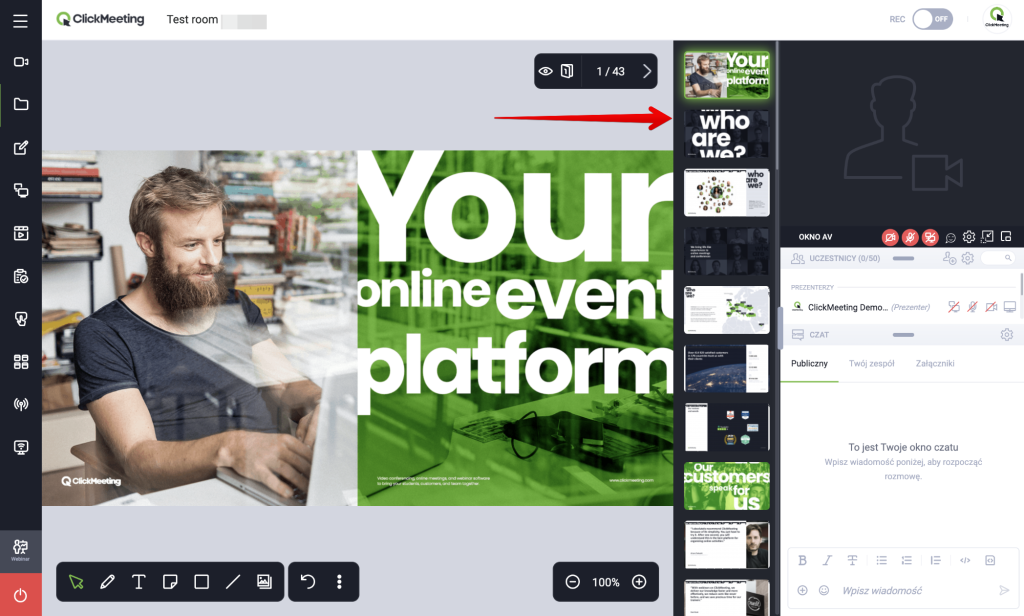
- za pomocą strzałek w prawym górnym rogu obszaru prezentacji
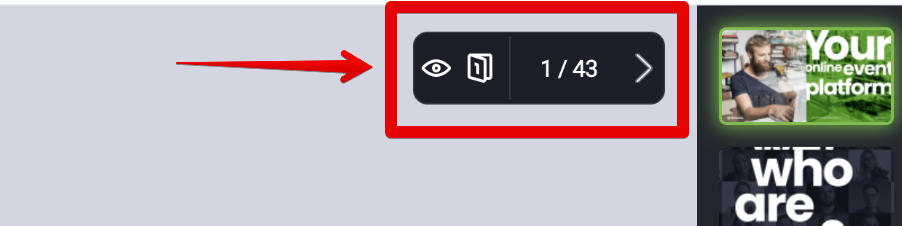
Jeśli chcesz zamknąć prezentację, rozwiń menu po lewej stronie pokoju klikając w trzy poziome kreski w lewym górnym rogu pokoju.
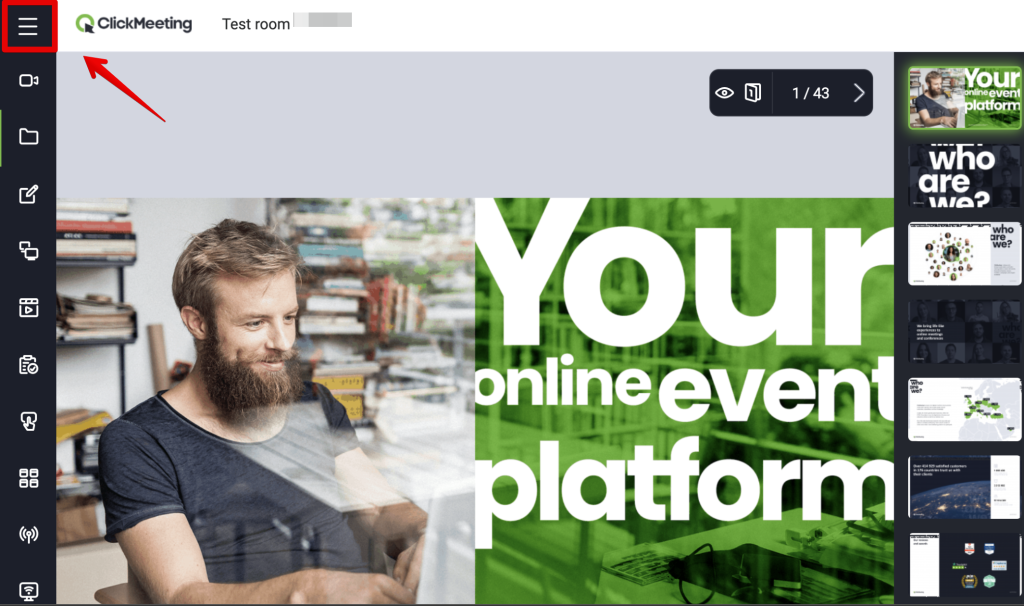
Najedź na Prezentację. Z tego poziomu możesz zamknąć prezentację lub otworzyć kolejną.
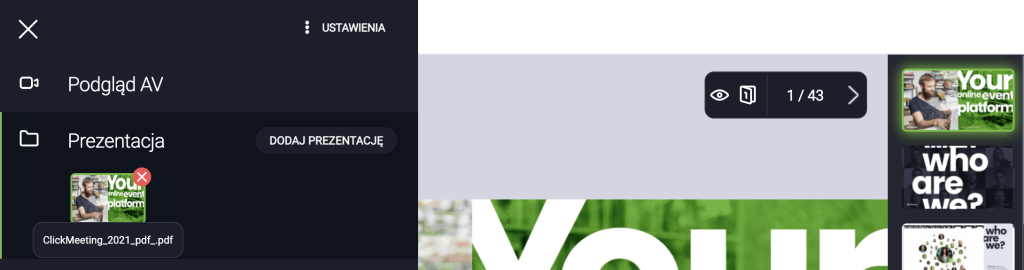
Biblioteka tablic
Z Biblioteką tablic możesz stworzyć wiele przestrzeni pracy (tablic). Co więcej możesz zapisywać utworzone treści oraz z łatwością powracaj do nich na kolejnych wydarzeniach.
W trakcie okresu próbnego liczba tablic możliwych do zapisania wynosi 1, zaś w kontach płatnych można zapisać do 3 tablic.
Jeżeli posiadasz konto płatne, możesz wykupić roczny dodatek, który pozwoli na zapisywanie nieograniczonej liczby tablic.
Aby utworzyć nową tablicę, zaloguj się do pokoju wydarzenia, wybierz opcję Tablica w menu po lewej stronie, następnie kliknij w przycisk Stwórz nową.
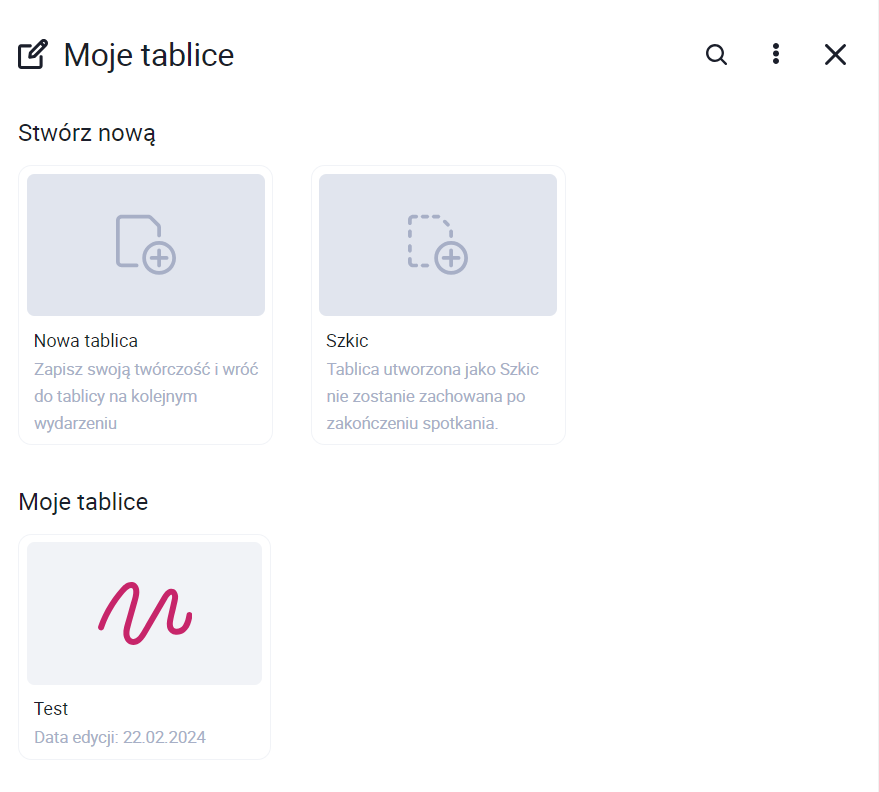
Nowa tablica będzie miała nazwę “nowa”, ale zachęcamy do nadania własnej nazwy, aby ułatwić sobie pracę z biblioteką tablic. Dla jeszcze wygodniejszego zarządzania tablicami można je sortować po nazwie lub dacie utworzenia.
Każda tablica ma zarejestrowany czas ostatniej edycji.
W razie potrzeby możesz zduplikować dowolną istniejącą tablicę. Najedź kursorem na wybraną tablicę, kliknij w menu z 3 kropkami i wybierz opcję Duplikuj.
Niepotrzebne tablicy możesz usunąć klikając w menu z 3 kropkami i wybierając opcję Usuń. W ten sposób zwolnisz miejsce na nowe tablice.
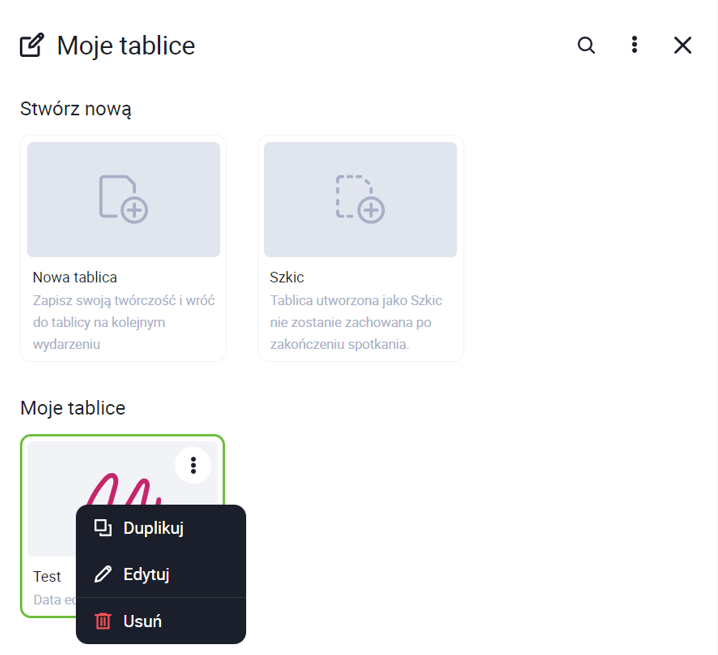
Jeżeli chcesz otworzyć jedną z istniejących tablic, kliknij w wybraną tablicę w sekcji Moje tablice.
W trakcie wydarzenia użytkownicy mogą aktywnie korzystać z jednej wybranej tablicy. Wprowadzane na tablicy zmiany są zapisywane automatycznie. Jeżeli potrzebujesz przejść na inną tablicę, wystarczy zamknąć aktywną i otworzyć nową.
Jeżeli nie chcesz zapisywać tablicy w trakcie wydarzenia, skorzystaj z opcji Zarys tablicy. Jest to przestrzeń ze wszystkimi narzędziami, która po zamknięciu tablicy nie zapisuje się do biblioteki tablic.
Jeżeli masz uwagi odnośnie działania Biblioteki tablic, zgłoś je na adres support@clickmeeting.com.
Czy mogę udostępnić uczestnikom film?
Tak, można zrobić to na dwa sposoby:
1. Kliknij ikonę YouTube’a w Menu po lewej stronie pokoju webinarowego, by odtworzyć jakikolwiek film z witryny YouTube.
2. Załaduj jeden film lub więcej w zakładce Prezentacja dostępnej w Menu. Aby odtworzyć załadowany film podczas wydarzenia, kliknij ikonę Prezentacji w menu i wybierz plik.
Jak mogę udostępnić swój ekran?
Dołącz do pokoju webinarowego i przejdź do menu po lewej stronie, aby kliknąć ikonę Udostępnianie ekranu. Na ekranie pojawi się nowe okno. Wybierz jaki obszar chcesz udostępnić (kartę przeglądarki, okno aplikacji lub cały ekran) i kliknij Udostępnij.
Współdzielenie ekranu oparte na przeglądarce wykorzystuje jej natywne funkcje. Opcja ta umożliwia udostępnianie całego pulpitu, wybranej aplikacji lub zakładki w danej przeglądarce. Możesz udostępniać swój ekran na takich przeglądarkach jak Chrome, Opera oraz Firefox.
Ta opcja umożliwia również udostępnianie dźwięku podczas udostępniania ekranu. Na urządzeniach z systemem macOS lub Windows możesz udostępniać dźwięk tylko w kartach przeglądarki Google Chrome oraz Edge. System Windows dodatkowo umożliwia udostępnianie dźwięku, gdy udostępniasz cały swój ekran.
Udostępniając swój ekran możesz wybrać opcję:
- Optymalizacji ostrości – opcja przydatna do prezentowania statycznych dokumentów, tak aby treść na nich była wyświetlana w możliwie jak najlepszej jakości
- Optymalizacji płynności – opcja przydatna do prezentowania dynamicznych materiałów, zapewniająca jak najlepszą płynność przekazu.
Funkcje te są dostępne na wszystkich przeglądarkach, oprócz Firefox oraz nie są dostępne na naszej aplikacji mobilnej.
Po wybraniu obszaru udostępnianego ekranu zobaczysz jego podgląd w pokoju wydarzenia w pełnym obszarze prezentacji, podgląd ten możesz w razie potrzeby zminimalizować.
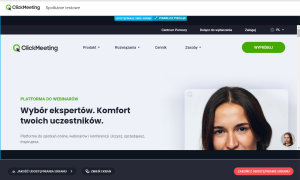
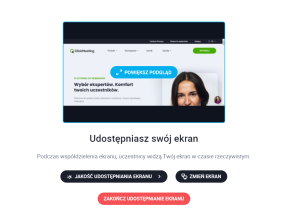
Funkcja udostępniania ekranu jest dostępna zarówno dla organizatora/prezentera, jak i dla uczestników spotkań (w tym korzystających z aplikacji mobilnej ClickMeeting na urządzeniu z systemem Android).
Poniżej znajduje się podsumowanie działania funkcji udostępniania ekranu przy użyciu różnych przeglądarek oraz urządzeń.
Mac OS
| Przeglądarka | Pełen ekran | Okno aplikacji | Karta przeglądarki |
| Chrome | ✅ | ✅ | ✅ z dźwiękiem |
| Edge | ✅ | ✅ | ✅ z dźwiękiem |
| Safari | ✅ | ✅ | ✅ |
| Opera | ✅ | ✅ | ✅ z dźwiękiem |
| Firefox | ✅ | ✅ | ✅ |
| Desktop App | ✅ | ✅ | ❌ |
Windows
| Przeglądarka | Pełen ekran | Okno aplikacji | Karta przeglądarki |
| Chrome | ✅ z dźwiękiem | ✅ | ✅ z dźwiękiem |
| Edge | ✅ z dźwiękiem | ✅ | ✅ z dźwiękiem |
| Opera | ✅ | ✅ | ✅ z dźwiękiem |
| Firefox | ✅ | ✅ | ✅ |
| Desktop App | ✅ | ✅ | ❌ |
Android
| Przeglądarka | Pełen ekran | Okno aplikacji | Karta przeglądarki |
| Chrome | ❌ | ❌ | ❌ |
| Mobile App | ✅ | ❌ | ❌ |
iOS (iPhone i iPad)
| Przeglądarka | Pełen ekran | Okno aplikacji | Karta przeglądarki |
| Safari | ❌ | ❌ | ❌ |
| Mobile app | ❌ | ❌ | ❌ |
Czy moi uczestnicy również mogą udostępniać swój ekran podczas wydarzenia?
Jeśli pracujesz w małej grupie liczącej maksymalnie 40 osób, świetnym pomysłem jest współpraca z całą publicznością poprzez wspólną rozmowę, włączenie kamerek internetowych lub udostępnianie swoich ekranów. Platforma ClickMeeting pozwala Twoim uczestnikom nie tylko na uruchomienie kamery lub mikrofonu, ale również na wyświetlenie ekranu i omówienie problemów lub zwizualizowanie pomysłów.
Wystarczy, że stworzysz spotkanie lub zmienisz typ wydarzenia na spotkanie bezpośrednio w pokoju wydarzenia. Gdy uczestnicy dołączą do wydarzenia, zauważą trzy ikonki w oknie AV, które pozwolą im na włączenie kamery, mikrofonu lub opcji udostępniania ekranu. Poinformuj swoją publiczność, gdzie powinni kliknąć, aby włączyć wybraną funkcję.
Pamiętaj, że w tym samym momencie ekran może udostępniać tylko jedna osoba. Możesz sprawdzić, kto dokładnie udostępnia swój ekran na liście uczestników. Ikonka wskazująca na korzystanie z tej opcji nie będzie przekreślona czerwoną kreską.
Jeśli nie chcesz, aby konkretny uczestnik udostępniał swój ekran, możesz kliknąć jego imię i wyłączyć dla niego tę opcję. Aby zablokować tę funkcję dla całej publiczności, zmień typ wydarzenia na webinar. Pamiętaj, że zablokowanie jednego użytkownika (lub zablokowanie całej publiczności poprzez zmianę typu wydarzenia na webinar) odbiera prawa do włączenia kamery, mikrofonu oraz opcji udostępniania ekranu.
Opcja udostępniania ekranu jest dostępna dla uczestników korzystających z najaktualniejszych wersji następujących przeglądarek: Google Chrome, Opera oraz Mozilla Firefox.
Funkcja obraz w obrazie podczas udostępniania ekranu
Podczas udostępniania ekranu będziesz widzieć pływające okno obrazu i dźwięku bez konieczności korzystania z dodatkowego monitora. Możesz swobodnie przemieszczać je, aby jednocześnie widzieć udostępniany materiał i uczestników spotkania.
Funkcja obrazu w obrazie jest domyślnie włączona. Jeśli chcesz ją wyłączyć, przejdź do ustawień dźwięku/obrazu i odznacz funkcję automatycznego obrazu w obrazie.
Zwróć uwagę, że obecnie obraz w obrazie działa wyłącznie w przeglądarkach Chrome, Edge oraz Opera. Funkcja obrazu w obrazie nie jest dostępna, jeśli korzystasz z synchronizacji widoków. Również w trakcie korzystania z obrazu w obrazie nie będzie możliwe synchronizowanie widoków.
Czym jest funkcja Call-To-Action i jak działa?
Funkcja Call-To-Action to spersonalizowane okno, które możesz wyświetlić w dowolnym momencie podczas Twojego wydarzenia. Może zawierać wiadomość, przycisk oraz grafiki, które przekierują uczestników do wybranej przez Ciebie strony. To świetny sposób na zwiększenie zaangażowania uczestników, zaprezentowanie zewnętrznego źródła czy też dokonanie sprzedaży produktu.
Aby włączyć tę opcję, dołącz do pokoju wydarzenia, przejdź do Menu po lewej stronie ekranu i kliknij funkcję Call-To-Action.
Podaj opis czynności, którą ma wykonać Twoja publiczność (limit znaków wynosi około 75), i tekst, jaki ma się wyświetlać na przycisku. Dodaj adres URL wybranej przez Ciebie strony, aby przekierować tam swoich uczestników. Możesz również określić, jak długo komunikat powinien się wyświetlać. Gdy wszystko gotowe, kliknij Stwórz.
Aby wyłączyć okno, kliknij przycisk X.
Zobacz nasz wideo tutorial, aby sprawdzić, jak to działa.
Jakie typy wydarzeń mogę zaplanować na platformie ClickMeeting?
Platforma ClickMeeting to idealne rozwiązanie dla każdego rodzaju wydarzenia. Pozwala Ci na planowanie webinarów dla większych grup odbiorców, podczas których możesz zebrać tylu uczestników, na ilu pozwala Ci Twoja subskrypcja, lub mniejszych spotkań, gdzie możesz widzieć, słyszeć i rozmawiać z maksymalnie 25 osobami w tym samym czasie.
Webinar na żywo to świetna opcja, aby spontanicznie przeprowadzić wydarzenie, jeśli chcesz omówić pewne kwestie z nawet 1000 uczestników. Ustal konkretną datę oraz godzinę konferencji, zajęć lub wykładu i przeprowadź interakcję z publicznością w czasie rzeczywistym.
Webinar na żądanie pozwala Ci na udostępnienie uczestnikom wcześniej nagranego wydarzenia, które mogą obejrzeć w dogodnej dla nich chwili. Nagraj swoje sesje i wyślij adresy URL publiczności, aby mogła do nich wrócić w dowolnym momencie i przejść do wybranej przez Ciebie strony klikając przycisk Call-To-Action.
Za pomocą webinaru automatycznego możesz nagrać swoje zajęcia lub prezentacje produktu i wyświetlić je uczestnikom o wybranej dacie i godzinie, bez konieczności ciągłego powtarzania procesu organizowania wydarzenia na żywo. Uruchamiaj wydarzenia na autopilocie i tym samym oszczędzaj swój czas. Dołączaj dodatkowe filmy, ankiety lub przycisk Call-To-Action, aby zwiększyć zaangażowanie publiczności.
Planowane spotkanie umożliwi Ci współpracę z małą grupą nieliczącą więcej niż 25 osób. Skorzystaj z tej opcji, jeśli chcesz zorganizować małe spotkanie zespołu i widzieć, słyszeć oraz rozmawiać ze wszystkimi swoimi współpracownikami, studentami lub kursantami jednocześnie!
Meet now! Nazwa mówi sama za siebie. Po prostu zorganizuj spotkanie tu i teraz z maksymalnie 25 osobami i omów wszystkie bieżące sprawy, problemy oraz pytania!
Wydarzenia online na ogromną skalę, innymi słowy, webcasty. Pozwól, aby nawet 10 000 osób mogło oglądać Twoje wydarzenia i uczyć się od Ciebie. Pamiętaj jednak, że istnieje różnica pomiędzy uczestnikiem webinaru lub spotkania online a widzem webcastu. Ten ostatni może tylko oglądać wydarzenie, bez możliwości przeprowadzania jakiejkolwiek interakcji. Rozwiązanie to wykracza poza standardowe ceny ClickMeeting. Skontaktuj się z naszym Działem sprzedaży, aby uzyskać więcej szczegółów oraz darmową wycenę.
Pamiętaj, że każdy z powyżej opisanych typów wydarzeń (oprócz opcji Meet now) może być również ustawiony jako wydarzenie płatne, co oznacza, że Twoi uczestnicy będą musieli w pierwszej kolejności zakupić bilet, aby uzyskać dostęp do Twojego webinaru lub spotkania.
Wprowadź tryb Edu do swoich wirtualnych zajęć i prezentacji, aby ułatwić uczestnikom skupienie się na materiale. Można go włączyć w trakcie spotkań oraz webinarów do 25 osób. W trybie Edu prezenter będzie widział wszystkich uczestników. Z kolei uczestnicy zobaczą tylko prezentera i nie będą widzieli siebie nawzajem. Prezenter może poprosić wybranego uczestnika bądź kilku z nich o zabranie głosu przed wszystkimi obecnymi w pokoju.
Podczas każdego z wydarzeń na żywo, tj. webinaru na żywo, zaplanowanego spotkania lub spontanicznej sesji Meet now, możesz włączyć tryb prywatny i potraktować go jako przerwę zarówno dla prezenterów, jak i uczestników. Zalecamy przygotowanie odpowiedniego slajdu informującego uczestników o aktualnej przerwie lub wyświetlenie takiej informacji na banerze za pomocą przycisku Call-To-Action.
Pamiętaj, że maksymalny czas trwania wydarzenia to 14 godzin. Po tym czasie wydarzenie zakończy się automatycznie.
Jak zakończyć wydarzenie?
Kliknij przycisk Zakończ wydarzenie w lewym, dolnym rogu pokoju wydarzenia. Wybierz opcję Opuść pokój, aby wylogować tylko siebie i pozostawić go otwartym dla uczestników, którzy nadal pobierają pliki, prowadzą rozmowy lub przeglądają materiały. Wybierz Zakończ wydarzenie, aby całkowicie zamknąć okno wydarzenia dla wszystkich osób, które do niego dołączyły.
Czy zapisanie ustawień pokoju przed rozpoczęciem wydarzenia na żywo jest możliwe?
Tak, możesz przygotować ustawienia pokoju przed rozpoczęciem wydarzenia. Po dołączeniu do pokoju webinarowego wybierz opcję Przygotowanie wydarzenia, aby dopiąć wszystko na ostatni guzik. W ten sposób możesz wgrać swoją prezentację, film lub inny rodzaj treści bezpośrednio do pokoju wydarzenia, zapisać ustawienia i zamknąć okno bez obaw, że zmiany znikną.
Wystarczy, że dołączysz do wybranego pokoju i przygotujesz wszystkie elementy istotne dla Twojej konferencji. Wgraj pliki i zdecyduj, jak powinny się wyświetlać.
Układ pokoju wydarzenia jest w Twoich rękach. Dlatego możesz również zdecydować, jak będzie on wyglądał na ekranach Twoich uczestników. Dzięki synchronizacji widoku możesz przypiąć okno AV do prawej, górnej części ekranu lub odpiąć je i pozostawić jako małe okienko. Możesz je również całkowicie ukryć i zostawić tylko pasek z ikonami mikrofonu lub kamery, schować pasek po prawej stronie, lub go rozwinąć, oraz rozciągnąć okno czatu w pionie.
Zdecyduj, czy chcesz zsynchronizować widok dla wszystkich osób podczas wydarzenia za pomocą przełącznika synchronizacji dostępnego w górnym pasku pokoju webinarowego. Po włączeniu tej opcji Ty oraz Twoi widzowie będą mieli taki sam układ elementów wyświetlony na ekranie.
Po wcześniejszym wybraniu odpowiednich narzędzi, które będą gotowe dla Ciebie lub Twoich współprezenterów, pamiętaj, aby zapisać ustawienia. Po zapisaniu ustawień nawet jeśli zamkniesz zakładkę w przeglądarce, Twoje ustawienia pozostaną w takiej wersji, jaką ustawiono wcześniej.
Transmisja na żywo na YouTube, LinkedIn lub Facebook
Transmisję na żywo na Youtube, LinkedIn lub Facebook można ustawić w pokoju osobno dla każdego wydarzenia. W pakietach Automated można także ustawić automatyczne rozpoczęcie transmisji w zakładce Automatyzacja wybranego wydarzenia. Działanie tej funkcji polega na tym, że wraz z rozpoczęciem wydarzenia rozpocznie się jego transmisja.
Ustawiając stream na Youtube, LinkedIn lub Facebook należy pamiętać, aby transmisję wystartować także na wybranej przez siebie platformie, a nie tylko w pokoju wydarzenia.
Zwróć uwagę, że jednocześnie można transmitować na jedną platformę, co oznacza, że należy wybrać albo Youtube, albo LinkedIn, albo Facebook.
Ustawiając transmisję na Facebook można transmitować na swój prywatny profil, na swój fanpage, a także do grupy otwartej lub zamkniętej.
Aby rozpocząć transmisję na LinkedIn:
1. Zaloguj się na swoje konto LinkedIn i przejdź do linku https://www.linkedin.com/video/golive/now/ (W razie potrzeby zweryfikuj swój dostęp do LinkedIn Live przed przejściem do kolejnego kroku)
2. Przejdź do zakładki “Ustawienia strumienia” i wybierz region. Kliknij “Pobierz adres URL”
3. Skopiuj wygenerowany “Stream URL” i “Stream Key”, a następnie wklej je w odpowiednim miejscu
4. Nie zapomnij kliknąć przycisku “Rozpocznij transmisję na żywo” na LinkedIn.
Czy mogę zorganizować wydarzenie z tłumaczeniem symultanicznym na ClickMeeting?
Tłumaczenie symultaniczne to rodzaj tłumaczenia ustnego, które następuje równocześnie w czasie wypowiedzi prelegenta (np. prelegent mówi w języku angielskim, natomiast uczestnicy słyszą od razu tłumacza po polsku). Wykorzystywane jest często podczas międzynarodowych konferencji, spotkań, szkoleń, wydarzeń kulturalnych itd.
Możesz zorganizować wydarzenie z wykorzystaniem tłumaczenia symultanicznego w ClickMeeting używając funkcji live streaming RTMP. Skontaktuj się z naszym Działem sprzedaży po więcej informacji.