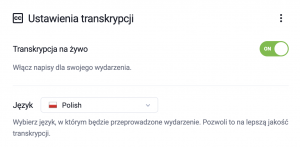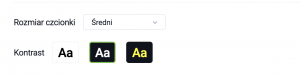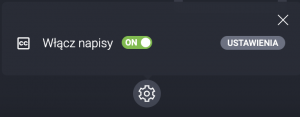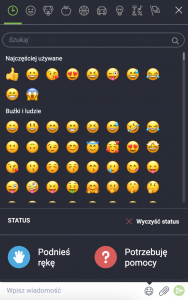Transkrypcja na żywo
Transkrypcja na żywo - jak działa oraz jak mogę ją uruchomić?
Transkrypcja na żywo pomaga zwiększyć dostępność treści, którymi prowadzący dzielą się ze swoją publicznością. ClickMeeting wykorzystuje technologię rozpoznawania mowy do generowania napisów podczas wydarzeń online. Funkcja jest dostępna we wszystkich pakietach Live oraz Automated.
Możesz korzystać z transkrypcji na żywo w trakcie spotkań, webinarów oraz wydarzeń z włączonym trybem Edu. Funkcja nie jest dostępna w trybie prywatnym („tylko prezenterzy”).
Transkrypcja na żywo działa na najnowszych wersjach systemów Windows oraz MacOS. Jeżeli prowadzisz wydarzenie, jesteś prezenterem lub bierzesz udział w dyskusji jako uczestnik i chcesz, aby Twoje słowa były przekładane na tekst, skorzystaj z najnowszej wersji przeglądarki Google Chrome lub Microsoft Edge. Do odbierania napisów możesz użyć dowolnej z przeglądarek wymienionych tutaj lub aplikacji desktopowej ClickMeeting.
Zwróć uwagę, że transkrypcja na żywo nie działa w przeglądarkach mobilnych oraz w aplikacji mobilnej ClickMeeting.
Korzystając z tej funkcji należy pamiętać o kilku czynnikach wpływających na trafność generowanych napisów:
- dźwięki w tle
- ciche, niejasne mówienie
- akcenty oraz dialekty
- zbyt szybkie tempo mówienia
- wybrany w Ustawieniach transkrypcji język nie odpowiada językowi, w którym mówi osoba zabierająca głos
Transkrypcję na żywo może włączyć/wyłączyć zarówno organizator, jak i prezenter. Aby ją włączyć, kliknij w ikonkę koła zębatego w ustawieniach audio i wideo w pokoju i obok funkcji Transkrypcja zmień pozycję przycisku na ON za pomocą suwaka.
Aby zwiększyć trafność generowanych napisów, kliknij w przycisk Ustawienia obok Transkrypcji i upewnij się, że wybrany w ustawieniach język odpowiada językowi mówcy podczas wydarzenia. Np. wybierz angielski, jeżeli wypowiedź będzie po angielsku.
Aktualnie wspieramy 52 języki: afrykanerski, albański, angielski, arabski, białoruski, bułgarski, chiński, chorwacki, czeski, duński, estoński, filipiński, fiński, francuski, galicyjski, grecki, hebrajski, hindi, hiszpański, indonezyjski, irlandzki, islandzki, japoński, jidysz, kataloński, koreański, litewski, łotewski, macedoński, malajski, maltański, niderlandzki, niemiecki, norweski, perski, polski, portugalski, rosyjski, rumuński, serbski, słowacki, słoweński, suahili, szwedzki, tagalski, tajski, turecki, ukraiński, walijski, węgierski, wietnamski, włoski.
Transkrypcja na żywo służy wyłącznie generowaniu napisów z mowy osoby wypowiadającej się, dlatego niezbędne jest odpowiednie ustawienie języka.
W przypadku konieczności uzyskania tłumaczenia wydarzenia zachęcamy do wygenerowania zapisu z nagrania w panelu konta oraz przetłumaczenia tego zapisu zewnętrznym narzędziem. Tutaj dowiesz się więcej o funkcjonalności transkrypcji nagrania AI.
Ponadto w Ustawieniach prowadzący oraz uczestnicy mogą wybrać rozmiar czcionki wyświetlanych napisów, a także kontrast tekstu.
Po włączeniu transkrypcji prowadzący może wybrać, czy chce widzieć swoje pole z transkrybowanym tekstem. Wybór prowadzącego nie wpływa na widoczność napisów po stronie uczestników.
Każdy uczestnik może wybrać, czy chce widzieć swoje pole z transkrybowanym tekstem.
Pole z napisami można przesuwać za pomocą drag&drop.
Prowadzący może włączyć/wyłączyć podgląd historii transkrypcji dla siebie oraz uczestników.
Pamiętaj, że historia transkrypcji nie zapisuje się w Panelu konta i nie jest dostępna do pobrania.
Zwróć uwagę, że nie ma możliwości nagrania wydarzenia z napisami.
Wskazówka dla uczestników: możesz poprosić prowadzącego włączyć napisy kontaktując się z nim na czacie lub używając opcji „Podnieś rękę”.