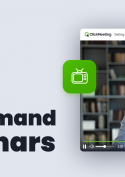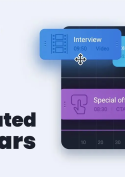Add-ons
What are the principles of how ClickMeeting’s add-ons work?
Add-ons are various features that can be purchased in addition to a paid plan. It is not obligatory to purchase an add-on on the ClickMeeting platform, but it might help streamline the flow of an event and give different abilities to the account owners. The add-ons available on the platform are Recording space, Parallel events, Presenters, Subaccounts, Storage, Multistreaming, Livestreaming, Certificates (for Live plans), Individual support.
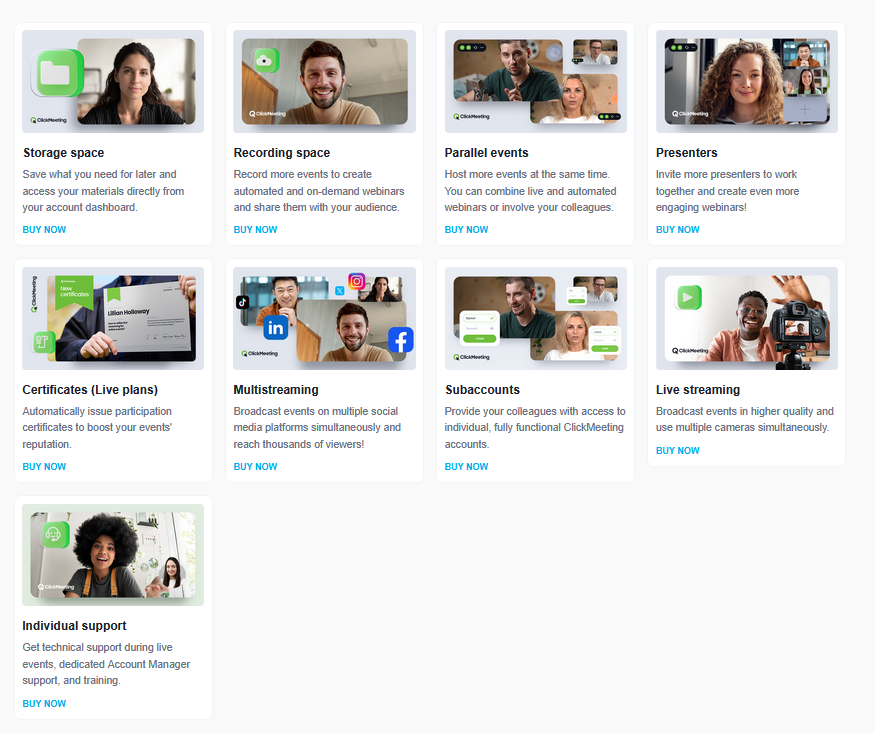
The payments for add-ons work on the same basis as the subscription payments and are renewed every 30 or 365 days (depending on the plan – monthly or annual). It means that if you purchase, for instance, the Parallel events add-on, you will be charged for it until you cancel it.
When purchasing an add-on, you will notice two prices displayed on the payment form – the amount for the whole billing cycle, which lasts 30 or 365 days, and the amount you will be charged at the time of the purchase. The amount to be paid is calculated in proportion to the remaining days in the current billing cycle.
If you decide to cancel the add-on, you can do it in the Billing details section by clicking the Cancel button next to it.
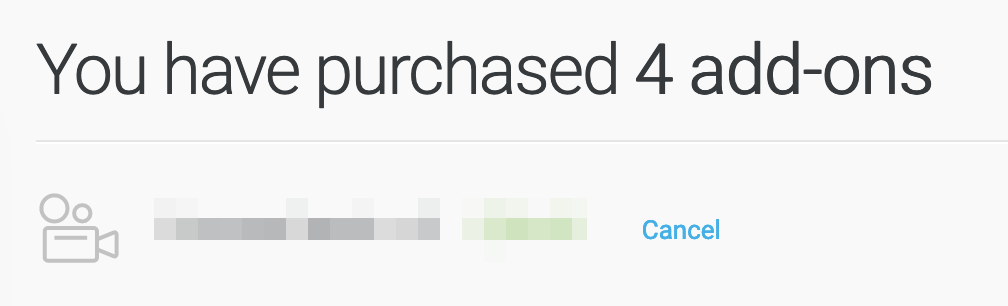
After following the aforementioned steps, the add-on will remain active till the end of your current billing cycle and then disappear from your account, meaning you will no longer be able to use it nor will not be charged for it. You can always get back to using selected add-ons by purchasing them once again.
You can only remove an entire batch of add-ons. For instance, if you have purchased 5 additional presenter seats, you can remove all 5 rather than just 2 or 3 seats.
Certificates of attendance
Why should you try this feature?
Issue certificates for your attendees to make them more interested in attending your upcoming events and encourage more people to register. Providing certificates has a positive impact on your brand recognition and can help you sell your online trainings/courses more effectively.
Certificates are included in all Automated plans. If you are currently using a Live plan, feel free to purchase certificates as an add-on.
To purchase the add-on, log in to your account panel and click the Addons tab.
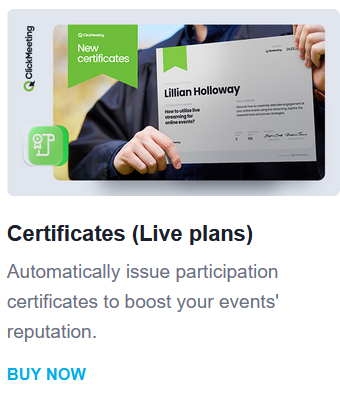
Learn more about how this feature works:
- Certificates are only included in events with registration.
- When registering, attendees can see if certificates are issued after the event.
- Attendee data entered during registration is then displayed in certificates.
The certificate also includes: the date of the event, the name of the event, a description of the event, the number of educational points, the number of training hours, the signatures of the presenters, and the logos of the partners that the organiser will set during the planning of the event.
- Certificates are automatically delivered in a thank-you email to the people who have attended the event. The host can retrieve the certificates in their account panel in the Statistics tab, if necessary.
- You can send conditional certificates by setting how much time an attendee needs to spend at the event to receive such a certificate.
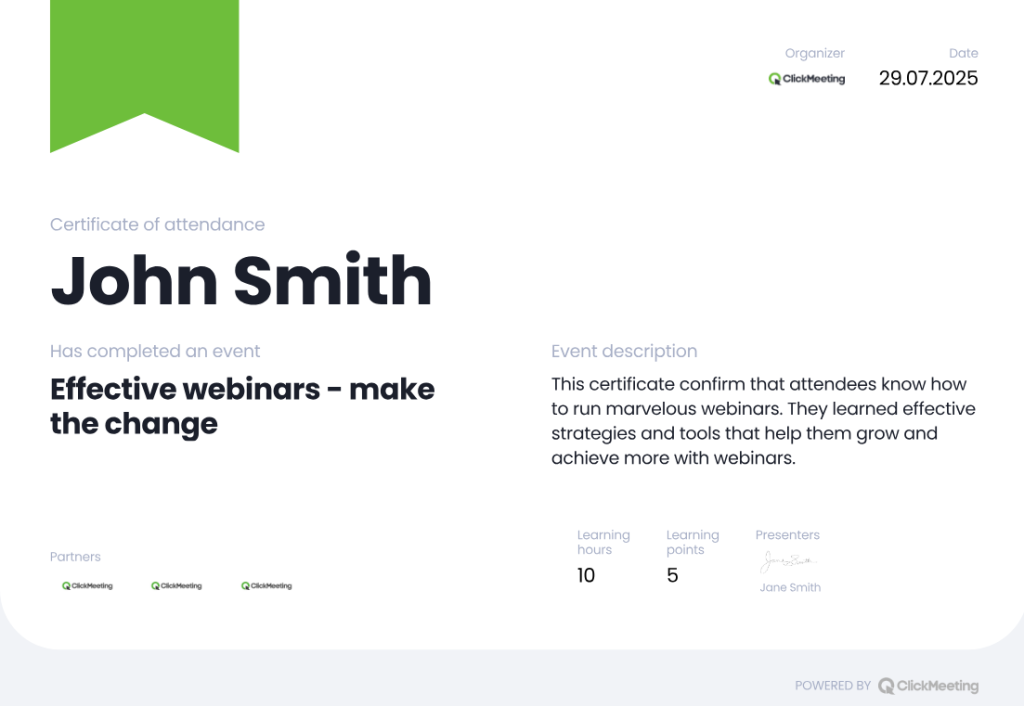
I need an account to be used by several people in my organization. What can I do?
If you want several people to use the same account, you can either create a Multiuser account or Subaccount for them.
Choose a Multiuser account if you want your co-workers, employees or contractors to use the same account but have their own login details.
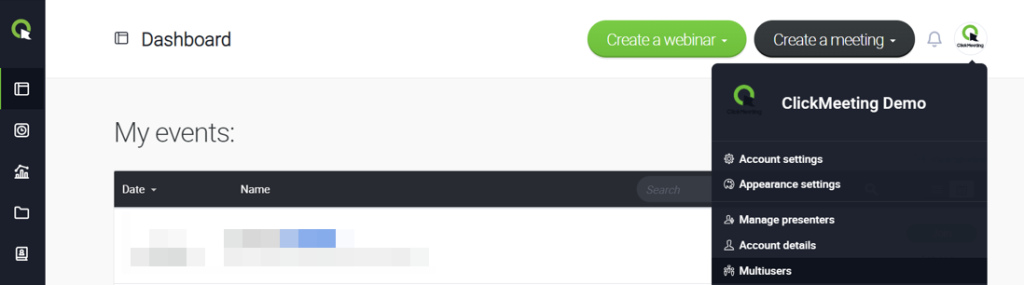
They will be able to log in to the main account and create and host their own events on your account. Please note, however, that this type of account allows only one person to host one event at a time. To be able to organize two or more events at the same time, you would want to purchase the Parallel Event add-on.
Choose a Subaccount if you would like to keep your co-workers’, employees’ or contractors’ data private. Each person will get their own storage space as well as recording time allowances. A subaccount is separate from the main account. This means that an event hosted in a subaccount can coincide with the one running in the main account.
To purchase a Subaccount, log in to the account, hover over your profile photo in the top right corner of the screen. Select Account add-ons from the menu and proceed to Subaccounts.
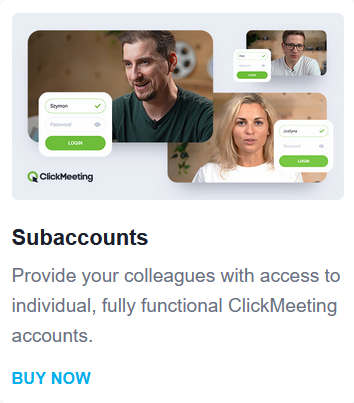
Please note that your Subaccount and Multiuser account users cannot purchase the add-ons or make any other payments within their accounts. The payments can only be made from and for the main account.
How do I delete a subaccount and cancel the add-on?
To delete a subaccount, log in to your account and enter the Subaccounts section by clicking on the Subaccounts icon in the left sidebar menu.
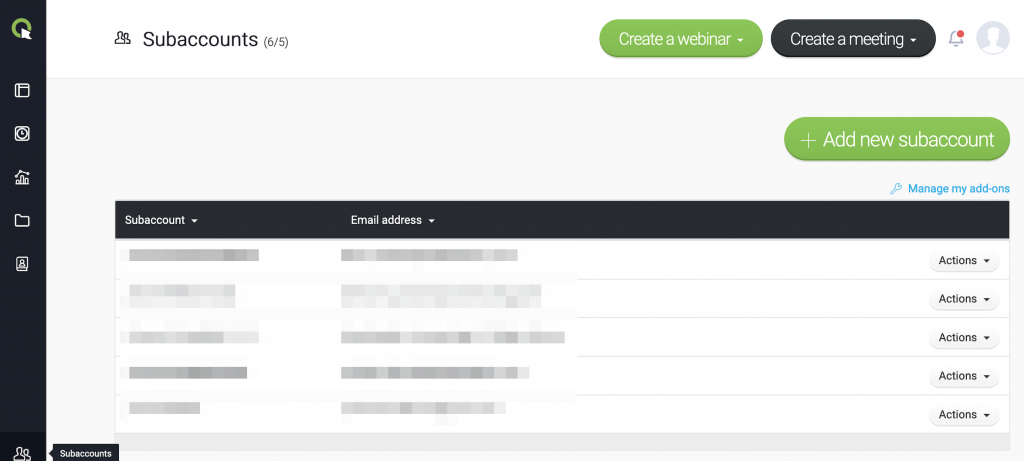
Next click the Actions button next to the subaccount you would like to delete and choose Delete User. Please note that deleting a subaccount will also delete all data related to it. This action is irreversible.
Please remember that deleting a subaccount is not equal to cancelling the add-on.
To cancel a subaccount add-on, log in to the account, hover over your name in the upper-right corner of the screen and click Billing details. If your account panel has a side menu enabled, instead hover over your profile photo in the top-right corner and then go to Billing details.
Scroll down the page to the section with your installed add-ons, choose Decrease and click Cancel beside the subaccount add-on you no longer need.
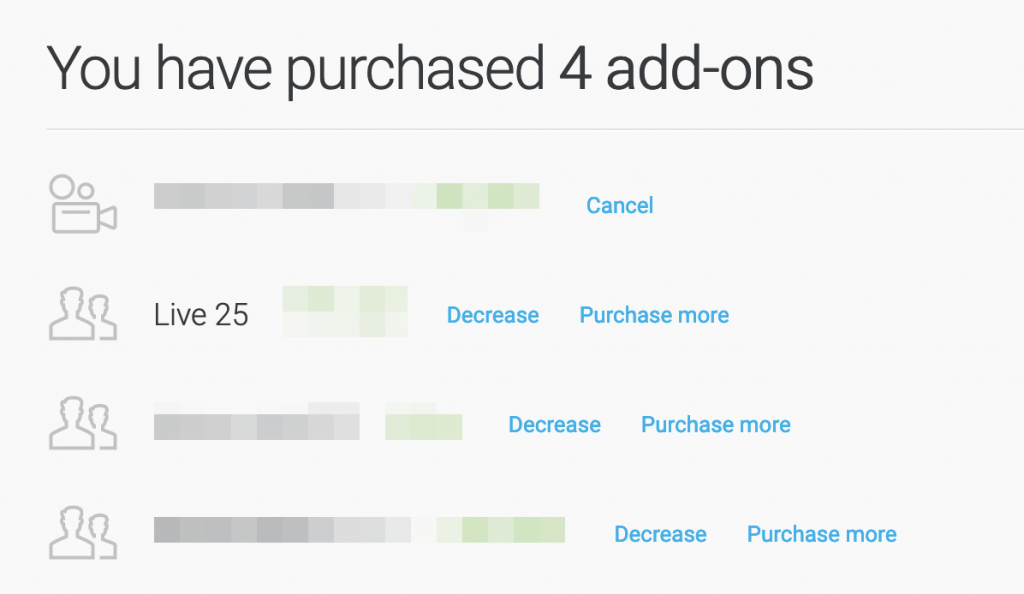
A cancelled subaccount add-on remains active until the end of the current billing cycle. After that date, the cancelled add-on will disappear from your account, all data will be deleted, and you will no longer be charged for it. This process is irreversible.
Parallel sessions
This add-on is a must if you need multiple events (including paid ones) to be hosted simultaneously within your account. E.g. the account holder is hosting event A, while a multiuser or an invited presenter is hosting event B at the same time.
By default, you can run one event at a time. To run two events simultaneously, you need to purchase one extra parallel session. To run three events simultaneously, purchase two add-ons, etc.
Extra recording space and extra storage space
These will come in handy if you schedule a great deal of on-demand and automated webinars with ClickMeeting recordings or pre-uploaded videos being used during them.
Purchasing extra recording space is also a good idea if you often send event recordings to your contacts in thank-you/follow-up emails or if you are hosting a virtual event series and each of the events needs to be recorded.
Extra presenters
Get extra presenter seats if more presenters are supposed to participate in your webinar (e.g. if you are having a panel discussion).
Note that presenters can act as assistants. An assigned presenter can moderate the chat or run a Q&A session during an event, while the event host/another presenter is delivering a presentation. If required, an invited presenter can even run the event for the host. Make sure to send them a presenter-type invitation and you do not even have to join the event yourself!
Please note that the presenter seat add-on does not increase the number of cameras and microphones during the event and can be used only in webinars. In a webinar you can have a max of 8 cameras and microphones enabled at the same time.
Live Streaming
With Live Streaming you can broadcast your online events in higher quality and use multiple cameras simultaneously. This is a great way to host large conferences and technically advanced shows. Learn more about this feature here. Feel free to email us to order Live Streaming: sales@clickmeeting.com
Custom background
With this add-on you can upload a custom background image to your webinar room, waiting room, registration page and event login page. Custom background will make your events more personalized and recognizable. Feel free to email us to purchase the add-on: addons@clickmeeting.com
Advanced customization
With this comprehensive service you will have
- a custom background image uploaded to your webinar room and webinar pages;
- ClickMeeting watermark removed from your event recordings (or replaced with a custom watermark);
- ClickMeeting footer removed from system emails (invitations, reminders, thank you emails);
- Q&A background colors;
- ClickMeeting references removed from webinar pages (registration page, waiting room, startup screen).
- removing the ClickMeeting logo from webinar pages, system emails, attedndees’ certificates and uploading your own.
To purchase the service, please reach us at sales@clickmeeting.com
Individual Account Manager support
To purchase individual Account Manager support, please email us at sales@clickmeeting.com
Click here to learn how you and your business can benefit from having a dedicated account manager by your side.
Recordings - different tracks from the same event
In addition to the standard recording in one of the available views, it is also possible to obtain different recordings of the same event.
You can get 3 different files from the same recording containing:
– the standard selected room view,
– the presentation itself and the background sound,
– the camera window alone and background sound.
You can purchase this account add-on by contacting us at addons@clickmeeting.com.