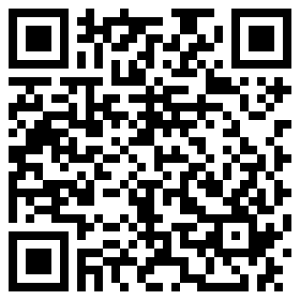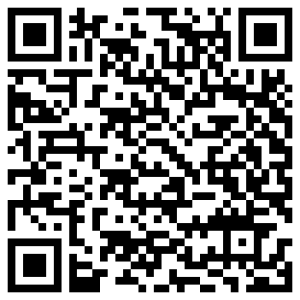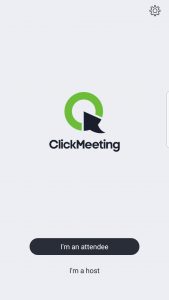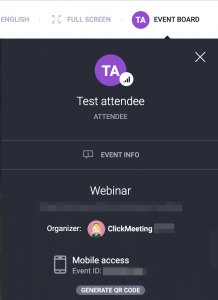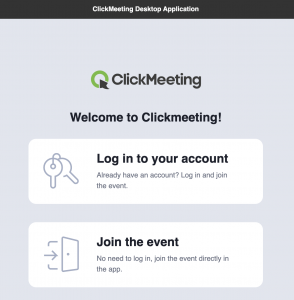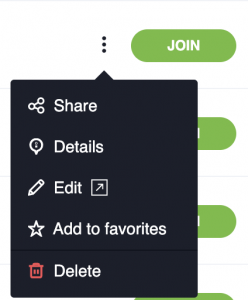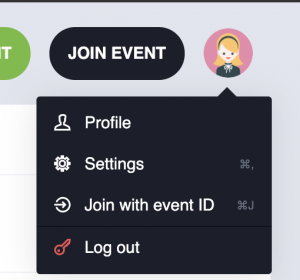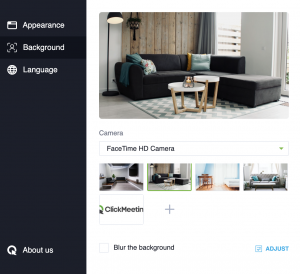Acerca de ClickMeeting
¿En qué se diferencia ClickMeeting de los productos de la competencia?
A diferencia de otras plataformas, el software de ClickMeeting no necesita instalación. El organizador, los presentadores y los asistentes tan solo necesitan la última versión de un navegador web y acceso a Internet para empezar a utilizar la plataforma.
ClickMeeting ofrece una cuenta de prueba gratuita de 30 días que permite explorar las posibilidades de los webinars en vivo, automatizados y bajo demanda con hasta 25 asistentes y las reuniones en vivo con hasta 5 asistentes. Tenga en cuenta que no es necesario incluir ningún dato de facturación para probar la plataforma.
Puede servir de solución general para videoconferencias, demostraciones de productos, cursos en línea, sesiones de formación, reuniones de negocios en línea, colaboraciones y eventos multitudinarios de hasta 1.000 asistentes.
ClickMeeting es una plataforma basada en navegador que funciona con las últimas versiones de navegadores, sistemas operativos y dispositivos tales como iPad, iPhone y Android. No es necesario tener conocimientos de informática ni de configuración para empezar a utilizar el software. Los webinars son sencillos de organizar, celebrar y es fácil participar en ellos. Además, nuestras funciones le ayudarán antes, durante y después de su webinar o reunión.
La plataforma es totalmente personalizable y podrá conectarla a su aplicación de Gestión de Relaciones con los Clientes (CRM) o a su Sistema de Gestión de Contenidos (CMS) mediante nuestra API avanzada. Puede ajustar y personalizar los eventos de modo que satisfagan todas sus necesidades. Cargue los archivos de sus presentaciones, prepare la agenda y personalice los colores o el logotipo de su marca.
Obtenga más información sobre las funciones disponibles en nuestra página de precios.
Ofrecemos asistencia en tiempo real gracias a nuestro equipo de atención al cliente, que es servicial, profesional y habla varios idiomas como el inglés, el polaco, el francés, el alemán y el español.
Haga clic aquí para obtener más información sobre nuestra disponibilidad.
¿Requiere la plataforma de ClickMeeting alguna instalación para unirse al evento?
Los presentadores y los asistentes no necesitan crear una cuenta de ClickMeeting para poder participar en el webinar o reunión. Basta con que reciban una invitación al evento por correo electrónico y que hagan clic en el enlace incluido en la misma que les redirigirá a la sala del webinar. Como opción alternativa, también pueden copiar el Id. de la sala, compuesto por 9 dígitos, y pegarlo en esta página.
Recuerde que, al iniciar sesión en la sala del evento, se le pedirá que introduzca su nombre (no es obligatorio que sea el real) y su dirección de correo electrónico. Le recomendamos encarecidamente que la dirección de correo electrónico que facilite sí sea real para poder recibir los materiales del evento en el que participe (en el caso de que el organizador haya decidido compartir alguno).
Los asistentes también tienen la posibilidad de entrar en la sala del webinar desde su iPad, iPhone, dispositivo Android con aplicación móvil o navegador (Google Chrome o Safari). Para ello no necesitarán instalar ningún software, ya que está basada en la tecnología DWR. Puede obtener más información al respecto aquí.
Al utilizar un código QR, los participantes en el evento pueden cambiar directamente de un ordenador portátil/de sobremesa a un dispositivo móvil sin tener que volver a introducir sus datos de inicio de sesión.
Los usuarios también pueden utilizar el acceso telefónico a la sala del webinar, si el organizador los ha habilitado como forma de unirse al evento.
¿Qué tecnología utiliza ClickMeeting?
La tecnología de audio y vídeo que utiliza ClickMeeting es la tecnología HTML5 y WebRTC. Es el estándar más avanzado que conecta su navegador con ClickMeeting en tiempo real. Esta tecnología no solo consigue que el trabajo con la aplicación sea fluido y mucho más cómodo sino que, sobre todo, ofrece a la audiencia de sus webinars una calidad de audio y vídeo de gran nitidez.
Actualmente, la tecnología WebRTC puede utilizarse con las últimas versiones de navegadores web tales como Google Chrome, Opera, Safari, Mozilla Firefox, Yandex o Edge (Chromium). Estos navegadores son totalmente compatibles con la nueva tecnología de audio y vídeo.
No obstante, recomendamos encarecidamente elegir Google Chrome, ya que este navegador es el más avanzado en cuanto a integración con la tecnología WebRTC.
¿Qué es la versión DWR de la sala?
Las siglas DWR significan diseño web reactivo. Referidas a la sala del webinar, implican que sus asistentes podrán unirse a su evento desde sus dispositivos móviles a través de sus propios navegadores. No tendrán que descargarse la aplicación para entrar en la sala del webinar.
Por el momento, la versión DWR de la sala solo está disponible para los asistentes al webinar. Esto significa que, si es usted el organizador, presentador o moderador del webinar, usted sí tendrá que utilizar la aplicación móvil para unirse y celebrar el evento desde su dispositivo móvil. Además, los asistentes que participen en el webinar en la versión DWR de la sala no podrán ser habilitados como presentadores.
La versión DWR de la sala funciona únicamente con Safari y Google Chrome. Para unirse a un webinar en la versión DWR de la sala, los asistentes deberán tener instalada la versión más reciente de uno de estos navegadores en sus dispositivos móviles.
La versión DWR de la sala solo está disponible para webinars. Si organiza una reunión en línea y desea habilitar la colaboración desde dispositivos móviles, tanto usted como sus asistentes tendrán que utilizar la aplicación móvil.
Tenga en cuenta que las salas de evento integradas no son compatibles con la versión DWR.
¿Cuánto ancho de banda necesito para utilizar ClickMeeting?
La cuenta de prueba gratuita le permite organizar eventos con un presentador adicional. Esto significa que dispone de dos transmisiones de señal de la cámara (y de dos plazas) para el organizador del evento y el presentador.
Las cuentas de pago le permiten tener hasta 8 transmisiones de señal de cámara de vídeo durante un webinar y 40 transmisiones de señal de cámara de vídeo durante una reunión.
ClickMeeting funciona con todas las cámaras integradas de los ordenadores portátiles y con la mayoría de las cámaras web. Es posible que las cámaras más avanzadas o profesionales requieran la instalación de software o hardware adicional, en cuyo caso puede consultar a nuestro Equipo de Ventas. Para probar la compatibilidad de la cámara, recomendamos crear una cuenta de prueba gratuita.
Recuerde que puede comprar hasta 14 plazas de presentador; sin embargo, solo un máximo de 8 presentadores podrán activar sus micrófonos y cámaras durante un webinar. Tenga en cuenta que las plazas de presentadores adicionales solo están disponibles durante los webinars, no las reuniones. Para garantizar una calidad óptima de la transmisión, recomendamos que cada participante del evento utilice una red independiente.
Especificaciones técnicas de ClickMeeting:
Tipo de llamada | Asistente (velocidad de descarga) | Presentador (velocidad de carga) |
Audio | 512 kbps | 512 kbps |
Audio + vídeo de definición estándar | 512 kbps + 1 Mbps | 512 kbps + 1 Mbps |
Audio + vídeo de alta definición | 512 kbps + 2 Mbps | 512 kbps + 2 Mbps |
Uso compartido de pantalla (modo Lite) | 2 Mbps | 2 Mbps |
Uso compartido de pantalla (modo HQ) | 2 – 5 Mbps | 2 – 5 Mbps |
Uso compartido de pantalla (basado en navegador) | 1 – 4 Mbps | 1 – 4 Mbps |
Para conseguir la mejor calidad posible de vídeo, cada participante del evento debe asegurarse de contar con una conexión a Internet potente y estable. Lo mejor es utilizar una Wi-Fi privada o un cable Ethernet y evitar que se ejecuten aplicaciones innecesarias en segundo plano mientras se celebra un evento. Lo mismo es aplicable a las pestañas y ventanas innecesarias del navegador. Posponga cualquier actualización y evite cargar/descargar archivos grandes.
No dude en probar su micrófono y su cámara realizando una prueba audiovisual, disponible aquí (organizadores) o en las invitaciones por correo electrónico (asistentes).
¿Qué requisitos de hardware y software son necesarios para celebrar eventos en ClickMeeting?
Requisitos que deben reunirse:
- procesador de doble núcleo de 2 GHz o superior (preferiblemente de 4 núcleos),
- 2 GB de RAM (se recomiendan 4 GB o más),
- sistemas operativos como Windows 10 (Windows 11 recomendado), Mac OS 13 (la versión más reciente recomendada), Linux, Chrome OS.
Dado que ClickMeeting es una plataforma basada en navegador, es necesario utilizar las últimas versiones oficiales de los siguientes navegadores: Google Chrome, Edge (Chromium) u Opera. Recomendamos encarecidamente el uso de navegadores basados en Chromium. La plataforma ClickMeeting también funciona con los navegadores Mozilla Firefox y Safari, aunque su funcionamiento puede no ser óptimo en ellos.
La versión DWR de la sala funciona únicamente con Safari y Google Chrome. Para unirse a un webinar en la versión DWR de la sala, los asistentes deberán tener instalada la versión más reciente de uno de estos navegadores en sus dispositivos móviles. Más información aquí.
Para asegurarse de poder organizar su evento sin problemas, tiene la posibilidad de comprobar todo lo necesario con nuestra Prueba de configuración del sistema. En el lado derecho de la Prueba podrá escuchar una muestra musical para comprobar si sus altavoces o auriculares conectados funcionan correctamente. Para comprobar el nivel de audio, hable al micrófono y observe las oscilaciones de la barra, y no se olvide de verificar también la transmisión de su cámara.
En el lado izquierdo de la Prueba de configuración del sistema podrá comprobar si funciona su conexión con nuestros servidores de conferencias y si su sistema operativo y navegador web están actualizados. Recuerde que, de forma predeterminada, la plataforma de ClickMeeting selecciona el audio, el micrófono y la salida de cámara que están disponibles.
ClickMeeting funciona con todas las cámaras integradas de los ordenadores portátiles y con la mayoría de las cámaras web. Es posible que las cámaras más avanzadas o profesionales requieran la instalación de software o hardware adicional, en cuyo caso puede consultar a nuestro Equipo de Ventas. Para probar la compatibilidad de la cámara, recomendamos crear una cuenta de prueba gratuita.
Para utilizar el servicio (incluida la participación en conferencias) en determinados dispositivos móviles, puede ser necesario descargar la aplicación correspondiente de iTunes App Store o Google Play Store. Para utilizar el servicio con la gama completa de audio y vídeo durante una conferencia es necesario disponer de una cámara web, de un micrófono y de auriculares o un altavoz que estén conectados y hayan sido reconocidos por su dispositivo, los cuales no deben ser utilizados simultáneamente por ninguna otra aplicación.
¿Qué calidad de grabación ofrece ClickMeeting?
Puedes grabar tu evento en calidad de alta definición (1080p). Asegúrate de habilitarlo en la sección de Configuración avanzada de tu panel de cuenta antes de unirte al evento. Estas configuraciones solo se aplicarán a futuras grabaciones. Puedes habilitar la calidad de grabación en alta definición de forma individual para un evento especifico en Automatización → Calidad de grabación. La grabación se guardará en tu panel de cuenta y estará disponible para su descarga. Ten en cuenta que los archivos en alta definición ocuparán más espacio en tu dispositivo debido a la mayor calidad.
¿Cómo se utiliza la aplicación móvil de ClickMeeting?
Comience por descargar la aplicación en su dispositivo móvil (iOS o Android).
Escanea este código QR con tu teléfono para instalar la aplicación.
iOS
Android
A continuación, únase a un evento utilizando la aplicación móvil. Si es el organizador, primero deberá iniciar sesión en su cuenta de ClickMeeting. Inicie la aplicación, elija Soy un organizador, y, a continuación, introduzca su correo electrónico/inicio de sesión y contraseña. Una vez que haya iniciado la sesión, podrá unirse a cualquiera de sus eventos previamente programados. Elija un evento de la lista y haga clic en el botón Unirse al evento. Si tiene prisa, haga clic en el botón Reunión inmediata para acceder al instante a una sala de evento nueva.
Además de acceder a sus eventos de ClickMeeting, puede descargar/eliminar sus archivos en la pestaña Archivos del panel de su cuenta. También puede ver la configuración de su cuenta y ponerse en contacto con nuestro Equipo de Satisfacción del Cliente, en caso necesario (para ello, entre en la pestaña Configuración).
Para unirse a un evento como asistente, inicie la aplicación móvil, seleccione Soy un asistente e introduzca el Id. del evento. El Id. se incluye en la invitación por correo electrónico de ClickMeeting. El organizador, si lo prefiere, puede compartirlo a través de otros canales (p. ej., en las redes sociales/en un mensaje de texto). Si ha recibido una URL del evento en, p. ej., una invitación por correo electrónico de ClickMeeting, haga clic en la URL para unirse al evento. Puede elegir si desea unirse mediante la aplicación móvil o desde un navegador móvil (Chrome/Safari).
Para acceder a la sala como presentador, haga clic en el enlace de su invitación al evento. Se le redirigirá automáticamente a la aplicación móvil de ClickMeeting.
En cuanto se haya unido al evento como organizador o presentador, podrá acceder a las siguientes pestañas en la parte inferior de la pantalla: Evento junto a la Ventana AV, Chat, Asistentes, Configuración, Información, Menú. Los botones de la parte superior le permiten iniciar el evento, empezar a grabar y salir de la sala del evento.
Los botones para habilitar/deshabilitar el micrófono y la cámara se encuentran en la Ventana AV. Pulse el menú de tres puntos de la barra AV para acceder a más funciones: Silenciar todo, Vista de espejo de la cámara, Calidad AV y selección de Diseño AV. Pulse el icono situado junto al del micrófono para pasar de utilizar la cámara delantera del teléfono inteligente a la trasera.
El icono del Chat es visible para todos los presentes en la sala del evento. El organizador o el presentador pueden deshabilitar la función de chat en cualquier momento o habilitar la moderación del chat en Configuración.
Entre en la pestaña Asistentes para ver a todas las personas que se han unido al evento. Utilice una de las 6 categorías para buscar/filtrar fácilmente a sus participantes: Presentadores, En la sala de espera, Problema técnico, Levantar la mano, Web, Móvil. Para invitar rápidamente a más asistentes, pulse el icono de la esquina superior derecha de la pestaña Asistentes y comparta los datos de su evento en Instagram, Messenger, Facebook, Gmail, Whatsapp, a través de un mensaje de texto, etc.
Vaya a Configuración para cambiar el idioma de la interfaz de la aplicación y administrar la configuración de los permisos de la aplicación. También puede habilitar/deshabilitar la lista de asistentes, administrar la configuración del chat (habilitar/deshabilitar el chat, habilitar/deshabilitar la moderación del chat) y seleccionar el diseño de la grabación que prefiera. Si utiliza nuestra aplicación móvil en un dispositivo Android, haga clic en Retransmitir vista de cámara en segundo plano para seguir transmitiendo el vídeo de su cámara en segundo plano mientras la aplicación está minimizada.
La pestaña Información contiene información sobre el organizador del evento y el evento en sí. Allí también puede iniciar un chat en vivo con nuestro Equipo de Satisfacción del Cliente, en caso necesario.
Por último, la pestaña Menú refleja el menú de la versión de escritorio. Tiene las mismas funciones, excepto los Servicios de transmisión en vivo.
¿Cómo participo de un evento desde un iPad, iPhone o dispositivo Android?
Inicie su aplicación móvil ClickMeeting.
Si está usando un tablet, seleccione Soy un asistente, o Soy un organizador. Luego, ingrese el ID de la Reunión, haga clic en Participar, suministre su nombre y dirección de email, y nuevamente haga clic en Participar.
Si está usando un smartphone, la pestaña Participante es mostrada por defecto. Para cambiar a Organizador, simplemente cambie de pestaña. Ingrese el ID de reunión, su nombre y dirección de email, y haga clic en Participar.
Utilice la función de código QR para unirse directamente a un evento activo en su dispositivo móvil. Cambie de un navegador web a un navegador móvil/la aplicación móvil de ClickMeeting sin tener que volver a introducir sus datos de inicio de sesión. Basta con acceder a la pestaña Panel de evento en la esquina superior derecha de la sala del evento, hacer clic en Generar QR y escanear el código con su dispositivo móvil. Si participa en el evento como presentador, tenga en cuenta que necesita tener instalada la aplicación móvil de ClickMeeting para utilizar la función de código QR.
¿Cómo se utiliza la aplicación de escritorio de ClickMeeting?
Hay varias maneras de administrar y acceder a los eventos. Tiene la posibilidad de elegir un navegador actualizado y acceder a su evento desde allí. También puede descargar la aplicación móvil de ClickMeeting, que es compatible con cualquier teléfono inteligente, o bien puede utilizar nuestra aplicación de escritorio, con la que no solo podrá administrar y acceder a sus conferencias, sino también cambiar el fondo virtual de la transmisión de su cámara.
Para poder administrar, organizar y participar en eventos con la aplicación de escritorio de ClickMeeting, primero deberá descargarla.
Haga clic aquí si su dispositivo tiene el sistema Mac OS con el procesador Intel, aquí si su dispositivo tiene el sistema Mac OS con el procesador Apple M1+ y aquí si prefiere trabajar con Windows. El proceso de descarga e instalación solo le llevará unos instantes.
Una vez que la instalación esté lista, abra la aplicación y espere a que se cargue. Instale las actualizaciones en caso necesario. Esto mejorará su experiencia y le ayudará a evitar problemas innecesarios durante su evento. La actualización puede tardar un poco, así que no cierre la ventana emergente.
La siguiente pantalla de la aplicación de escritorio le pedirá que elija si desea iniciar sesión como organizador o como asistente. Al organizador se le pedirá que introduzca su nombre de usuario o la dirección de correo electrónico asignada a la cuenta, así como la contraseña. El asistente deberá introducir el Id. del evento o la URL de la sala para acceder a la conferencia.
Si usted es un asistente, será redirigido directamente a la sala del evento o a la sala de espera. En este último caso, espere a que el organizador inicie el evento.
El organizador, sin embargo, verá un diseño diferente de la aplicación. Una vez cargada la aplicación, verá cuatro pestañas que incluyen los eventos que ya ha programado. Podrá comprobar cuáles son sus eventos próximos, permanentes, o favoritos. Si desea crear uno, haga clic en el botón Crear evento y elija el tipo de evento que desea programar. Tenga en cuenta que dentro de la aplicación de escritorio no pueden crearse eventos y será redirigido a su panel de cuenta estándar para hacerlo desde un navegador.
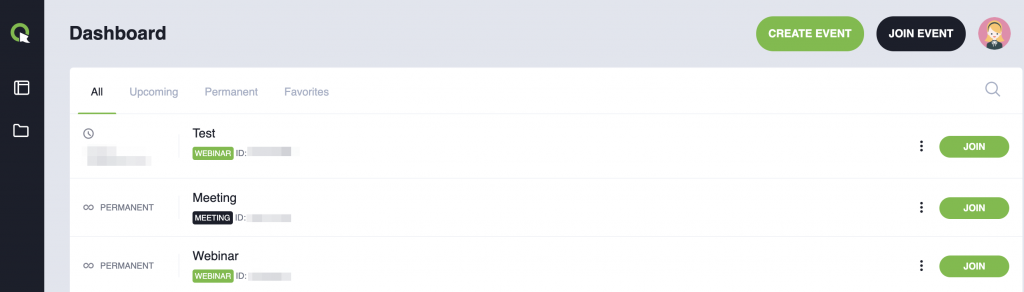
Para acceder a un evento de la lista, haga clic en el botón Participar situado junto a él o en el botón Acceder al evento en la esquina superior derecha de la aplicación de escritorio. Introduzca el Id. del evento o la URL de la sala y acceda a la conferencia.
Tenga en cuenta que cada evento puede añadirse a la sección Favoritos y aparecerá en la pestaña Favoritos. Le recomendamos que añada aquí sus eventos periódicos, ya sean diarios, semanales o mensuales. Esto le ayudará a tenerlos al alcance de la mano en todo momento.
Todos los eventos de la lista pueden administrarse fácilmente. Haga clic en los tres puntos situados junto al evento de su elección y decida si desea compartirlo en sus redes sociales o mediante un mensaje de correo electrónico. Puede comprobar los datos de cada evento en la pestaña Detalles, donde encontrará la URL de la sala, el Id. del evento, el tipo de evento y la información sobre el tipo de acceso. También puede editar el evento (esta acción le redirigirá a su panel de cuenta basado en el navegador) o eliminarlo si ya no lo necesita.
Todos los archivos que desee presentar durante su evento también pueden gestionarse desde la aplicación de escritorio y añadirse a ella. Haga clic en el icono de la carpeta situado a la izquierda para mostrar su presentación, imagen, vídeo, audio y otros archivos. Previsualice, descargue, elimine y añada los archivos que necesite durante su webinar o reunión. Recuerde que el archivo que cargue no puede superar los 1 GB.
Haga clic en su foto de perfil, situada en la esquina superior derecha de la aplicación, para conocer más detalles. En la primera pestaña, Perfil, encontrará todos los detalles relativos a su cuenta y plan de suscripción. En la pestaña Configuración, puede cambiar los Ajustes de cambio de imagen y elegir el modo (claro u oscuro) de la aplicación.
La sección Fondo le permite habilitar el fondo virtual durante su evento. Elija una de las imágenes de fondo disponibles, añada su propia imagen o simplemente desenfoque el fondo. Esta configuración puede modificarse fácilmente haciendo clic en el botón Ajustar. En la pestaña Idioma, puede escoger el idioma que desea utilizar para la aplicación.
¿Qué certificaciones de seguridad tiene ClickMeeting?
ClickMeeting posee una serie de certificados que incluyen un certificado de cumplimiento de la norma ISO/IEC 27701:2022 y del GDPR relacionados con el sistema de gestión de ClickMeeting en el contexto de la plataforma de ClickMeeting. El certificado fue emitido por Bureau Veritas Certification.