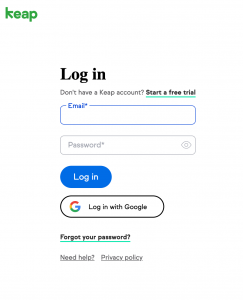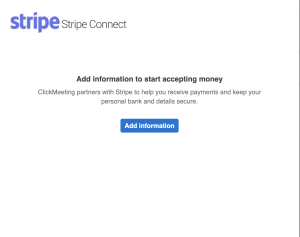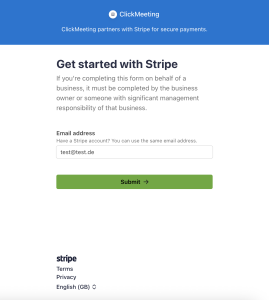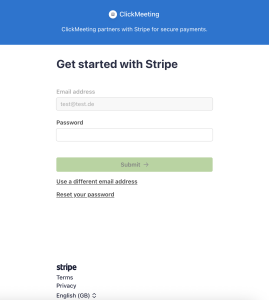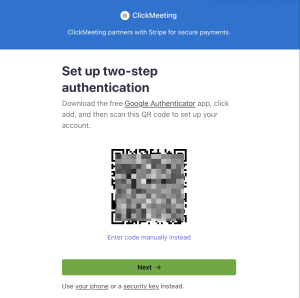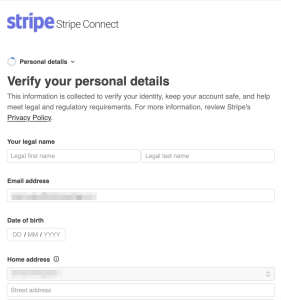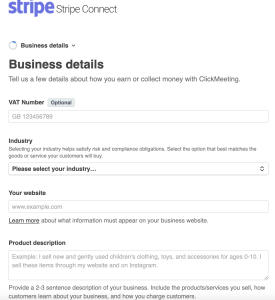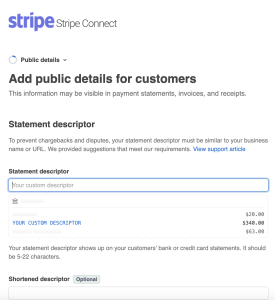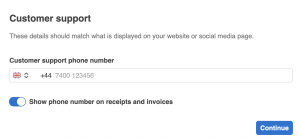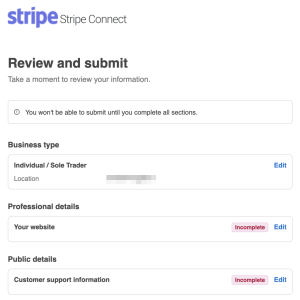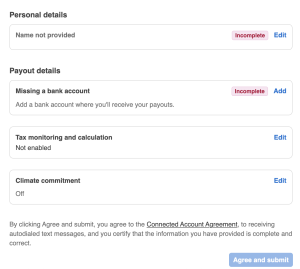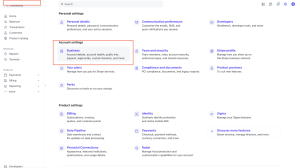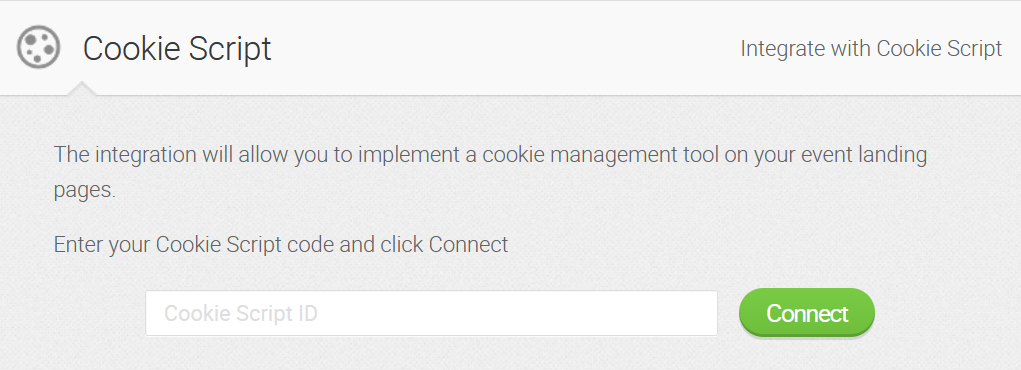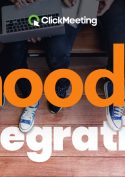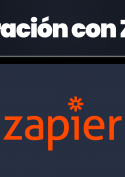Integraciones
¿Con qué servicios se integra ClickMeeting?
Para integrar tu cuenta de ClickMeeting con las plataformas externas más conocidas, inicia sesión en el panel de tu cuenta de ClickMeeting, sitúa el cursor sobre tu foto de perfil en la esquina superior derecha y accede a Configuración de cuenta → Integraciones.

Haz clic en el servicio con el que te gustaría integrarla y sigue las instrucciones que aparecen en pantalla.
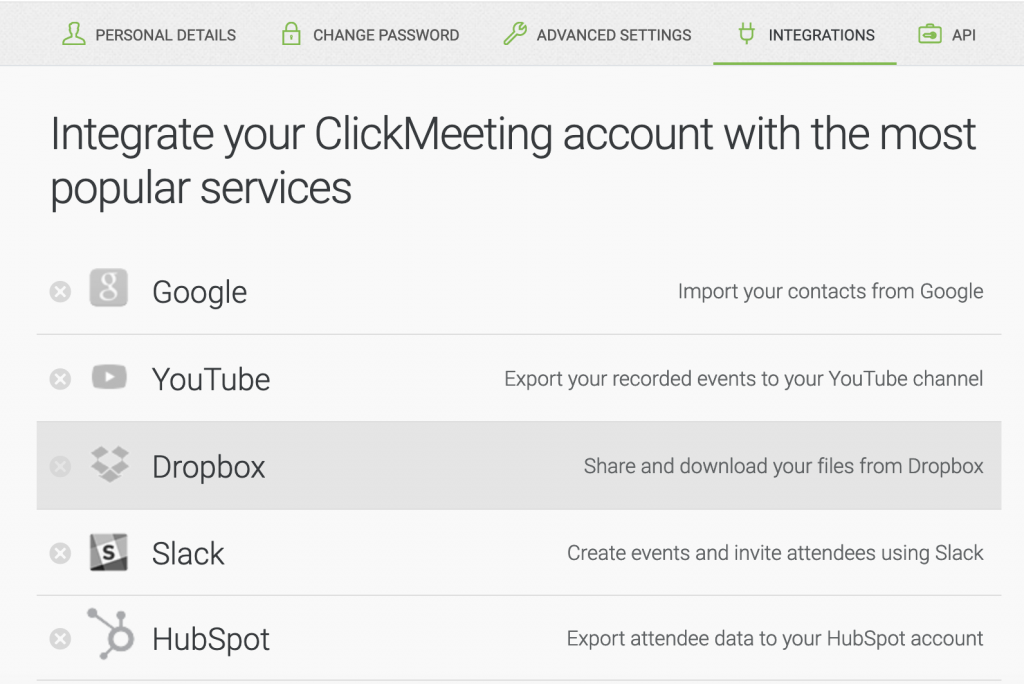
No dudes en integrar tu cuenta de ClickMeeting con los siguientes servicios:
Keap
Crea listas de contactos automáticamente. Keap las creará y desarrollará sin ningún esfuerzo por tu parte.
Keap te permitirá organizar todos los contactos y clasificarlos en listas bien segmentadas. ¡La creación de listas de contactos nunca había sido tan fácil! La integración recaba datos valiosos y fáciles de usar que te ayudarán a impulsar el crecimiento de tu empresa.
Exporta automáticamente los datos de los asistentes y los webinars a tu cuenta de Keap. Tus datos exportados incluirán la siguiente información:
- Quiénes asistieron a tu webinar
- El webinar al que asistieron
- La fecha del webinar
- Usuarios registrados: usuarios que se registraron en tu webinar pero no asistieron.
Recuerda que la integración con Keap solo está disponible para titulares de cuentas de pago de Keap.
¿Cómo funciona?
Selecciona Configuración de cuenta en la esquina superior derecha de la pantalla.

Selecciona la pestaña Integración. Elige Keap en la lista de integraciones disponibles y haz clic en Autorizar.
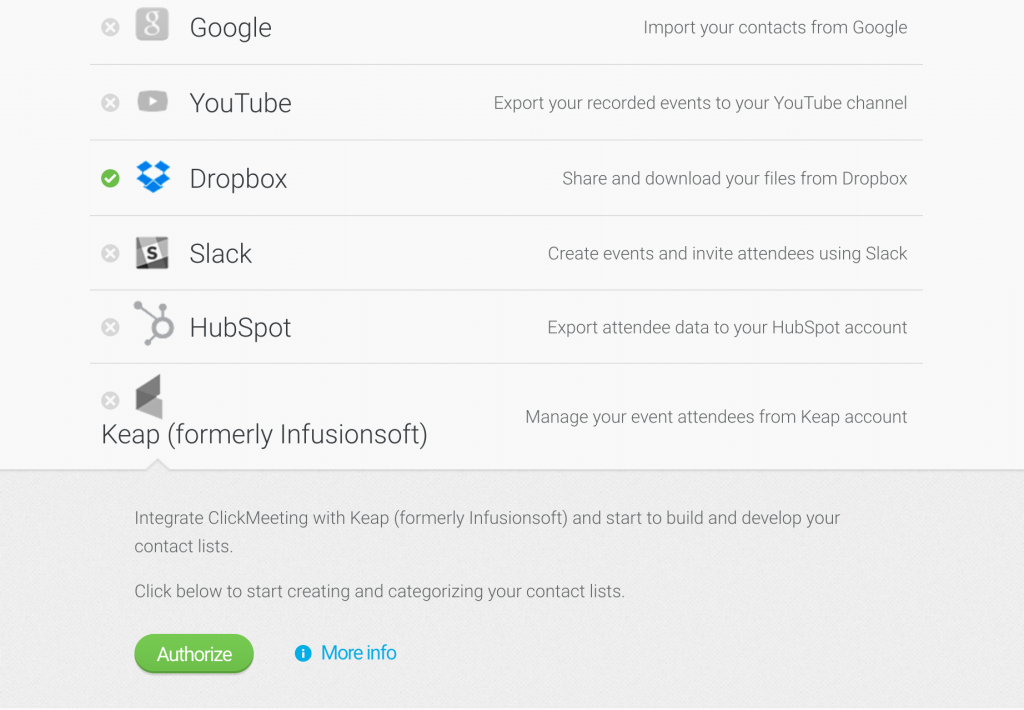
Aparecerá la pantalla de autorización. Se te pedirá que facilites tus datos de inicio de sesión y tu contraseña de Keap. Una vez que los introduzcas, tu cuenta quedará totalmente integrada con Keap.
Cuando finalice tu evento, accede a tu cuenta de Keap. Observa que los datos de tu evento y de los asistentes se han exportado automáticamente y aparecen ordenados por el campo específico.
La etiqueta 1* (Registrados) describe a aquellos que se han registrado en tu evento, pero que no han asistido a él.
La etiqueta 2* (Asistentes) describe a aquellos que se han registrado y sí han asistido a tu evento.
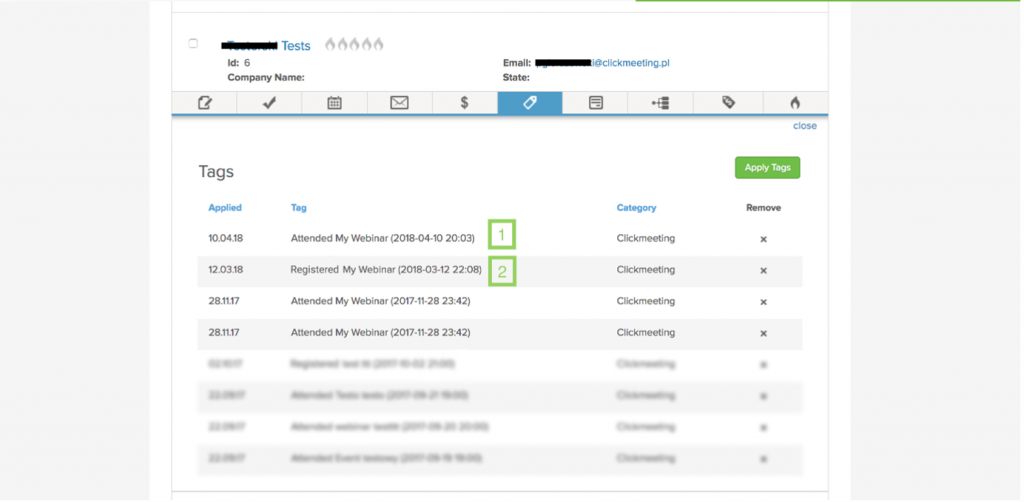
Pipedrive
Mejora tus resultados de ventas integrando ClickMeeting con Pipedrive. Recoge y analiza datos de los asistentes a tus webinars y gestiona tu canal de conversión en ventas de forma eficaz.
Esta integración te permite exportar los datos de los asistentes y de los webinars a tu cuenta de Pipedrive de forma automática. Esta integración funciona de dos maneras:
1. Webinar con el registro habilitado
Tras registrarse, los datos de los asistentes se exportan a tu cuenta de Pipedrive y se crea un nuevo registro (Deal). Cada Trato tiene asignado
- el ID de la sala del webinar para el evento al que han asistido
- nombre, apellidos y dirección de correo electrónico del asistente. También aparecerá una nota: registrado en el evento el (fecha). Los datos del registrado que también se unió al evento se añadirán como un Trato separado con una nota que contiene la hora de inicio de sesión en el evento.
2. Webinar sin registro
Tras el webinar, los datos de los asistentes se exportan a tu cuenta de Pipedrive y se crea un nuevo registro (Trato). Cada Trato tiene asignado
- el ID de la sala del webinar para el evento al que han asistido
- nombre, apellidos y dirección de correo electrónico del asistente con una nota que contiene la hora de inicio de sesión en el evento.
Si organizaste un sondeo o una encuesta durante tu webinar, sus resultados también se exportarán a tu cuenta de Pipedrive y se asignarán como corresponda a cada Deal.
¿Cómo funciona?
En primer lugar, accede a tu Configuración de cuenta en la esquina superior derecha del panel de tu cuenta de Pipedrive. Selecciona API en el menú de la izquierda y copia tu token de API personal.
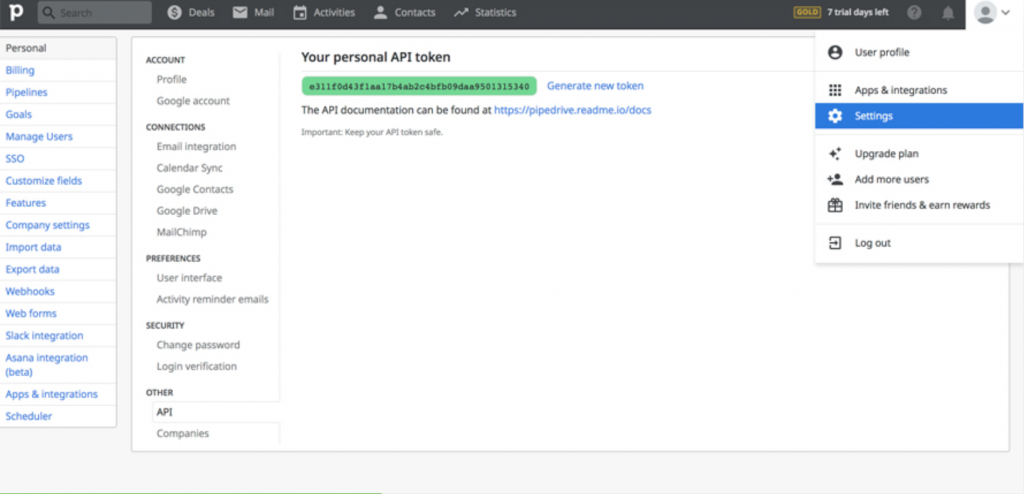
A continuación, inicia sesión en tu cuenta de ClickMeeting y selecciona Configuración de cuenta en la esquina superior derecha de la pantalla.

Selecciona la pestaña Integración. Elige Pipedrive en la lista de integraciones disponibles, pega tu token de API personal de Pipedrive y haz clic en Conectar.
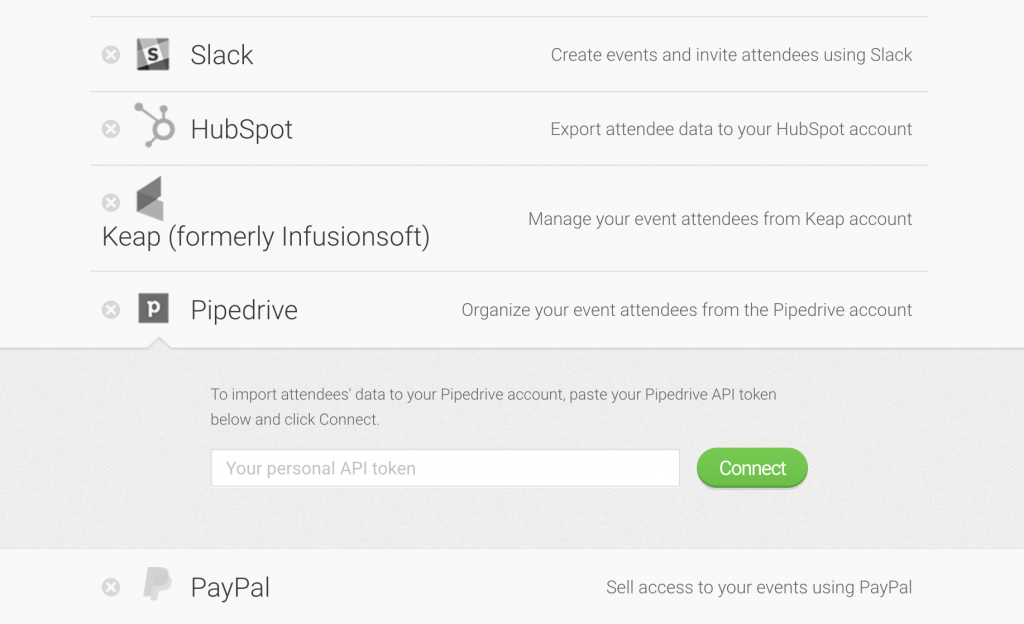
Stripe Connect
Gracias a Stripe Connect, puedes crear y configurar tu cuenta de Stripe sin salir de ClickMeeting. Todo el proceso se realiza a través de un asistente intuitivo que te guiará paso a paso.
Obtén más información sobre los webinars de pago en ClickMeeting.
Aún no tengo una cuenta de Stripe
Haz clic en el botón Integrar junto al icono de Stripe.
Haz clic en Añadir información para iniciar el proceso de creación e integración.
Ingresa la dirección de correo electrónico que quieres vincular a tu cuenta de Stripe. Por defecto, se mostrará la dirección de correo electrónico asociada a tu cuenta de ClickMeeting, pero puedes modificarla. Crea una contraseña que usarás para iniciar sesión en Stripe.
El siguiente paso es activar la autenticación en dos pasos (2FA). Descarga la aplicación Google Authenticator desde Google Play o el App Store. Ábrela y escanea el código QR que aparece en la pantalla.
Descarga y guarda el código de respaldo: te será útil si pierdes el acceso a la aplicación de autenticación.
A continuación, completa los datos personales y profesionales que se solicitan en el formulario de Stripe.
PASO 1: En la primera ventana, indica tu país y el tipo de actividad. Importante: pueden registrarse tanto personas jurídicas como físicas, incluso si no tienen una empresa constituida.
PASO 2: En la siguiente ventana, proporciona información más detallada, como tu NIF, sector profesional y la dirección de tu sitio web. Añade también una breve descripción de tu actividad (por ejemplo, «Vendo acceso a webinars de pago»).
PASO 3: La siguiente ventana está relacionada con tu cuenta bancaria. Selecciona la moneda y añade el número de cuenta y el código IBAN.
PASO 4: Ahora configura la información que verán las personas que compren acceso a tus webinars:
- Descripción del cargo: es el nombre que verán los participantes después de comprar una entrada. Puedes usar el nombre de tu empresa o tu nombre junto con el de la empresa.
- Descripción abreviada: nombre corto de la empresa o tu nombre completo que podría aparecer en los detalles del cargo.
- Número de teléfono de soporte al cliente: este es el número donde los asistentes pueden obtener información adicional.
PASO 5 (opcional): La siguiente ventana es opcional. Aquí puedes indicar si deseas donar un porcentaje de tus ingresos a causas relacionadas con la protección del clima. Puedes tratar este compromiso como un incentivo adicional para que los participantes se unan a tus webinars. Si no quieres activarla, simplemente haz clic en el botón «No, gracias».
PASO 6 (opcional): Stripe también puede ayudarte a calcular correctamente el IVA. Si activas Stripe Tax, el servicio te avisará cuando superes el umbral obligatorio de este impuesto y te recordará los plazos para declarar. Para usarlo, selecciona el tipo de productos que vendes y haz clic en el botón «Aceptar Stripe Tax». También puedes elegir la opción «Ahora no».
PASO 7: Este es el último paso. Revisa la información que has ingresado. Si todo está correcto, haz clic en «Aceptar y enviar». ¡Listo! Ahora solo queda esperar la verificación de tu información por parte de Stripe.
Ten en cuenta que la activación no es inmediata: normalmente se completa en un plazo de 24 horas.
Recibirás una notificación sobre el progreso de la verificación a través de un banner en la parte superior de la pantalla.
También recibirás un correo electrónico de confirmación.
En caso de que haya algún problema con la verificación, también te avisaremos.
Una vez que tu cuenta esté verificada, podrás empezar a aceptar pagos por el acceso a tus eventos. Puedes configurar los métodos de pago disponibles en tu cuenta de Stripe aquí.
NOTA: Stripe realiza verificaciones aleatorias pasados unos días y podría solicitar un documento de identidad.
En ese caso, recibirás un correo con un enlace que te llevará al panel de Stripe para subir el documento.
Te recomendamos subir tu documento de identidad justo después de crear tu cuenta de Stripe.
1.Inicia sesión en tu cuenta de Stripe.
2.Ve a Configuración > Configuración de la cuenta.
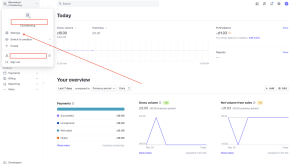
3.En la sección Empresa, haz clic en Datos de la empresa.
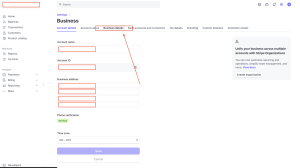
4.En la sección Directores y propietarios, haz clic en el botón Editar.
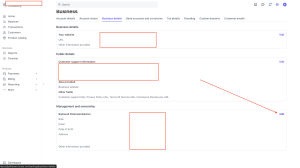
5.Desplázate hasta la sección Verificación de identidad y sube el documento correspondiente.
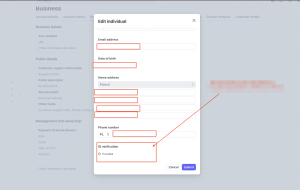
Stripe suele aceptar documentos como: DNI, pasaporte o carné de conducir (dependiendo del país y tipo de cuenta).
Ya tengo una cuenta de Stripe
Gracias a Stripe Connect, puedes vincular fácilmente tu cuenta de Stripe a ClickMeeting. Todo el proceso se realiza a través de un asistente intuitivo que te guiará paso a paso.
Haz clic en el botón Integrar junto al icono de Stripe.
Haz clic en Añadir información para iniciar el proceso de integración.
Ingresa la dirección de correo electrónico asociada a tu cuenta de Stripe. Por defecto, se mostrará la dirección de correo electrónico asociada a tu cuenta de ClickMeeting, pero puedes modificarla. Ingresa la contraseña que usas para iniciar sesión en Stripe.
El siguiente paso es activar la autenticación en dos pasos (2FA). Descarga la aplicación Google Authenticator desde Google Play o el App Store. Ábrela y escanea el código QR que aparece en la pantalla.
Descarga y guarda el código de respaldo: te será útil si pierdes el acceso a la aplicación de autenticación.
A continuación, completa los datos personales y profesionales que se solicitan en el formulario de Stripe. Puedes usar los mismos datos que ya tienes registrados o ingresar otros nuevos.
PASO 1: En la primera ventana, indica tu país y el tipo de actividad.
PASO 2: En la siguiente ventana, proporciona información más detallada, como tu NIF, sector profesional y la dirección de tu sitio web. Añade también una breve descripción de tu actividad (por ejemplo, «Vendo webinars de pago»).
PASO 3: La siguiente ventana está relacionada con tu cuenta bancaria. Selecciona la moneda y añade el número de cuenta y el código IBAN.
PASO 4: Ahora configura la información que verán las personas que compren acceso a tus webinars:
- Descripción del cargo: es el nombre que verán los participantes después de comprar una entrada. Puedes usar el nombre de tu empresa o tu nombre junto con el de la empresa.
- Descripción abreviada: nombre corto de la empresa o tu nombre completo que podría aparecer en los detalles del cargo.
- Número de teléfono de soporte al cliente: este es el número donde los asistentes pueden obtener información adicional.
PASO 5 (opcional): La siguiente ventana es opcional. Aquí puedes indicar si deseas donar un porcentaje de tus ingresos a causas relacionadas con la protección del clima. Puedes tratar este compromiso como un incentivo adicional para que los participantes se unan a tus webinars. Si no quieres activarla, simplemente haz clic en el botón «No, gracias».
PASO 6 (opcional): Stripe también puede ayudarte a gestionar correctamente las liquidaciones del IVA. Si decides activar Stripe Tax, el servicio te avisará, entre otras cosas, cuando superes el umbral obligatorio de IVA, así como los plazos clave para declarar. Para activarlo, selecciona el tipo de productos que vendes y haz clic en el botón «Aceptar Stripe Tax». También puedes elegir «Ahora no».
PASO 7: Este es el último paso. Revisa toda la información que has ingresado. Si todo está correcto, haz clic en «Aceptar y enviar». ¡Listo!
Puedes configurar los métodos de pago disponibles directamente en tu cuenta de Stripe aquí.
PayPal REST
Con la integración de PayPal, puedes vender entradas para eventos y ganar dinero con las donaciones de los asistentes.
Ten en cuenta que es necesario tener una cuenta de PayPal para empresas.
Conecte ClickMeeting y PayPal en cuatro simples pasos:
1. Inicie sesión en su cuenta de PayPal – https://developer.paypal.com/dashboard/applications
2. Ve al Portal para Desarrolladores >> Aplicaciones y Credenciales y seleccione la sección Credenciales Api de la lista. Haz clic en el interruptor en la esquina superior derecha para cambiar del modo Sandbox al modo Live.
3. Crea una nueva aplicación, asígnele un nombre y copie los datos de ID de cliente (Client ID) y clave secreta (Secret key).
4. Pega el ID y la clave en los siguientes campos del panel de la cuenta de ClickMeeting y haz clic en Autorizar.
Moodle
Interactúa con tus alumnos de forma aún más eficaz. Conecta tus clases en línea con los webinars e impártelas directamente desde la plataforma de Moodle.
Programa e imparte tus clases en línea con Moodle. Accede a todas las herramientas necesarias desde tu sistema de gestión de aprendizaje (LMS) y combínalas con webinars, todo en un mismo lugar.
¿Cómo funciona?
Inicia sesión en tu cuenta de Moodle. Haz clic en Administración del sitio en el panel lateral izquierdo, elige Complementos en el menú desplegable y haz clic en Instalar complementos.
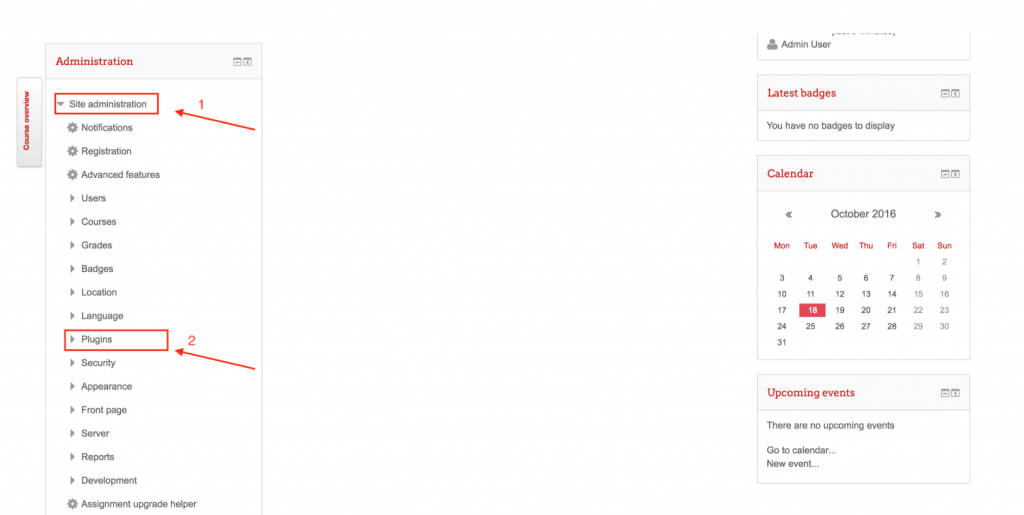
Vuelve a Moodle, añade el complemento descargado en el sitio de instalación de complementos y, a continuación, haz clic en el botón INSTALAR EL COMPLEMENTO DESDE EL ARCHIVO ZIP.
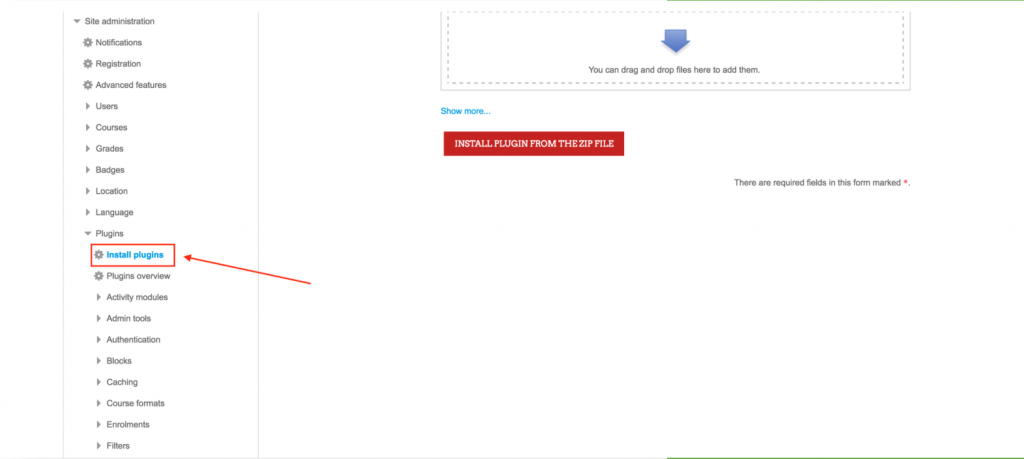
En el menú desplegable del panel de la izquierda, elige la pestaña Descripción general de complementos. Haz clic en Configuración de cuenta junto al complemento de ClickMeeting.
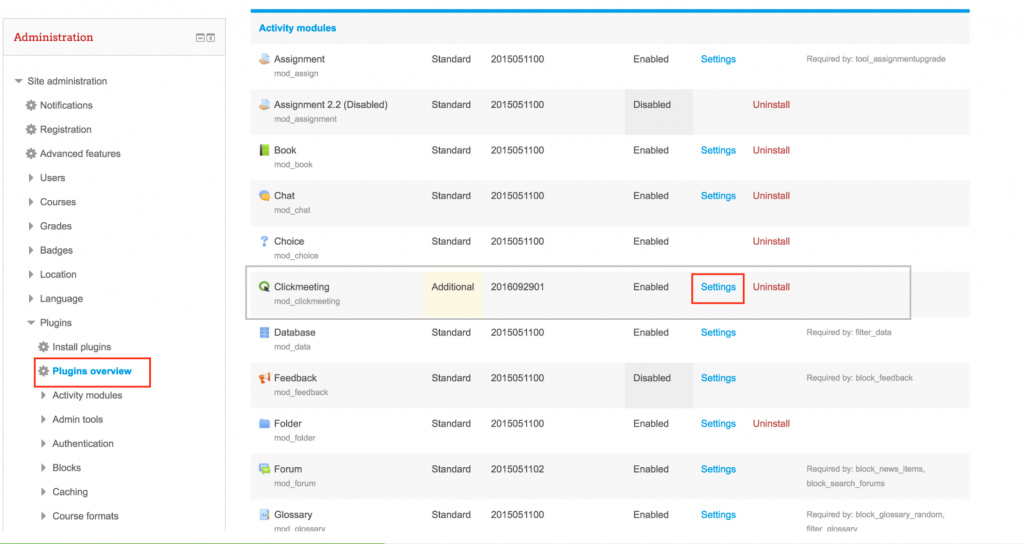
Ahora necesitas tu clave de API de ClickMeeting. Para obtenerla, accede a tu Configuración de cuenta de ClickMeeting en la esquina superior derecha de la pantalla y abre la pestaña API. A continuación, haz clic en el botón Añadir nuevo, introduce el nombre de la clave API y haz clic en Guardar. Ahora podrás copiar tu clave API. Asegúrate de copiarla tan pronto como la generes, ya que no podrás hacerlo una vez que salgas/actualices la página.
Vuelve a Moodle y pega tu API en el campo CLAVE DE API.
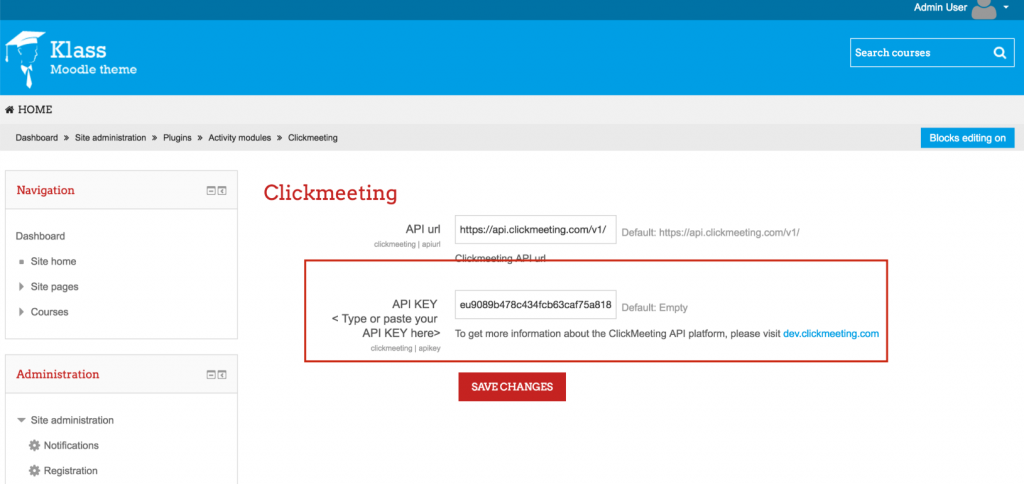
¿Cómo se crea un evento de ClickMeeting desde Moodle?
Accede al panel y haz clic en el botón AÑADIR UN NUEVO CURSO.
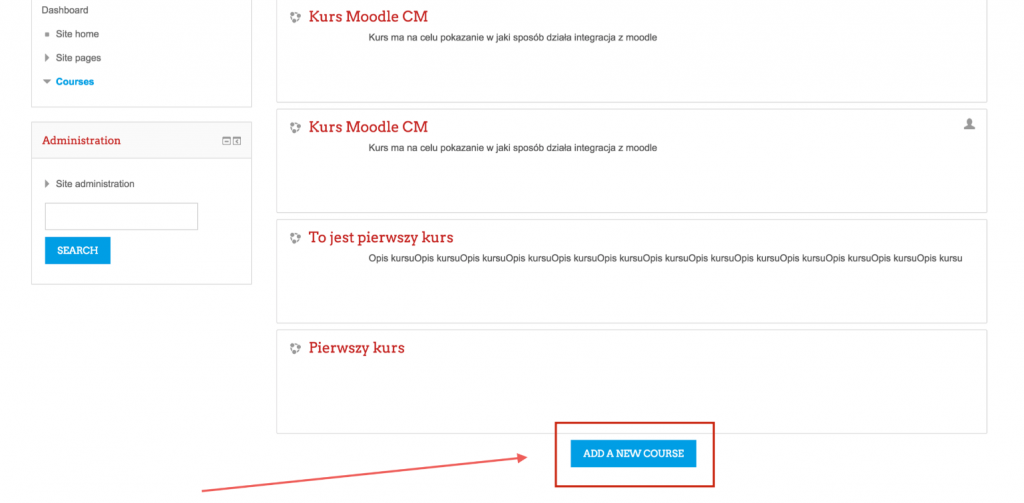
Serás dirigido al creador, donde podrás preparar tu curso: añade un título, una descripción y carga todos los archivos necesarios. En la sección Formato del curso, verás dos menús desplegables. Elige Formato de actividad única en el primer menú y Clase Virtual en el segundo. Haz clic en GUARDAR y MOSTRAR.
En el panel de la izquierda, haz clic en el nombre del curso que has creado. Verás la ventana donde puedes crear tu evento de ClickMeeting. Rellena todos los campos para ofrecer a tus alumnos una información clara y haz clic en GUARDAR y MOSTRAR.
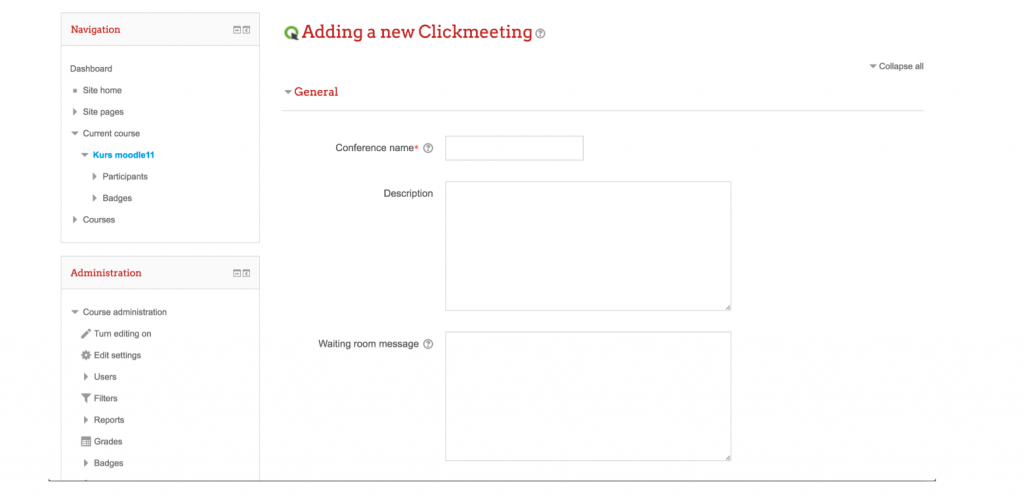
Ahora tu evento se habrá creado y exportado a tu Línea de tiempo de ClickMeeting. Haz clic en el botón Unirse al evento y accederás a la sala de tu webinar.
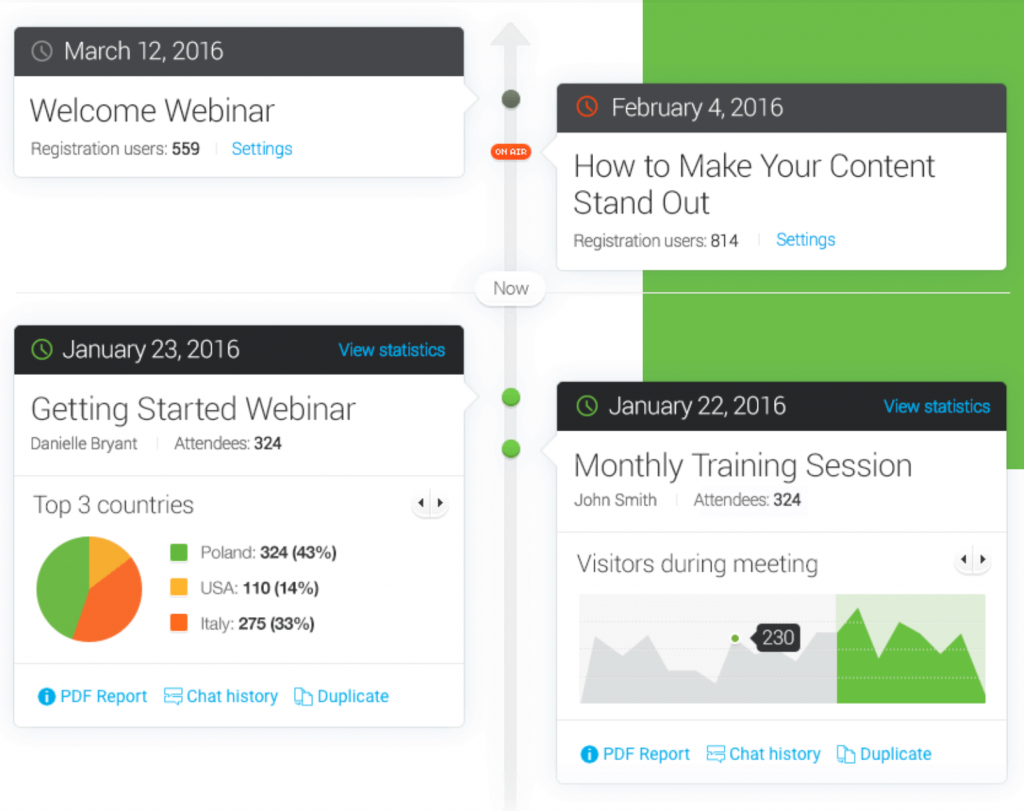
Puedes insertar tu sala del webinar de ClickMeeting en tu sitio web. Utiliza el código que aparece bajo el botón Unirse al evento.
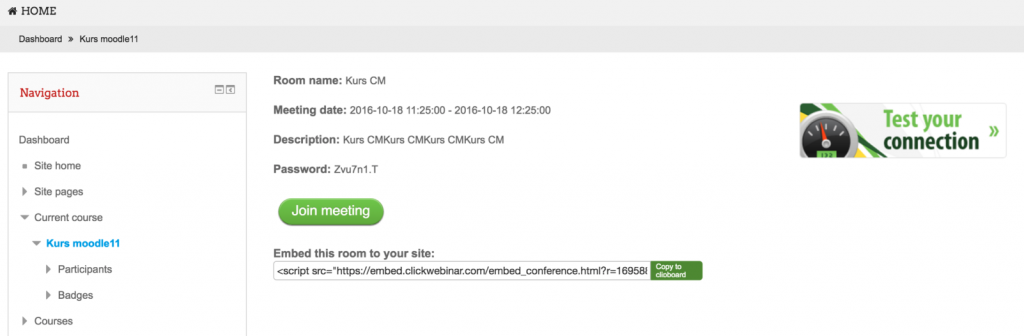
GetResponse
Crea y amplía tu lista de contactos y aumenta tu generación de clientes potenciales.
Gracias a la integración de ClickMeeting con GetResponse, puedes exportar de forma automática los datos de los asistentes a tus webinars directamente a tu cuenta de GetResponse para utilizarlos en campañas de marketing por correo electrónico.
¿Cómo se integra ClickMeeting con GetResponse?
Para empezar, accede a tu cuenta de GetResponse y haz clic en Integraciones & API en la esquina superior derecha de tu panel.
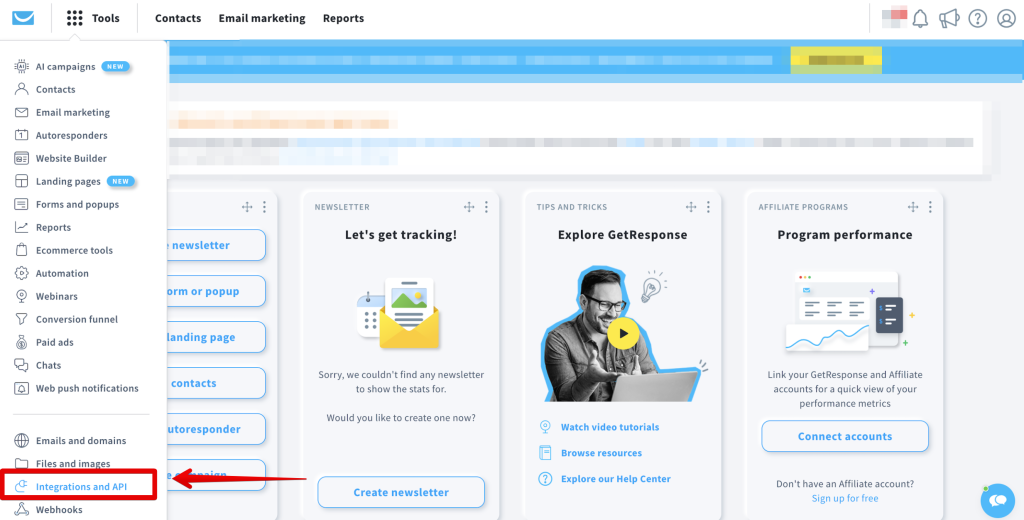
Selecciona API y copia tu clave API predeterminada.
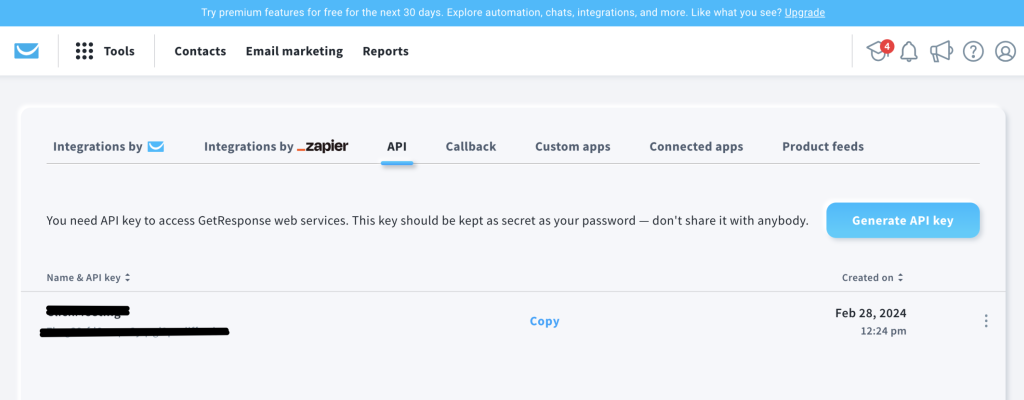
A continuación, inicia sesión en tu cuenta de ClickMeeting y accede a Configuración de cuenta en la esquina superior derecha del panel de tu cuenta.

Pulsa la pestaña Integración, selecciona GetResponse, pega la clave API copiada de GetResponse y haz clic en Conectar.
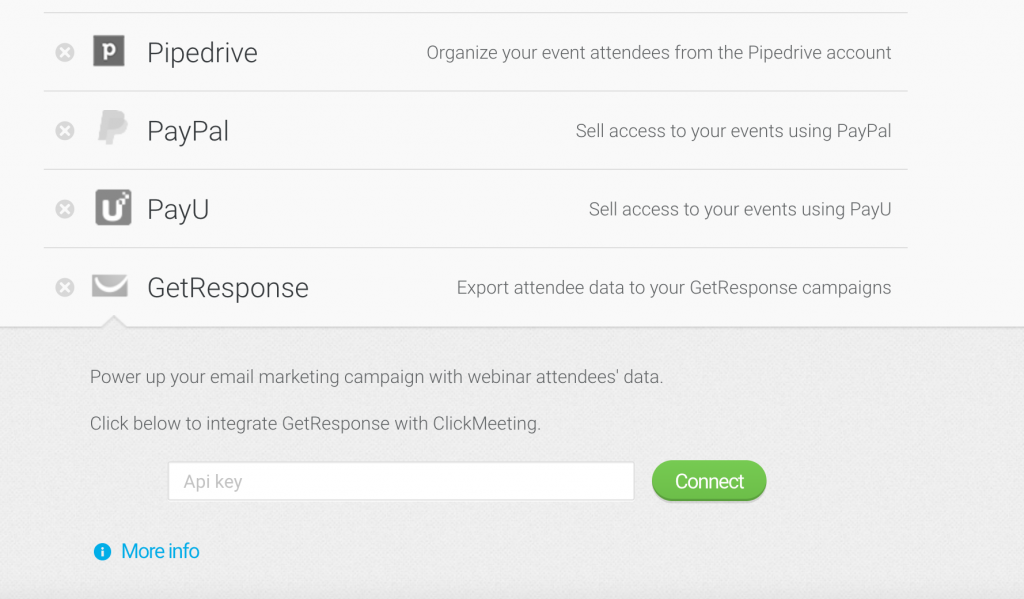
La integración funciona de dos maneras.
1.Webinar con registro habilitado
Después de un webinar con el registro habilitado y la campaña GetReponse seleccionada, verá el nombre y la dirección de correo electrónico del registrante debajo de sus listados en GetResponse.
Asegúrese de habilitar el registro antes de seleccionar una campaña GetResponse.
2.Webinar sin registro
Después del webinar sin registro y con una campaña GetReponse seleccionada, verá el nombre y la dirección de correo electrónico del asistente que se unió al evento debajo de sus listados en GetResponse.
Para activar la integración GetResponse y elegir una campaña en la que desee importar direcciones de correo electrónico, al crear un evento, vaya a Configuración de automatización y desplácese hasta Configuración básica.
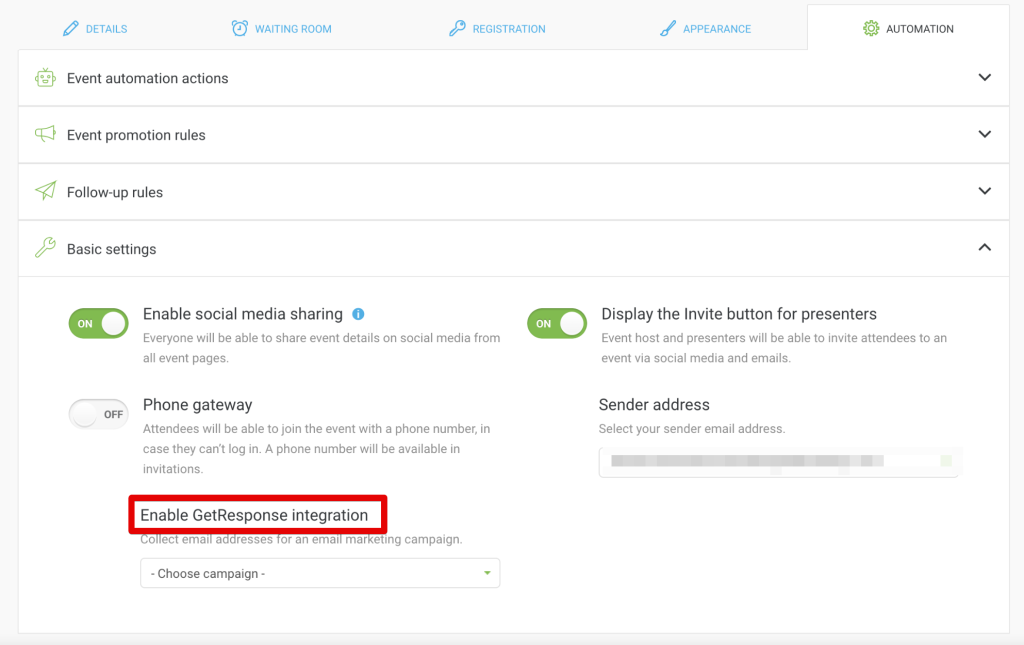
HubSpot
Organiza tus contactos. HubSpot creará y desarrollará tus listas de contactos.
ClickMeeting exporta automáticamente los datos de la reunión y de los asistentes a tu cuenta de HubSpot. Ordena las listas de contactos por nombre de reunión o por nombre de sala del webinar.
¿Cómo funciona?
Selecciona Configuración de cuenta en la esquina superior derecha de la pantalla.

Pulsa la pestaña Integración, elige la integración con HubSpot, haz clic en Autorizar e introduce tus credenciales para conectar con tu cuenta de HubSpot. Una vez enviados, tu integración estará lista.
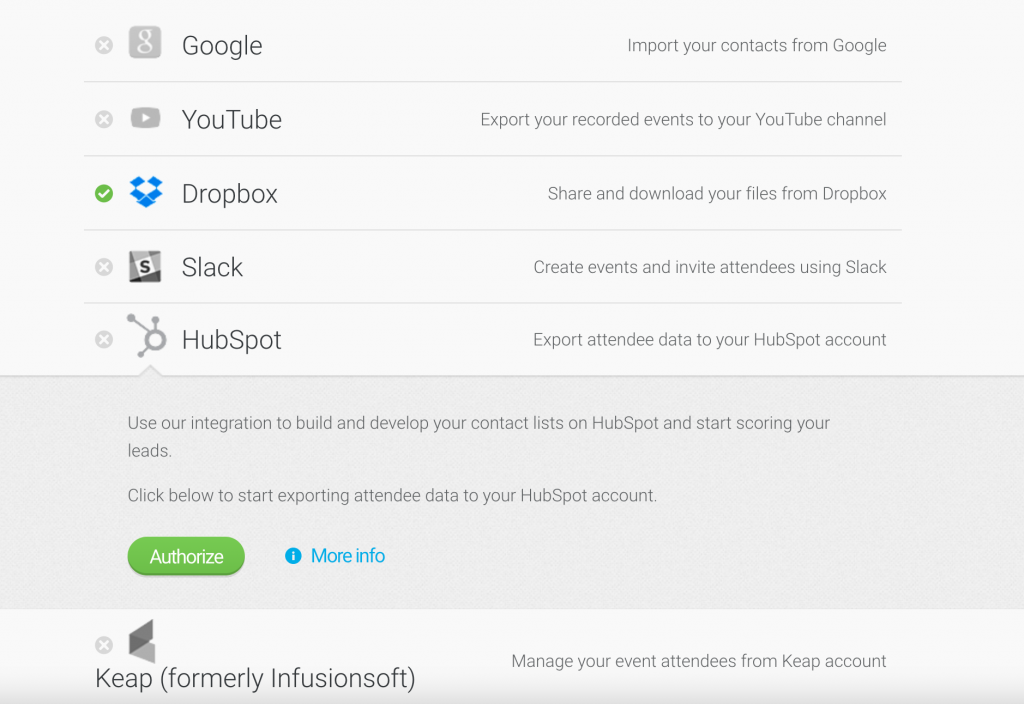
Crea un evento con el registro habilitado y los usuarios registrados se añadirán automáticamente a la lista de registrados de tu cuenta de HubSpot.
Cuando finalice tu evento, encontrarás dos listas adicionales:
- Asistentes para aquellos que participaron en tu evento
- Registrados que no asistieron para aquellos que rellenaron el formulario de registro pero no participaron en tu evento.
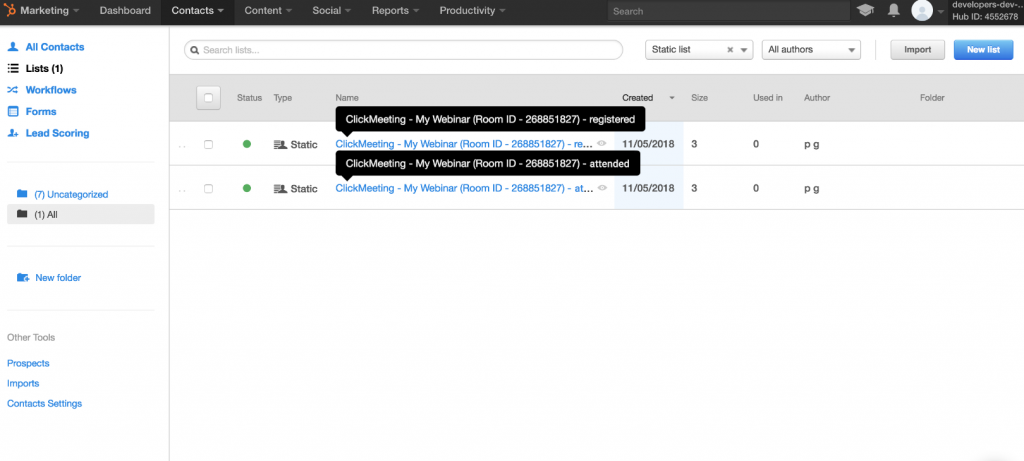
Ten en cuenta que en un evento sin registro tan solo se creará una lista exportada, la de Asistentes, con los participantes.
En HubSpot, los contactos no se duplican, por lo que los ya existentes en la plataforma no aparecerán en las listas.
A continuación, puedes adaptar las comunicaciones de seguimiento a cada grupo. Y hacerlas más personalizadas!
Zapier
Revoluciona todo tu proceso de celebración de webinars. Conéctalo con docenas de actividades de ventas, marketing y gestión de proyectos. Utiliza Zapier para integrar tu cuenta de ClickMeeting con 1.500 aplicaciones posibles y ahorra tiempo como nunca antes.
Olvídate de multiplicar el trabajo para promocionar tu webinar y de tener que pasarte horas programando y realizando infinidad de acciones una vez finalizado el webinar.
Con la integración con Zapier, puedes activar automáticamente una serie de acciones para conseguir que más personas participen en tu webinar y realizar su seguimiento después del evento.
He aquí algunas maneras creativas de usar ClickMeeting con Zapier:
- La creación de un nuevo evento inicia automáticamente su promoción en Facebook, Twitter, LinkedIn, Messenger y publicidad de remarketing.
- Cada nuevo asistente al webinar recibirá un correo electrónico con recursos exclusivos y valiosos.
- Cada nuevo usuario registrado en el webinar se exportará automáticamente a tu cuenta de Gestión de Relaciones con los Clientes (CRM).
Y lo que es aún más interesante: podrás aprovechar al máximo la integración de tus webinars con Zapier mediante la creación de TUS PROPIAS secuencias de activadores y acciones.
¿Cómo funciona?
Crea tu cuenta en ZAPIER
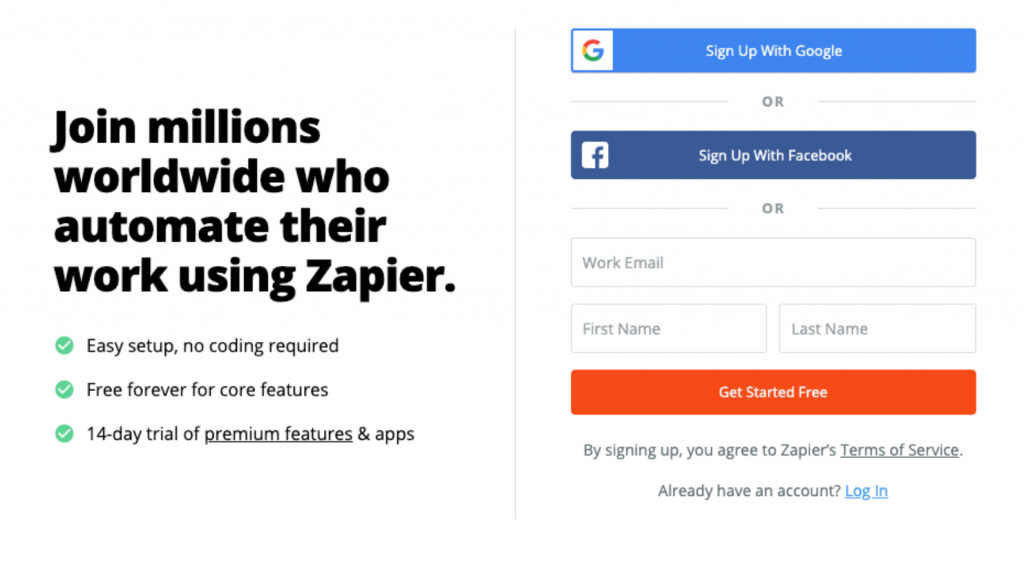
Vuelve al panel de tu cuenta de ClickMeeting y haz clic en Configuración de cuenta.
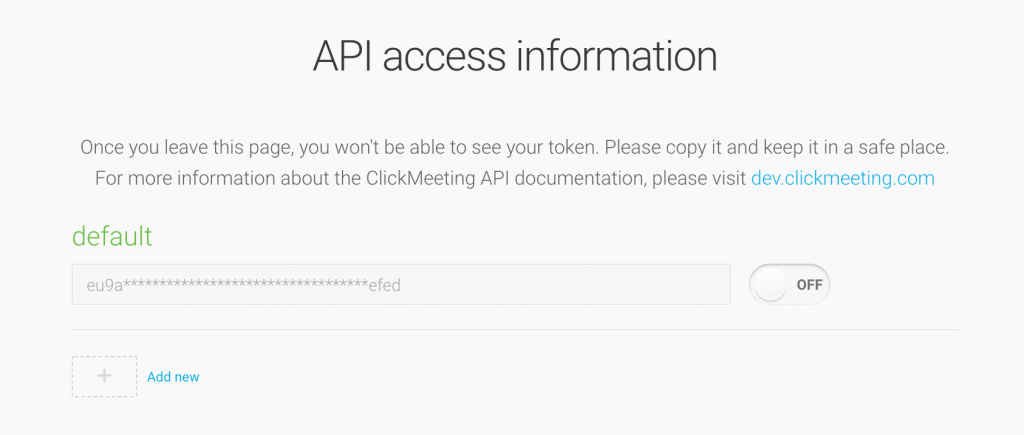
A continuación, en tu cuenta de Zapier, crea una Zap con ClickMeeting. Tendrás que pegar la CLAVE de API allí, y ya habrás terminado.
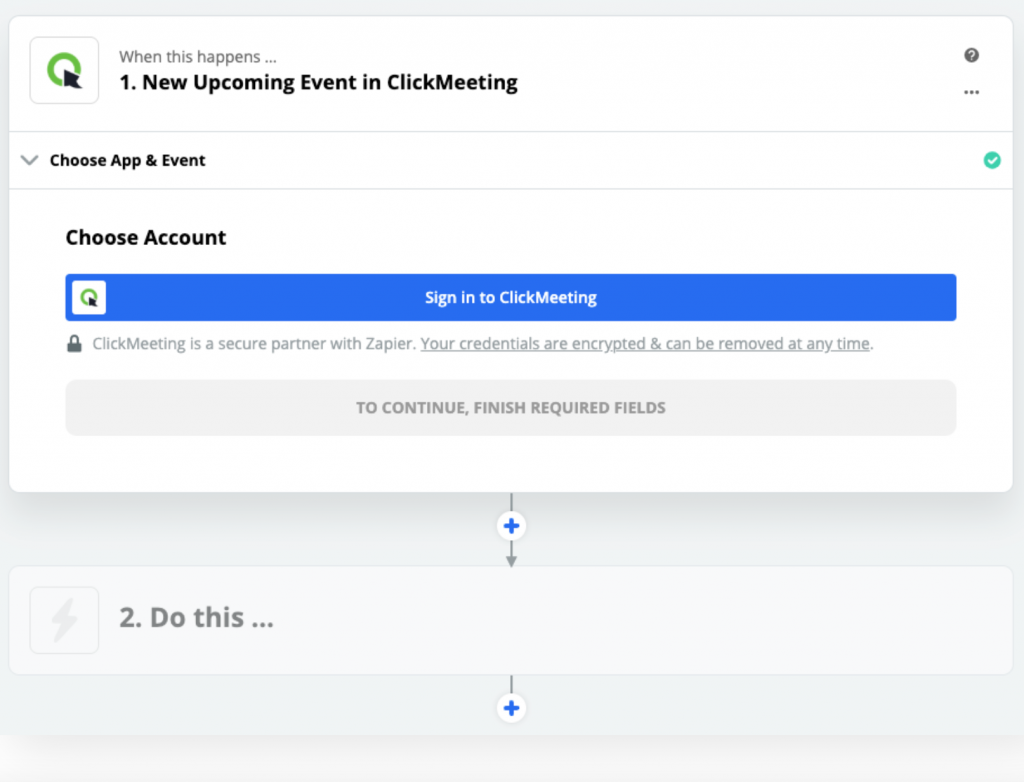
En la pestaña API, copia la CLAVE de API correspondiente a Zapier.
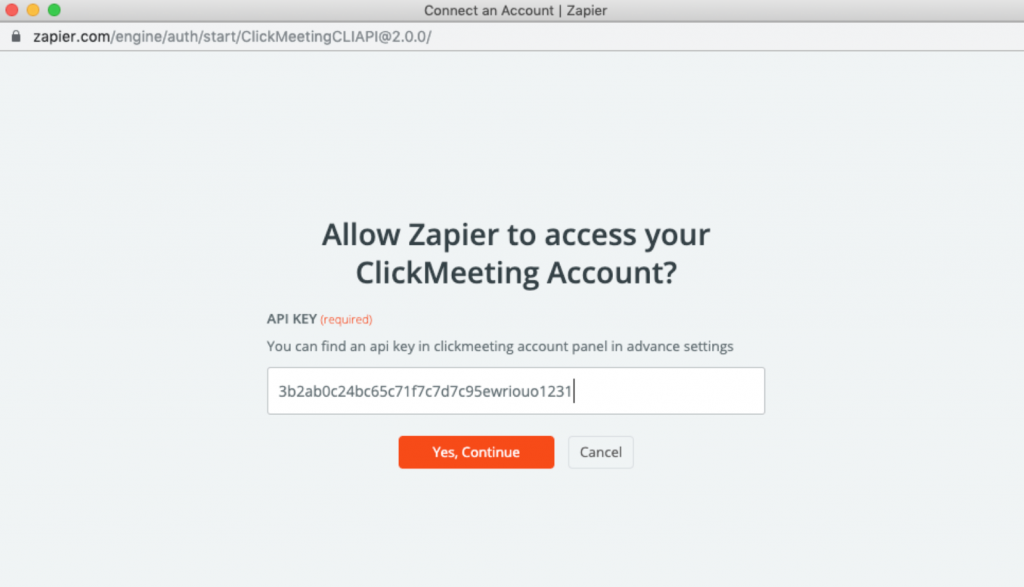
Tan pronto como tu cuenta de ClickMeeting esté integrada con Zapier, podrás:
- crear y configurar Zaps desde tu panel de control de Zapier,
- ir a tu Configuración de cuenta en ClickMeeting y utilizar nuestros modelos de Zaps incluidas en la pestaña Integraciones.
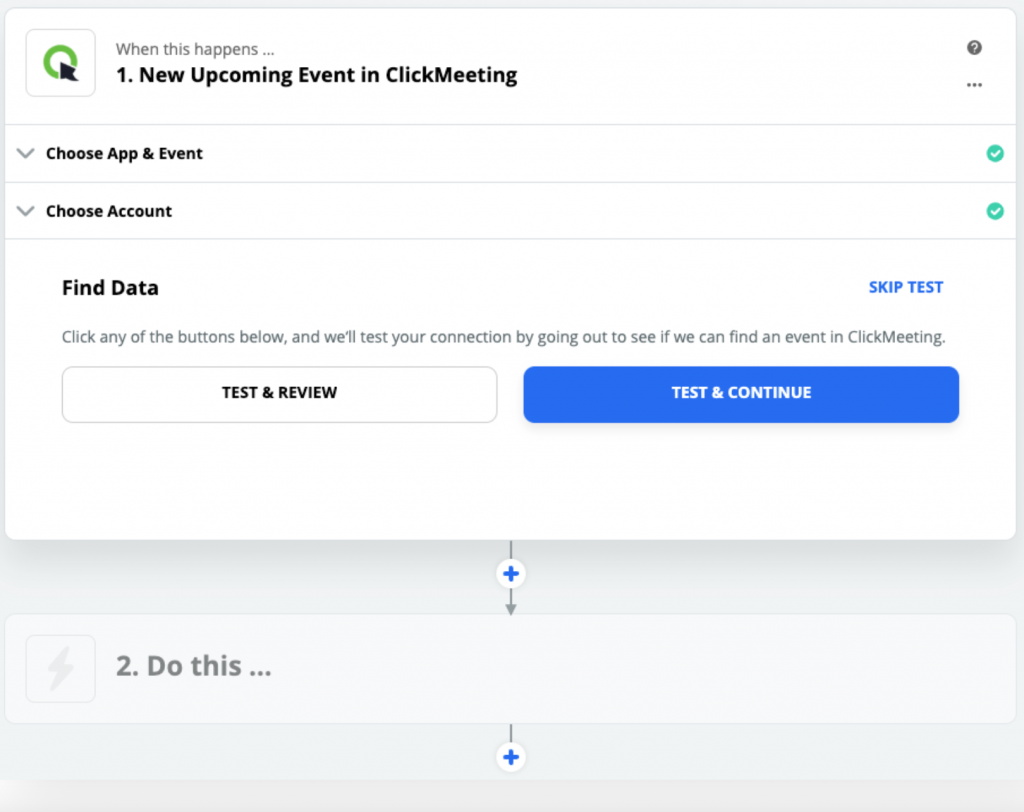
Crea tu propia Zap:
- Añadir los nuevos usuarios registrados en el webinar de ClickMeeting a tus listas de contactos de HubSpot – Utiliza esta Zap
- Añadir los nuevos asistentes al webinar de ClickMeeting a tus listas de contactos de HubSpot – Utiliza esta Zap
- Añadir los nuevos usuarios registrados en el webinar de ClickMeeting como nuevas personas en Pipedrive – Utiliza esta Zap
- Añadir los nuevos asistentes al webinar de ClickMeeting como nuevas personas en Pipedrive – Utiliza esta Zap
- Enviar mensajes directos sobre nuevos webinars de ClickMeeting a tus contactos en Facebook Messenger – Utiliza esta Zap
- Enviar Tweets sobre nuevos webinars de ClickMeeting – Utiliza esta Zap
- Enviar mensajes directos sobre nuevos webinars de ClickMeeting a tus contactos en Slack – Utiliza esta Zap
- Enviar mensajes directos sobre nuevos webinars de ClickMeeting a un canal en Slack – Utiliza esta Zap
- Añadir tus nuevos asistentes al webinar de ClickMeeting como suscriptores en Mailchimp – Utiliza esta Zap
- Añadir nuevos webinars de ClickMeeting como nuevos eventos de Google Calendar – Utiliza esta Zap
¿No encuentras lo que buscas?
Crea una desde cero u obtén más información
Mira el vídeo para aprender a configurar y utilizar la integración:
Google Analytics
Más información. Google Analytics recogerá datos valiosos sobre el comportamiento de tu audiencia.
Realiza el seguimiento del comportamiento de tu audiencia con Google Analytics: desde tu formulario de registro, pasando por la sala de espera, hasta la página de agradecimiento. Te ayudará a mejorar el rendimiento de tus webinars.
El código de seguimiento de Google Analytics se implementará en las siguientes páginas de ClickMeeting:
- Página de perfil
- Formulario de registro
- Página de inicio de sesión
- Sala de espera
- Página de agradecimiento
Realiza un seguimiento de todos los procesos del webinar para obtener más información sobre los usuarios que podrían registrarse, los usuarios realmente registrados y los asistentes. También puedes medir los orígenes del tráfico, así como datos de los visitantes tales como su dispositivo y ubicación. Toda esta información se recogerá automáticamente en tu cuenta de Google Analytics.
Para un evento con registro habilitado, se reportarán los siguientes eventos:
- form_start – inicio del llenado del formulario (con medición mejorada activada).
- form_submit – formulario enviado, también en caso de error, por lo que no equivale a registro (con medición mejorada activada).
- registration_success – registro al webinar completado con éxito.
¿Cómo funciona?
Selecciona Configuración de cuenta en la esquina superior derecha del panel de tu cuenta.

Pulsa la pestaña Integración, selecciona la integración con Google Analytics en la lista Análisis y remarketing, pega tu Id. de seguimiento de Google Analytics y haz clic en Conectar. Vuelve a comprobar que el código que has pegado es correcto.
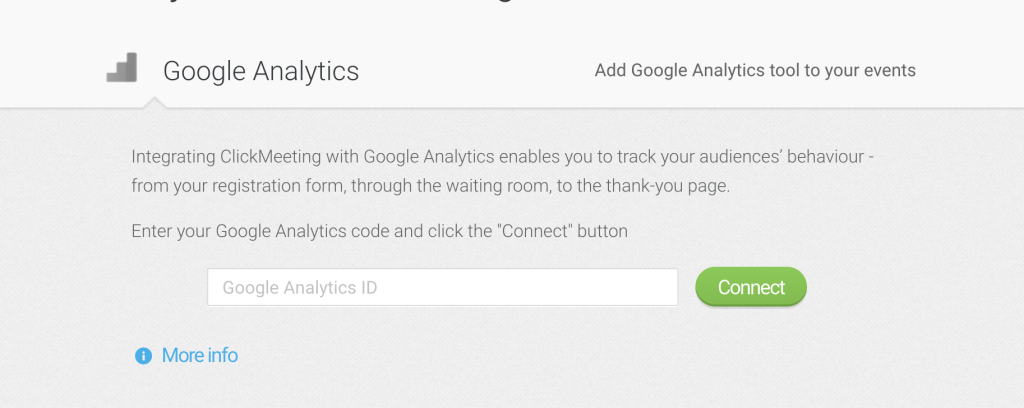
La integración queda habilitada para que puedas empezar a recoger datos del webinar y evaluar tu rendimiento fácilmente.
Esta integración está disponible en los planes de todos los precios.
Utilice nuestra guía exclusiva para aprender a integrar su cuenta de ClickMeeting con Google Analytics.
Según algunas leyes, especialmente del Espacio Económico Europeo y del Reino Unido, el uso de esta función exige que usted asuma la responsabilidad de proporcionar determinados avisos sobre la privacidad a los usuarios finales y/o de obtener el consentimiento legalmente válido de los usuarios finales.
Para ello, le animamos a utilizar nuestra integración con la herramienta de gestión de consentimiento de cookies, la cual describimos con más detalle aquí.
Ahora, ¡no pierdas de vista los datos obtenidos y adapta tu estrategia!
Con esta información, será muy fácil.
Píxel de Meta (anteriormente píxel de Facebook)
Consigue más datos. Realiza un seguimiento de tus asistentes con el píxel de Meta y dirígete a ellos eficazmente con anuncios de remarketing de Facebook.
El píxel de Meta te ofrecerá más información sobre las acciones de tu audiencia en las páginas de ClickMeeting. Utilízala para realizar campañas de remarketing más eficaces.
El código de seguimiento del píxel de Meta se incluirá en todas tus páginas de ClickMeeting:
- Página de perfil
- Formulario de registro
- Página de inicio de sesión
- Sala de espera
- Página de agradecimiento
¿Cómo funciona?
Selecciona Configuración de cuenta en la esquina superior derecha del panel de tu cuenta.

Pulsa la pestaña Integración, selecciona Meta Pixel, introduce tu Id. de píxel de Meta y haz clic en Conectar.
Esta integración está disponible en los planes de todos los precios.
Según algunas leyes, especialmente del Espacio Económico Europeo y del Reino Unido, el uso de esta función exige que asumas la responsabilidad de proporcionar determinados avisos sobre la privacidad a los usuarios finales y/o de obtener el consentimiento legalmente válido de los usuarios finales.
Para ello, le animamos a utilizar nuestra integración con la herramienta de gestión de consentimiento de cookies, la cual describimos con más detalle aquí.
LinkedIn Insight
Realice un seguimiento de los asistentes a sus webinars con LinkedIn Insight. Para más información, haz clic aquí.
¿Dónde puedo acceder a mi ID de socio de LinkedIn? – Haga clic aquí.
¿Dónde puedo acceder a mi ID de conversión de LinkedIn? – Haga clic aquí.
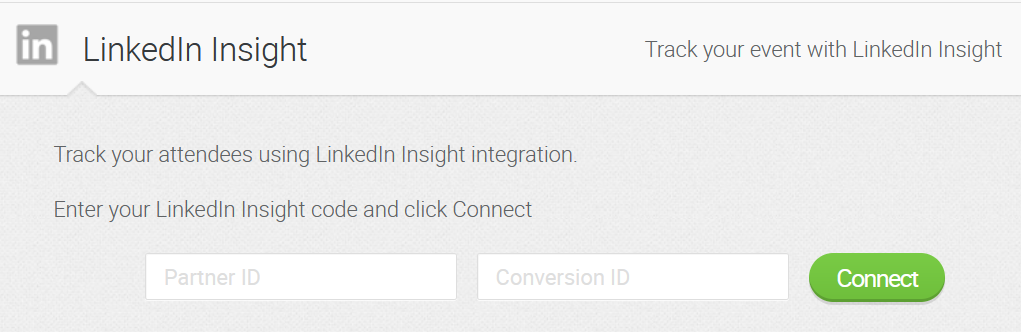
TikTok Pixel
Realice un seguimiento de los asistentes a sus webinars con el píxel de TikTok y diríjase a ellos eficazmente con anuncios de remarketing de TikTok. Para más información, haz clic aquí.
YouTube
Impresiona a tu audiencia y haz que tus eventos sean más eficaces presentando contenidos de vídeo directamente desde YouTube.
YouTube permite buscar y reproducir cualquier contenido de vídeo durante el evento sin necesidad de salir de la sala del webinar. También puedes exportar tu webinar grabado directamente a tu canal de YouTube.
¿Cómo funciona?
Selecciona YouTube en el menú de la izquierda de tu sala del webinar, pega una URL de YouTube en el cuadro de búsqueda y haz clic en Aceptar.
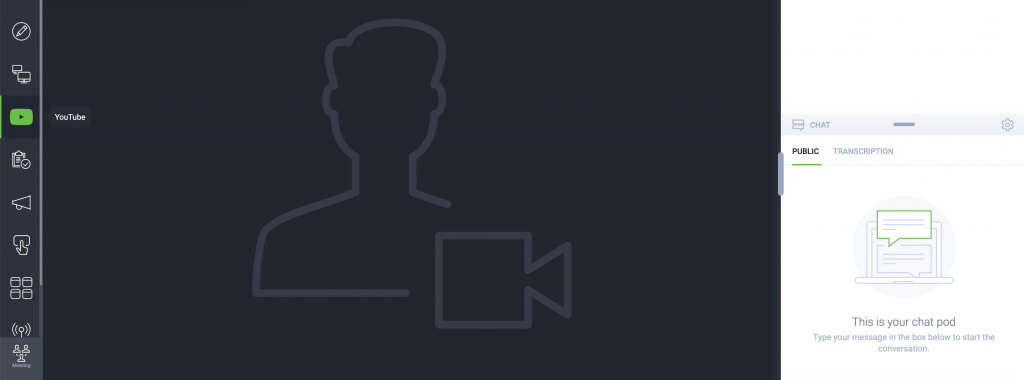
Para poder exportar tu webinar grabado directamente a YouTube, inicia sesión en tu cuenta de ClickMeeting y accede a Configuración de cuenta en la esquina superior derecha del panel de tu cuenta.

Pulsa la pestaña Integración, elige la integración con YouTube y haz clic en Autorizar. Se te pedirá que facilites tus credenciales de YouTube. Una vez introducidos, tu integración quedará habilitada.
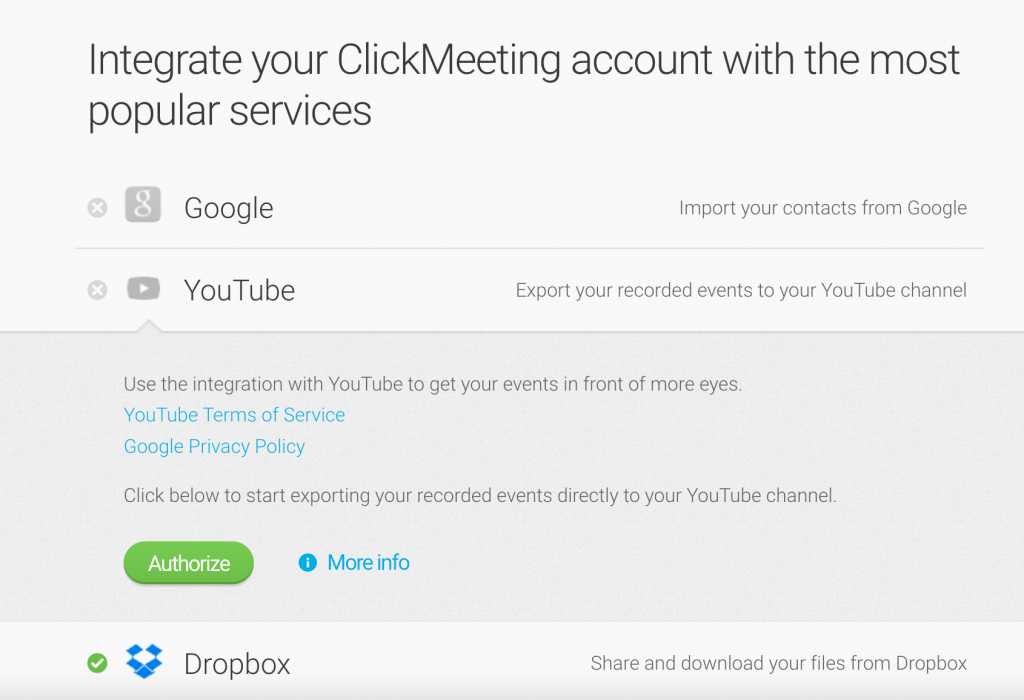
Para exportar tu webinar grabado, accede a la pestaña Almacenamiento en el panel de tu cuenta y elige Grabaciones.

Haz clic en el botón Acciones situado junto a la grabación que deseas exportar y, a continuación, haz clic en YouTube. Tu archivo se exportará automáticamente a tu canal de YouTube.
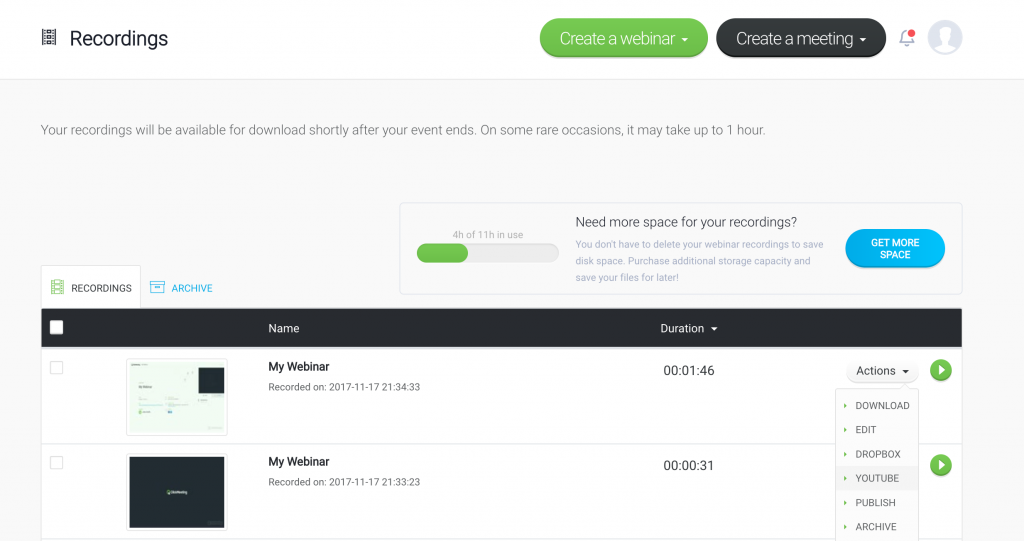
Ten en cuenta que, de forma predeterminada, tu grabación se publicará como un vídeo privado, no visible para tus suscriptores. Para que sea público, ve a la pestaña Administrador de vídeos de tu cuenta de YouTube y haz clic en el icono del candado ubicado junto al vídeo. Debajo de la miniatura encontrarás la información básica del vídeo cargado. Aquí es donde puedes cambiarlo de privado a público.
Si no puedes integrar ClickMeeting con YouTube, eso significa que estás utilizando la versión antigua de tu cuenta de Google/Gmail y que tu canal de YouTube no está activo.
Se te pedirá que actives tu canal de YouTube. Para saber cómo hacerlo, visita el Centro de ayuda de Google.
Dropbox
Administra y comparte tus archivos mediante la integración con Dropbox y celebra tus eventos de forma fluida y atractiva.
La integración con Dropbox te permite cargar archivos directamente a tu cuenta de ClickMeeting y compartirlos durante los eventos. También podrás exportar las grabaciones de tus webinars directamente a tu Dropbox.
¿Cómo funciona?
Selecciona Configuración de cuenta en la esquina superior derecha del panel de tu cuenta.

Pulsa la pestaña Integración, elige la integración con Dropbox y haz clic en Autorizar. Se te pedirá que facilites tus datos de inicio de sesión y tu contraseña de Dropbox. Una vez introducidos, tu integración quedará habilitada.
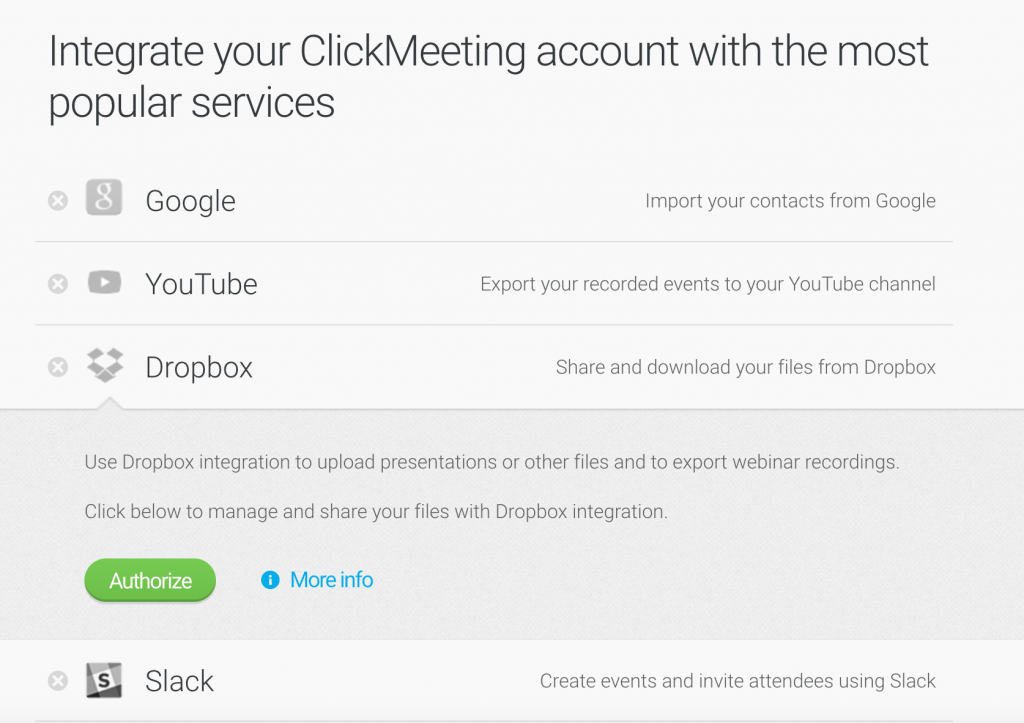
Para importar archivos de Dropbox en ClickMeeting, accede a la pestaña Almacenamiento, elige Presentaciones y haz clic en el botón Importar desde Dropbox. En la nueva ventana emergente que aparece, selecciona los archivos que deseas cargar en tu Almacenamiento.
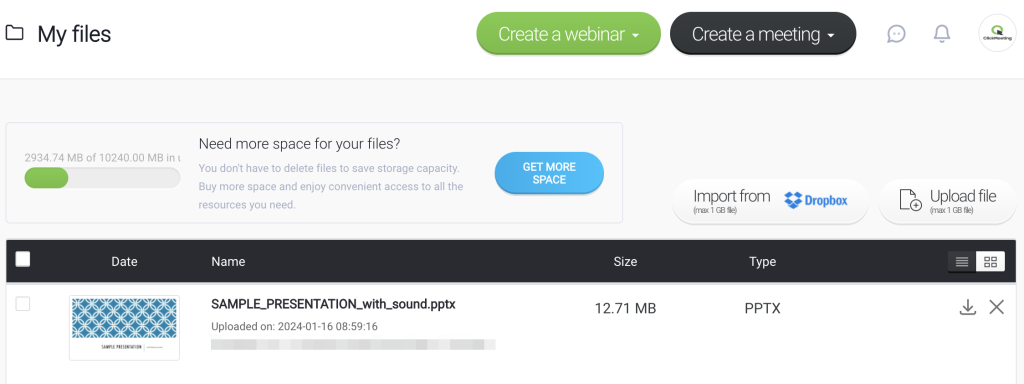
Para exportar grabaciones de ClickMeeting a tu Dropbox, inicia sesión en el panel de tu cuenta, selecciona la pestaña Almacenamiento y elige Grabaciones.

Haz clic en el botón Acciones situado junto al archivo que deseas exportar y elige Dropbox. Tu grabación se exportará automáticamente a tu cuenta de Dropbox.
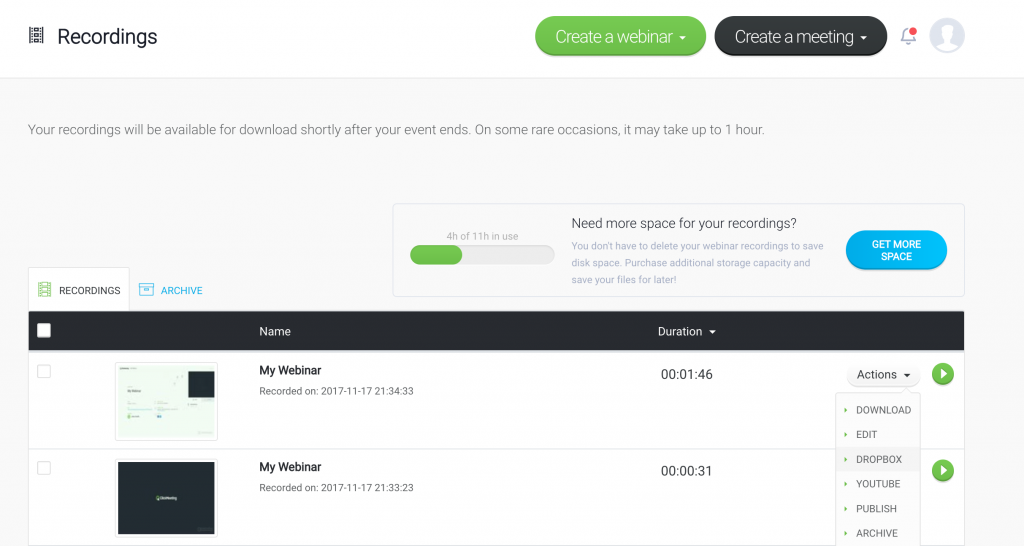
¡A partir de ahora ya no tendrás que preocuparte de las cargas! En lugar de eso, podrás centrarte en tu webinar.
Google Calendar
Asegúrate de que tus asistentes puedan añadir tu evento a sus calendarios. No dejes que se pierdan el evento.
Google Calendar permite a tus invitados guardar fácilmente la información sobre el evento en sus calendarios predeterminados.
¿Cómo funciona?
Crea un evento y envía las invitaciones. Cuando vayan a aceptar tu invitación, tendrán la opción de añadir automáticamente el evento a sus calendarios.
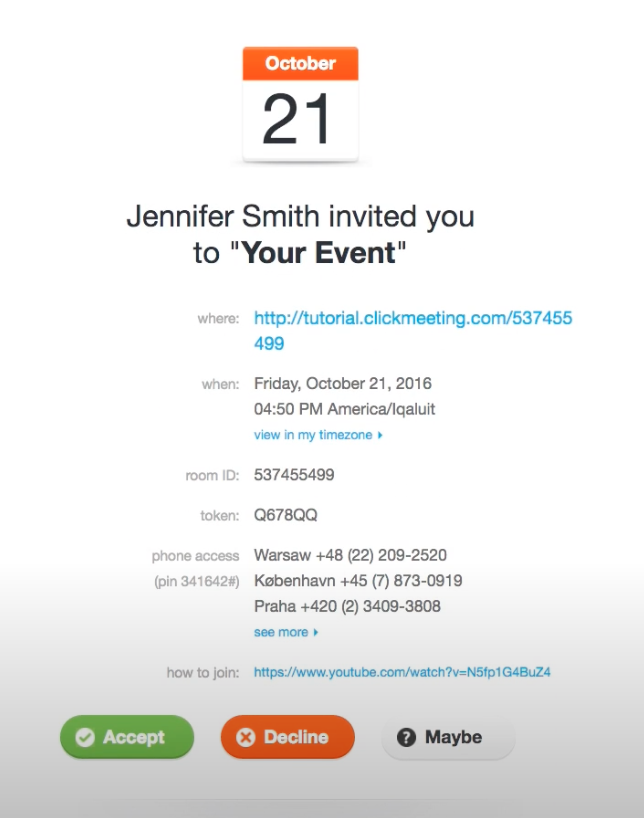
Tus invitados podrán acordarse de tu evento sin esfuerzo. ¡Y podrán conseguirte más asistentes!
iCal
iCal permite a tus invitados guardar automáticamente la información sobre el evento en sus calendarios.
¿Cómo funciona?
Crea un evento y envía las invitaciones. Cuando vayan a aceptar tu invitación, tendrán la opción de añadir automáticamente el evento a sus calendarios.
Outlook
Ahorra tiempo y esfuerzo mediante la programación de tus eventos desde Outlook.
Outlook es un espacio de trabajo idóneo para gestionar tu correo electrónico y concertar reuniones en persona. Utiliza el complemento para crear eventos e invitar a los asistentes directamente desde Outlook.
Haga clic aquí para aprender cómo habilitar y usar la integración.
Slack
¿No tienes tiempo? Celebra y gestiona tus eventos en línea directamente desde Slack.
¡Con la integración con Slack podrás crear un evento ad-hoc o programado rápida y fácilmente! El evento que crees en Slack se añadirá a tu cuenta de ClickMeeting automáticamente.
¿Cómo funciona?
Selecciona Configuración de cuenta en la esquina superior derecha del panel de tu cuenta.

Pulsa la pestaña Integración, elige la integración con Slack y haz clic en Autorizar.
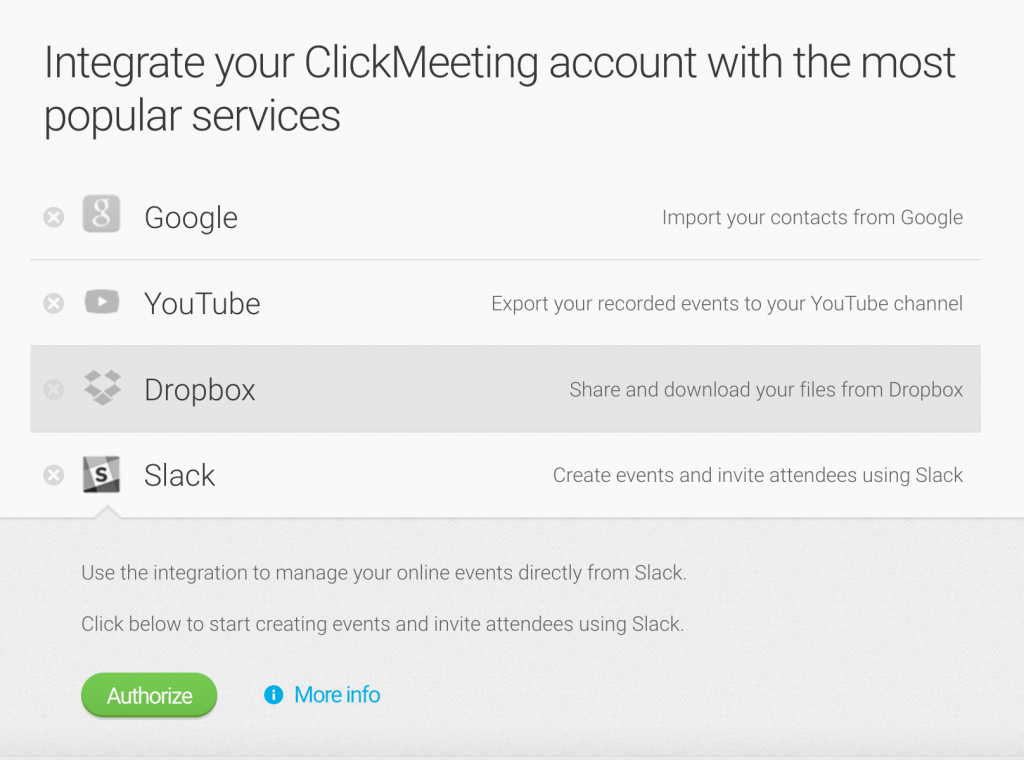
Se te dirigirá a tu plataforma de Slack, donde se te pedirá que confirmes el acceso requerido.
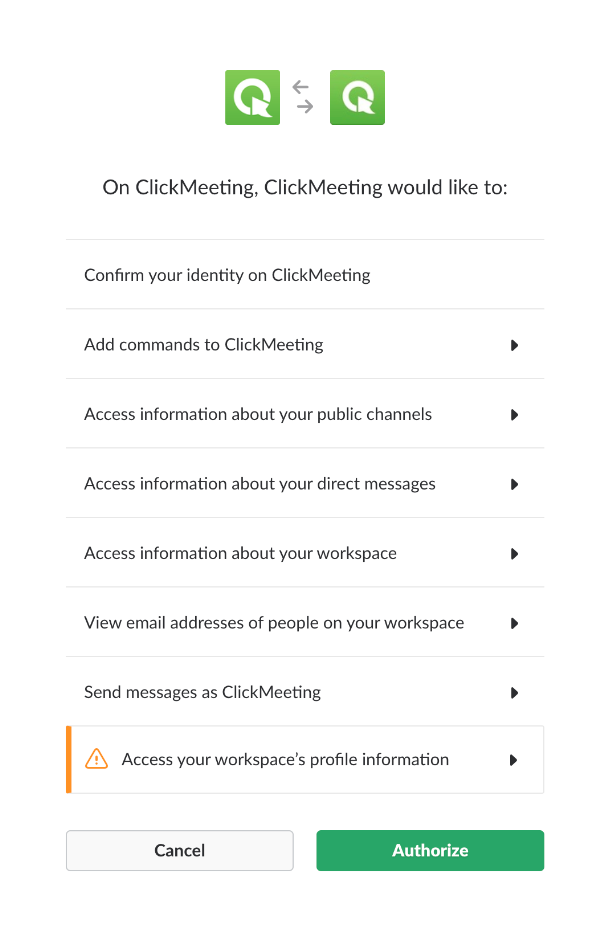
Sin mucha preparación, podrás crear un evento en línea. ¡Reúne a todos los asistentes en un minuto!
Fakturownia
La integración con la plataforma polaca Fakturownia le permite emitir automáticamente facturas a las personas que hayan adquirido entradas para sus eventos virtuales de pago.