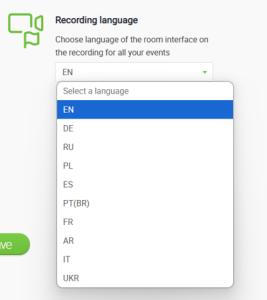Grabaciones
¿Cómo puedo grabar un evento?
Para grabar su conferencia, cree un evento en su cuenta de ClickMeeting u organice una sesión espontánea con la opción Reunión inmediata. Directamente en la sala del evento, verá la opción REC disponible en la barra superior. Haga clic en ella para empezar a grabar su evento: el punto rojo parpadeante significa que su evento se está grabando y el temporizador situado junto a él indica la duración de la grabación.
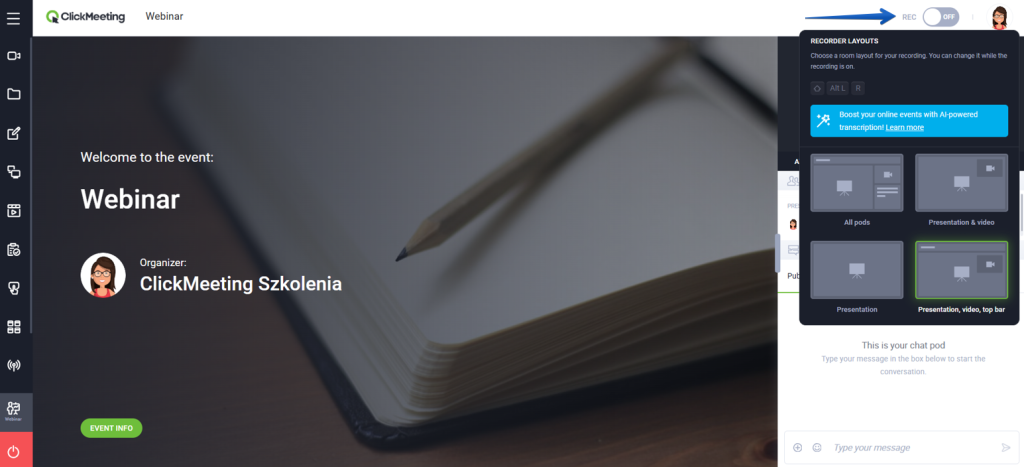
Recuerde que la cuenta de prueba gratuita tan solo le permite grabar 30 minutos de su evento. Transcurrido ese tiempo, la grabadora se detendrá automáticamente.
Tenga en cuenta que las grabaciones de sus eventos no incluirán de forma predeterminada ni la ventana de chat ni la lista de asistentes. Puede cambiar esta configuración eligiendo el diseño de grabadora adecuado directamente en la sala del evento. Elija entre otros tres diseños si desea que su grabación se componga de diferentes elementos.
Como opción adicional, también puedes recibir distintas versiones de la misma grabación. Recibirás tres archivos distintos que incluyen:
- la vista estándar de la sala seleccionada,
- solo la presentación con el sonido fondo,
- solo la ventana de la cámara con el sonido de fondo.
Este es un complemento para tu cuenta y se puede adquirir escribiéndonos a addons@clickmeeting.com.
Podrá grabar sus eventos en dos resoluciones: SD (definición estándar) y HD (alta definición). Asegúrese de realizar la configuración antes de entrar en la sala del evento, en los Ajustes avanzados del panel de su cuenta. Recuerde que esta configuración solo se aplicará a sus futuras grabaciones, no a las ya creadas. También puedes configurar la grabación HD individualmente para un evento específico en la pestaña Automatización → Calidad de grabación. Si opta por grabar eventos en HD, esto no afectará al tiempo de grabación disponible (minutos) en su cuenta. Sin embargo, recuerde que los archivos en HD ocuparán mucho más espacio en su ordenador si decide descargarlos. La opción de HD (alta definición) está disponible en todos los planes de pago.
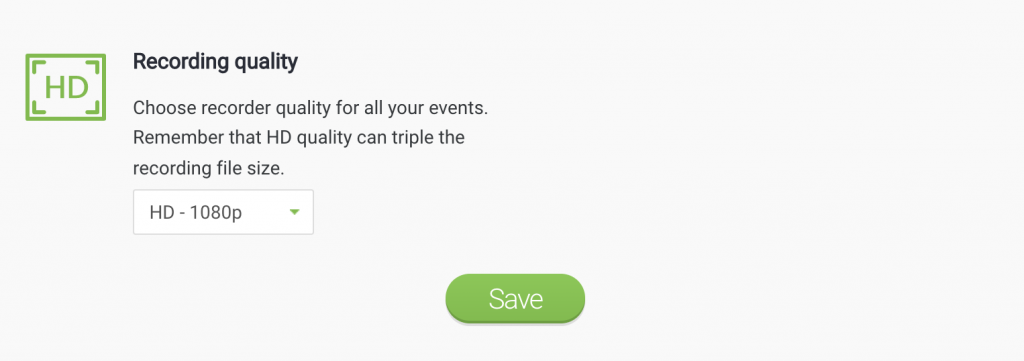
Si ha agotado todo su espacio de grabación y su evento no ha finalizado todavía, no se preocupe. El sistema le permitirá continuar grabando hasta que su evento termine. Nota: cuando cambie del modo Conferencia al modo Solo presentadores en un evento, su audio y vídeo no se grabarán.
Aproveche el potencial de sus grabaciones e inclúyalas en sus correos electrónicos de agradecimiento, mensajes de seguimiento o en su página de perfil. Las grabaciones también pueden utilizarse en webinars automatizados o bajo demanda y servir como mecanismo de generación de clientes potenciales.
¿En qué consiste la transcripción de grabaciones con AI?
Con esta función, una vez finalizado el evento, puedes generar un archivo de texto que contenga una transcripción de alta calidad de la grabación, junto con las marcas de tiempo de segmentos específicos del discurso.
La función de transcripción automática de grabaciones se encuentra actualmente en fase BETA y estamos trabajando para mejorarla.
Ten en cuenta que, para poder utilizar la transcripción de grabaciones con IA, debes grabar tu evento y, una vez finalizado, debes generar una transcripción haciendo clic en el botón correspondiente (la transcripción con IA no se genera automáticamente).
¿Cómo funciona la transcripción de grabaciones con IA?
Una vez finalizado el evento grabado, sigue estos pasos para generar una transcripción:
- Selecciona el icono “Archivos” en el menú lateral y, a continuación, ve a la pestaña “Grabaciones”.
- Busca la grabación que te interesa y haz clic en el botón “Transcripción con IA”.
Al generar la transcripción, puede elegir el idioma en el que se generará el texto. La transcripción puede generarse en un idioma distinto al hablado por el presentador en la grabación.

- Para iniciar el proceso de transcripción, haz clic en el botón Iniciar transcripción en la ventana emergente.
- La preparación de la transcripción puede tardar desde unos pocos minutos hasta varios, dependiendo de la duración de la grabación. La barra de progreso muestra en qué etapa se encuentra el proceso de transcripción. Recuerda que durante este tiempo puedes cerrar la ventana y usar tu cuenta de ClickMeeting como desees: la transcripción se preparará en segundo plano.
- Te informaremos cuando tu transcripción esté lista, a través de una notificación en tu panel de cuenta y un correo electrónico. Puedes descargarla directamente desde la pestaña de grabaciones o en la ventana que aparece al hacer clic en el botón “Descargar transcripción (archivo TXT)”.

- Recuerde que sólo puede generar la transcripción para una grabación concreta una vez.
- Con fines de transcripción, las grabaciones no se envían fuera de la infraestructura de ClickMeeting.
¿Cómo puedes utilizar la transcripción?
La transcripción generada de esta manera se puede utilizar de las siguientes maneras:
- Enviarla a los asistentes del evento para facilitarles la búsqueda de información.
- Utilizar herramientas externas para añadir subtítulos a la grabación y preparar traducciones.
- Emplearla para crear contenido adicional, como artículos o correos electrónicos.
- Integrarla en otras herramientas de IA, por ejemplo, para automatizar la creación y el análisis de contenido.
Actualmente, puedes crear tres transcripciones de grabaciones con IA al mes. En el panel de grabaciones, verás el número de transcripciones disponibles en un ciclo específico.
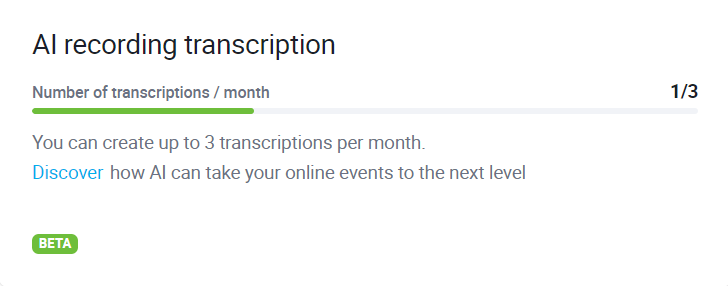
¿Cuánto espacio de grabación tengo disponible?
Su espacio de grabación depende de su paquete:
- cuentas de prueba gratuitas – 30 minutos
- Planes Live – 6h
- Planes Automated – 10h
El número de horas de grabación es para toda su cuenta. Puede aumentar su espacio de grabación en cualquier momento adquiriendo un complemento de cuenta. Una vez que haya entrado en su cuenta, seleccione la pestaña Complementos de cuenta (haga clic aquí) y verá el coste exacto del número de horas que ha seleccionado. Si es necesario, puede comprar horas de grabaciones varias veces para obtener la cantidad que desee.
También puede transferir grabaciones al Archivo o descargarlas en formato mp4 y eliminarlas del espacio de su cuenta. Tenga en cuenta que las grabaciones utilizadas en seminarios web a la carta y automatizados no pueden borrarse.
¿Dónde se almacenan mis grabaciones de los eventos?
Sus grabaciones son almacenadas en Almacenamiento → Grabaciones.
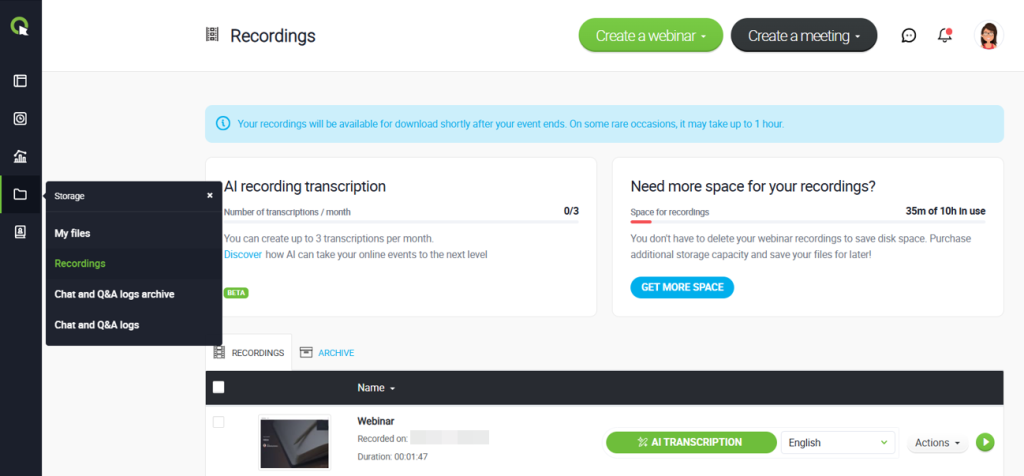
¿Cómo puedo gestionar el espacio de almacenamiento y archivo de grabaciones de mi cuenta?
En la sección Grabaciones podrá ver cuánto espacio le queda y gestionar todas sus grabaciones. Podrá descargarlas directamente en su ordenador y editarlas con un programa de edición de terceros. Si desea presentarlas ante una audiencia más amplia, puede enviar la grabación del evento a su canal de YouTube o a su cuenta de Dropbox para proseguir sus acciones desde allí.
Si observa que se le está acabando el espacio de almacenamiento principal, puede archivar los archivos. El almacenamiento de la sección Archivo es un lugar suplementario donde podrá guardar todas las grabaciones que no necesite en un momento determinado o cuando desee liberar espacio del almacenamiento principal para nuevos archivos. Podrá mover sus archivos a la sección Archivo en cualquier momento, así como devolver las grabaciones al espacio de almacenamiento principal.
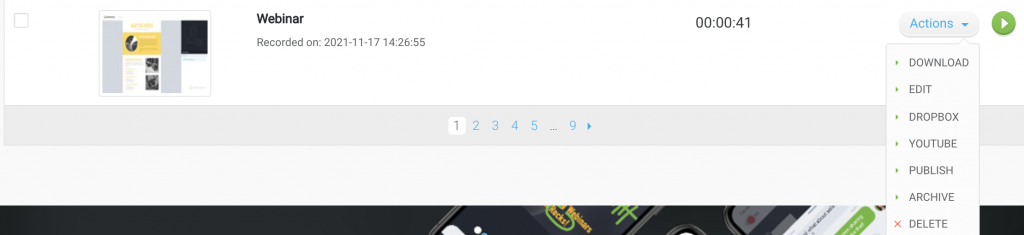
Sin embargo, tenga en cuenta que la sección Archivo no debe tratarse como el único lugar para almacenar sus grabaciones no utilizadas. Le recomendamos encarecidamente que haga copias de sus grabaciones en sus propios dispositivos locales o unidades externas, que exporte sus archivos a otras plataformas, como Dropbox o YouTube, o que utilice únicamente el espacio de almacenamiento principal. La sección Archivo se somete a labores técnicas periódicamente y, en consecuencia, los archivos pueden quedar eliminados de forma permanente. Esta acción es irreversible. Corresponde al titular de la cuenta la responsabilidad de gestionar la sección Archivo de su cuenta.
¿Puedo editar un evento grabado?
Vaya a la pestaña Almacenamiento, seleccione Grabaciones, haga clic en Acciones al lado de la grabación, y seleccione Editar.
La edición de la grabación permite recortar el principio y el final de la grabación.
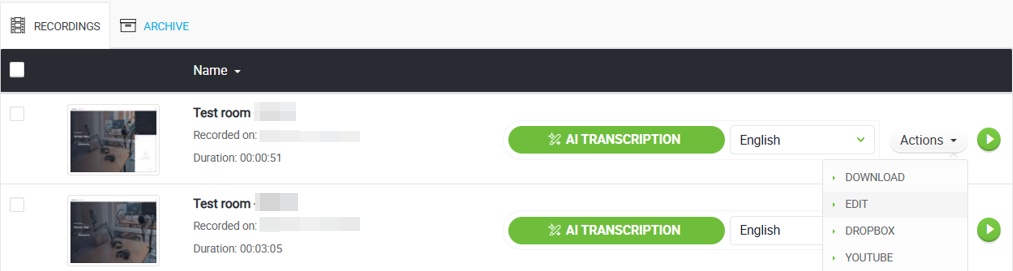
¿Cómo envío la grabación del evento a mis asistentes?
Sitúe el cursor sobre el icono Almacenamiento en el menú de la barra lateral izquierda.
Después seleccione “Grabaciones” en el menú. Elija un evento de la lista, haga clic en “Acciones” en la parte lateral derecha y seleccione “Publicar”.
A continuación, puede copiar la dirección URL de la grabación o mover el conmutador a ON y Guardar cambios.
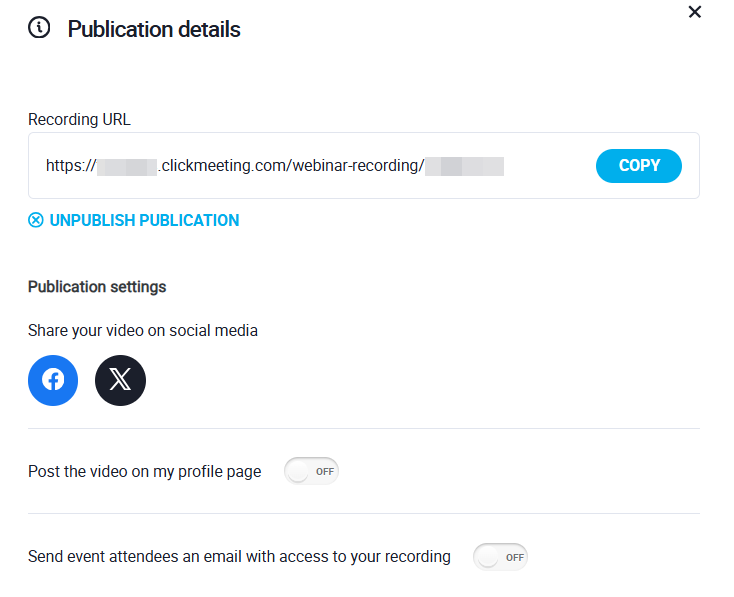
Para saber quién vio la grabación de su evento, inicie sesión en su cuenta y vaya a la sección Contactos. Pulse en Grupos, haga clic en Seleccionar y, a continuación, en el nombre de su grabación publicada. Los asistentes que figuren en la lista de abajo serán las personas que vieron su grabación.
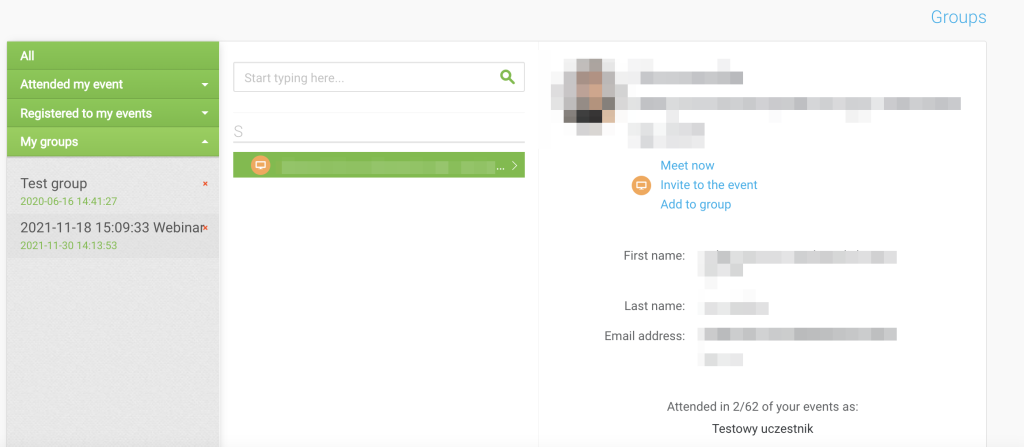
Cláusula de RGPD para grabaciones publicadas
- Al publicar una grabación, el organizador tiene la opción de añadir una cláusula de RGPD. Esta cláusula es importante para garantizar el cumplimiento de la legislación sobre protección de datos. Esto ofrece al participante la oportunidad de marcar una casilla para dar su consentimiento para el tratamiento de datos personales. Dicho consentimiento se registra y almacena.
- El organizador tiene la opción de elegir si la marca de consentimiento del participante es opcional u obligatoria. Esta opción permite adaptar el proceso de obtención del consentimiento a las necesidades del organizador.
- La cláusula se aplicará a las grabaciones posteriores, lo que significa que se mostrará automáticamente en cada nueva grabación publicada por el mismo organizador.
- Cuando se elimine la cláusula de RGPD, el sistema mostrará automáticamente la fórmula estándar predeterminada, garantizando el cumplimiento de los requisitos legales.
El sistema registra el momento exacto en que el participante hizo clic en el consentimiento para el tratamiento de datos. Previa solicitud, esta información se pondrá a disposición del titular de la cuenta tras ponerse en contacto con nuestro Equipo de Atención al Cliente en support.es@clickmeeting.com
¿Cómo puedo aumentar mis clientes potenciales con eventos grabados?
Compartir un evento grabado puede ser una nueva forma de crear su base de clientes potenciales. Cuando lo comparta en sus redes sociales y otros canales podrá llegar a nuevos clientes potenciales. Para acceder a su webinar grabado tendrán que introducir su dirección de correo electrónico en la ventana emergente especial que aparecerá. Ellos obtendrán un enlace a su grabación y usted obtendrá sus correos electrónicos para su base de clientes potenciales. Es una situación en la que todos salen ganando.
¿Dónde puedo consultar la lista de clientes potenciales de mis eventos grabados compartidos?
Sitúe el cursor sobre el icono Contactos en el menú de la barra lateral izquierda y vaya a la sección Contactos.
Ahora haga clic en la pestaña Mis grupos del menú de la parte izquierda. Verá una lista de los grupos de sus webinars. Al hacer clic en cualquiera de ellos accederá a una lista de los asistentes con todos los detalles en medio de la pantalla.
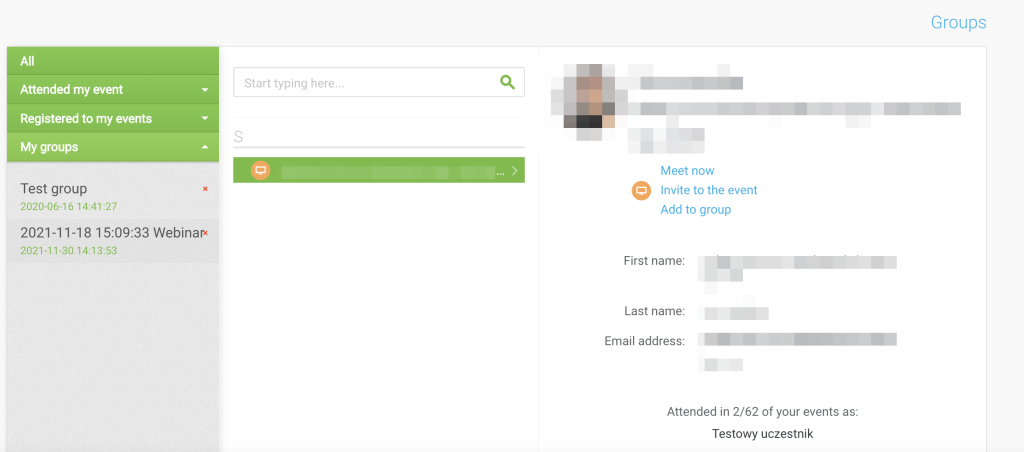
¿Cómo cambio la interfaz de idioma que aparece en las grabaciones de sala de mi evento?
Cuando graba su evento, el sistema captura el idioma que ha elegido en los ajustes avanzados de su cuenta. Para grabar su evento con una interfaz de idioma diferente a la configuración predeterminada, deberá cambiar el país en la pestaña Configuración avanzada de la cuenta antes de pulsar el botón GRABAR o iniciar el evento (si lo ha configurado con inicio automático de grabación).
Nota: Si se cambia el país durante la grabación no cambiará el idioma de la misma.
¿Cómo puedo publicar la grabación de un webinar en mi canal de YouTube?
Haga clic en Almacenamiento y seleccione Grabaciones. A continuación, haga clic en el botón Acciones situado junto a la grabación que desea exportar y haga clic en YouTube. Su archivo se publicará automáticamente en su canal de YouTube.

Cuando se haya completado la carga, recibirá un mensaje privado en su bandeja de entrada de ClickMeeting. Tenga en cuenta que, de manera predeterminada, el vídeo cargado no es público. Si desea que sea público, tendrá que cambiarlo manualmente en los detalles del vídeo. Podrá acceder a todos sus vídeos en esta página.