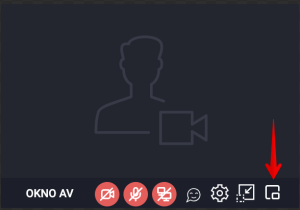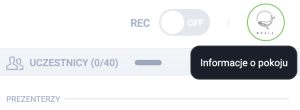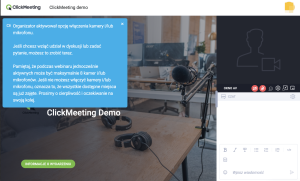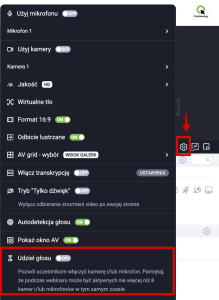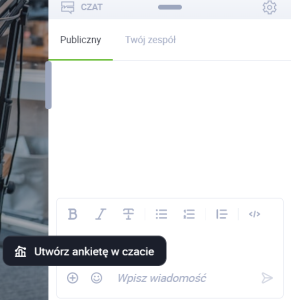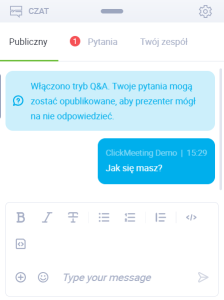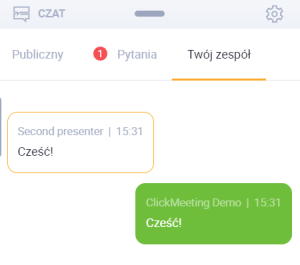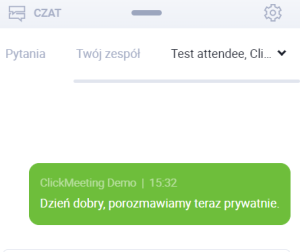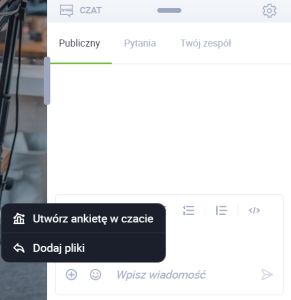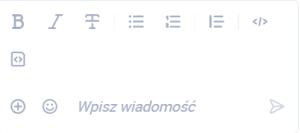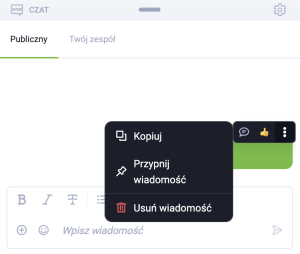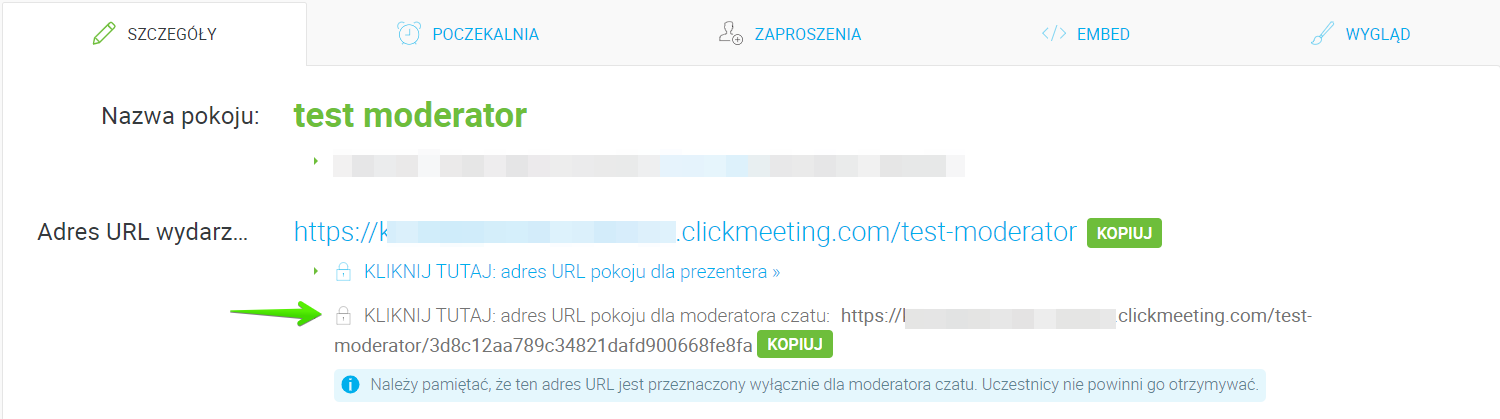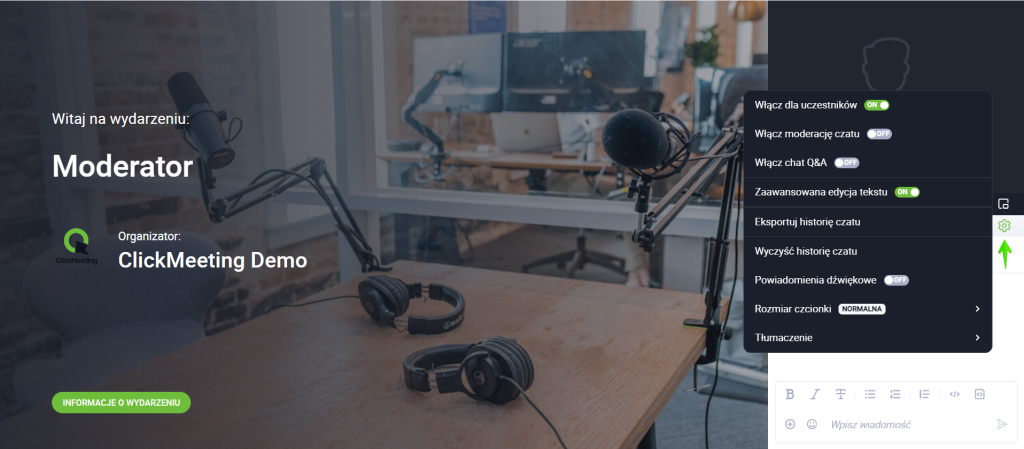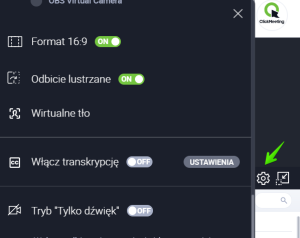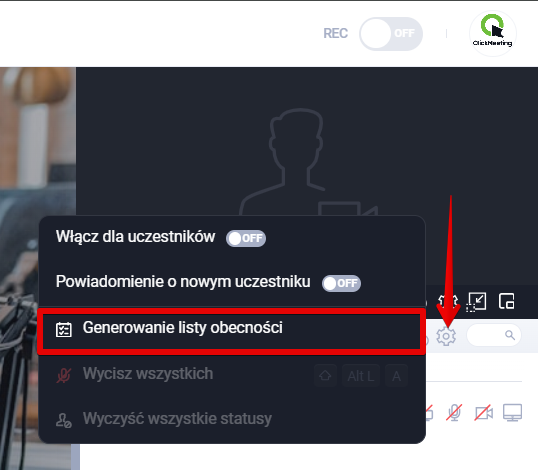Menu po prawej
W jaki sposób ustawić obraz i dźwięk?
Obraz i dźwięk w pokoju wydarzenia mogą nadawać:
- organizatorzy,
- prezenterzy,
- mówcy gościnni,
- uczestnicy (podczas spotkań lub gdy otrzymają taką możliwość od prowadzącego w trakcie webinarów).
Każda z wyżej wymienionych osób widzi ekran pozwalający najpierw na sprawdzenie urządzeń audio i video, ustawienie wirtualnego tła i rozpoczęcia nadawania dźwięku i obrazu. Mikrofon i kamera najczęściej zostają włączone automatycznie, jednak może być niezbędne danie uprawnień przeglądarce do dostępu do urządzeń. Po nadaniu tych uprawnień widoczny jest podgląd.
Następnie wystarczy kliknąć przycisk Nadawaj na żywo, aby być widzialnym i słyszalnym dla pozostałych uczestników wydarzenia. W przypadku osób prowadzących wydarzenie przycisk Nadawaj na żywo również je rozpoczyna.
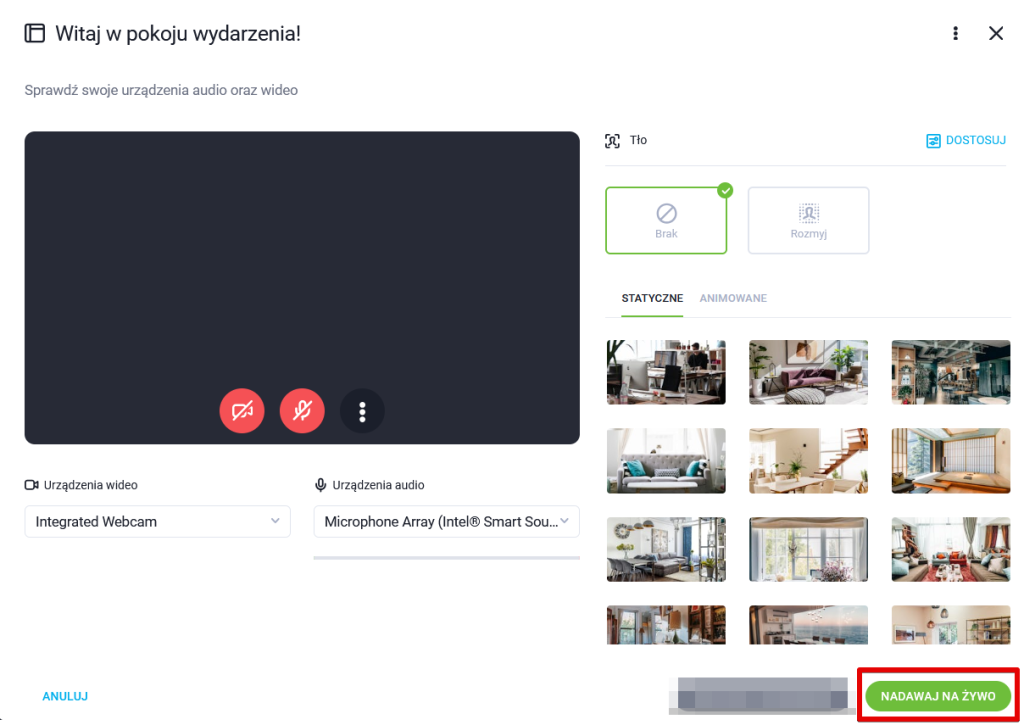
Domyślnie włączona jest funkcja redukcji dźwięku (dla wszystkich przeglądarek oprócz Safari oraz przeglądarek mobilnych).
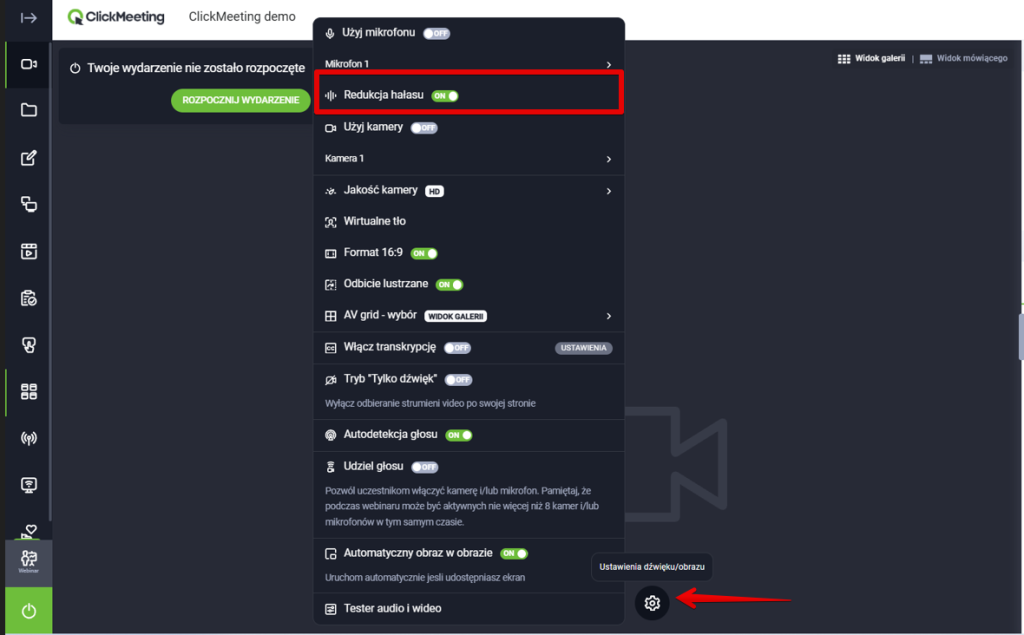
Co oznacza fakt, że okno obrazu i dźwięku jest pływające?
Oznacza to, że możesz je z łatwością odpiąć i przypiąć w wybranym miejscu, by było lepiej zauważalne. Uczestnicy wydarzenia też mają tę opcję.
Zwróć uwagę, że obecnie nie jest możliwe zmaksymalizowanie okna do pełnego ekranu. By pokazać okno obrazu i dźwięku opcję w głównym oknie prezentacji, przejdź do Menu i włącz Dźwięk i obraz wideo. Pamiętaj, że możesz również przypiąć strumień kariery na dole ekranu, aby lepiej skupić się na twarzach innych prezenterów lub uczestników. Aby to zrobić, kliknij odpowiednią ikonkę dostępną w Twoim strumieniu kamery.
Możesz skorzystać z funkcji obraz w obrazie. Podczas udostępniania ekranu lub zminimalizowaniu okna pokoju będziesz widzieć pływające okno obrazu i dźwięku.
Zwróć uwagę, że obecnie obraz w obrazie działa wyłącznie w przeglądarkach Chrome, Edge oraz Opera. Funkcja obrazu w obrazie nie jest dostępna, jeśli korzystasz z synchronizacji widoków. Również w trakcie korzystania z obrazu w obrazie nie będzie możliwe synchronizowanie widoków.
Czy zamiast udostępniać obraz na żywo mogę użyć awatara?
Tak, możesz użyć awatara zamiast udostępniać obraz z kamery. Kliknij w przycisk Informacje o pokoju w prawym górnym rogu pokoju wydarzenia, następnie kliknij w kółko z obecnym awatarem/inicjałami. Wybierz awatar z listy lub wgraj własny obrazek. Po dokonaniu wyboru kliknij Wybierz.
Kiedy włączysz swój mikrofon, awatar pojawi się i będzie wyświetlany zamiast strumienia wideo.
Zwróć uwagę, że z funkcji awatara mogą korzystać tylko organizatorzy i prezenterzy.
Tryb udziel głosu
Chcesz bardziej angażować uczestników swoich webinarów i pozwolić im na włączenie kamer i mikrofonów w celu zabrania głosu? Skorzystaj z trybu „Udziel głosu”.
Po jego włączeniu uczestnicy zostaną poinformowani o możliwości włączenia kamery i mikrofonu i będą mogli to zrobić. Pamiętaj, że jednocześnie w trybie webinaru można włączyć do 8 strumieni dźwięku i obrazu, wliczając również prowadzących.
Jak włączyć tryb Udziel głosu?
Tryb Udziel głosu możesz włączyć w ustawieniach obrazu i dźwięku w pokoju wydarzenia.
Następnie wszyscy uczestnicy webinaru zostaną poinformowani o możliwości włączenia kamery i/lub mikrofonu.
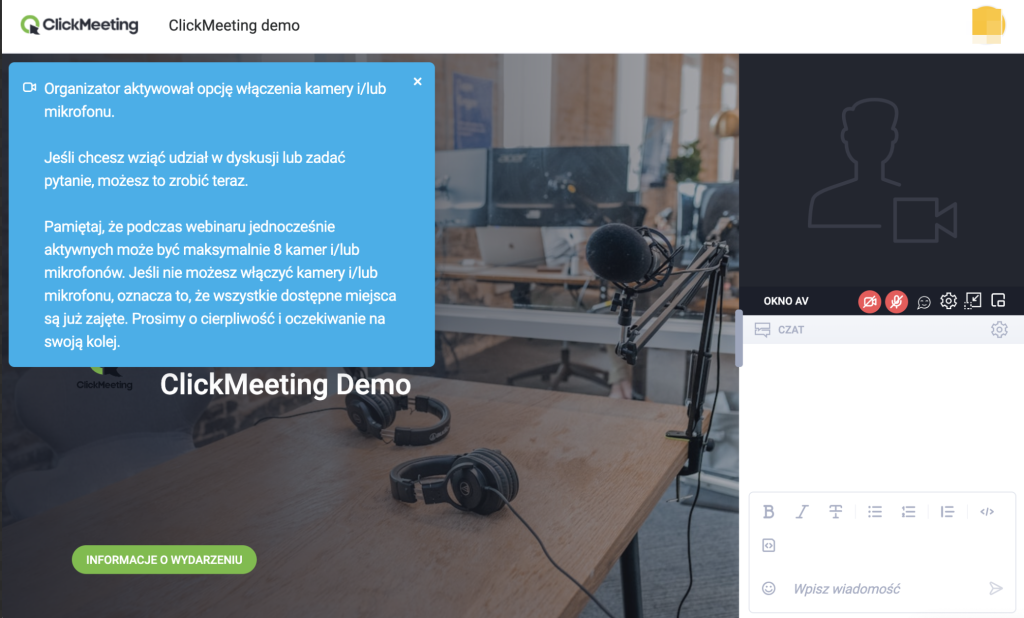
Mogą skorzystać z tej możliwości, włączając kamerę i/lub mikrofon przyciskiem umieszczonym pod oknem AV.
Po osiągnięciu limitu 8 udostępnianych równocześnie strumieni dźwięku i obrazu aktywowanie mikrofonu i kamery przez kolejnych użytkowników zostanie zablokowane. Opcja zostanie ponownie włączona po zwolnieniu miejsca.
Pamiętaj, że organizatorzy i prezenterzy mogą:
- Odbierać prawa do włączania mikrofonu i kamery poszczególnym uczestnikom webinaru.
- Wyciszyć lub wyłączyć obraz udostępniany przez konkretnego uczestnika.
- W dowolnym momencie wyłączyć tryb udziel głosu.
Zarządzanie prawem do nadawania audio i wideo przez uczestnika
W trakcie spotkań uczestnicy domyślnie mają uprawnienia do nadawania audio i wideo. Organizator oraz prezenterzy nie mogą odebrać tych uprawnień. Maksymalna liczba aktywnych strumieni audio i wideo w trakcie spotkania wynosi 40.
W trakcie webinarów organizator lub prezenter może zezwolić uczestnikom na włączenie mikrofonu i/lub kamery. Jednocześnie można włączyć do 8 kamer oraz mikrofonów.
W trybie Edu uczestnicy domyślnie mają prawo do włączenia kamery, którego im nie można odebrać. Organizator lub prezenterzy mogą natomiast nadać prawo do włączenia mikrofonu wybranej osobie.
Aby zezwolić na włączenie mikrofonu, kliknij na imię uczestnika na Liście uczestników. Następnie użyj przełącznika Zezwól na włączenie mikrofonu i zmień ustawienie na ON. Jeżeli chcesz, aby uczestnik mógł włączyć kamerę, zmień ustawienie przełącznika Zezwól na włączenie kamery na ON.
Jeżeli któryś z tych przełączników jest ustawiony na ON i jest nieklikalny, to oznacza, że prawo do włączenia mikrofonu i/lub kamery zostało nadane domyślnie (np. prawo do włączenia kamery w trybie Edu). Po najechaniu kursorem na przełącznik zobaczysz powiadomienie Opcja niedostępna dla użytkownika.
Po zezwoleniu na włączenie mikrofonu organizator lub prezenter może wyłączyć uczestnikowi urządzenie, klikając w przycisk Wycisz mikrofon. Przycisk ten znajduje się pod przełącznikiem Zezwól na włączenie mikrofonu. Ta funkcja pomaga np. uniknąć echa – zdarza się, że uczestnik skończy mówić i zapomni o wyłączeniu mikrofonu. W analogiczny sposób można wyłączyć kamerę uczestnika – wystarczy kliknąć w przycisk Wyłącz kamerę pod przełącznikiem Zezwól na włączenie kamery. Zwróć uwagę, że wyłączając uczestnikom mikrofon i/lub kamerę, nie odbierasz im uprawnień do nadawania audio i/lub wideo. Jeżeli chcesz cofnąć uprawnienia, kliknij w imię uczestnika na liście i w Szczegółach uczestnika zmień ustawienie na OFF (przełącznik Zezwól na włączenie mikrofonu/Zezwól na włączenie kamery).
Możesz wyciszyć mikrofon uczestnika również z poziomu okna AV danej osoby, klikając w ikonkę mikrofonu. Dodatkowo ikonki Wycisz mikrofon oraz Wyłącz kamerę są dostępne bezpośrednio obok każdej osoby na liście uczestników.
Zwróć uwagę, że uczestnik zachowuje nadane przez organizatora lub prezentera uprawnienia do włączenia audio/wideo. Np. jeżeli uczestnik otrzyma prawo do włączenia mikrofonu w trybie Edu, po zmianie trybu na Webinar prawo to nie zostanie mu zabrane.
Czy mogę uczynić uczestnika webinaru prezenterem?
Tak. Kliknij imię tej osoby na Liście uczestników i wybierz Przypisz rolę prezentera. Nowo wybrany prezenter będzie mógł przemawiać do wszystkich i prowadzić prezentację.

Jak obsługiwać czat w pokoju wydarzenia?
Okno czatu dostępne w prawym dolnym rogu pokoju wydarzenia pozwala organizatorowi, prezenterom oraz uczestnikom wchodzić w interakcje poprzez wymianę wiadomości tekstowych. Aby wysłać wiadomość w oknie czatu, kliknij pasek wpisywania wiadomości, wprowadź ją i kliknij Enter. Możesz również dodać emotikony, aby była ona bardziej interaktywna i lepiej wyrażała emocje. W tym celu kliknij małą emotikonę dostępną w pasku i wybierz spomiędzy setek propozycji.
Poza tym czat umożliwia:
- Tworzenie szybkich ankiet. W tym celu kliknij przycisk “+” i wybierz odpowiednią opcję. Po zakończeniu wyniki będą opublikowane w formie posta na czacie.
- Zarządzanie sesją pytań i odpowiedzi i zadawanie pytań: pytania zadane przez użytkowników zostaną automatycznie dodane do puli pytań sesji Q&A. Samodzielnie zdecydujesz, czy je wyświetlić. W oknie ustawień czatu znajdziesz również ustawienia sesji Q&A.
- Prowadzenie rozmów zespołu tworzącego wydarzenie: w oknie “Twój zespół” organizatorzy, prezenterzy, moderatorzy i/lub osoby zajmujące się wsparciem wydarzenia mogą prowadzić niezależny czat niewidoczny dla innych uczestników.
- Prowadzenie rozmów grupowych z uczestnikami wydarzenia: w ustawieniach czatu znajdziesz opcję Utwórz nowy czat. Po wybraniu odpowiednich uczestników do wspólnej rozmowy w oknie czatu pojawi się nowa zakładka, w której możecie prowadzić osobną rozmowę w grupie.
- Prowadzenie prywatnych rozmów: czat pozwala na prowadzenie rozmów pomiędzy organizatorem wydarzenia i uczestnikami. Możesz rozpocząć rozmowę, wybierając konkretnego uczestnika na liście uczestników lub poprzez czat: w tym celu kliknij w trzy kropki przy wypowiedzi uczestnika i wybierz opcję “Rozpocznij czat”. Pojawi się nowa zakładka, która pozwoli na prowadzenie rozmowy niewidocznej dla pozostałych osób.

Nowa zakładka, Pliki, pojawi się w oknie czatu, aby ich pobieranie było łatwiejsze dla uczestników. Znajdą tam wszystkie udostępnione dokumenty. Uczestnicy mogą pobrać je na swoje komputery.
- Przesyłanie plików: organizator może przesyłać za pośrednictwem czatu pliki dostępne w bibliotece plików konta ClickMeeting. W tym celu skorzystaj z ikonki plusa i wybierz odpowiednią opcję.
- Formatowanie tekstu: możesz korzystać z różnych trybów wprowadzania i edycji tekstu. Zastosujesz między innymi pogrubianie i pochylanie tekstu, przekreślenia, wypunktowanie, listy numeryczne, pola cytatu i kodu.
 Jeśli w tej chwili nie potrzebujesz edycji tekstu w wiadomości, możesz ukryć te opcje klikając w Ustawienia czatu i ustawiając ‘Zaawansowaną edycję tekstu’ na OFF.
Jeśli w tej chwili nie potrzebujesz edycji tekstu w wiadomości, możesz ukryć te opcje klikając w Ustawienia czatu i ustawiając ‘Zaawansowaną edycję tekstu’ na OFF. - Usunięcie wiadomości: w oknie czatu publicznego najedź kursorem na wiadomość, którą chcesz usunąć, kliknij trzy kropki i wybierz “Usuń wiadomość”.

Blokowanie użytkowników: aby zablokować możliwość pisania na czacie, najedź na wiadomość uczestnika, którego chcesz zablokować, i kliknij w trzy kropki. W menu wybierz opcję zablokowania użytkownika.
- Moderator na czacie – może wspierać organizatora i prezenterów odpowiadając na wiadomości uczestników, zatwierdzając oraz usuwając wiadomości z czatu moderowanego, czy też rozpoczynając czat prywatny z konkretnymi uczestnikami. Moderatorowi czatu należy dostarczyć odpowiedni adres URL wydarzenia z zakładki Szczegóły >> adres URL pokoju dla moderatora czatu.
 W pokoju wydarzenia moderator ma dostęp do ustawień czatu i swobodnie nimi zarządza, a także należy do Twojego zespołu. Pozostałe funkcjonalności i ustawienia nie są dla niego dostępne.
W pokoju wydarzenia moderator ma dostęp do ustawień czatu i swobodnie nimi zarządza, a także należy do Twojego zespołu. Pozostałe funkcjonalności i ustawienia nie są dla niego dostępne. Moderator czatu zajmuje miejsce dla prezentera. Należy zatem upewnić się, że mamy w koncie wystarczająco miejsc dla prezenterów. Pakiety 25-50 zawierają domyślnie 1 dodatkowe miejsce dla prezentera, 100-200 zawierają 2 miejsca, a 500-1000 zawierają 3 miejsca. W razie potrzeby dodatkowe miejsca dla prezentera/moderatora możesz dokupić tutaj.Dzięki roli moderatora ograniczonej tylko do obszaru czatu organizator ma pewność, że wszelkie pozostałe elementy, funkcjonalności i informacje o pokoju, czy uczestnikach pozostają niewidoczne dla moderatora.
Moderator czatu zajmuje miejsce dla prezentera. Należy zatem upewnić się, że mamy w koncie wystarczająco miejsc dla prezenterów. Pakiety 25-50 zawierają domyślnie 1 dodatkowe miejsce dla prezentera, 100-200 zawierają 2 miejsca, a 500-1000 zawierają 3 miejsca. W razie potrzeby dodatkowe miejsca dla prezentera/moderatora możesz dokupić tutaj.Dzięki roli moderatora ograniczonej tylko do obszaru czatu organizator ma pewność, że wszelkie pozostałe elementy, funkcjonalności i informacje o pokoju, czy uczestnikach pozostają niewidoczne dla moderatora.
Kliknij ikonę zębatki w oknie czatu, aby znaleźć więcej przydatnych opcji. Zdecyduj, czy chcesz włączyć okno czatu dla uczestników, czy może wyłączyć je całkowicie. Możesz również zdecydować, jakie treści będą widoczne dla Twojej publiczności, wybierając opcję czatu moderowanego. W ten sposób tylko wybrane wiadomości pojawią się w oknie czatu. Dobrą praktyką jest poproszenie innego prezentera o zarządzanie moderacją czatu w Twoim imieniu, podczas gdy Ty będziesz prowadzić swoją prezentację.
Jeśli organizujesz wydarzenia dla międzynarodowych publiczności, rozważ użycie symultanicznego tłumaczenia wiadomości na czacie. Twoi uczestnicy mogą wybrać jeden z 52 dostępnych języków i rozumieć pisemną konwersację w swoim ojczystym języku. Tłumaczenia są gotowe i widoczne w oknie czatu natychmiastowo.
Pod koniec wydarzenia możesz również ręcznie eksportować historię czatu w formie pliku .zip. Będą tam uwzględnione również zapisy czatów z podpokojów. Jeśli tego nie zrobisz, nie musisz się martwić. Wszystkie konwersacje są zapisywane automatycznie w Twoim panelu konta w sekcji Pliki.
Jak zapisać historię czatu z wydarzenia?
Historia czatu jest zapisywana automatycznie. Aby uzyskać do niej dostęp, zaloguj się do konta i przejdź do zakładki Nagrania → Zapis czatu oraz pytań z trybu Q&A. Możesz też w trakcie wydarzenia wyeksportować historię czatu w ustawieniach czatu w pokoju wydarzenia.
Jak włączyć symultaniczne tłumaczenie czatu?
Kliknij ikonę ustawień w prawym dolnym rogu okienka czatu (znak koła zębatego) i wybierz język przy opcji Tłumaczenie. Twój czat będzie tłumaczony automatycznie za każdym razem, gdy pojawi się na nim nowa wiadomość.
Sesja pytań i odpowiedzi
W oknie ustawień czatu możesz włączyć tryb Q&A. Wówczas pytania zadawane przez uczestników w trakcie trwania wydarzenia będą automatycznie trafiać do osobnej zakładki na czacie.
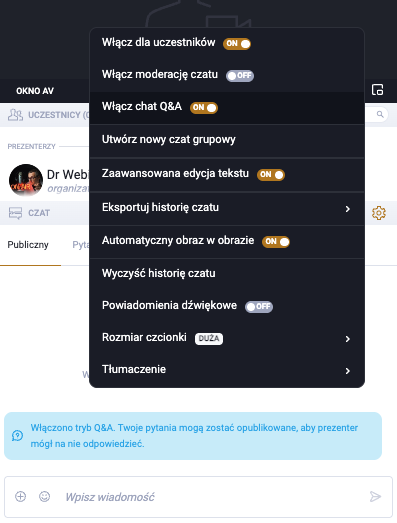
Organizator, przezenterzy i moderatorzy mogą również ręcznie oznaczać jako pytania wypowiedzi niezakończone znakiem zapytania.
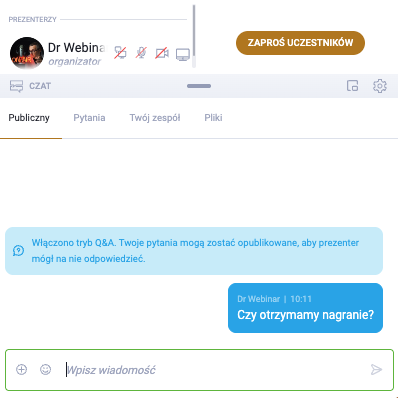
W dowolnej chwili, na przykład po zakończeniu prezentacji, możesz wyświetlić pytania i udzielić na nie odpowiedzi. Pojawią się w oknie prezentacji: dzięki temu będą znakomicie widoczne. Wyodrębnienie sesji Q&A pomoże Ci zapanować nad przebiegiem wydarzenia i zachęcić uczestników do zadawania pytań.

Organizacja pytań podczas sesji Q&A
Zwróć uwagę, że prezenterzy, organizatorzy i moderatorzy mają możliwość tworzenia hierarchii pytań poprzez oznaczanie wybranych pytań gwiazdką. Możliwe jest również oznaczanie pytań jako odrzucone – nie wiąże się to jednak z ich usunięciem z widocznych publicznie okien czatu.
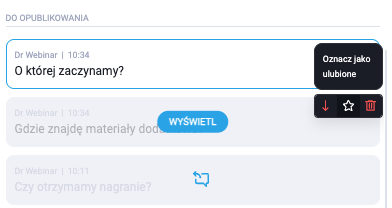
Z kolei uczestnicy mogą dodawać polubienia do pytań. W ten sposób możesz przeprowadzać szybkie głosowania, które pozwolą Ci określić, które pytania są najważniejsze dla Twojej publiczności.
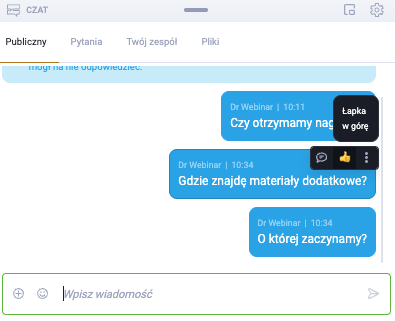
Zarówno polubienia, jak i gwiazdki będą widoczne podczas sesji Q&A.
Prezenter oraz moderatorzy czatu mają możliwość stworzenia szybkiej hierarchii pytań, bazując na liczbie polubień lub czasie ich wysłania.
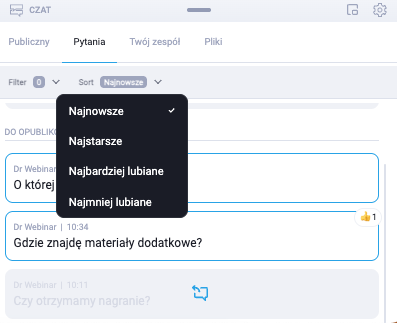
Układając kolejność pytań podczas sesji Q&A, możesz więc zasugerować się oczekiwaniami Twoich uczestników lub zespołu. Szybko oznaczysz również zarówno pytania, na które chcesz odpowiedzieć, jak i te, które nie powinny pojawić się podczas publicznej sesji Q&A.
Masz też możliwość filtrowania pytań, uwzględniając poszczególne kategorie (oznaczone gwiazdką, polubione, odrzucone, opublikowane).
Z jakich skrótów klawiszowych mogę korzystać na wydarzeniach?
Aby wyświetlić listę skrótów klawiszowych, dołącz do pokoju wydarzenia i kliknij Cmd + / (macOS) or Alt L + / (Windows).
Znajdziesz je również w zakładce Panel wydarzenia w prawym górnym rogu pokoju (przycisk Skróty klawiszowe).
Skróty klawiszowe pozwalają na nawigację w pokoju wydarzenia bez używania myszki. Dostępność poszczególnych opcji zależy od Twojej roli i/lub uprawnień podczas wydarzenia.
Czy mogę zarządzać formatem obrazu w ClickMeeting?
W planach Live oraz Automated możesz wybierać pomiędzy domyślnym formatem obrazu wideo 16:9 a formatem 4:3. Zarządzanie formatem obrazu odbywa się w Ustawieniach wideo w pokoju wydarzenia.
Zwróć uwagę, że ze względu na ograniczenia techniczne format 16:9 nie jest wspierany w przeglądarce Firefox.
Pamiętaj, że dołączając do wydarzenia z poziomu aplikacji mobilnej bądź przeglądarki mobilnej, możesz nadawać obraz z kamery jedynie w formacie 4:3. Natomiast jeżeli osoba dołączająca z laptopa/komputera włączy format 16:9, Twoje urządzenie mobilne odbierze obraz w tym samym formacie.
Do czego służy tryb "Tylko dźwięk"?
Użycie trybu „Tylko dźwięk” wyłącza odbieranie strumieni wideo po twojej stronie. Pozostali uczestnicy nadal będą cię widzieli, a ich kamery pozostaną włączone.
Tryb ten będzie szczególnie przydatny, jeżeli masz słabe/niestabilne połączenie z Internetem w trakcie wydarzenia.
Aby włączyć ten tryb, kliknij w zębatkę w oknie AV w pokoju i przesuń suwak obok opcji „Tylko dźwięk” do pozycji ON.
Lista obecności
W ustawieniach listy uczestników dostępna jest opcja “Generowanie listy obecności”, która pozwala organizatorowi oraz prezenterom na pobranie listy osób uczestniczących w danym wydarzeniu.
Ta funkcja może być szczególnie przydatna w kilku sytuacjach:
- Monitorowanie obecności: Opcja ta umożliwia szybkie i efektywne śledzenie, kto wziął udział w webinarze lub spotkaniu online. Daje to organizatorowi pełen wgląd w to, którzy uczestnicy byli obecni, co może być ważne dla celów zarządzania wydarzeniem, raportowania lub wystawiania zaświadczeń o obecności.
- Prostota i automatyzacja: Po wygenerowaniu listy, następuje automatyczne pobranie pliku CSV na urządzenie. Plik zawiera wszystkie niezbędne dane.
- Przydatność do raportów i dokumentacji: Tego typu lista jest doskonałym narzędziem do przygotowywania raportów, które mogą być wymagane w różnych sytuacjach, takich jak weryfikacja frekwencji, audyty wewnętrzne czy analiza zaangażowania uczestników.
Jak to działa?
- Opcja “Generowanie listy obecności” jest dostępna w ustawieniach listy (pod kołem zębatym) tylko dla organizatora oraz prezenterów.
- Po wygenerowaniu lista jest dostępna w formacie CSV i automatycznie pobierana na urządzenie.
- Wygenerowany plik zawiera imię, adres e-mail uczestników, a także szczegóły dotyczące daty, godziny eksportu oraz nazwy wydarzenia.
Jak włączyć wirtualne tło w pokoju?
Wirtualne tło jest dostępne zarówno w przeglądarkach, jak i aplikacji desktopowej. Umożliwia ustawienie tła, które będzie widoczne podczas wydarzeń. Domyślnie wirtualne tło jest wyłączone.
1) Przeglądarka:
Gdzie włączyć?
- przed rozpoczęciem wydarzenia / przed włączeniem mikrofonu i kamery w przestrzeni testu audio i video, a następnie w ustawieniach dźwięku/obrazu
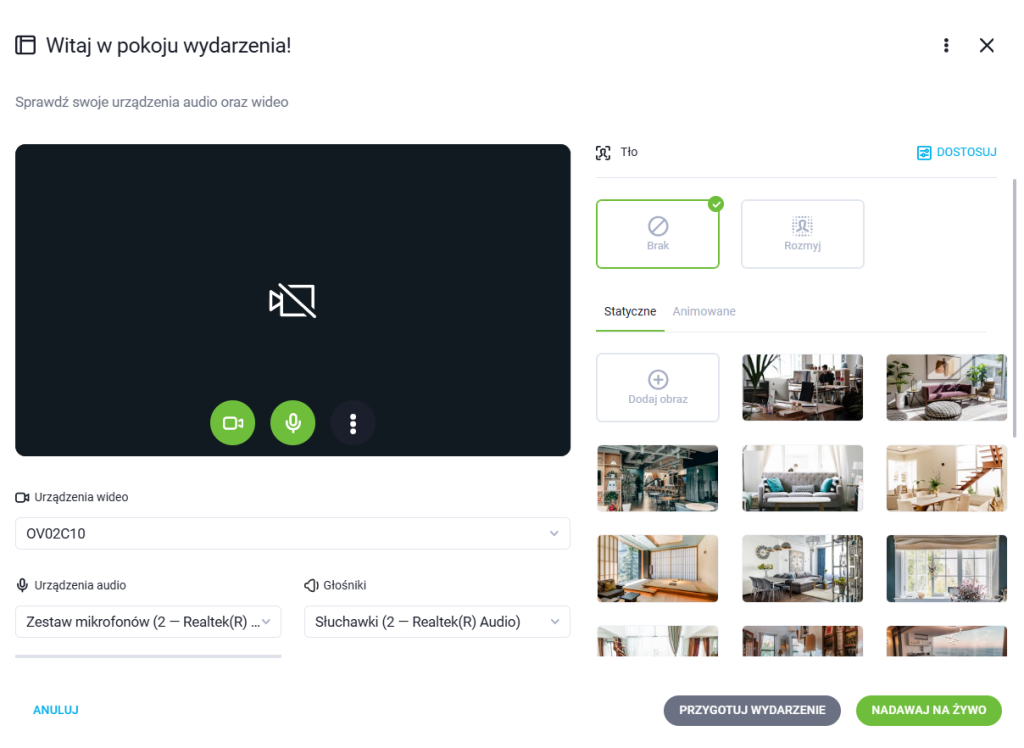
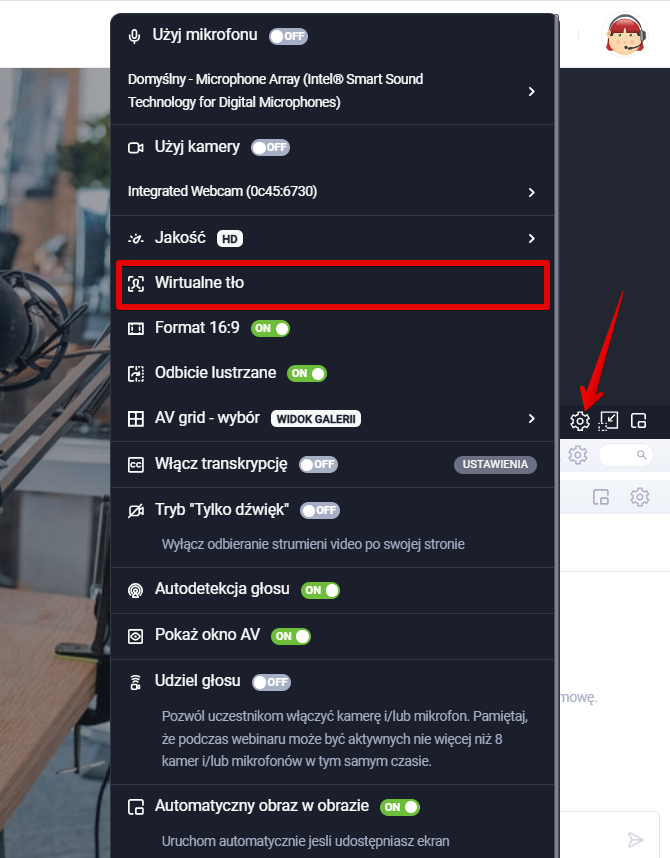
- możliwy jest wybór wirtualnego tła spośród proponowanych obrazów lub wgranie własnego obrazu
- dostępne dla przeglądarek: Chrome, Firefox, Edge, Opera
2) Aplikacja Desktopowa:
- Link do pobrania aplikacji desktopowej znajdziesz tutaj.
- Gdzie włączyć?
w Ustawieniach >> Tło, a następnie w ustawieniach dźwięku/obrazu
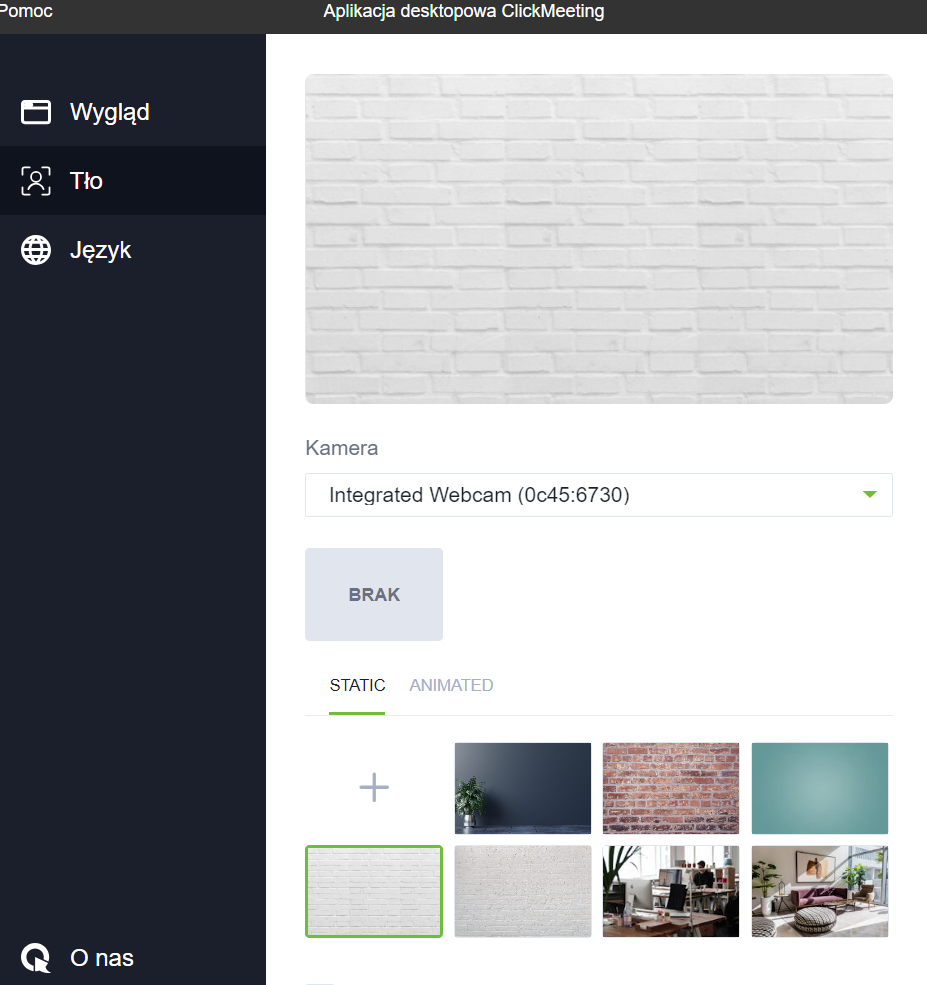
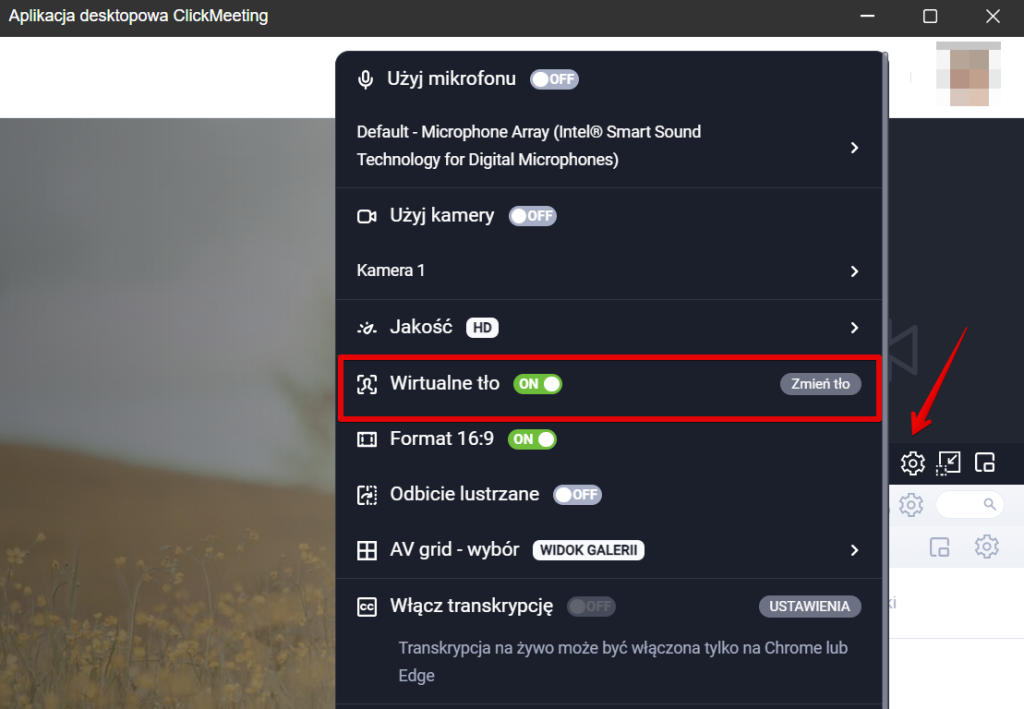
- Na komputerach Mac możliwe jest użycie skrótu cmd + , w celu przejścia do ustawień.
Dostępne opcje dla Wirtualnego tła:
- Brak – brak tła wirtualnego.
- Rozmyj tło – rozmyte tło. Na aplikacji desktopowej można dodatkowo rozmywać tła animowane i statyczne.
- Statyczne tło – dostępne do wyboru na zakładce „Static”.
- Animowane tło – dostępne do wyboru na zakładce „Animated”.
- Wgranie własnego tła – za pomocą ikonki plus w aplikacji desktopowej
Dostosowanie:
- Tryb wydajności – optymalizacja skupiona na wydajności, idealna dla urządzeń o słabszej wydajności.
- Tryb wysokiej jakości – optymalizacja skupiona na jakości obrazu i tła, idealna dla urządzeń o wysokiej wydajności.
- Poziom rozmycia – możliwość ustawienia poziomu rozmycia tła.
- Jasność tła – manipulacja światłem, dostępna tylko w aplikacji desktopowej.
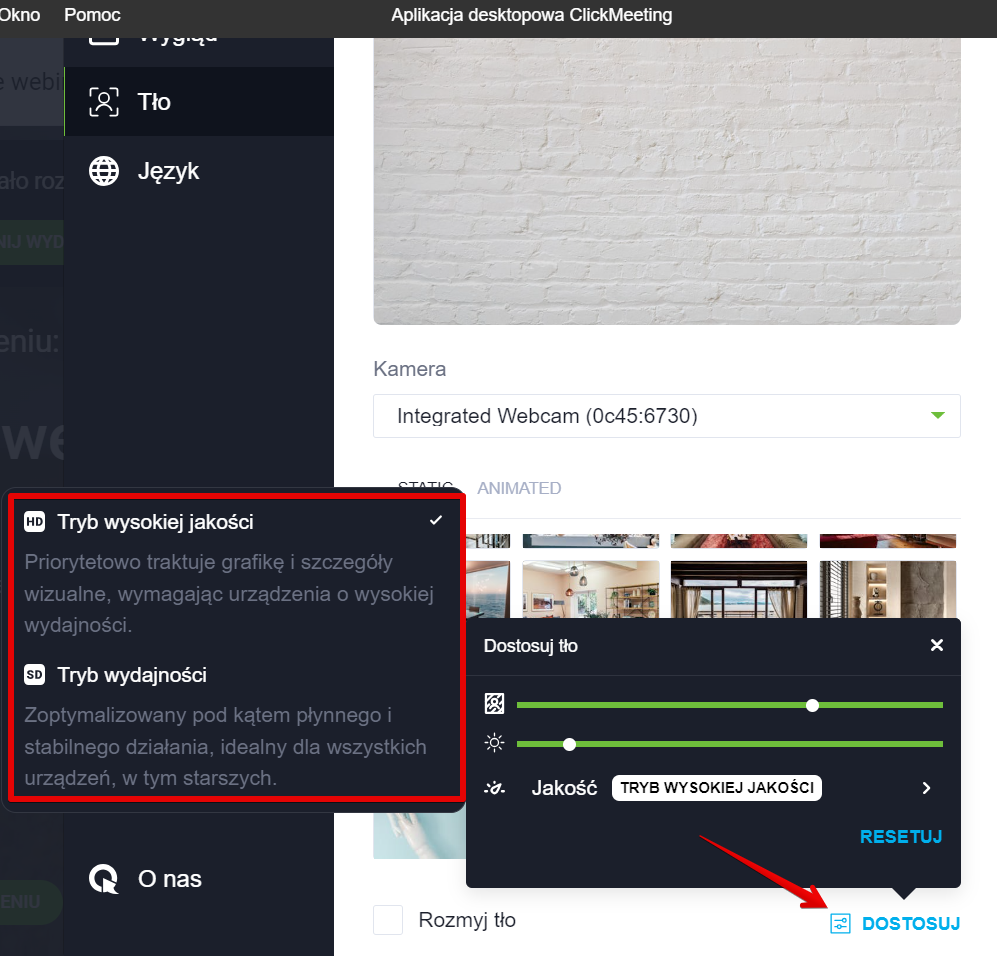
Rozwiązywanie trudności z funkcją wirtualnego tła
1) Spadła jakość nadawania mojego audio i video. Zawiesza się pokój wydarzenia lub przeglądarki.
W pierwszej kolejności należy zwolnić jak najwięcej zasobów – przepustowości łącza i mocy obliczeniowej urządzenia. Sprowadza się to do:
- zmiany w opcji Dostosuj z trybu wysokiej jakości na tryb wydajności
- wyłączenia na urządzeniu programów oraz kart przeglądarki, które nie są w tym momencie potrzebne;
- upewnienia się, że nic się na urządzeniu nie aktualizuje lub pobiera;
- wyłączenia wirtualnego tła / rozmycia tła.
2) Nie mam dostępu do funkcji Wirtualne tło.
W pierwszej kolejności warto odświeżyć stronę przeglądarki, w której mamy otworzony pokój webinarowy. Jeśli działanie to nie przynosi efektu należy zamknąć całkowicie przeglądarkę i uruchomić ją ponownie.
Jeśli powyższe dwa działania nie przyniosą efektu należy w tej samej przeglądarce otworzyć poniższe adresy URL:
Jeśli na stronie pojawia się informacja, że technologia webgl nie jest wspierana to wirtualne tło również nie jest wspierane. Zalecamy zmianę przeglądarki lub użycie aplikacji desktopowej.
3) Włączone wirtualne tło/rozmycie powodują, że obraz z kamery jest czarny.
W pierwszej kolejności należy wyłączyć wirtualne tło lub rozmycie. Odświeżyć stronę przeglądarki, na której mamy włączony pokój wydarzenia i ponownie włączyć wirtualne tło.
Pomocna w tym przypadku będzie też zmiana przeglądarki.