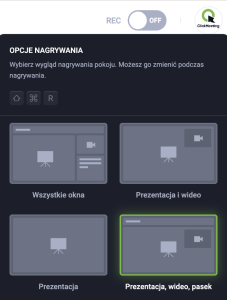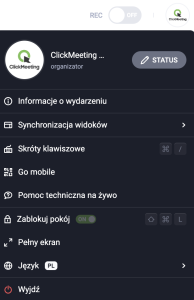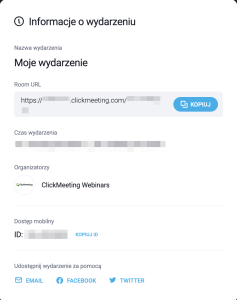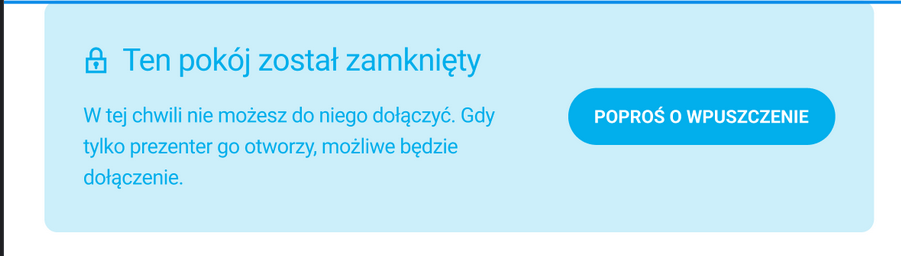Górny pasek
Jak mogę nagrać wydarzenie?
Aby nagrać konferencję, stwórz dowolne wydarzenie w ramach swojego konta ClickMeeting lub przeprowadź spontaniczną sesję Meet now. Bezpośrednio w pokoju wydarzenia znajdziesz przycisk REC w górnym pasku, który wystarczy kliknąć, aby rozpocząć nagrywanie.
Migająca czerwona lampka oznacza, że wydarzenie jest rejestrowane, a czas obok wskazuje, jak długie będzie nagranie. Zwróć uwagę, że konto testowe pozwala na nagranie tylko 30 minut wydarzenia. Po tym czasie nagrywanie zakończy się automatycznie.
Pamiętaj, że nagrania wydarzeń nie zawierają domyślnie okna czatu lub listy uczestników. Możesz zmienić te ustawienia, wybierając odpowiedni wygląd nagrania bezpośrednio w pokoju wydarzenia. Jeśli chcesz, aby Twoje nagranie składało się z innych elementów, wybierz jeden z trzech pozostałych widoków.
Kiedy zatrzymasz nagrywanie, ClickMeeting automatycznie zapisze je w formacie mp4. Nagranie znajdziesz w swoim panelu konta w zakładce Pliki >> Nagrania.
Możesz nagrywać swoje wydarzenia w dwóch rozdzielczościach – SD oraz HD. Upewnij się, że ustawisz je przed dołączeniem do pokoju wydarzenia w Ustawieniach zaawansowanych w panelu konta. Ustawienia te będą dotyczyć tylko przyszłych nagrań. Nagranie HD możesz także ustawić indywidualnie dla konkretnego wydarzenia w zakładce Automatyzacja → Jakość nagrania. Jeśli zdecydujesz się nagrywać wydarzenia w jakości HD, nie wpłynie to na dostępny czas nagrań (minut) w Twoim koncie, jednak pliki HD będą zajmowały znacznie więcej miejsca na Twoim komputerze, jeśli zdecydujesz się je pobrać. Opcja HD jest dostępna we wszystkich płatnych planach.
Jeśli całe dostępne miejsce na nagrania jest już wykorzystane, a Twoje wydarzenie jeszcze się nie zakończyło, nie musisz się niczym martwić. System pozwoli Ci na kontynuowanie nagrywania, aż do zakończenia wydarzenia.
Pamiętaj, że gdy zmienisz tryb konferencji podczas wydarzenia na Tryb prywatny (tylko dla prezenterów), Twój obraz i dźwięk nie będą dostępne na nagraniu.
Wykorzystaj potencjał swoich nagrań i użyj ich ponownie w wiadomościach z podziękowaniem, follow-up’ach lub na stronie profilowej. Nagrania mogą być również użyte jako webinary automatyczne lub na żądanie i służyć jako maszyna do generowania leadów.
Jakie informacje znajdę w zakładce Panel wydarzenia?
Wszystkie szczegóły dotyczące Twojej konferencji na platformie ClickMeeting są w zasięgu ręki. Wystarczy, że dołączysz do pokoju wydarzenia, najedziesz kursorem na prawy górny róg ekranu i klikniesz opcję Panel wydarzenia. Na pulpicie pojawi się nowe okno, w którym znajdziesz wszystkie dane dotyczące tej konkretnej konferencji.
Znajdziesz tam szczegóły dotyczące daty i godziny wydarzenia, jak również bezpośredni adres URL, który możesz skopiować i podzielić się nim na swoich mediach społecznościowych, poprzez wiadomość e-mail lub jakąkolwiek inną platformę, z której korzystasz.
Panel wydarzenia składa się również z informacji dotyczących dołączania do konferencji poprzez smartfon lub opcję dial-in. Pamiętaj, że dostęp mobilny może wymagać instalacji dodatkowej aplikacji, a w przypadku wdzwaniania się uczestnicy zostaną obciążeni opłatami za takie połączenie w zależności od opłat ustanowionych przez ich operatorów telefonicznych. Pamiętaj, że uczestnicy mogą również dołączyć do wydarzenia poprzez przeglądarkę (Google Chrome i Safari) na urządzeniach mobilnych, korzystając z bezpośredniego adresu URL.
Zdecyduj, czy chcesz zsynchronizować widok dla wszystkich osób podczas wydarzenia za pomocą przełącznika synchronizacji. Po włączeniu tej opcji Ty oraz Twoi widzowie będą mieli taki sam układ elementów wyświetlony na ekranie.
Tutaj znajdziesz również listę Skrótów klawiszowych, które pozwalają na nawigację w pokoju wydarzenia bez używania myszki.
Oprócz tego w Panelu wydarzenia możesz wygenerować kod QR (Go mobile), aby dołączyć do wydarzenia na urządzeniu mobilnym bez ponownego logowania się do pokoju. Użyj kodu QR, aby w razie zmian móc wygodnie kontynuować na swoim urządzeniu mobilnym i nie przerywać udziału w wydarzeniu.
Możesz skontaktować się z naszym wysoce profesjonalnym Działem Obsługi Klienta w przypadku jakichkolwiek pytań wybierając Pomoc techniczną na żywo.
Jeśli chcesz ograniczyć dostęp do pokoju wydarzenia, kliknij ikonę kłódki, aby zablokować pokój i uniemożliwić wstęp większej liczbie osób. Możesz odblokować pokój w każdej chwili, co umożliwi uczestnikom natychmiastowe dołączenie do wydarzenia na żywo. Pamiętaj, że możesz zablokować pokój tylko wtedy, gdy wystartujesz wydarzenie. Jeśli najpierw zdecydujesz się przygotować wydarzenie, pokój będzie domyślnie zablokowany, a uczestnicy znajdą się najpierw w sekcji poczekalni.
Jeżeli pokój wydarzenia zostanie zablokowany zobaczysz na ekranie przycisk – Poproś o wpuszczenie. W ten sposób dasz znać osobom prowadzącym wydarzenie, że chcesz dołączyć do pokoju. Osoby prowadzące wydarzenie zobaczą po swojej stronie odpowiedni komunikat i będą mogły podjąć decyzję o wpuszczeniu cię do pokoju wydarzenia.
Dodatkowo możesz otworzyć pokój w trybie pełnoekranowym klikając w przycisk Pełny ekran.
W Panelu wydarzenia znajduje się również funkcja pozwalająca użytkownikom na zmianę Języka pokoju.
Aktualnie wspieramy 23 języki: angielski, arabski, bułgarski*, czeski*, duński*, estoński*, fiński*, francuski, grecki*, hiszpański, niderlandzki*, niemiecki, norweski*, polski, portugalski (brazylijska odmiana), rosyjski, rumuński*, słowacki*, szwedzki*, turecki*, ukraiński, węgierski*, włoski.
*Proszę pamiętać, że niektóre tłumaczenia generowane przez AI mogą nie być w 100% dokładne.
Pamiętaj, że możesz zakończyć wydarzenie lub opuścić pokój również z poziomu Panelu wydarzenia.