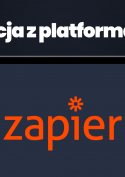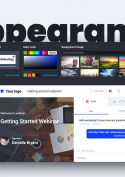Ustawienia konta
Weryfikacja dwuskładnikowa (2FA)
W ustawieniach konta możesz włączyć funkcję 2FA, czyli dwuskładnikową autoryzację logowania do panelu konta ClickMeeting.
Kiedy jest ona włączona, podczas logowania do panelu konta zobaczysz dodatkowy ekran z opcją wpisania 6-cio cyfrowego kodu autoryzującego. Kod jest wysyłany na adres email przypisany do Twojego konta w ClickMeeting.
W przypadku jeśli kod nie zostanie dostarczony lub straci ważność możesz samodzielnie ponowić wysyłkę kodu.
Ważne informacje o funkcji 2FA:
- ważność kodu to 180 sekund
- funkcji Wyślij ponownie można używać co 30 sekund
- funkcja 2FA jest domyślnie wyłączona w Twoim koncie i należy ją włączyć w Ustawieniach konta
Ile wydarzeń mogę zorganizować na platformie ClickMeeting? Czy mogę zorganizować tylko jedno wydarzenie?
ClickMeeting pozwala na stworzenie tylu wydarzeń, ile potrzebujesz w zakresie swojego konta. Możesz zaplanować setki spotkań, wybrać ich typ oraz zarządzać nimi z głównego ekranu.
Możesz organizować tzw. instant eventy, określane jako spontaniczne wydarzenia niewymagające żadnego wcześniejszego przygotowania. Rozpocznij nadawanie na żywo w każdej chwili, w której chcesz porozmawiać ze swoją publicznością.
Platforma pozwala Ci stworzyć wydarzenia stałe oraz określone czasowo. Pierwszy typ wydarzeń wykorzystuje ten sam link dla każdej sesji, którą zamierzasz przeprowadzić w tym samym pokoju webinarowym. Wydarzenia stałe będą dostępne w panelu konta do momentu, w którym zdecydujesz się je usunąć.
Wydarzenia określone czasowo ustawione są na konkretną datę – gdy wydarzenie się zakończy (lub minie dzień jego planowanej organizacji), zniknie ono z Twojego panelu konta. Jeśli zorganizowałeś tę sesję, jej szczegóły będą dostępne na osi czasu. Jeśli nie, system nie zarejestruje żadnych danych, co oznacza, że wydarzenie nie będzie dostępne ani w panelu konta, ani na osi czasu.
Stwórz wydarzenie automatyczne, aby odtwarzać je publiczności na autopilocie. Dodaj nagranie webinaru, wideo, ankietę lub przycisk Call-To-Action, aby wyglądało jak wydarzenie na żywo. Wybierz datę i czas rozpoczęcia oraz zdecyduj, czy chcesz włączyć okno czatu. Pozwól automatyzacji zająć się resztą.
Ustaw swoje wydarzenie jako sesję na żądanie, która może być obejrzana przez uczestników o każdej dowolnej porze. Zdecyduj, czy chcesz, aby Twoi uczestnicy mogli odtwarzać, pauzować lub przewijać wideo oraz zostawiać wiadomości podczas wydarzenia. Odpowiedzi możesz udzielić później.
Możesz zorganizować tylko jedno wydarzenie o tej samej porze, co oznacza, że wydarzenia nie mogą nakładać się na siebie, ale mogą odbywać się jedno po drugim. Jeśli chcesz zorganizować więcej niż jedną sesję w tym samym czasie, zakup dodatek równoległej sesji dostępnej w sekcji Dodatki do konta. Pamiętaj, że maksymalny czas trwania wydarzenia to 14 godzin. Po tym czasie wydarzenie zakończy się automatycznie.
Czy ClickMeeting może być zintegrowane z mediami społecznościowymi lub zewnętrznymi platformami?
Możesz zintegrować swoje konto ClickMeeting z wieloma mediami społecznościowymi oraz zewnętrznymi platformami. Zachęcamy do integracji konta webinarowego z najpopularniejszymi usługami, takimi jak Moodle, która pozwala na połączenie zajęć online z webinarami oraz organizowanie ich bezpośrednio z platformy Moodle.
Wybierz Stripe lub PayPal, jeśli chcesz zarabiać na swoim doświadczeniu. Sprzedawaj dostęp do webinarów i monetyzuj swoją wiedzę. Skoordynuj webinary z dziesiątkami działań z zakresu sprzedaży, marketingu lub zarządzania projektem. Zintegruj konto ClickMeeting z platformą Zapier i zdobądź dostęp do setek aplikacji.
Zadbaj o swój CRM i zintegruj konto ClickMeeting z platformą Keap (wcześniej Infusionsoft) lub Pipedrive, aby efektywnie przemienić kontakty w nowe leady. Docieraj do swoich odbiorców poprzez integracje marketingowe. Wzmocnij swoją markę, promuj nowe produkty i finalizuj transakcje dzięki integracji z GetResponse, HubSpot, Facebook, LinkedIn, Twitter lub YouTube.
Dowiedz się więcej o naszych integracjach, klikając tutaj.
Czy mogę spersonalizować wiadomości wysyłane z platformy ClickMeeting?
Aby spersonalizować niektóre elementy wiadomości, zaloguj się do konta i najedź myszką na swoje zdjęcie profilowe w prawym górnym rogu ekranu.

Następnie wybierz Ustawienia wyglądu i przejdź do zakładki E-Mail.
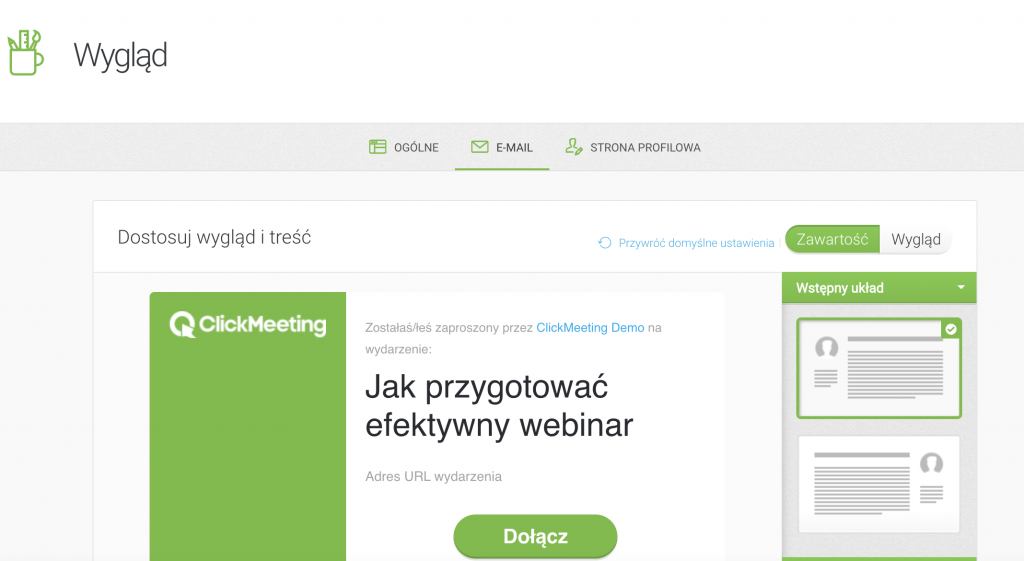
W tej sekcji możesz zmienić wstępny układ wiadomości, które będą wysyłane z platformy ClickMeeting. Zmień kolejność elementów poprzez przeciągnięcie i upuszczenie ich w wybranym miejscu i zdecyduj jakie elementy chcesz usunąć lub dodać do przyszłych wiadomości.
Zdecyduj, czy chcesz, aby Twoi uczestnicy widzieli dostępne numery telefonów, informacje o prezenterze, agendę, przyciski pobierz/zaakceptuj/odrzuć, logo lub ID wydarzenia.
Mała ikona ołówka widoczna na niektórych elementach umożliwia edytowanie zawartości wybranej sekcji. Zaznaczaj i odznaczaj opcje, wprowadzaj opisy tam, gdzie to konieczne i spraw, by przyszłe wiadomości były bardziej osobiste.
Jak mogę zmienić podpis w wiadomości e-mail?
Zaloguj się do konta i najedź myszką na swoje zdjęcie profilowe w prawym górnym rogu ekranu. Przejdź do sekcji z Ustawieniami konta dostępnej w rozwijanym menu. Wybierz Dane użytkownika i przejdź na dół strony.
Wybierz Dane użytkownika i przejdź na dół strony.

Następnie kliknij opcję Podpisu i wprowadź szczegóły, które chcesz, by się tam znalazły. Pamiętaj, aby zapisać zmiany. Aby sprawdzić, jak będzie prezentować się Twoja sygnatura, stwórz testowe wydarzenie i wyślij do siebie zaproszenie. Możesz również przejść do Ustawień wyglądu, aby zobaczyć, zarządzać i sprawdzić wygląd swojej wiadomości.
Podpis pozwala na pozostawienie swojego imienia i nazwiska oraz innych szczegółów w każdej wiadomości wysyłanej do uczestników. W ten sposób możesz spersonalizować jej treść w większym zakresie i upewnić się, że uczestnicy rozpoznają Twoją firmę, produkt lub usługę.
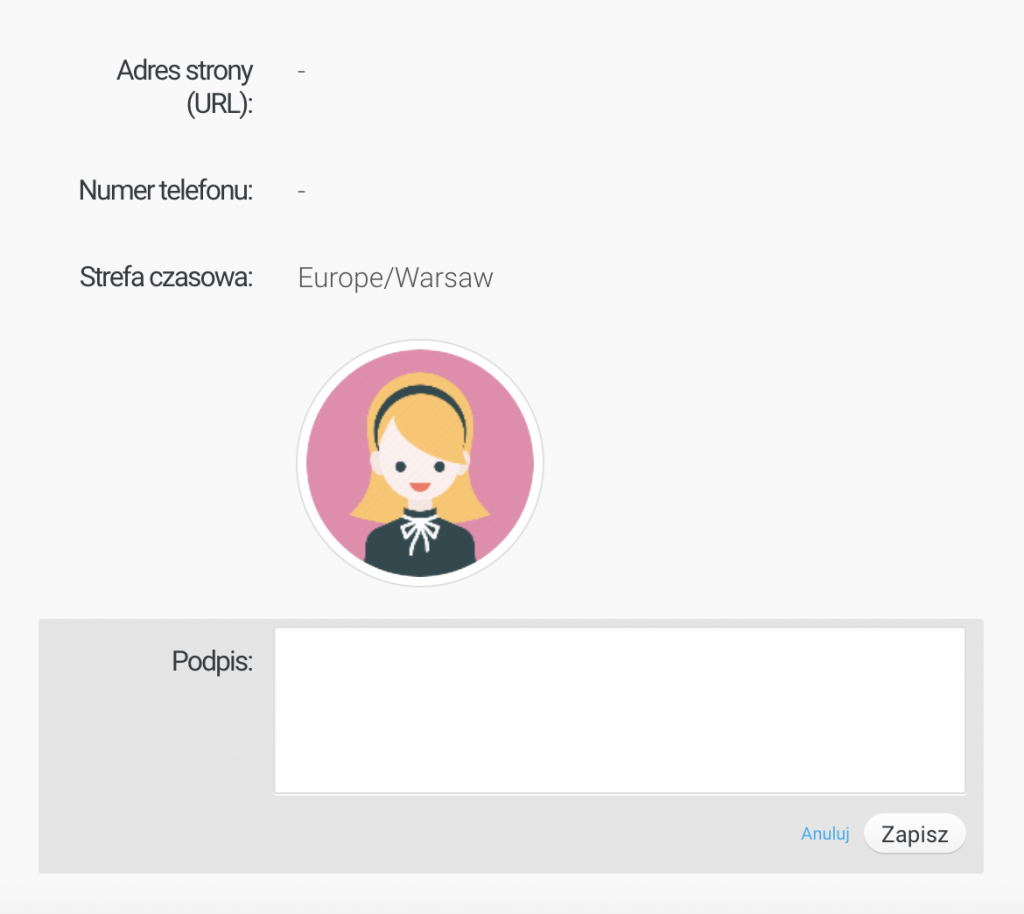
Jak mogę zmienić nazwę użytkownika?
Możesz bezpłatnie zmienić nazwę użytkownika raz dziennie. Zaloguj się do panelu konta, najedź kursorem na zdjęcie profilowe w prawym górnym rogu i przejdź do Ustawień konta. Najedź na swoją aktualną nazwę użytkownika, kliknij Edytuj, wpisz nową i zapisz zmiany. Pamiętaj, że zmieni to adresy URL wszystkich Twoich istniejących wydarzeń, dlatego nie zapomnij wysłać ponownie zaproszenia na wszystkie zaplanowane wydarzenia.
Zwróć uwagę, że zmiana nazwy użytkownika nie jest możliwa na koncie testowym.