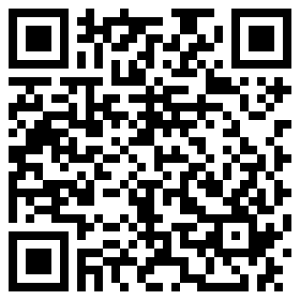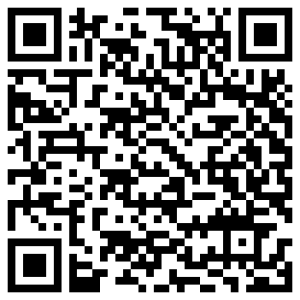O ClickMeeting
Czym ClickMeeting różni się od konkurencyjnych produktów?
W przeciwieństwie do innych platform tego typu, oprogramowanie ClickMeeting nie wymaga żadnej instalacji. Organizator, prezenterzy oraz uczestnicy potrzebują jedynie najnowszej wersji przeglądarki oraz dostęp do Internetu, aby zacząć korzystać z platformy.
ClickMeeting oferuje 30-dniowe darmowe konto testowe, które pozwala na odkrywanie możliwości webinarów automatycznych, na żądanie i na żywo z maksymalnie 25 uczestnikami oraz spotkań na żywo z 5 uczestnikami. Pamiętaj, że nie musisz wprowadzać żadnych danych rozliczeniowych w celu przetestowania platformy.
Może ona służyć jako ogólne rozwiązanie dla wideokonferencji, prezentacji produktu, kursów online, sesji szkoleniowych, spotkań biznesowych online, kolaboracji oraz większych wydarzeń do nawet 1 000 uczestników.
ClickMeeting to platforma bazująca na przeglądarce, która działa na najnowszych wersjach przeglądarek, systemów operacyjnych oraz urządzeń, w tym iPad, iPhone oraz urządzenia z systemem Android. Do rozpoczęcia korzystania z oprogramowania nie są potrzebne żadne umiejętności informatyczne lub konfiguracja. Webinary są łatwe do zorganizowania, przeprowadzenia i dołączenia, a nasze funkcje pomogą Ci przed, w trakcie oraz po webinarze lub spotkaniu.
Platforma może być w pełni dostosowana i połączona z Twoją aplikacją CRM lub CMS poprzez zaawansowane API. Możesz dostosować oraz spersonalizować wydarzenia w taki sposób, aby odpowiadały Twoim potrzebom. Wgraj pliki prezentacji, przygotuj agendę oraz dobierz kolory swojej marki lub logo.
Dowiedz się więcej o dostępnych funkcjach z naszego cennika. Oferujemy wsparcie w czasie rzeczywistym, a nasz zespół składa się z przyjaznych i profesjonalnych doradców klienta mówiących w kilku językach, w tym angielskim, polskim, francuskim, niemieckim oraz hiszpańskim. Kliknij tutaj, aby dowiedzieć się więcej o naszej dostępności.
Czy platforma ClickMeeting wymaga instalacji przed dołączeniem do wydarzenia?
Prezenterzy oraz uczestnicy nie muszą tworzyć konta ClickMeeting, aby dołączyć do webinaru lub spotkania. Mogą zostać zaproszeni do wydarzenia poprzez zaproszenie e-mail z linkiem przekierowującym do pokoju webinarowego. Mogą również skopiować ID wydarzenia, które składa się z 9 cyfr, i wkleić je na tę stronę.
Pamiętaj, że logując się do pokoju webinarowego, zostaniesz poproszony o wpisanie swojego imienia (które nie musi być prawdziwe) oraz adresu e-mail. Zdecydowanie sugerujemy podanie istniejącego adresu e-mail w celu otrzymania materiałów z wydarzenia, w którym wziąłeś udział (jeśli organizator zdecyduje się na ich udostępnienie).
Uczestnicy mają również możliwość dołączenia do pokoju webinarowego z iPadu, iPhona, urządzeń z systemem operacyjnym Android za pomocą aplikacji mobilnej lub przeglądarki (Google Chrome lub Safari). Nie wymaga to żadnej instalacji systemu, ponieważ opiera się to na technologii RWD. Więcej informacji znajdziesz tutaj.
Korzystając z kodu QR, uczestnicy oraz prezenterzy dołączający z komputera/laptopa mogą kontynuować udział w wydarzeniu na urządzeniu mobilnym bez ponownego logowania się do pokoju.
Użytkownicy mogą również wdzwonić się do pokoju webinarowego jeśli organizator zdecyduje się na taki sposób dołączania do wydarzenia.
Z jakiej technologii korzysta ClickMeeting?
Technologia dźwięku i obrazu, z której korzysta ClickMeeting, to technologia HTML5 oraz WebRTC. Jest to najwyższy standard, który łączy przeglądarkę z platformą ClickMeeting w czasie rzeczywistym. Technologia ta nie tylko sprawi, że praca z aplikacją będzie płynniejsza i znacznie wygodniejsza, ale przede wszystkim dostarczy dźwięk i obraz w najwyższej jakości do Twojej publiczności.
Obecnie możesz korzystać z technologii WebRTC na najaktualniejszych wersjach przeglądarek Google Chrome, Opera, Safari, Mozilla Firefox, Yandex lub Edge (Chromium). Wymienione przeglądarki w pełni wspierają najnowszą technologię dźwięku i obrazu.
Zachęcamy do korzystania z najaktualniejszej wersji przeglądarki Google Chrome, ponieważ jest najbardziej zaawansowana pod względem integracji z technologią WebRTC.
Czym jest pokój webinarowy RWD?
Skrót RWD wywodzi się z języka angielskiego i oznacza Responsive Web Design. W przypadku pokoju webinarowego oznacza to, że Twoi uczestnicy mogą dołączyć do wydarzenia poprzez przeglądarkę na urządzeniach mobilnych. Instalacja aplikacji nie jest wymagana, aby dołączyć do pokoju webinarowego.
Jak dotąd wersja RWD pokoju webinarowego jest dostępna tylko dla uczestników webinarów. Oznacza to, że organizator webinaru, prezenter lub moderator muszą korzystać z aplikacji mobilnej, aby dołączyć do wydarzenia na urządzeniu mobilnym. Co więcej, uczestnik, który dołącza do webinaru w wersji RWD, nie może otrzymać praw prezentera.
Wersja RWD pokoju webinarowego działa tylko na przeglądarkach Google Chrome oraz Safari. Aby dołączyć do pokoju webinarowego w wersji RWD, uczestnicy potrzebują najaktualniejszej wersji jednej z wymienionych przeglądarek na swoich urządzeniach mobilnych.
Pokój webinarowy RWD jest dostępny tylko dla webinarów. Jeśli prowadzisz spotkanie online i chcesz przeprowadzić kolaborację na urządzeniach mobilnych, zarówno Ty, jak i Twoi uczestnicy będą potrzebowali aplikacji mobilnej.
Zwróć uwagę, że zaembedowane pokoje wydarzeń nie są obsługiwane przez wersję RWD.
Jakiego łącza potrzebuję, aby móc korzystać z platformy ClickMeeting?
Konto testowe pozwala na organizowanie wydarzeń z jednym dodatkowym prezenterem. Oznacza to, że są dostępne dwa strumienie wideo (czyli dwa miejsca) dla organizatora wydarzenia oraz prezentera.
Płatne konta pozwalają na nadawanie strumienia z 8 kamer podczas webinaru i 40 kamer podczas spotkania.
ClickMeeting współpracuje z wszystkimi wbudowanymi w laptopy kamerami oraz większością kamer internetowych. Bardziej zaawansowana lub profesjonalna kamera może wymagać instalacji dodatkowego oprogramowania lub sprzętu i musi zostać skonsultowana z naszym Działem sprzedaży. Aby sprawdzić kompatybilność kamery, zachęcamy do stworzenia darmowego konta testowego.
Możesz zakupić maksymalnie 14 miejsc dla prezenterów, jednak tylko 8 prezenterów będzie mogło włączyć swoje kamery podczas webinaru. Pamiętaj, że dodatkowe miejsca dla prezenterów działają tylko podczas webinarów, nie spotkań. Zalecamy by każda osoba uczestnicząca w wydarzeniu korzystała z osobnego łącza.
Specyfikacja techniczna ClickMeeting:
Rodzaj połączenia | Uczestnik (prędkość | Prezenter (prędkość |
Dźwięk | 512 kbps | 512 kbps |
Dźwięk + obraz SD | 512 kbps + 1 Mbps | 512 kbps + 1 Mbps |
Dźwięk + obraz HD | 512 kbps + 2 Mbps | 512 kbps + 2 Mbps |
Współdzielenie ekranu (Tryb LiteQ) | 2 Mbps | 2 Mbps |
Współdzielenie ekranu (Tryb HighQ) | 2 – 5 Mbps | 2 – 5 Mbps |
Współdzielenie ekranu (oparte na przeglądarce) | 1 – 4 Mbps | 1 – 4 Mbps |
Aby uzyskać jak najlepszą jakość wideo należy się upewnić, że ma się dobre i stabilne łącze – najlepiej gdy się korzysta z prywatnego wifi lub połączenia kablowego i ma się minimum uruchomionych zakładek przeglądarki oraz aplikacji w tle. Nie należy pobierać i wysyłać dużych plików ani pobierać aktualizacji w trakcie wydarzenia.
Zachęcamy także do skorzystania z naszego testera audio i video dostępnego tutaj (dla organizatorów) oraz w zaproszeniach (dla uczestników).
Jakie są wymagania sprzętowe oraz oprogramowania dotyczące organizowania wydarzeń na platformie ClickMeeting?
Wymagania, które muszą zostać spełnione:
- Procesor dwurdzeniowy 2GHz lub lepszy (zalecany czterordzeniowy);
- 2GB pamięci RAM (zalecane 4GB lub więcej);
- System operacyjny taki jak Windows 10 (zalecany Windows 11), Mac OS wersja 13 (zalecana najnowsza wersja), Linux, Chrome OS.
Ponieważ ClickMeeting jest platformą opartą na przeglądarce, wymagane jest korzystanie z Google Chrome, Mozilla Firefox, Safari, Edge (Chromium), Yandex lub Opera. Pamiętaj, aby korzystać z najaktualniejszej oficjalnej wersji wybranej przeglądarki.
Wersja RWD pokoju webinarowego działa tylko na przeglądarkach Google Chrome oraz Safari. Aby dołączyć do pokoju webinarowego w wersji RWD, uczestnicy potrzebują najaktualniejszej wersji jednej z wymienionych przeglądarek na swoich urządzeniach mobilnych.Więcej o RWD przeczytasz tutaj.
Aby mieć pewność, że możesz zorganizować swoje wydarzenie bez jakichkolwiek problemów, sprawdź wymagania za pomocą naszego Testu konfiguracji systemu. Po prawej stronie testu możesz posłuchać przykładowego utworu muzycznego, aby sprawdzić, czy Twoje głośniki lub podłączone słuchawki działają prawidłowo. Możesz również sprawdzić poziom dźwięku, przemawiając do mikrofonu i obserwując poziom ruchomego paska, a także zobaczyć strumień ze swojej kamery.
Po lewej stronie Testu konfiguracji systemu możesz sprawdzić, czy połączenie z naszymi serwerami konferencyjnymi jest w porządku oraz czy system operacyjny i przeglądarka internetowa są aktualne. Należy pamiętać, że platforma ClickMeeting domyślnie wybiera dostępne wyjście audio, mikrofonu i kamery.
ClickMeeting współpracuje z wszystkimi wbudowanymi w laptopy kamerami oraz większością kamer internetowych. Bardziej zaawansowana lub profesjonalna kamera może wymagać instalacji dodatkowego oprogramowania lub sprzętu i musi zostać skonsultowana z naszym Działem sprzedaży. Aby sprawdzić kompatybilność kamery, zachęcamy do stworzenia darmowego konta testowego.
Aby móc korzystać z usługi (włączając w to udział w konferencjach) na niektórych urządzeniach mobilnych, konieczne może być pobranie odpowiedniej aplikacji w iTunes App Store lub Google Play Store. Do korzystania z usługi w pełnym zakresie dźwięku i obrazu podczas konferencji, konieczne jest posiadanie kamery internetowej, mikrofonu lub zestawu słuchawkowego, lub głośników podłączonych do urządzenia i rozpoznanych przez Twoje urządzenie i nie powinny być one jednocześnie używane przez żadną inną aplikację.
W jakiej jakości mogę nagrywać wydarzenia na ClickMeeting?
Możesz nagrać swoje wydarzenie w pełnej jakości HD – 1080p. Upewnij się, że ustawisz ją przed dołączeniem do pokoju wydarzenia w Ustawieniach zaawansowanych w panelu konta. Ustawienia te będą dotyczyć tylko przyszłych nagrań. Nagranie HD możesz także ustawić indywidualnie dla konkretnego wydarzenia w zakładce Automatyzacja → Jakość nagrania.
Nagranie zostanie zapisane w specjalnej przestrzeni w panelu konta i będzie również dostępne do pobrania na urządzenie. Ze względu na wyższą jakość pliki HD będą zajmowały więcej miejsca na Twoim urządzeniu.
Jak korzystać z aplikacji mobilnej ClickMeeting?
Zacznij od pobrania – aplikację możesz pobrać na urządzenie mobilne z systemem iOS lub Android.
Zeskanuj kod QR swoim telefonem, aby szybciej zainstalować aplikację.
iOS
Android
Następnie dołącz do wydarzenia. Jeżeli jesteś jego organizatorem, najpierw zaloguj się do swojego konta ClickMeeting. Po uruchomieniu aplikacji mobilnej wybierz Jestem organizatorem i wpisz swój login/adres email oraz hasło. Po zalogowaniu się będziesz mieć możliwość dołączenia do jednego z już zaplanowanych wydarzeń. Wybierz wydarzenie z listy i kliknij przycisk Dołącz do wydarzenia. Jeżeli zależy Ci na czasie, skorzystaj z opcji Meet now, aby dołączyć do gotowego pokoju za pomocą jednego kliknięcia. Oprócz dołączania do wydarzeń, w aplikacji mobilnej możesz zarządzać plikami (pobierać oraz usuwać), a także sprawdzić informację o swoim koncie czy skontaktować się z działem obsługi klienta.
Jeżeli dołączasz jako uczestnik, po uruchomieniu aplikacji wybierz Jestem uczestnikiem i wpisz ID wydarzenia. ID wydarzenia znajduje się w zaproszeniu lub może zostać udostępnione inną drogą jako osobny kod dostępu. Jako uczestnik możesz też dołączyć bezpośrednio poprzez link w zaproszeniu na wydarzenie. Otrzymasz możliwość wyboru – możesz wejść do pokoju za pomocą aplikacji mobilnej lub za pomocą przeglądarki mobilnej Chrome lub Safari na swoim urządzeniu.
Dołączając do wydarzenia jako prezenter, klikasz w link w zaproszeniu. Zostaniesz automatycznie przekierowywany/a do aplikacji mobilnej na swoim urządzeniu.
Po dołączeniu do wydarzenia organizator i prezenterzy mają dostęp do następujących modułów na dole ekranu: Pokój wraz z oknem AV, Czat, Uczestnicy, Ustawienia, Szczegóły oraz Menu. Górny panel w pokoju pozwala na rozpoczęcie wydarzenia, rozpoczęcie nagrywania oraz opuszczenie pokoju.
W oknie AV możesz włączyć kamerę oraz mikrofon. Ustawienia tego modułu pozwalają na wyciszenie wszystkich, włączenie odbicia lustrzanego, zmianę jakości AV, a także na zmianę rozmiaru okna AV. Obok ikon kamery i mikrofonu znajduje się dodatkowa ikona, dzięki której zmieniamy kamerę przód/tył.
Czat w aplikacji mobilnej jest dostępny dla wszystkich. Można go w dowolnym momencie wyłączyć lub użyć opcji moderacja czatu (do wyboru w zakładce Ustawienia).
W module Uczestnicy sprawdzisz, kto znajduje się w pokoju wydarzenia. Uczestników można wyszukać lub filtrować po następujących kategoriach: Prezenterzy, W poczekalni, Problem techniczny, Podnieś rękę, Web, Mobile. W zakładce uczestnicy możesz także zaprosić więcej osób na wydarzenie. Zrobisz to poprzez opcję Share, która pozwala na udostępnienie danych dostępowych do pokoju przez Instagram, Messenger, Facebook, Gmail, sms, Whatsapp i inne.
Ustawienia pokoju pozwalają Ci na zmianę języka aplikacji, a także jej preferencji systemowych. W tym miejscu możesz także zarządzać widocznością listy uczestników, czatu oraz włączać moderację czatu. Znajdziesz tu także ustawienia nagrywania, które pozwalają na wybranie obszaru pokoju jaki ma być nagrywany. Dodatkowo w Ustawieniach znajdziesz szczegółowe ustawienia dotyczące kamery. Opcja Nadawaj obraz z kamery w tle pozwoli Ci nadawać obraz z kamery nawet po zminimalizowaniu aplikacji. Pamiętaj, że ta opcja jest dostępna tylko na urządzeniach mobilnych z systemem Android.
W Szczegółach zawarte są informacje o organizatorze, czasie i nazwie wydarzenia, a przede wszystkim jest tam możliwość skontaktowania się na żywo z naszym działem obsługi klienta.
Ostatnia zakładka Menu jest odzwierciedleniem Menu w wersji desktopowej, nie zawiera jedynie opcji wystartowania funkcji livestreaming.
Jak dołączyć do wydarzenia za pomocą iPada, iPhone’a lub urządzenia z systemem Android?
Uruchom aplikację mobilną ClickMeeting.
Jeżeli korzystasz z tabletu, wybierz Jestem uczestnikiem lub Jestem organizatorem. Następnie podaj ID Spotkania, kliknij Wejdź, podaj swoje imię oraz adres e-mail i ponownie kliknij Wejdź.
Jeżeli korzystasz ze smartfona, domyślnie wyświetli Ci się zakładka Uczestnik. Przejdź do zakładki Organizator, wpisz nr ID spotkania, swoje imię oraz adres e-mail, a następnie kliknij Wejdź.
Użyj kodu QR, aby dołączyć do pokoju wydarzenia na urządzeniu mobilnym. Przełącz się z przeglądarki internetowej na przeglądarkę mobilną lub aplikację mobilną ClickMeeting, bez ponownego logowania się do pokoju. Wejdź do Panelu wydarzenia w prawym górnym rogu pokoju, kliknij w przycisk Generuj kod QR i zeskanuj kod na urządzeniu mobilnym. Jeżeli dołączasz w roli prezentera, pamiętaj o zainstalowaniu aplikacji mobilnej ClickMeeting, aby móc skorzystać z kodu QR.
Jak korzystać z aplikacji desktopowej ClickMeeting?
Dołączanie oraz zarządzanie wydarzeniami może odbywać się na kilka sposobów. Możesz wybrać zaktualizowaną przeglądarkę i dołączyć do wydarzenia z jej poziomu. Alternatywnie możesz również pobrać aplikację mobilną od ClickMeeting, która jest kompatybilna z każdym smartphonem, lub użyć naszej aplikacji desktopowej, która pozwoli Ci nie tylko dołączyć do czy zarządzać konferencjami, ale również zmienić wirtualne tło w Twoim strumieniu kamery.
Dołączając do spotkania uczestnicy domyślnie mogą wybrać czy chcą dołączyć przez przeglądarkę czy przez aplikację desktopową. Aby wyłączyć możliwość wyboru, zaloguj się do swojego konta, otwórz Ustawienia konta → Ustawienia zaawansowane, następnie odhacz opcję Zezwalaj uczestnikom na wybór sposobu dołączenia do wydarzenia i zapisz zmiany.
Aby móc dołączyć, zarządzać oraz organizować wydarzenia za pomocą aplikacji desktopowej ClickMeeting, musisz pobrać ją w pierwszej kolejności.
Kliknij tutaj, jeśli Twoje urządzenie posiada system Mac OS z procesorem Intel, tutaj jeśli Twoje urządzenie posiada system Mac OS z procesorem Apple M1+ lub tutaj, jeśli preferujesz pracować na Windowsie. Proces pobierania i instalacji zajmie Ci kilka chwil.
Po zakończeniu instalacji otwórz aplikację i poczekaj, aż się załaduje. Zainstaluj wszelkie aktualizacje, jeśli jest to wymagane. Pomoże Ci uniknąć trudności podczas wydarzenia. Aktualizacje mogą chwilkę potrwać, więc nie zamykaj tego okna.
Następny ekran w aplikacji desktopowej poprosi Cię o wybranie, czy chcesz zalogować się jako organizator czy uczestnik. Organizator zostanie poproszony o podanie nazwy użytkownika lub adresu e-mail, przypisanego do konta, oraz hasła. Uczestnik będzie musiał podać ID wydarzenia lub adres URL wydarzenia, aby dołączyć do konferencji.
Jeśli jesteś uczestnikiem, zostaniesz przekierowany prosto do pokoju wydarzenia lub poczekalni. W drugim przypadku poczekaj, aż organizator rozpocznie wydarzenie.
Organizator widzi przed sobą inny układ aplikacji. Gdy okno się załaduje, zauważysz cztery zakładki zawierające wydarzenia, które już zostały zaplanowane. Możesz sprawdzić, które z nich są nadchodzące, permanentne lub ulubione. Jeśli chcesz stworzyć nowe wydarzenie, kliknij przycisk Stwórz wydarzenie i wybierz jaki typ wydarzenia chcesz zaplanować. Zauważ, że tworzenie wydarzeń w ramach aplikacji desktopowej nie jest możliwe i przekierujemy Cię do Twojego standardowego panelu konta, aby zaplanować wydarzenie w przeglądarce.

Aby dołączyć do wydarzenia z listy, kliknij przycisk Dołącz obok niego lub kliknij Dołącz do wydarzenia w prawym górnym rogu aplikacji desktopowej. Wpisz ID wydarzenia lub adres URL wydarzenia i dołącz do konferencji.
Zwróć uwagę, że każde wydarzenie może być dodane do sekcji Ulubionych i będzie się ono znajdować w zakładce Ulubione. Zalecamy dodawanie tutaj powtarzających się codziennych, tygodniowych lub miesięcznych wydarzeń. Dzięki temu będziesz je mieć zawsze pod ręką.
Każde wydarzenie na liście może być z łatwością zarządzane. Kliknij trzy kropki obok wybranego wydarzenia i zdecyduj, czy chcesz udostępnić je na Twoich mediach społecznościowych lub poprzez wiadomość e-mail. Możesz sprawdzić szczegóły każdego wydarzenia w zakładce Szczegóły i znaleźć tam adres URL wydarzenia, ID wydarzenia, typ wydarzenia lub rodzaj dostępu. Możesz również edytować wydarzenie (to działanie przekieruje się do panelu konta w przeglądarce) lub usunąć je, jeśli już go nie potrzebujesz.
Wszystkie pliki, które chcesz zaprezentować podczas wydarzenia, mogą być również zarządzane i dodawane z poziomu aplikacji desktopowej. Kliknij ikonę folderu po lewej stronie i wyświetl prezentację, zdjęcie, film, plik audio lub inne materiały. Przeglądaj, pobieraj, usuwaj oraz dodawaj pliki, które możesz potrzebować podczas webinaru lub spotkania. Pamiętaj, że plik, który próbujesz wgrać, nie może być większy niż 1 GB.
Kliknij zdjęcie profilowe w prawym górnym rogu aplikacji, aby znaleźć więcej szczegółów. W pierwszej zakładce, Profil, znajdziesz wszystkie szczegóły dotyczące Twojego konta oraz subskrypcji. W zakładce z Ustawieniami możesz zmienić ustawienia wyglądu i wybrać tryb aplikacji (jasny lub ciemny).
Sekcja z tłem pozwala na włączenie wirtualnego tła podczas wydarzenia. Wybierz jedno z dostępnych zdjęć tła, dodaj własne zdjęcie lub po prostu rozmyj tło. Ustawienia te mogą być z łatwością dostosowane do Twoich potrzeb po kliknięciu przycisku Dostosuj. W ostatniej zakładce możesz ustawić język, w którym powinna wyświetlać się Twoja aplikacja.
Jakimi certyfikatami bezpieczeństwa dysponuje ClickMeeting?
ClickMeeting posiada m.in. certyfikat zgodności z normą ISO/IEC 27701:2022 oraz przepisami RODO, który odnosi się do Systemu Zarządzania w ClickMeeting w kontekście Platformy ClickMeeting. Certyfikat został wydany przez Bureau Veritas Certification.