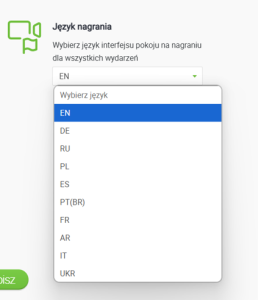Nagrania
Jak mogę nagrać wydarzenie?
Aby nagrać konferencję, stwórz dowolne wydarzenie w ramach swojego konta ClickMeeting lub przeprowadź spontaniczną sesję Meet now. Bezpośrednio w pokoju wydarzenia znajdziesz przycisk REC w górnym pasku, który wystarczy kliknąć, aby rozpocząć nagrywanie. Migająca czerwona lampka oznacza, że wydarzenie jest rejestrowane, a czas obok wskazuje, jak długie będzie nagranie.
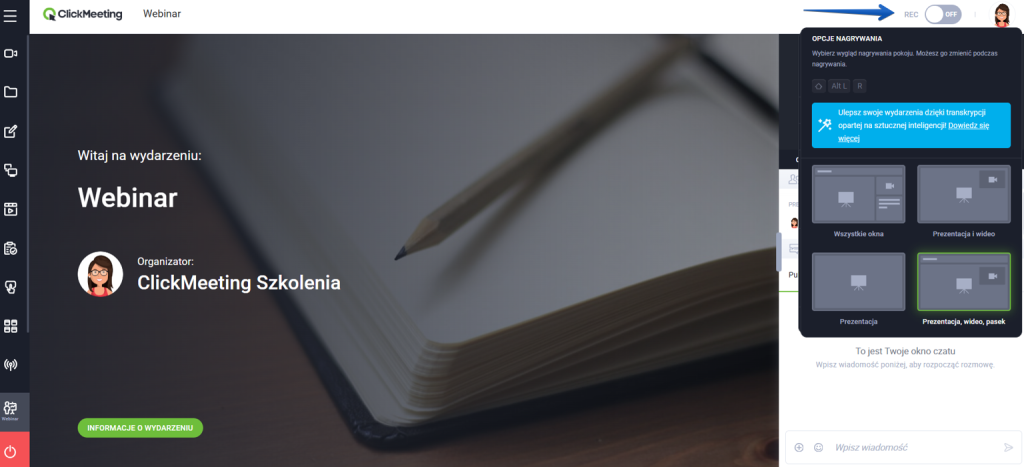
Zwróć uwagę, że konto testowe pozwala na nagranie tylko 30 minut wydarzenia. Po tym czasie nagrywanie zakończy się automatycznie.
Pamiętaj, że nagrania wydarzeń nie zawierają domyślnie okna czatu lub listy uczestników. Możesz zmienić te ustawienia, wybierając odpowiedni wygląd nagrania bezpośrednio w pokoju wydarzenia. Jeśli chcesz, aby Twoje nagranie składało się z innych elementów, wybierz jeden z trzech pozostałych widoków.
Dodatkową opcją jest także możliwość uzyskania różnych nagrań tego samego wydarzenia.
Możesz otrzymać 3 różne pliki z tego samego nagrania zawierające:
– standardowy wybrany widok pokoju,
– samą prezentację i dźwięk w tle,
– same okno z kamerą i dźwięk w tle.
Jest to dodatek do konta i jego zakup jest możliwy poprzez kontakt z nami pod adresem addons@clickmeeting.com
Możesz nagrywać swoje wydarzenia w dwóch rozdzielczościach – SD oraz HD. Upewnij się, że ustawisz je przed dołączeniem do pokoju wydarzenia w Ustawieniach zaawansowanych w panelu konta. Ustawienia te będą dotyczyć tylko przyszłych nagrań. Nagranie HD możesz także ustawić indywidualnie dla konkretnego wydarzenia w zakładce Automatyzacja → Jakość nagrania. Jeśli zdecydujesz się nagrywać wydarzenia w jakości HD, nie wpłynie to na dostępny czas nagrań (minut) w Twoim koncie, jednak pliki HD będą zajmowały znacznie więcej miejsca na Twoim komputerze, jeśli zdecydujesz się je pobrać. Opcja HD jest dostępna we wszystkich płatnych planach.

Jeśli całe dostępne miejsce na nagrania jest już wykorzystane, a Twoje wydarzenie jeszcze się nie zakończyło, nie musisz się niczym martwić. System pozwoli Ci na kontynuowanie nagrywania, aż do zakończenia wydarzenia. Pamiętaj, że gdy zmienisz tryb konferencji podczas wydarzenia na Tryb prywatny (tylko dla prezenterów), Twój obraz i dźwięk nie będą dostępne na nagraniu.
Wykorzystaj potencjał swoich nagrań i użyj ich ponownie w wiadomościach z podziękowaniem, follow-up’ach lub na stronie profilowej. Nagrania mogą być również użyte jako webinary automatyczne lub na żądanie i służyć jako maszyna do generowania leadów.
Na czym polega transkrypcja nagrań AI?
Dzięki tej funkcji po zakończeniu wydarzenia możesz wygenerować plik tekstowy zawierający wysokiej jakości transkrypcję nagrania wraz z oznaczeniami czasowymi konkretnych wypowiedzi.
Funkcja transkrypcji z nagrań jest w obecnej chwili w fazie BETA, pracujemy nad jej ulepszaniem.
Pamiętaj, że aby skorzystać z transkrypcji nagrań AI, musisz nagrywać swoje wydarzenie a po jego zakończeniu należy wygenerować transkrypcję poprzez kliknięcie na odpowiedni przycisk (transkrypcja AI nie generuje się automatycznie).
Jak działa transkrypcja nagrań AI?
Aby wygenerować transkrypcję nagrania, po zakończeniu nagrywanego wydarzenia:
- W menu bocznym wybierz ikonę “Pliki”, a następnie przejdź do zakładki “Nagrania”.
- Znajdź interesujące Cię nagranie i kliknij przycisk “Transkrypcja AI”.
Podczas generowania transkrypcji, możesz wybrać język, w którym ma zostać wygenerowany tekst. Transkrypcja może zostać wygenerowana w innym języku niż ten, w którym mówi prezenter na nagraniu.

- Aby rozpocząć proces transkrypcji, kliknij przycisk “Rozpocznij transkrypcję” w oknie, które się pojawi.
- Przygotowanie transkrypcji może zająć od kilku do kilkudziesięciu minut w zależności od długości nagrania. Pasek postępu pokazuje, na jakim etapie znajduje się proces transkrypcji. Pamiętaj, że w tym czasie możesz zamknąć okno i dowolnie korzystać ze swojego konta ClickMeeting: transkrypcja będzie przygotowywana w tle.
- Poinformujemy Cię o tym, że Twoja transkrypcja jest gotowa, poprzez powiadomienie w panelu konta oraz wiadomość e-mail. Pobierzesz ją bezpośrednio w zakładce nagrania lub w wyświetlonym oknie, klikając w przycisk “Pobierz transkrypcję (plik TXT)”.

- Pamiętaj, że transkrypcję danego nagrania można wygenerować tylko raz.
- W celu wykonania transkrypcji nagrania nie są wysyłane poza infrastrukturę ClickMeeting.
Jak możesz wykorzystać transkrypcję?
Wygenerowaną w ten sposób transkrypcję możesz m.in.:
- Przesłać do uczestników wydarzenia, aby ułatwić im wyszukiwanie informacji,
- Za pomocą zewnętrznych narzędzi umieścić w formie napisów na nagraniu oraz przygotować ich tłumaczenia,
- Użyć do tworzenia dodatkowych treści, takich jak artykuły czy maile,
- Wykorzystać w innych narzędziach AI, na przykład automatyzując tworzenie i analizę treści.
Obecnie możesz stworzyć trzy transkrypcje nagrań AI w ciągu miesiąca. W panelu nagrań poznasz liczbę dostępnych transkrypcji w danym cyklu.
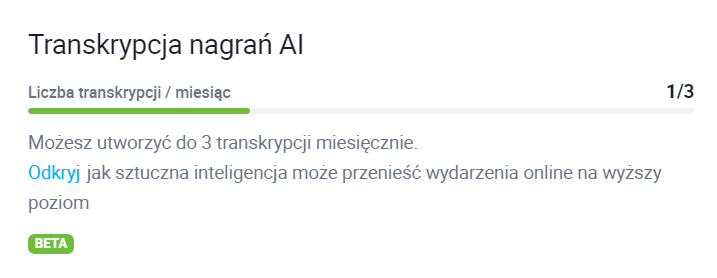
Jak dużą przestrzenią na nagrania dysponuję?
Twoja przestrzeń na nagrania uzależniona jest od Twojego planu taryfowego:
- bezpłatne konta testowe – 30 minut
- plany Live – 6h
- plany Automated – 10h
Ilość godzin na nagrania jest przeznaczona dla całego Twojego konta. W dowolnym momencie możesz powiększyć swoją przestrzeń na nagrania poprzez zakupienie dodatku do konta. Po zalogowaniu się do konta wybierz zakładkę Dodatki do konta (kliknij tutaj) i zobacz dokładny koszt wybranej ilości godzin. W razie potrzeby możesz zakupić godziny nagrań wielokrotnie, aby uzyskać pożądaną ich ilość.
Nagrania możesz także przenosić do Archiwum lub Pobrać w formacie mp4 i usunąć z przestrzeni konta. Pamiętaj, że nagrania używane w webinarach na żądanie oraz webinarach automatycznych nie mogą zostać usunięte.
Gdzie są przechowywane nagrane przeze mnie wydarzenia?
Nagrane przez Ciebie wydarzenia przechowywane są w zakładce Pliki → Nagrania.
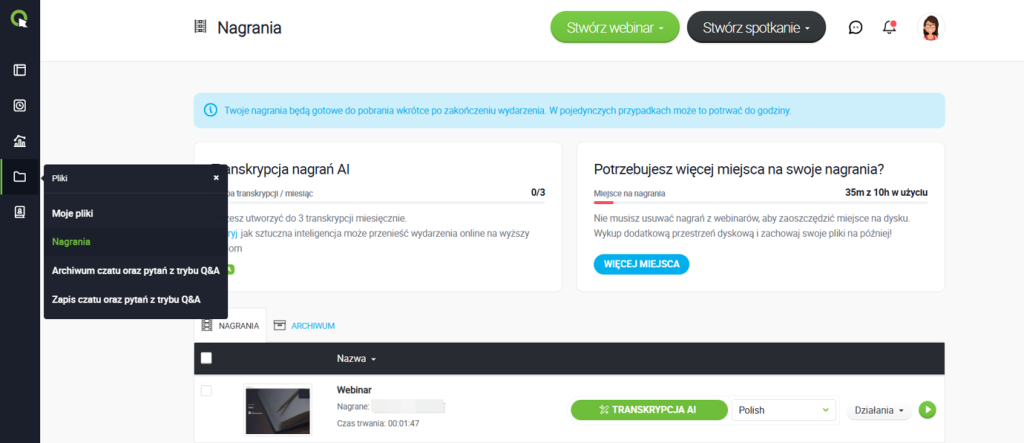
Jak mogę zarządzać przestrzenią na nagrania oraz sekcją archiwum?
W sekcji z nagraniami możesz sprawdzić pozostałe miejsce oraz zarządzać wszystkimi elementami. Możesz pobrać je bezpośrednio na swój komputer, a następnie edytować je przy pomocy zewnętrznego programu. Jeśli chcesz zaprezentować nagrania szerszej publiczności, możesz przesłać je na swój kanał YouTube lub konto Dropbox, skąd możesz kontynuować swoje dalsze działania.
Jeśli zauważysz, że brakuje Ci miejsca w głównej sekcji na pliki, możesz je zarchiwizować. Archiwum jest dodatkowym miejscem, gdzie możesz przechowywać wszystkie nagrania, których nie potrzebujesz w danym momencie, lub po prostu chcesz zwolnić główną przestrzeń dyskową na nowe.

Pamiętaj jednak, że sekcja archiwum nie powinna być traktowana jako jedyne miejsce przechowywania niewykorzystywanych nagrań. Gorąco zachęcamy do wykonywania kopii nagrań na własnych urządzeniach lokalnych lub dyskach zewnętrznych, eksportowania plików na inne platformy, takie jak Dropbox lub YouTube, lub korzystania wyłącznie z głównej przestrzeni dyskowej. Sekcja archiwum jest poddawana okresowym pracom technicznym, przez co pliki mogą zostać na stałe usunięte. Tej czynności nie można cofnąć. Właściciel konta jest odpowiedzialny za zarządzanie sekcją archiwum w ramach swojego konta.
Czy mogę edytować nagranie wydarzenia?
Tak, przejdź do zakładki Pliki >> Nagrania, kliknij Działania obok nagrania i wybierz Edytuj.
Edycja nagrania pozwala na przycięcie początku oraz końca nagrania.
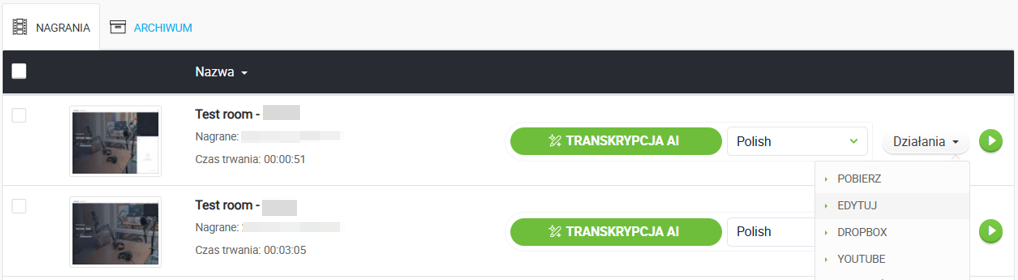
Jak wysłać uczestnikom nagranie?
Najedź kursorem na ikonkę Pliki w menu bocznym po lewej stronie.
Następnie z menu wybierz Nagrania. Wybierz wydarzenie z listy, kliknij Działania po prawej stronie i zaznacz Publikuj.
Następnie możesz skopiować adres URL nagrania lub przesunąć przełącznik do pozycji ON i zapisać zmiany.
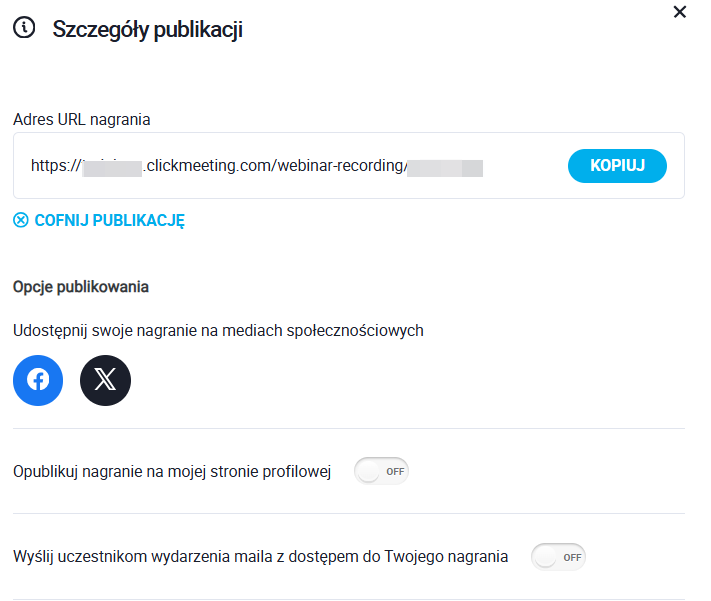
Aby dowiedzieć się, kto obejrzał Twoje nagranie z wydarzenia, zaloguj się na swoje konto i przejdź do sekcji Kontakty. Znajdź Grupy, a następnie kliknij przycisk Wybierz i kliknij nazwę opublikowanego nagrania. Uczestnicy dostępni na poniższej liście to osoby, które oglądały Twoje nagranie.

Klauzula RODO dla opublikowanego nagrania
- Podczas publikacji nagrania organizator ma możliwość dodania klauzuli RODO. Klauzula ta jest istotna dla zapewnienia zgodności z przepisami o ochronie danych osobowych. Dzięki temu uczestnik ma możliwość zaznaczenia pola wyboru ze zgodą na przetwarzanie danych osobowych. Zgoda ta jest rejestrowana i zapisywana.
- Organizator ma możliwość wyboru, czy zaznaczenie zgody przez uczestnika jest opcjonalne, czy wymagane. Opcja ta pozwala na dostosowanie procesu zbierania zgód do wymagań organizatora.
- Klauzula będzie dziedziczona na kolejne nagrania, co oznacza, że będzie automatycznie wyświetlana przy każdym nowym nagraniu publikowanym przez tego samego organizatora.
- Po usunięciu klauzuli RODO, system automatycznie wyświetli standardową, domyślną formułę, zapewniając zgodność z wymaganiami prawnymi.
- System zapisuje dokładny czas, kiedy uczestnik kliknął zgodę na przetwarzanie danych. Na prośbę właściciela konta, informacja ta zostanie mu udostępniona po kontakcie z naszym Działem wsparcia klienta – support.pl@clickmeeting.com
Jak mogę zwiększyć liczbę leadów za pomocą nagranych wydarzeń?
Nagrane wydarzenia umożliwiają budowanie bazy leadów. Udostępniając je poprzez media społecznościowe i inne kanały, docierasz do potencjalnych klientów. Aby uzyskać dostęp do Twoich nagranych wydarzeń, będą musieli wpisać swój adres e-mail w specjalnym wyskakującym okienku. Efekt – dostaną link do Twojego nagrania, a Ty będziesz mieć ich e-maile w swojej bazie leadów. To korzyść dla obu stron.
Gdzie mogę sprawdzić listę leadów moich udostępnionych nagrań?
Najedź kursorem na ikonkę Kontakty w menu bocznym po lewej stronie i przejdź do Książki adresowej. Z rozwijanego menu wybierz Książkę adresową.
Następnie kliknij zakładkę Moje grupy po lewej stronie menu. Zobaczysz listę swoich grup webinarowych. Kliknij dowolną grupę, a na środku ekranu zobaczysz listę widzów ze wszystkimi szczegółami.

Czy mogę udostępniać nagranie w mediach społecznościowych?
Tak, możesz. W każdej chwili możesz udostępnić nagranie na LinkedInie, Twitterze i Facebooku za pomocą przycisków udostępniania w sekcji Szczegóły publikacji.
Najedź kursorem na ikonkę Pliki w menu bocznym po lewej stronie i przejdź do Nagrań.
W zakładce Nagrania po prawej stronie nagrania zobaczysz przycisk Działania. W rozwijanym menu znajdziesz Szczegóły udostępniania.

Jak zmienić język interfejsu widoczny na nagraniach moich wydarzeń?
Podczas nagrywania wydarzenia, system rejestruje język, który wybrano w ustawieniach zaawansowanych konta. Aby nagrać wydarzenie w języku różniącym się od ustawień domyślnych, należy zmienić kraj w zakładce Ustawień zaawansowanych konta przed kliknięciem przycisku REC lub przed wystartowaniem wydarzenia (w przypadku ustawionego wydarzenia z funkcją automatycznego uruchamiania nagrywania).
Uwaga: Zmiana kraju podczas nagrywania nie spowoduje zmiany języka na nagraniu.
Jak mogę opublikować nagranie z webinaru na moim koncie YouTube?
Przejdź do zakładki Pliki i wybierz Nagrania. Następnie kliknij Działania przy nagraniu, które chcesz eksportować i kliknij YouTube. Plik zostanie automatycznie opublikowany na Twoim kanale YouTube.

Kiedy plik zostanie załadowany, otrzymasz powiadomienie w swoich wiadomościach prywatnych ClickMeeting. Pamiętaj o tym, że Twoje nagranie przesłane na YouTube nie jest domyślnie dostępne dla wszystkich. Aby stało się publicznie dostępne, zmień jego ustawienia ręcznie. Na tej stronie masz dostęp do swoich wszystkich filmów.