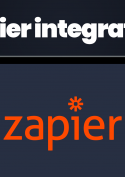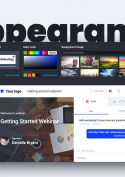Account setup
Two-factor authentication (2FA)
You can enable 2FA/two-factor authentication in the Account settings.
When enabled, you will see an additional screen with an option to enter a 6-digit authorisation code when logging into your account panel. The code is sent to the email address associated with your ClickMeeting account.
If the code is not delivered or expires, you can resend it yourself.
Important information about 2FA:
- The code is valid for 180 seconds.
- The Resend option can be used every 30 seconds.
- 2FA is disabled by default in your account and must be enabled in the Account Settings tab.
How many events can I host on the ClickMeeting platform? Can I organize just one event?
ClickMeeting allows you to create as many events as you need in your account. You can schedule and prepare hundreds of events and have them available on your dashboard. You are also able to choose the type of your upcoming events.
You can host instant events, which are spontaneous events that do not need any prior preparation. You can go live anytime you want to speak to your audience on the move.
The platform allows you to create permanent or time-scheduled events. The first type uses the same link for each session that you’re going to host in the same webinar room. The permanent event will be available on your dashboard until you delete it.
Time-scheduled events are set for a specific date – after the event (or day) is over, it will disappear from your dashboard. If you have organized a session, its details will be available in your Timeline section. If you haven’t organized a time-scheduled event, there will be no data to store, meaning the event will be available neither on your dashboard nor in your timeline.
Create an automated event to play it for the audience on autopilot. Add a webinar recording, video, survey, or Call-To-Action button to the event to make it look like a live session. Choose the date and start time, and decide whether to enable the chat window or not. Let the automation do the rest.
Let your event be an on-demand session that can be watched by the attendees at any time. Decide if you would like your attendees to play, pause, or rewind the video, and leave messages during the event. You can answer them later.
You can organize only one event at a time, meaning that the events cannot overlap, but can be hosted one after another. If you would like to be able to host more than one session at the same time, purchase the Parallel event add-on available in the Account add-ons section. Remember that the maximum event duration time is 14 hours. After this time, the event will end automatically.
Can I customize emails sent from ClickMeeting?
To customize the email template, log in to your account and hover over your profile photo in the top-right corner of the account panel.

Then select Appearance settings and go to the Email tab.
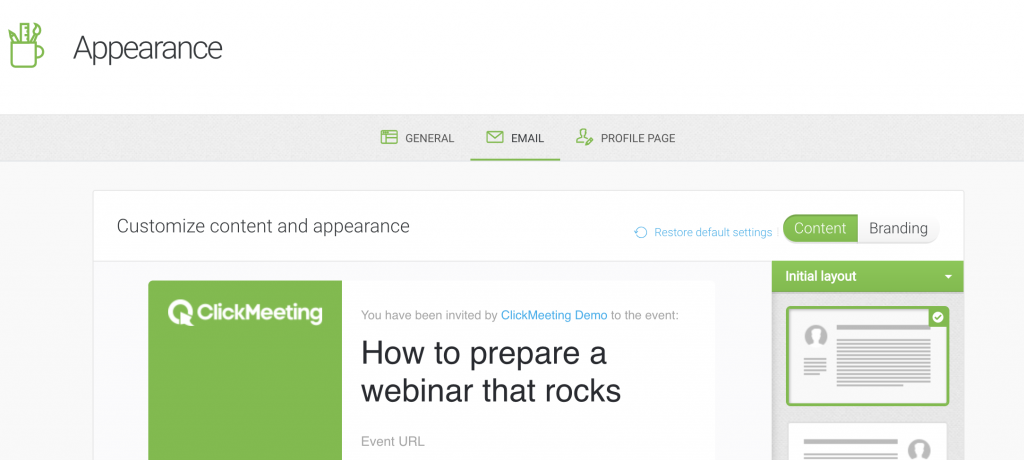
In this section, you can choose the initial layout of the emails that will be sent from ClickMeeting. Choose the order of the elements by dragging and dropping them in place, and decide which elements you would like to delete or add to all future messages.
Decide if you want your attendees to see available phone numbers, presenter info, agenda, download/accept/decline buttons, logo, or room ID. Make your messages even more advanced by adding images, texts, or links.
A little pencil icon available on some of the elements enables you to edit the content of the section. Simply mark or unmark the options, provide descriptions wherever needed, and make your future messages more personal.
How can I change my email signature?
Log in to your account and hover over your profile photo in the top-right corner of the account panel. Choose Account settings from the drop-down menu. Proceed to the Personal details section and scroll down the page.
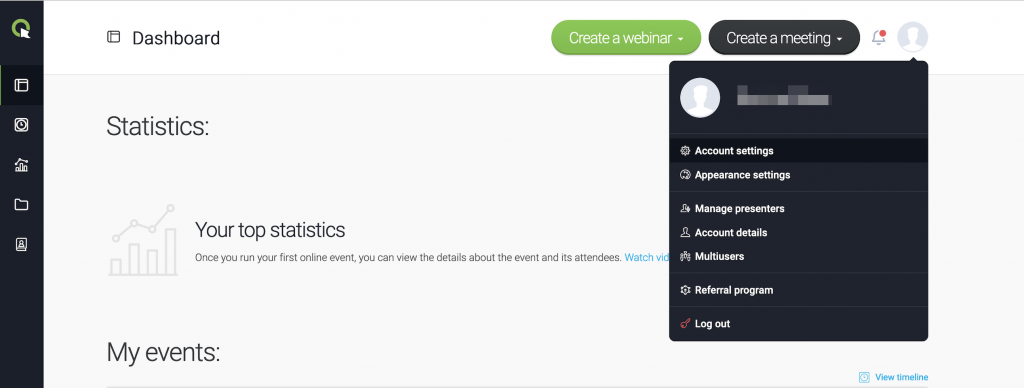
Next, click on the Signature option and enter your signature. Remember to save the changes. To see what your signature looks like, create a test event and send yourself a test invitation. You can also proceed to Appearance settings to view and manage your emails appearance.
A signature allows you to leave your first and last name and other details in every email sent to your attendees. That way, you can personalize the content even more and make sure your attendees recognize your company, product, or service.
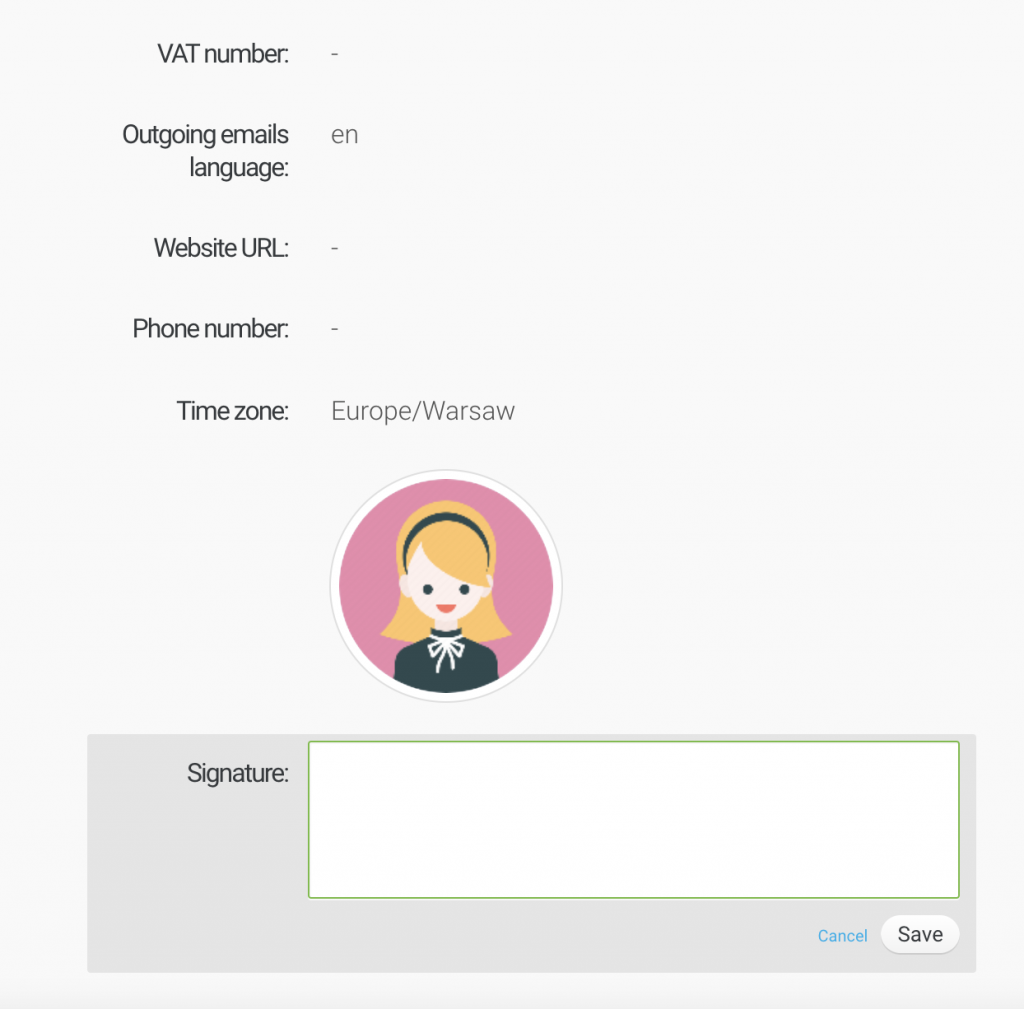
How can I change my username?
You can change your username free of charge once a day. To do so, log in to your account, hover over your profile photo in the top right corner and go to Account Settings. Hover over your existing username, click Edit, then enter a new username and click Save. Keep in mind that changing your username will affect all of your existing event URLs, so you will need to resend invitations for your upcoming events.
Please note that free trial users cannot change their username.