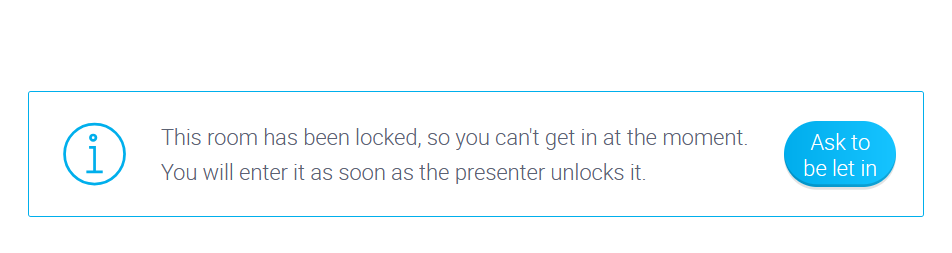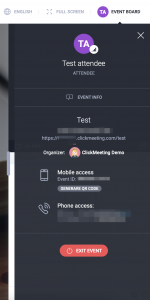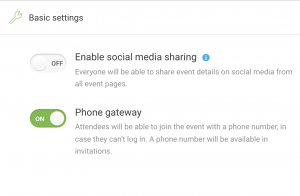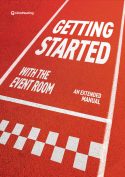How to join?
How do I enter a scheduled event or a permanent room?
Log in to your account and click Join beside the event name. Your room will load instantly. Then click Go live.
If you start the event before the scheduled start time, you can close the browser window and leave the site or click the End event button. The event room will still be available in your account panel.
You can also use the Private mode option in the event room – attendees will not see and hear you until you change the event type back to the Webinar or Meeting.
If you want to prepare your event without starting it, we recommend using the Prepare event button. At any time, you can click Start the event in the bottom left corner, automatically letting attendees from the waiting room into the room.
How do I join an event?
You’ll need a URL of the webinar room. Simply click it or paste it into the browser address bar to go to the room.
If you don’t have the link, you can access the event at clickmeeting.com. Click Join an event and provide the ID of the event you wish to attend.
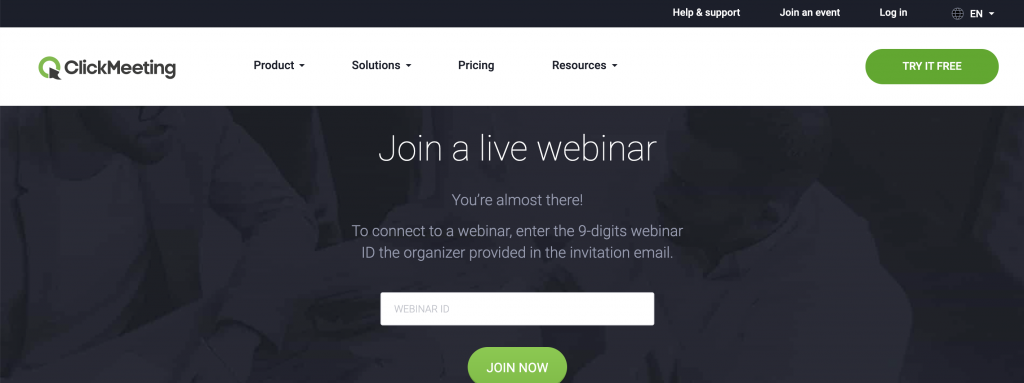
If the event room is locked you will see a button on the screen – Ask to be let in. This will let the event organizer and presenters know that you want to join the room. The event organizer and presenters will see the appropriate message on their side and can decide to let you into the event room.
When joining an event, you can choose to join it via our desktop app or from a web browser (if enabled by your event host).
If you have joined the event on your laptop/desktop, but then need to easily switch to a mobile device, we’ve got you covered! Enter the Event board tab in the top-right corner of the room, generate a QR code and scan it with your mobile device.
You will not have to re-enter your login details. If you are joining the event as a presenter, please note that you need to have the ClickMeeting mobile app installed to use the QR code feature.
Can my attendees dial into my events?
The dial-in feature is disabled by default. You can enable it while scheduling an event. Go to the Automation tab, open Basic Settings and toggle the button next to Phone Gateway to the ON position. Doing so will let your attendees dial into your events. Once you enable this feature, the dial-in numbers will be displayed in the event invitation.
When setting up your event, you can choose the country your attendees will be dialing from. If you choose nothing, we will send the recommended phone numbers for each attendee.
Please note that if your attendees dial into the event room, they will not hear audio of the displayed videos. In that case, you would need to encourage them to join the event from a desktop or mobile device.