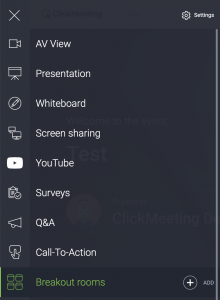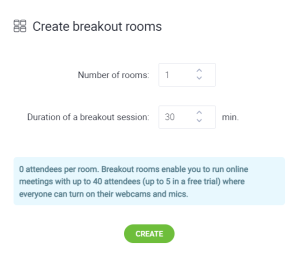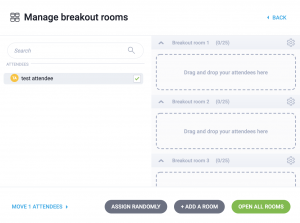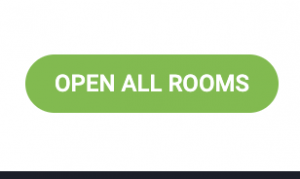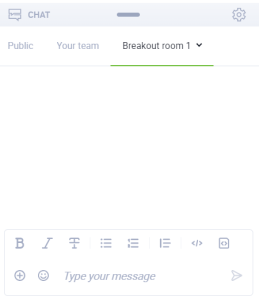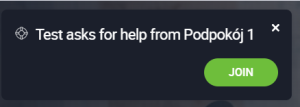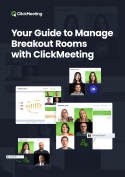Breakout rooms
What are breakout rooms, and how do they work?
Breakout rooms are additional rooms where you can host workshops, lectures, or any other type of events for your attendees and work with them in separate, smaller groups. It is a great feature that can be used by teachers or trainers to work on specific subjects with just a few people and focus on the most salient aspects of projects, tasks, or ideas.
The ClickMeeting platform allows you to split your event into smaller, different sessions. The host can divide the audience into separate breakout rooms and assign them to particular sessions. Each conference can be split into 20 separate breakout rooms where you can gather up to 40 people in each one of them. This number, however, cannot be increased.
You, and your attendees, can join breakout rooms from a desktop browser, mobile application, or mobile browser. Depending on joining the breakout session, you will have different sets of rights available.
| ORGANIZER / PRESENTER | Creating break-out rooms/Dividing into groups | Joining a break-out room |
|---|---|---|
| Desktop browser | ✅ | ✅ |
| Mobile app | ❌ | ✅ |
| Mobile browser / RWD on your phone and Android tablet | ❌ | ✅ |
| Mobile browser / RWD on iPad | ✅ | ✅ |
| Dial-in | ❌ | ❌ |
Your attendees are moved to the break-out rooms automatically once the organizer/presenter opens them. Attendees should join the event using a desktop or mobile browser or ClickMeeting mobile app. If you intend to work with your audience in smaller groups within breakout rooms, please make sure the phone gateway is disabled.
In break-out rooms it is not possible to:
- record them
- enable Youtube/Facebook/LinkedIn streaming
- use the LiveStreaming feature
Breakout rooms are included in Free trial, Live and Automated plans (with 25 attendees and above). Please note that breakout rooms do not increase the overall number of attendees who can participate in your event at once. For instance, if your plan of choice is Automated 100, this means that you can gather up to 100 attendees in the main event room and breakout room (or rooms).
If the 101st person is trying to join your event, they will see a notification on their screen that all seats are already taken. If this happens, you can upgrade your account to a higher package and then let additional attendees join your conference.
What does the process of creating breakout rooms look like?
The option to enable breakout rooms is available within an event room and can be done by a host or presenter. Simply, open the event room, click the menu on the left side of the screen, and find the option Breakout rooms. Click the plus button and start adding your additional rooms with their own meaningful names.
A new pop-up on the screen will ask you how many breakout rooms you would like to create and prompt you to estimate the sessions’ time duration. When the approximate time is about to end, the system will ask you to add a few additional minutes for your sessions in breakout rooms. Time limits are a great option if your students are supposed to write tests or take exams in separate groups.
If you decide to host workshops or classes during which you will split your audience into smaller groups, please make sure to do it a few minutes before you go live with your event. You can also ask another presenter to prepare breakout rooms for you during your part of the live presentation. For now, creating and preparing them in advance is not possible.
By default, the event type available in a breakout room is a meeting hence why the limit imposed on attendees is 40. If you would like to discuss matters with the whole audience again, you would need to move them back to the main event room. Closing breakout rooms can be done by clicking the X icon in the menu in the main room.
How do I add attendees to selected breakout rooms?
Adding attendees to a selected breakout room is possible in a few ways. For example, you can select all attendees at once, drag and drop them into a breakout room, or mark only a few of them and move them to the room. At this stage, you can also give your breakout rooms meaningful names or add new rooms, so it will be easier for you to manage it.
If you do not want to assign attendees to selected breakout rooms manually, you can randomize this option. The system will assign attendees to different sessions in the most random way. When you’re ready to start working in smaller groups, click Open all rooms, and wait a few seconds for the screen to load.
The attendees will see a notification on their screen and a timer counting down the seconds. They do not need to click anything at this stage but wait to be redirected to the right breakout room.
You can close and reopen the breakout rooms with the same group of participants later. The system will remember the previous breakout room arrangement within a single event session.
Please note that breakout rooms are not compatible with dialed-in users and they will not be able to join them. If you intend to work with your audience in smaller groups within breakout rooms, please make sure the phone gateway is disabled. You can also advise your attendees to join the event via a desktop browser, mobile application, or mobile browser to be able to participate in a breakout session.
Please note that joining the session hosted in a breakout room can only be done via the main event room. If your attendee unintentionally leaves the breakout room or loses their Internet connection, they will need to join the main event room and then be assigned to the correct room by the host or the presenter.
Can my attendees re-enter the breakout rooms?
It may happen that your attendees unintentionally leave a breakout room, or they will get kicked out of your event due to the poor Internet connection. In that case, they can join the main room once again and then be redirected to a selected breakout room.
When the attendees get back to the main event room, they will be notified to wait a moment before the host, or the presenter, assigns them again to a selected breakout room. The same type of notification will also be displayed on the host’s or presenter’s screen.
Please note that the attendees cannot join the breakout room by themselves and always need to be assigned to the right session by the host or the presenter. Breakout rooms do not have their own URL addresses, so it is impossible to join such a room directly. Therefore, re-entering a breakout room can only be done through the main event room with a host’s or a presenter’s help.
How many attendees can I gather in my breakout rooms?
The number of attendees who can join one breakout room is limited to 40. The event type of a breakout room is a meeting. It means that up to 40 people can collaborate on a project or task in such a room.
You can create up to 20 breakout rooms from one main session. However, keep in mind that the number of attendees who can join breakout rooms does not multiply the number of attendees your subscription plan indicates. For instance, if your plan of choice is Automated 100, this means that you can gather up to 100 attendees in the main event room and breakout room (or rooms).
If the 101st person is trying to join your event, they will see a notification on their screen that all seats are already taken, and they will not be able to join the conference at the moment. If this happens, you can upgrade your account to a higher package and then let additional attendees join your conference.
How is communication with participants carried out in the breakout-rooms?
Attendees, together with the organizer/presenter, can communicate via chat among themselves. A message sent in public chat in the main room will go to all breakout-rooms and a message sent in public chat in a breakout-room will go to the main room.
This means that an attendee who wants, for example, to ask an organizer to join their room can send this message in the public chat and it will go to the organizer who is in the main room.
Chats can remain within the breakout-room and the corresponding chat tab with the name of the breakout-room must then be selected.
The participant, using the Reactions available in the AV window, can select the status – I need help. An adequate message will be displayed in the main room.