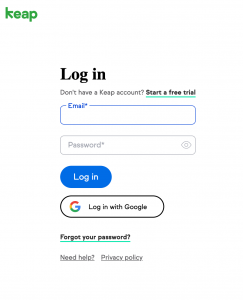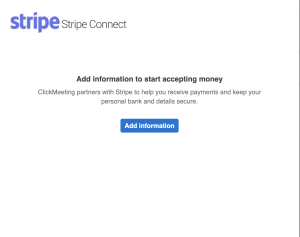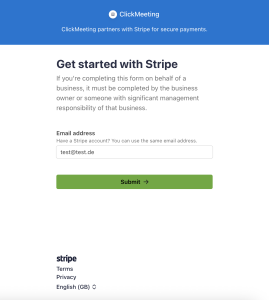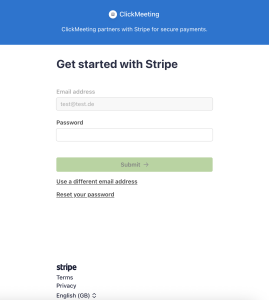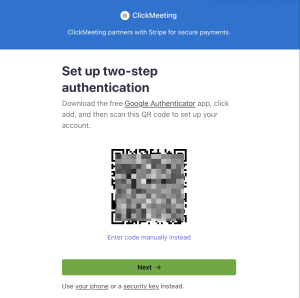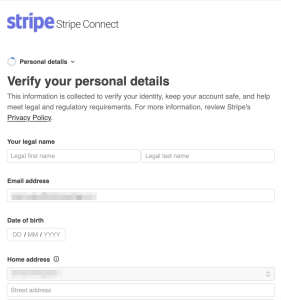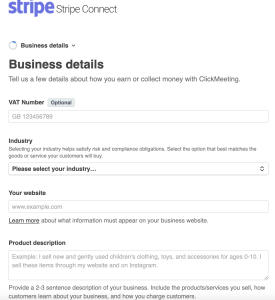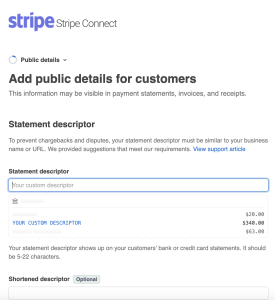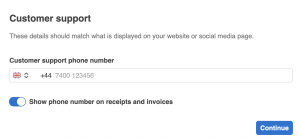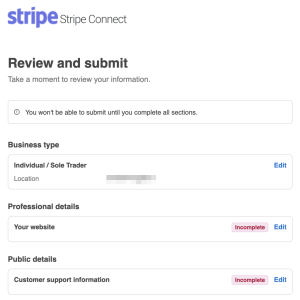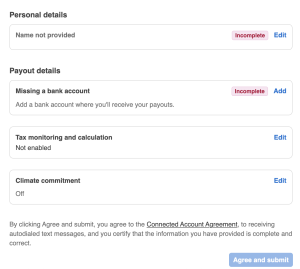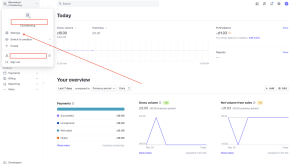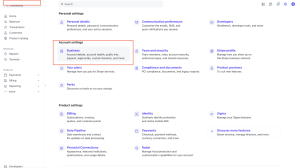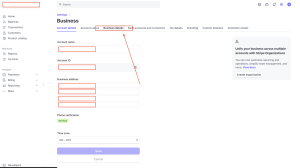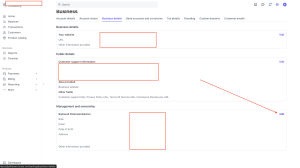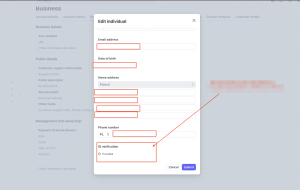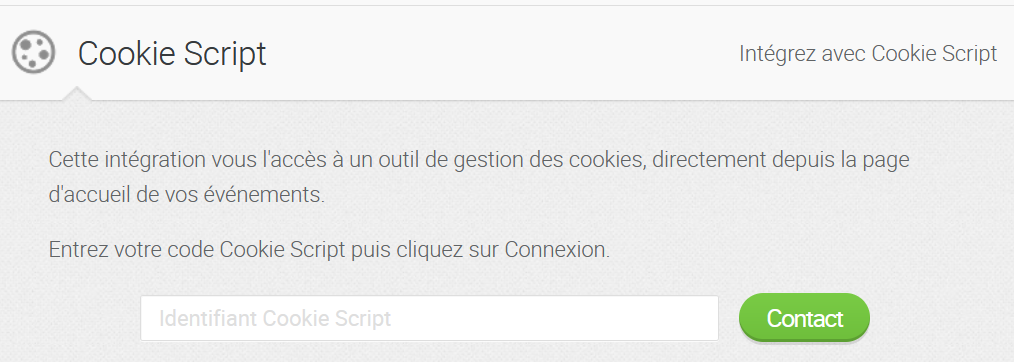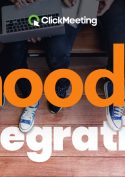Intégrations
À quels services ClickMeeting peut-il être intégré ?
Pour intégrer votre compte ClickMeeting à des plates-formes externes populaires, connectez-vous à votre interface de compte ClickMeeting, passez la souris sur votre photo de profil en haut à droite et allez à Paramètres du compte → Intégrations.

Cliquez sur le service que vous souhaitez intégrer et suivez les instructions à l’écran.
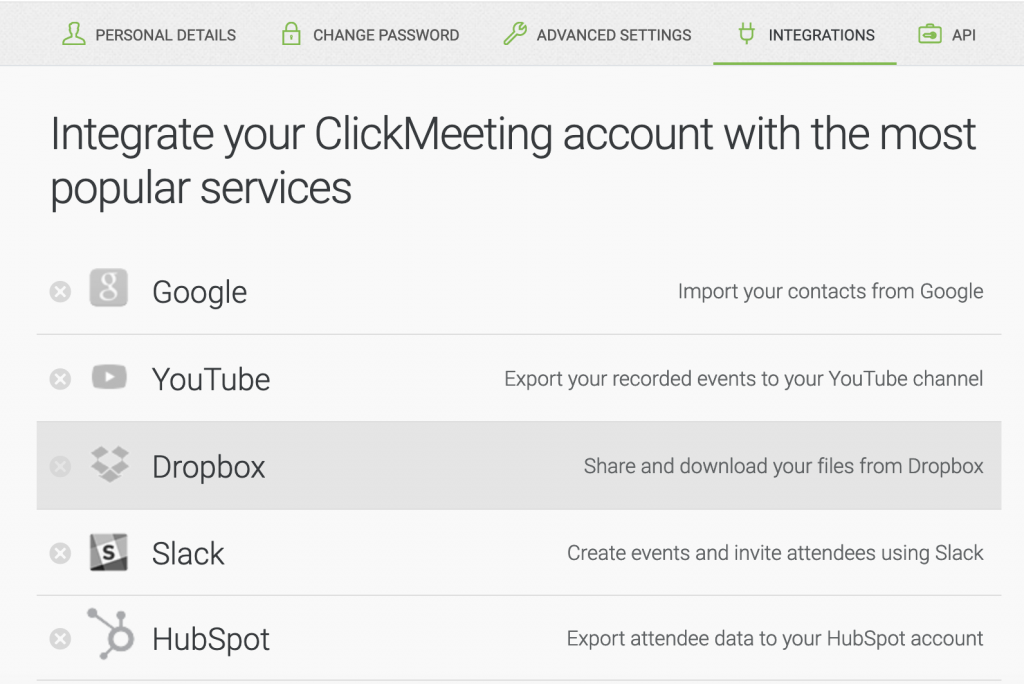
Vous pouvez intégrer votre compte ClickMeeting aux services suivants :
Keap
Créez automatiquement des listes de contacts. Keap les élabore et les développe sans intervention majeure de votre part.
Keap vous permet d’organiser tous les contacts et de les répartir en listes bien distinctes. Créer une liste de contacts n’a jamais été aussi simple ! L’intégration recueille des données précieuses et faciles à utiliser qui vous aideront à développer votre activité.
Exportez automatiquement vos données de participants et de webinaires dans votre compte Keap. Vos données exportées comprendront les informations suivantes :
- Le nom de ceux qui ont assisté à votre webinaire
- Le webinaire auquel les personnes ont assisté
- La date du webinaire
- Les utilisateurs inscrits, autrement dit ceux qui se sont inscrits à votre webinaire mais n’y ont pas participé
N’oubliez pas que l’intégration de Keap n’est disponible que pour les détenteurs de comptes Keap payants.
Comment ça marche ?
Sélectionnez Paramètres du compte en haut à droite de l’écran.

Cliquez sur l’onglet Intégrations. Choisissez Keap dans la liste des intégrations disponibles et cliquez sur Autoriser.
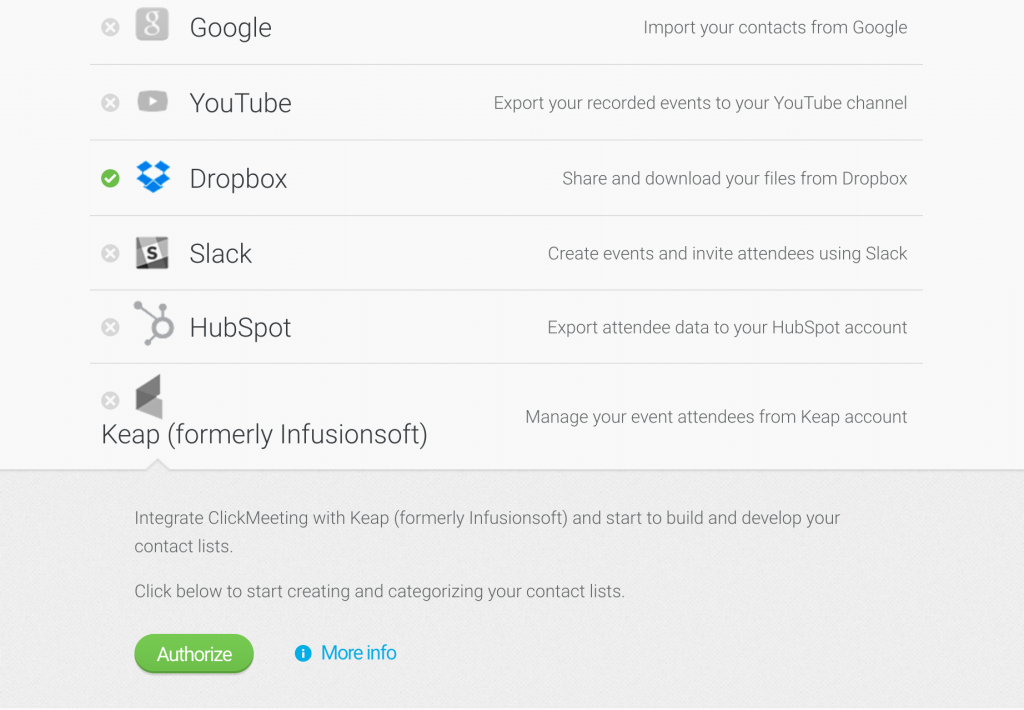
L’écran d’autorisation s’affiche. Vous devrez indiquer votre identifiant et votre mot de passe Keap. Après cela, votre compte sera pleinement intégré dans Keap.
À la fin de l’événement, accédez à votre compte Keap. Sachez que les données de l’événement et des participants ont été automatiquement exportées et triées en fonction de champs spécifiques.
Étiquette1* (Inscrits) : concerne les personnes inscrites à votre événement mais n’y ont pas assisté.
Étiquette2* (Présents) : concerne ceux qui se sont inscrits et ont assisté à votre événement.
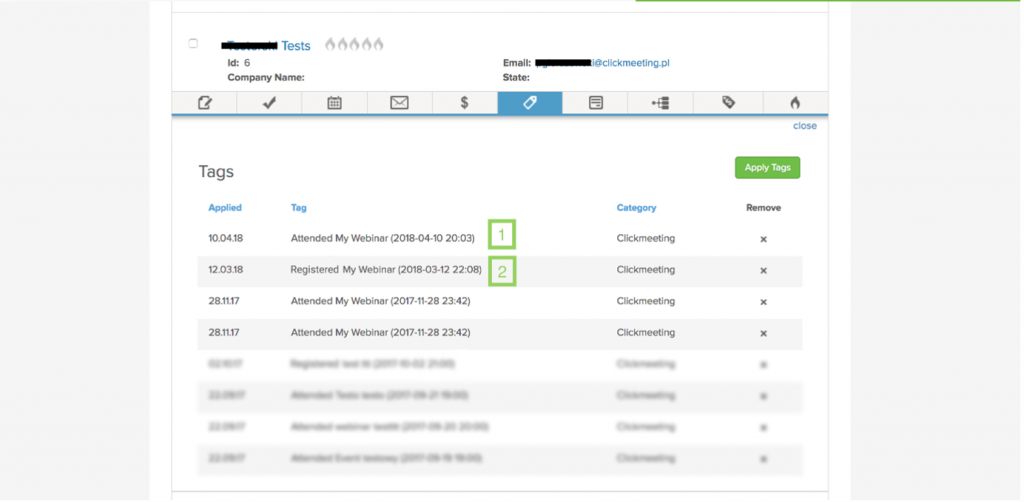
Pipedrive
Améliorez les résultats de vos ventes en intégrant Pipedrive dans ClickMeeting. Collectez et analysez des données sur les participants à vos webinaires et gérez le tunnel de ventes de façon efficace.
Cette intégration permet d’exporter automatiquement les données des participants et des webinaires dans votre compte Pipedrive. L’intégration fonctionne de deux façons.
1. Webinaires avec inscription
Après l’inscription, les données de vos participants sont exportées vers votre compte Pipedrive et un nouvel enregistrement (Deal) est créé. Chaque Deal comprend :
- L’identifiant de la salle de webinaire à laquelle la personne s’est jointe.
- Le nom et l’adresse e-mail du participant. Une note apparaît également : inscrit/participé à l’événement (date). Les détails de la personne qui s’est inscrite et a rejoint l’événement seront ajoutés en tant qu’offre séparée avec une note contenant l’heure d’entrée à l’événement.
2. Webinaire sans inscription
Après le webinaire, les données des participants sont transférées vers votre compte Pipedrive. Un nouvel enregistrement (Deal) est créé. Chaque Deal contient :
- L’ID de la salle de webinaire à laquelle la personne s’est jointe.
- Le nom et l’adresse e-mail du participant avec une note contenant l’heure de début de l’événement.
Si vous avez organisé un sondage ou une enquête pendant votre webinaire, ses résultats seront également exportés vers votre compte Pipedrive. Ils seront attribués de façon correspondante à chaque enregistrement.
Comment ça marche ?
Sélectionnez d’abord Préférences personnelles en haut à droite de votre interface de compte Pipedrive. Sélectionnez API et copiez votre jeton d’API personnel.
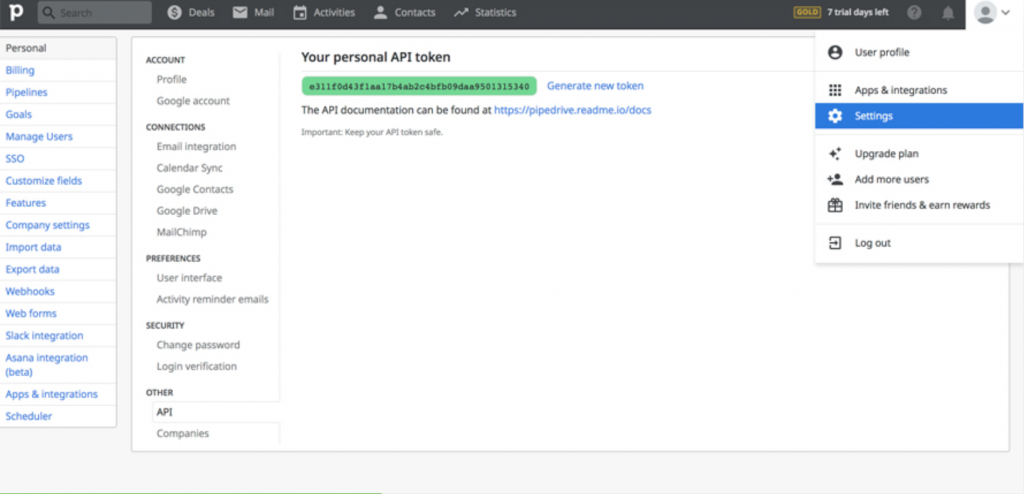
Vous pouvez alors vous rendre dans votre compte ClickMeeting et sélectionner Paramètres du compte en haut à droite de l’écran.

Cliquez sur l’onglet Intégrations. Choisissez Pipedrive dans la liste des intégrations disponibles, collez votre jeton d’API personnel de Pipedrive et cliquez sur Contact.
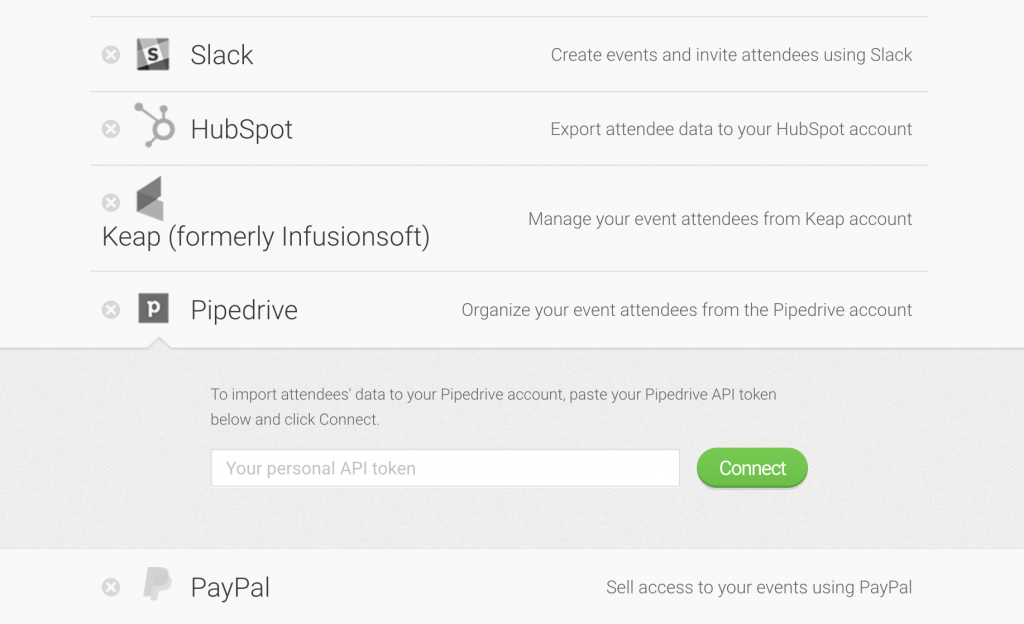
Stripe Connect
Grâce à Stripe Connect, il est possible de créer et configurer votre compte Stripe sans quitter ClickMeeting. L’ensemble du processus s’effectue via un assistant intuitif.
En savoir plus sur les webinaires payants sur ClickMeeting.
Je n’ai pas de compte Stripe
Cliquez sur le bouton Intégrer, situé à côté de l’icône Stripe.
Pour commencer la création et l’intégration du compte, cliquez sur Ajouter des informations.
Saisissez l’adresse email que vous souhaitez utiliser pour votre compte Stripe. Par défaut, celle liée à votre compte ClickMeeting s’affichera, mais vous pouvez la modifier.
Définissez un mot de passe qui vous servira à vous connecter à Stripe.
L’étape suivante est l’authentification à deux facteurs (2FA).
Téléchargez l’application Google Authenticator sur Google Play ou l’App Store. Ouvrez l’application et scannez le QR code affiché à l’écran.
Téléchargez, puis sauvegardez la clé de secours – elle vous sera utile si vous perdez l’accès à l’application Google Authenticator.
Ensuite, complétez toutes les informations personnelles et professionnelles requises selon le formulaire de Stripe.
ÉTAPE 1 : dans la première fenêtre, indiquez votre localisation et votre type d’activité.
Important : les personnes morales comme les particuliers, même sans activité commerciale, peuvent s’inscrire sur Stripe.
ÉTAPE 2 : dans la fenêtre suivante, renseignez des informations détaillées, telles que votre numéro de TVA, votre secteur d’activité et l’adresse de votre site web. Ajoutez également une brève description de votre activité (par exemple, « Accès aux webinaires payants »).
ÉTAPE 3 : cette étape concerne votre compte bancaire. Choisissez la devise, puis saisissez votre numéro de compte et votre IBAN.
ÉTAPE 4 : configurez les informations visibles par vos clients lorsqu’ils achètent un accès à vos webinaires :
- Libellé de la transaction – nom visible par les participants une fois le billet payé. Vous pouvez indiquer le nom de votre entreprise ou, par exemple, votre nom suivi du nom de votre entreprise.
- Description courte – nom abrégé ou complet de l’entreprise pouvant apparaître dans le détail des opérations.
- Numéro de téléphone du service client – numéro que les acheteurs peuvent appeler afin d’obtenir des renseignements.
ÉTAPE 5 (facultative) : indiquez si vous souhaitez reverser un pourcentage de vos revenus à des causes engagées pour la protection du climat. Voyez cette option comme un avantage supplémentaire pour séduire vos participants mais, si vous préférez éviter cela, cliquez simplement sur « Non, merci ».
ÉTAPE 6 (facultative) : Stripe peut aussi vous aider à gérer correctement la TVA. En acceptant la Stripe Tax, le service vous informera des seuils déclenchant vos obligations de déclaration et les échéances importantes. Pour l’activer, choisissez le type de produits que vous vendez, puis cliquez sur « Accepter la Stripe Tax ». Vous pouvez aussi sélectionner « Plus tard ».
ÉTAPE 7 : dernière étape. Vérifiez les informations saisies. Si tout est correct, cliquez sur « Accepter et envoyer ». C’est terminé ! Il ne vous reste plus qu’à attendre la vérification de vos données par Stripe.
Notez que l’activation de votre compte peut prendre un peu de temps (généralement moins de 24 heures).
Nous vous informerons de l’avancement du processus via une bannière située en haut de la page et vous recevrez également un email de confirmation, y compris en cas de refus lors de la vérification des données.
Une fois votre compte validé, vous pourrez commencer à accepter les paiements pour l’accès à vos événements.
Configurez les moyens de paiement disponibles directement dans votre compte Stripe ici.
NOTE : Stripe, le gestionnaire de paiements, procède souvent à des vérifications aléatoires de comptes et peut vous demander un justificatif d’identité.
Dans ce cas, Stripe vous enverra un email avec un lien vers votre espace personnel, où vous devrez télécharger le document demandé.
Nous vous recommandons d’ajouter votre justificatif d’identité dès la création de votre compte Stripe.
2.Allez dans Paramètres > Paramètres du compte.
3.Dans la section Entreprise, cliquez sur Informations sur votre entreprise.
4.Dans la section Gestion et propriété, cliquez sur Modifier.
5. Faites défiler la fenêtre et dans la section Vérification d’identité, ajoutez votre justificatif d’identité.
Stripe accepte généralement les documents suivants : carte d’identité, passeport ou permis de conduire (selon le pays et le type de compte).
J’ai déjà un compte Stripe
Grâce à Stripe Connect, vous pouvez connecter votre compte Stripe à ClickMeeting. L’ensemble du processus s’effectue via un assistant intuitif.
Cliquez sur le bouton Intégrer à côté de l’icône Stripe.
Cliquez sur Ajouter des informations pour lancer l’intégration.
Saisissez l’adresse email associée à votre compte Stripe. Par défaut, celle liée à votre compte ClickMeeting s’affichera, mais vous pouvez la modifier. Saisissez ensuite le mot de passe utilisé pour vous connecter à Stripe.
L’étape suivante est l’authentification à deux facteurs (2FA). Téléchargez l’application Google Authenticator sur Google Play ou l’App Store. Ouvrez l’application et scannez le QR code affiché à l’écran.
Téléchargez, puis sauvegardez la clé de secours – elle vous sera utile si vous perdez l’accès à l’application Google Authenticator.
Ensuite, complétez toutes les informations personnelles et professionnelles demandées selon le formulaire de Stripe. Vous pouvez reprendre les données déjà enregistrées sur Stripe ou les modifier.
ÉTAPE 1 : dans la première fenêtre, indiquez votre localisation et le type d’activité.
ÉTAPE 2 : dans la fenêtre suivante, renseignez des informations détaillées, telles que votre numéro de TVA, votre secteur d’activité et l’adresse de votre site web. Ajoutez aussi une brève description de votre activité (par exemple, « Je vends des webinaires payants »).
ÉTAPE 3 : cette étape concerne votre compte bancaire. Choisissez la devise, puis saisissez votre numéro de compte et votre IBAN.
ÉTAPE 4 : configurez les informations visibles par vos clients lorsqu’ils achètent un accès à vos webinaires :
- Libellé de la transaction – nom visible par les participants une fois le billet payé. Vous pouvez y indiquer le nom de votre entreprise ou, par exemple, votre nom suivi du nom de votre entreprise.
- Description courte – nom abrégé ou complet de l’entreprise pouvant apparaître dans le détail des opérations.
- Numéro de téléphone du service client – numéro que les acheteurs peuvent appeler afin d’obtenir des renseignements
ÉTAPE 5 (facultative) : Indiquez si vous souhaitez reverser un pourcentage de vos revenus à des causes engagées pour la protection du climat. Voyez cette option comme un avantage supplémentaire pour séduire vos participants mais, si vous préférez éviter cela, cliquez simplement sur « Non, merci »
ÉTAPE 6 (facultative) : Stripe peut aussi vous aider à gérer correctement la TVA. En acceptant la Stripe Tax, le service vous informera des seuils déclenchant vos obligations de déclaration et les échéances importantes. Pour l’activer, choisissez le type de produits que vous vendez, puis cliquez sur « Accepter Stripe Tax ». Vous pouvez aussi sélectionner « Plus tard ».
ÉTAPE 7 : Dernière étape. Vérifiez toutes les informations saisies. Si tout est correct, cliquez sur « Accepter et envoyer ». C’est terminé !
Vous pouvez configurer les moyens de paiement disponibles directement dans votre compte Stripe ici.
PayPal REST
Avec l’intégration de PayPal, vous pouvez vendre des billets d’événement et gagner de l’argent grâce aux dons des participants.
Veuillez noter qu’il est nécessaire d’avoir un compte PayPal professionnel.
Pour lier PayPal à ClickMeeting, quatre étapes suffisent :
1. Connectez-vous à votre compte PayPal – https://developer.paypal.com/dashboard/applications
2. Allez dans l’onglet Développeurs >> Apps & Credentials et sélectionnez la section Api Credentials dans la liste. Cliquez sur le bouton dans le coin supérieur droit pour passer du mode Sandbox au mode Live.
3. Créez une nouvelle application, donnez-lui un nom et copiez les données de l’ID client (Client ID) et de la clé secrète (Secret key).
4. Collez l’ID et la clé dans les champs ci-dessous dans le panneau de compte ClickMeeting et cliquez sur Autoriser.
Moodle
Motivez vos étudiants de façon encore plus efficace. Connectez des cours en ligne à des webinaires et lancez-les directement depuis la plate-forme Moodle.
Avec Moodle, planifiez et menez vos cours en ligne. Obtenez l’accès à tous les outils nécessaires depuis votre LMS et combinez-les avec les webinaires. Tout se trouve au même endroit.
Comment ça marche ?
Connectez-vous à votre compte Moodle. Cliquez sur Configurer Moodle, choisissez Plugins dans le menu et cliquez sur Installer les plug-ins (Install Plug-ins).
Téléchargez le module complémentaire
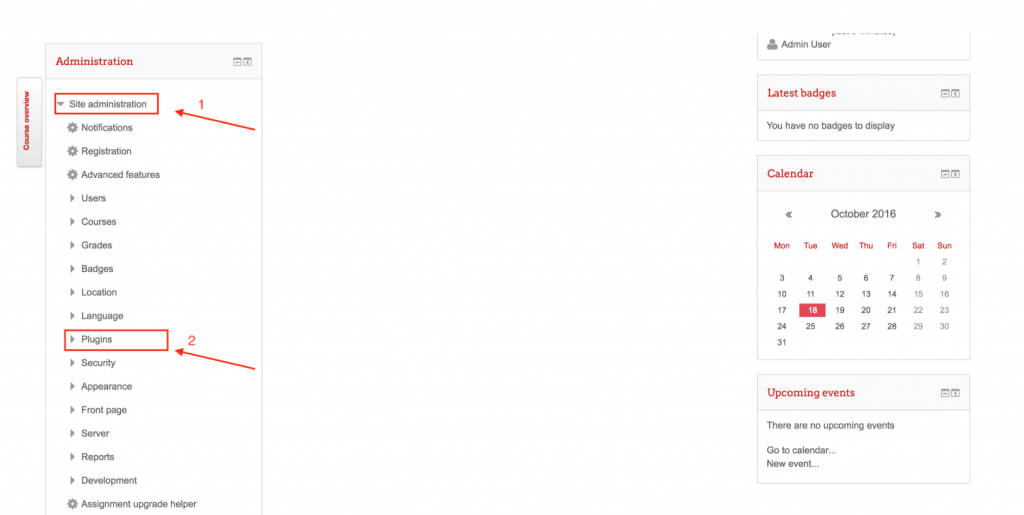
Retournez à Moodle et ajoutez le module complémentaire téléchargé sur le site Installer les plug-ins (Install Plug-in), puis cliquez sur le bouton INSTALLER LE PLUG-IN À PARTIR DU FICHIER COMPRESSÉ (INSTALL PLUG-IN FROM THE ZIP FILE).
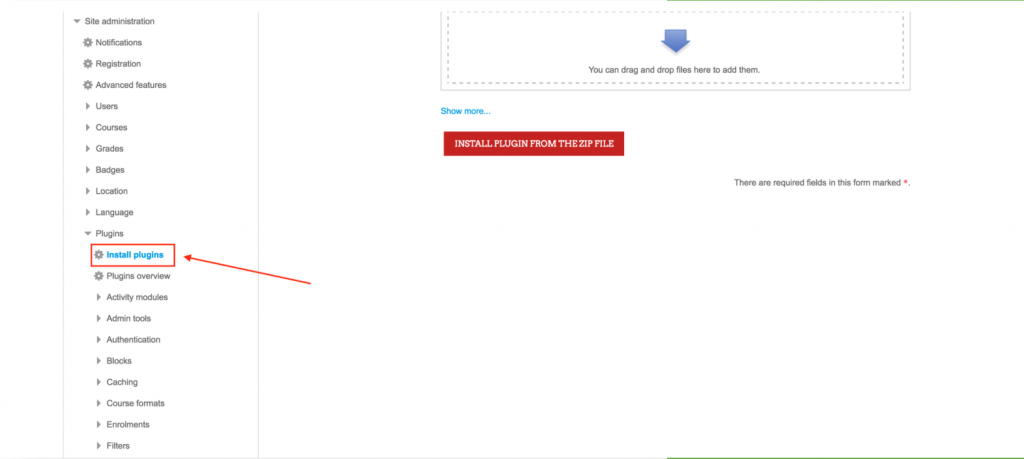
Dans le menu déroulant du panneau à gauche, choisissez l’onglet de résumé des modules complémentaires. Cliquez sur Paramètres du compte près du module complémentaire ClickMeeting.
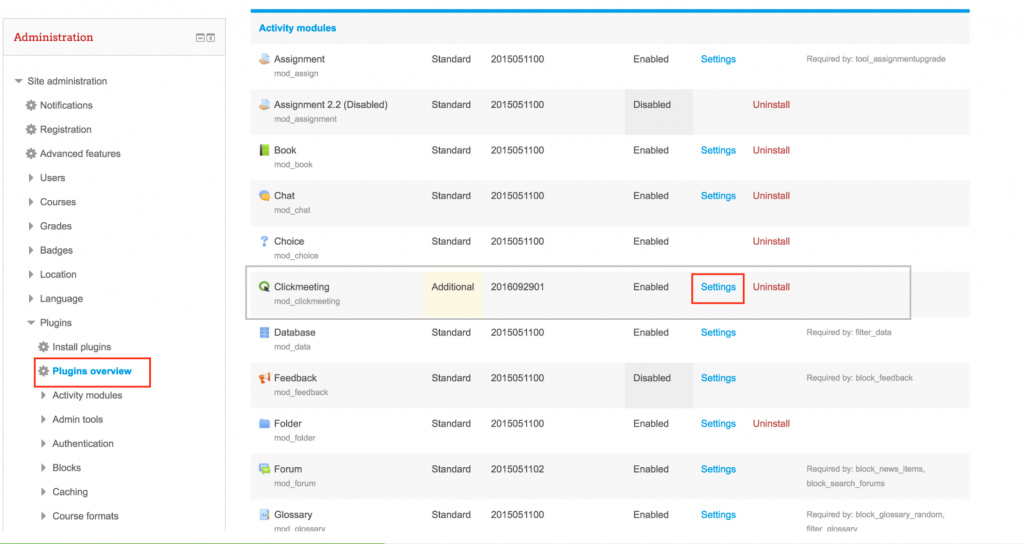
Vous avez ensuite besoin de votre clé d’API ClickMeeting. Pour l’obtenir, allez à Paramètres du compte dans ClickMeeting, en haut à droite de l’écran et ouvrez l’onglet API. Cliquez ensuite sur le bouton Ajouter nouveau, entrez le nom de clé d’API et cliquez sur Sauvegarder. Vous pouvez maintenant copier votre clé d’API. N’oubliez pas de la copier dès que vous la générez, car vous ne pourrez plus le faire lorsque vous aurez quitté ou rafraîchi la page.
Retournez à Moodle et collez votre API dans le champ API KEY.
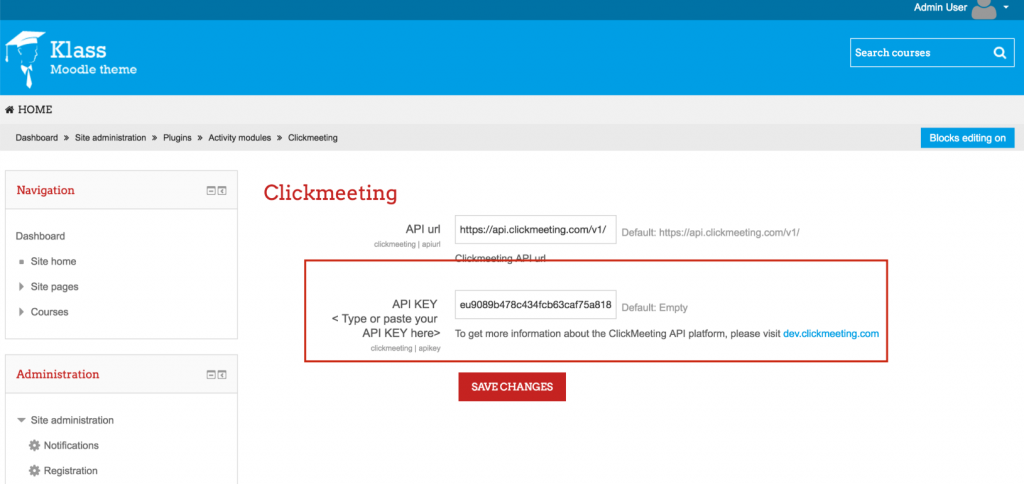
Comment créer un événement ClickMeeting à partir de Moodle ?
Allez au tableau de bord et cliquez sur le bouton AJOUTER UN NOUVEAU COURS (ADD A NEW COURSE).
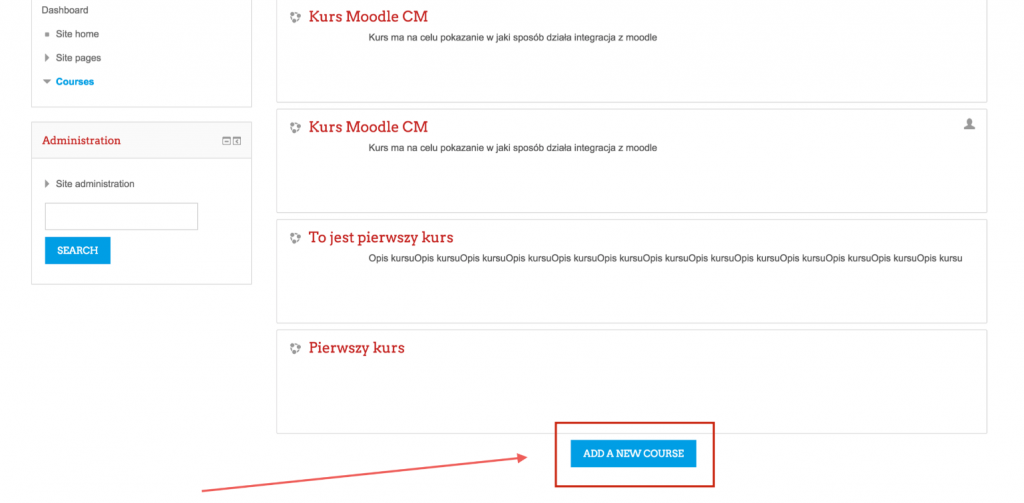
Vous serez dirigé vers l’outil de création, dans lequel vous pouvez préparer votre cours. Ajoutez un titre, une description et transférez tous les fichiers nécessaires. Dans la section Format du cours (Course format), vous verrez deux menus déroulants. Choisissez une activité à format unique dans le premier menu et Classe virtuelle (Virtual Class) dans le second. Cliquez sur ENREGISTRER (SAVE), puis AFFICHER (DISPLAY).
Dans le panneau de gauche, cliquez sur le nom du cours que vous avez créé. Vous verrez la fenêtre où vous pouvez créer votre événement ClickMeeting. Remplissez tous les champs pour offrir à vos étudiants des informations claires et cliquez sur ENREGISTRER (SAVE) et AFFICHER (DISPLAY).
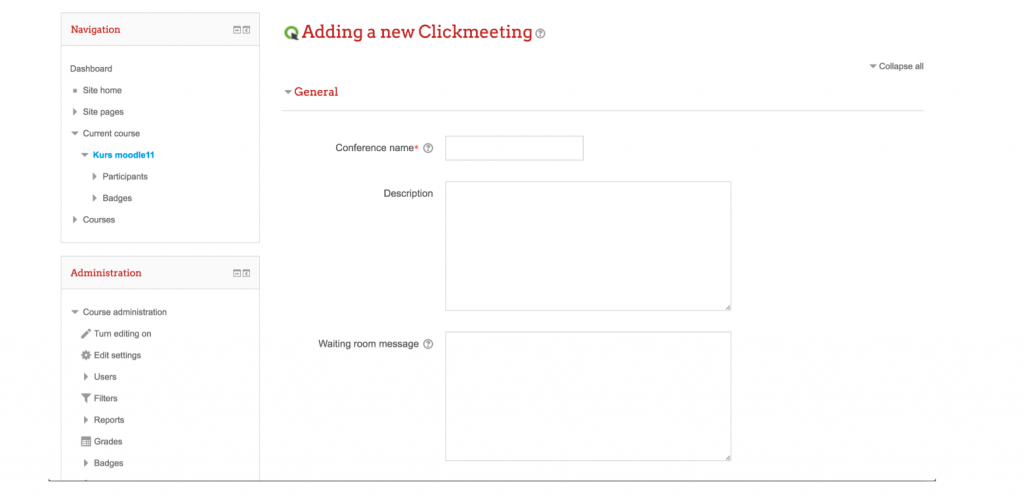
Votre événement a maintenant été créé et exporté dans votre chronologie ClickMeeting. Cliquez sur le bouton Rejoindre l’événement, vous arriverez à votre salle de webinaire.
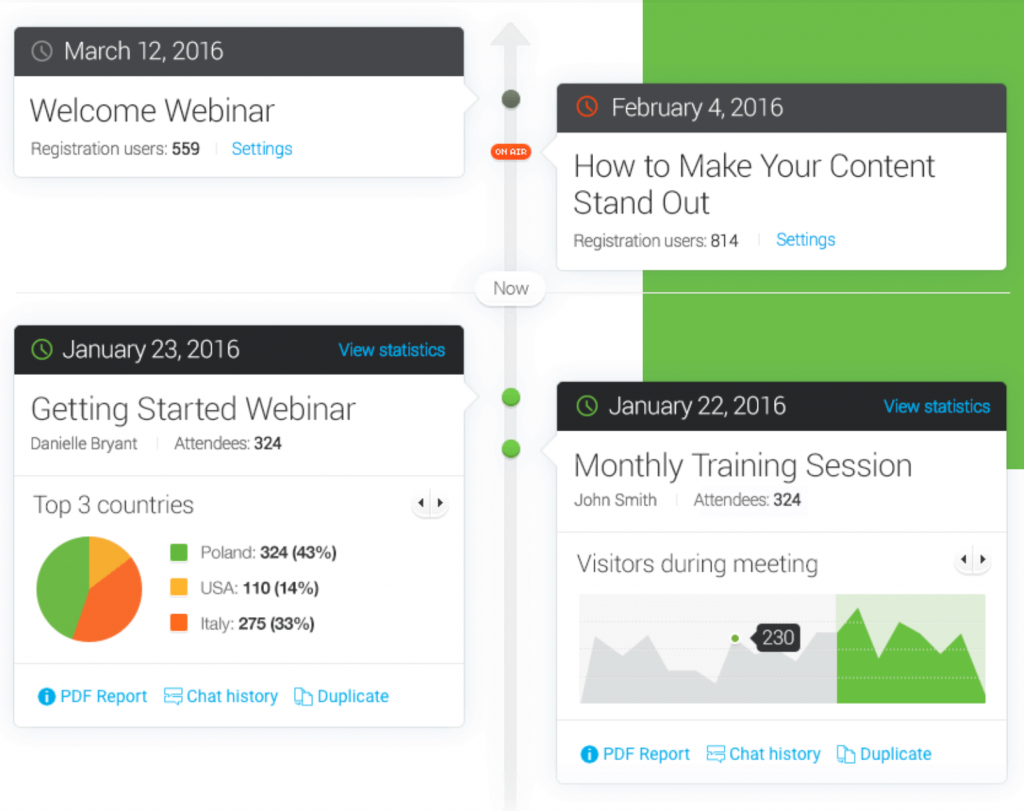
Vous pouvez intégrer votre salle de webinaire ClickMeeting sur votre site Web. Utilisez le code affiché sous le bouton Rejoindre l’événement.
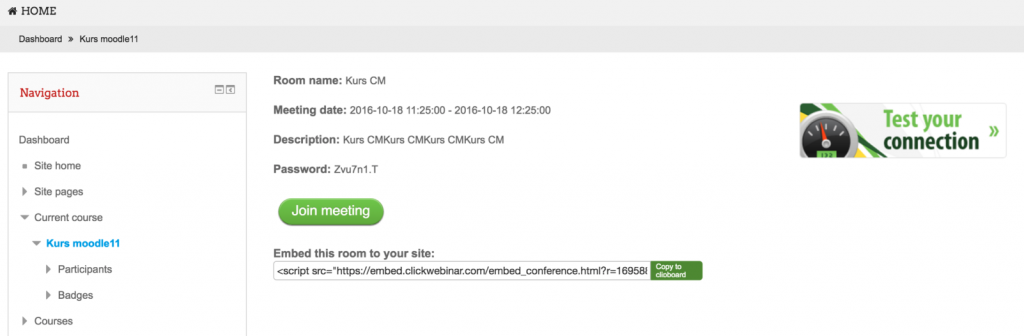
GetResponse
Élaborez et développez votre liste de contacts et renforcez l’obtention de pistes.
Grâce à l’intégration de GetResponse dans ClickMeeting, vous pouvez automatiquement exporter les données des participants à vos webinaires directement dans votre compte GetResponse pour une utilisation dans les campagnes de marketing par e-mail.
Comment intégrer GetResponse dans ClickMeeting ?
Pour commencer, allez à votre compte GetResponse, cliquez sur Intégrations & API.
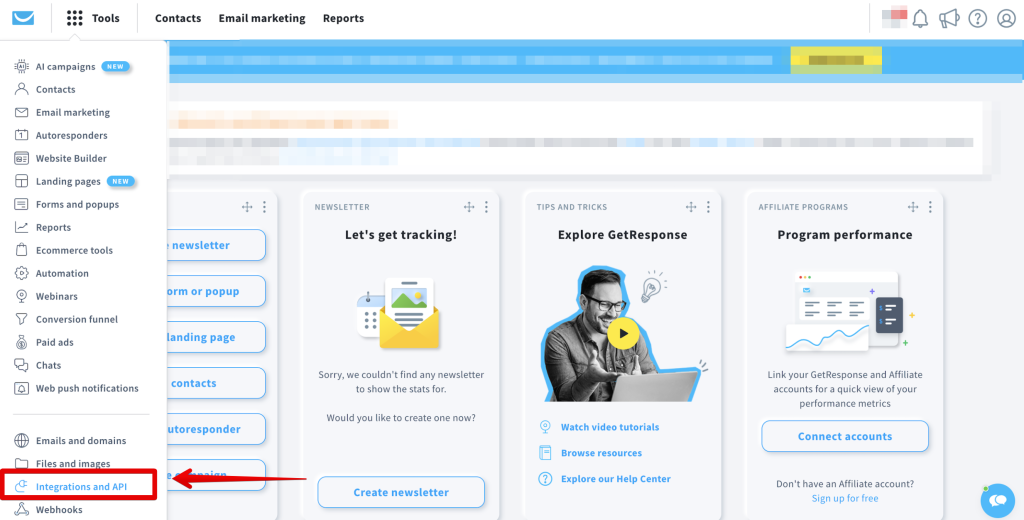
Cliquez sur API et copiez votre clé d’API par défaut
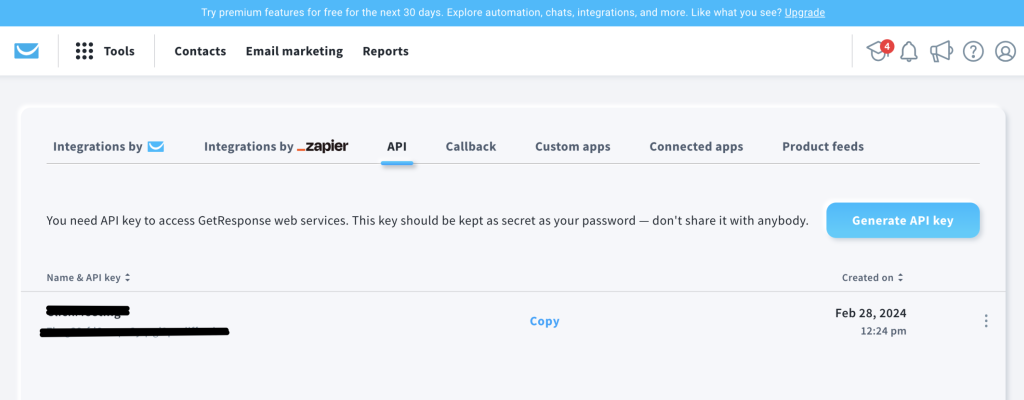
Connectez-vous ensuite à votre compte ClickMeeting et allez aux Paramètres du compte en haut à droite de l’interface de compte.

Ouvrez l’onglet Intégrations, sélectionnez GetResponse et collez la clé d’API copiée depuis GetResponse, puis cliquez sur Connecter.
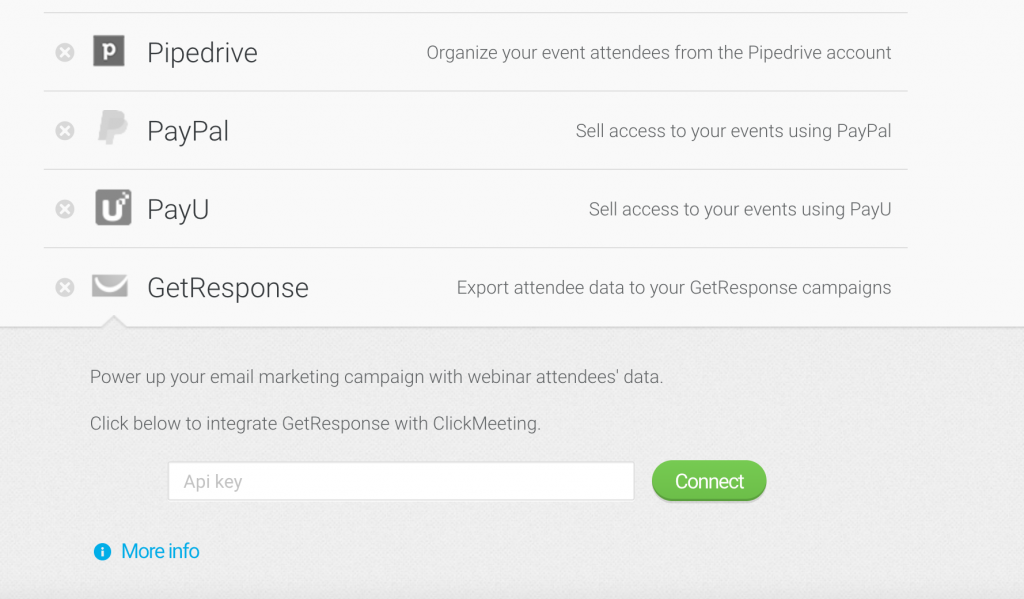
L’intégration fonctionne de deux manières.
1.Webinaire avec inscription activée
Après un webinaire dont l’inscription est activée et la campagne GetResponse sélectionnée, vous verrez le nom et l’adresse électronique de la personne inscrite sous vos listes dans GetResponse.
Veillez à activer l’inscription avant de sélectionner une campagne GetResponse.
2.Webinaire sans inscription.
Après le webinaire sans inscription et avec une campagne GetResponse sélectionnée, vous verrez le nom et l’adresse électronique du participant qui a rejoint l’événement sous vos listes GetResponse.
Pour activer l’intégration GetResponse et choisir une campagne dans laquelle vous souhaitez importer des adresses électroniques, lorsque vous créez un événement, allez dans Paramètres d’automatisation et faites défiler vers le bas jusqu’à Paramètres de base.
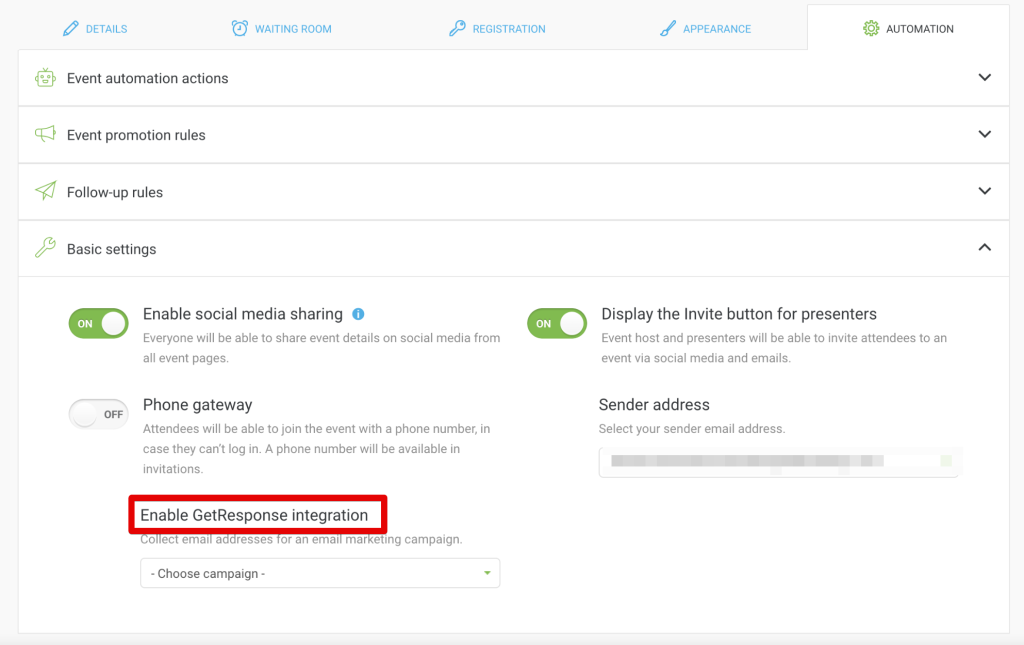
HubSpot
Organisez vos contacts. HubSpot élabore et développe vos listes de contacts.
ClickMeeting exporte automatiquement les données de vos participants et de vos réunions vers votre compte HubSpot. Triez les listes de contacts par nom de réunion ou nom de salle de webinaire.
Comment ça marche ?
Sélectionnez Paramètres du compte en haut à droite de l’écran.

Ouvrez l’onglet Intégrations, choisissez l’intégration HubSpot, cliquez sur Autoriser et indiquez vos identifiants pour vous connecter à votre compte HubSpot. Votre intégration est alors activée.
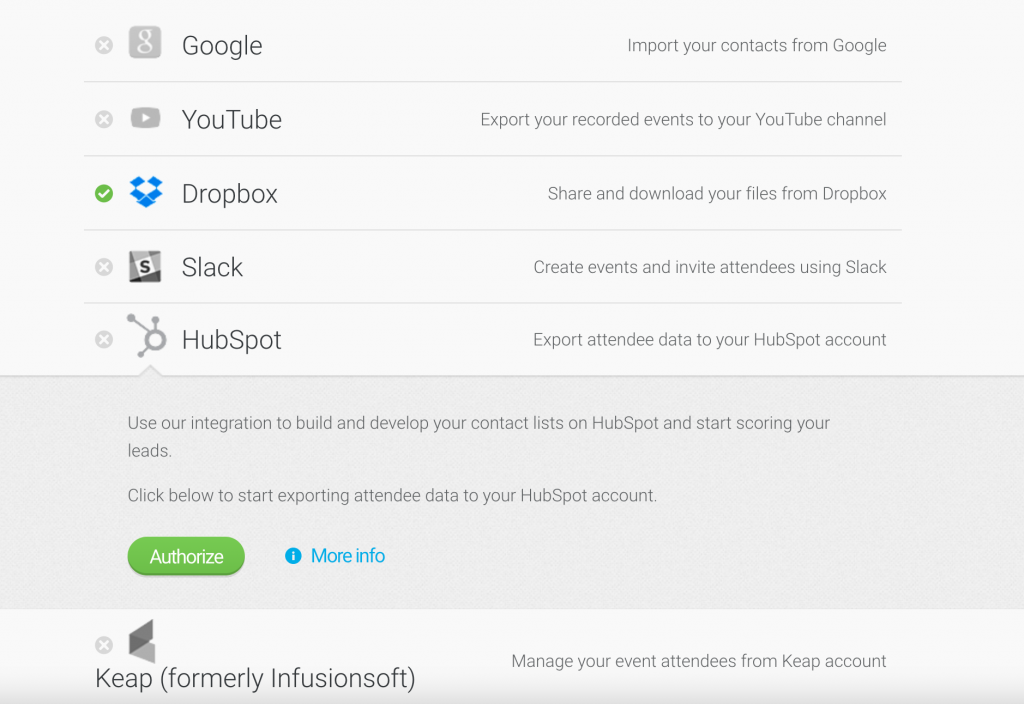
Créez un événement pour lequel vous activez l’inscription. Les inscrits seront automatiquement ajoutés à la liste des inscrits dans votre compte HubSpot.
À la fin de l’événement, vous trouverez deux listes supplémentaires :
- Une liste des personnes ayant participé à l’événement.
- Une liste des personnes qui se sont inscrites mais n’ont pas participé à l’événement.
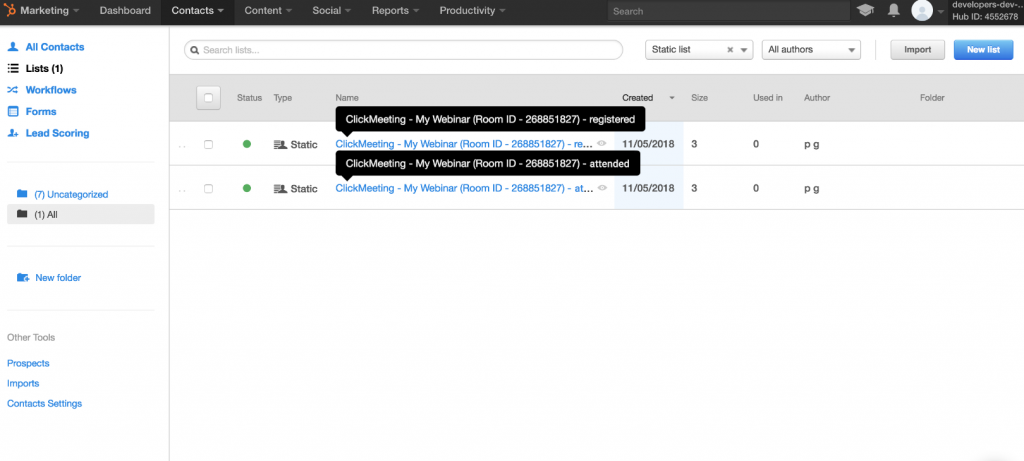
Souvenez-vous qu’un événement sans inscription ne crée qu’une seule liste exportée, celle des participants.
Les contacts HubSpot ne sont pas copiés, autrement dit, vos contacts préexistants ne seront pas visibles dans les listes.
Vous pouvez maintenant ajuster la communication de suivi pour chaque groupe et la personnaliser davantage.
Zapier
Révolutionnez tout le processus d’organisation des webinaires. Connectez-les à des dizaines d’activités de ventes, de marketing et de gestion de projets. Utilisez Zapier pour intégrer plus de 1 500 applications possibles dans votre compte ClickMeeting et gagnez du temps comme jamais auparavant !
Vous n’aurez plus à travailler tant et plus pour promouvoir votre webinaire ni passer des heures à planifier et exécuter de nombreuses actions lorsque le webinaire est terminé.
Avec l’intégration de Zapier, vous pouvez automatiquement déclencher une série d’actions pour amener davantage de personnes à rejoindre votre webinaire et les suivre après l’événement.
Voici quelques façons créatives d’utiliser ClickMeeting avec Zapier :
- La création automatique d’un nouvel événement déclenche sa promotion sur Facebook, Twitter, LinkedIn, Messenger et des publicités de remarketing.
- Tous les nouveaux participants à un webinaire recevront un e-mail contenant des ressources exclusives et précieuses.
- Tous les nouveaux inscrits seront automatiquement exportés vers votre compte de CRM.
Qui plus est, vous pouvez profiter au maximum de l’intégration de Zapier dans les webinaires et créer VOTRE PROPRE séquence de déclencheurs et d’actions.
Comment ça marche ?
Créez votre compte dans ZAPIER
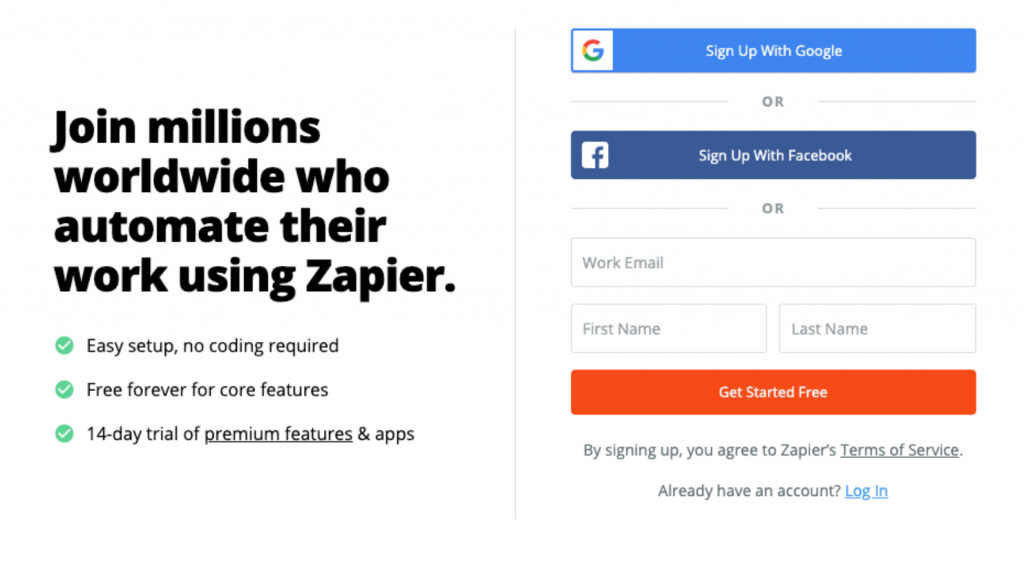
Revenez dans votre interface de compte ClickMeeting et accédez à vos Paramètres du compte.
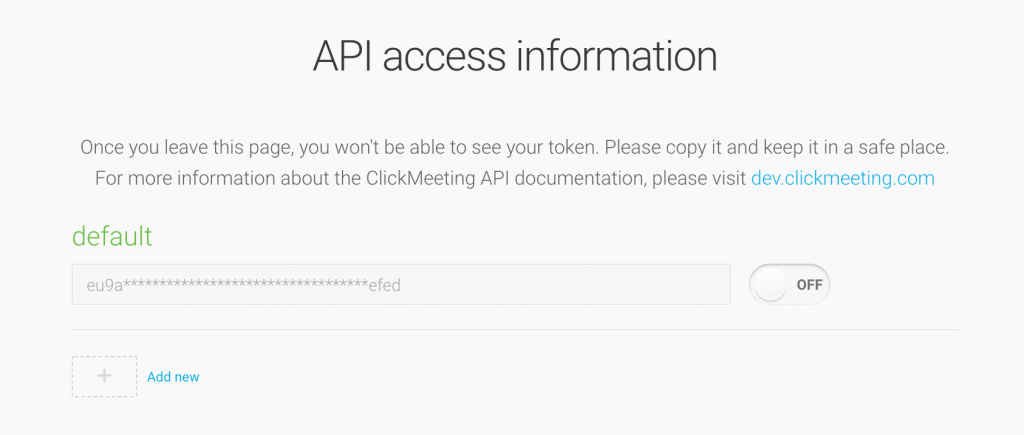
Puis, depuis votre compte Zapier, créez un Zap avec ClickMeeting. Vous devrez y coller la clé d’API pour terminer l’opération.
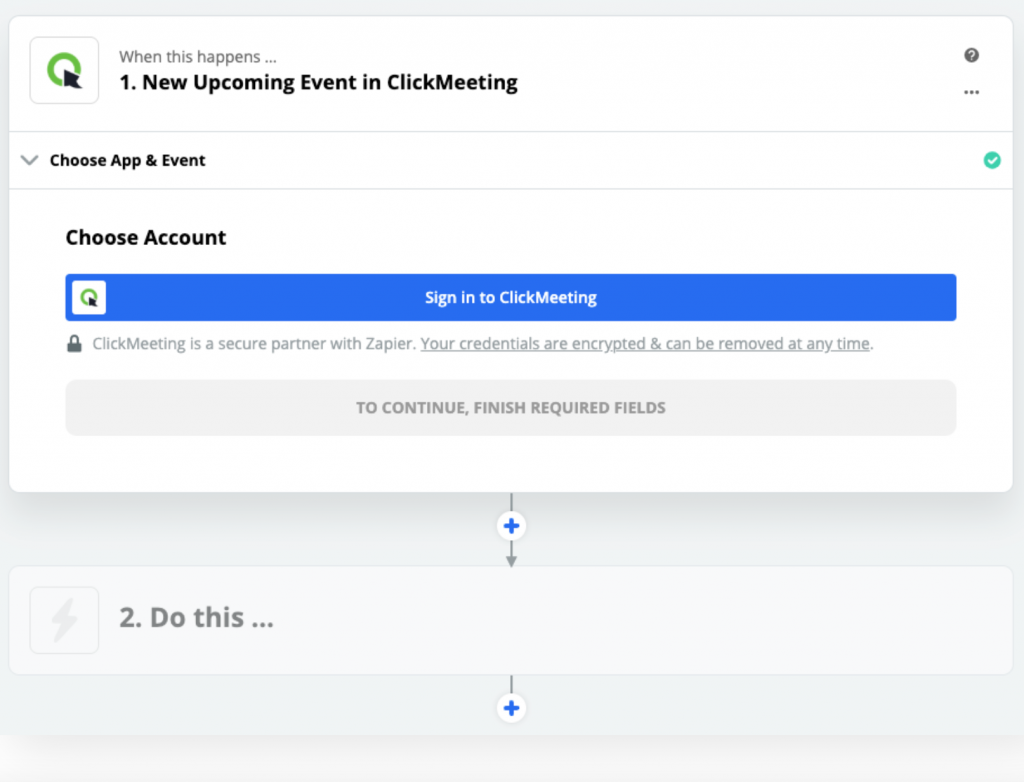
Dans l’onglet API, copiez la clé d’API de Zapier.
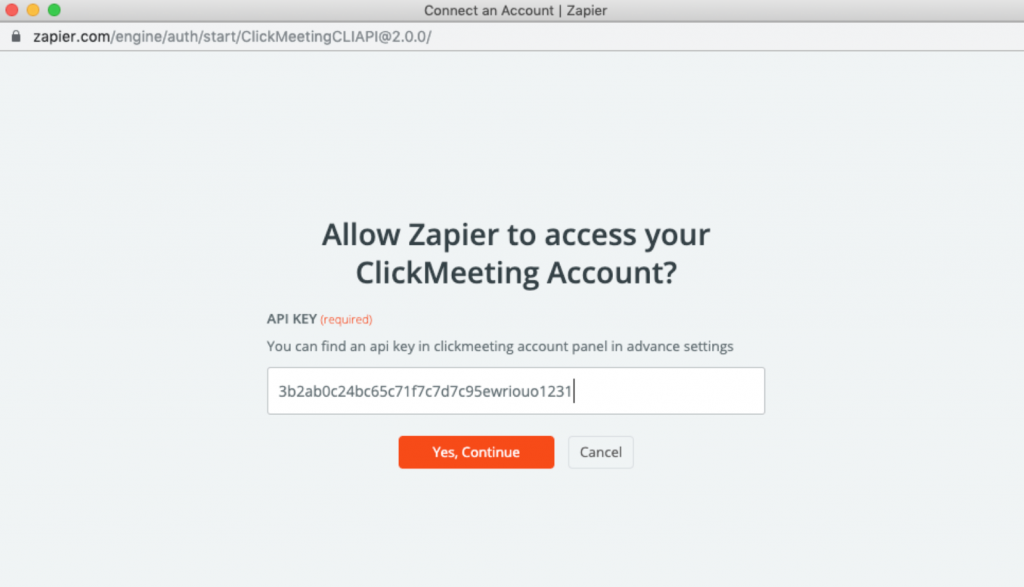
Dès que Zapier est intégré dans votre compte ClickMeeting, vous pouvez :
- créer et configurer des Zap à partir de votre tableau de bord Zapier,
- aller à vos Paramètres du compte dans ClickMeeting et trouver nos modèles de Zap intégrés dans l’onglet Intégrations.
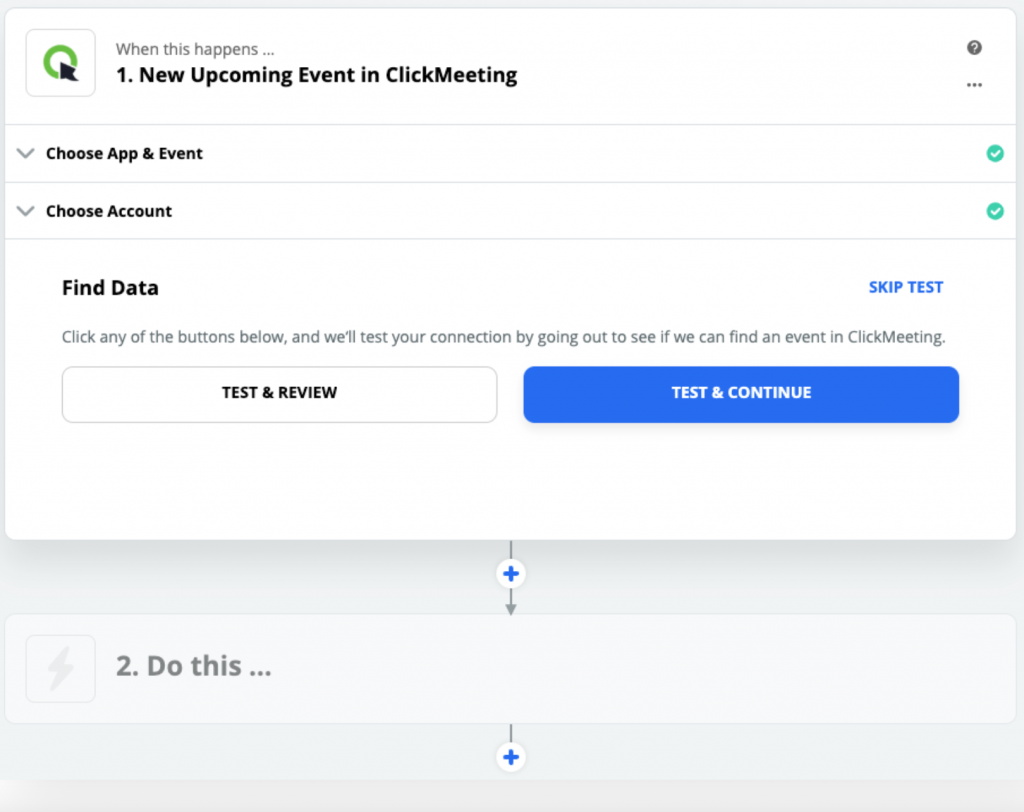
Créez votre propre Zap :
- Ajouter de nouveaux inscrits à un webinaire ClickMeeting dans vos listes de contacts HubSpot – Utilisez ce Zap
- Ajouter de nouveaux participants à un webinaire ClickMeeting dans vos listes de contacts HubSpot – Utilisez ce Zap
- Ajouter de nouveaux inscrits à un webinaire ClickMeeting comme nouvelles personnes dans Pipedrive – Utilisez ce Zap
- Ajouter de nouveaux participants à un webinaire ClickMeeting comme nouvelles personnes dans Pipedrive – Utilisez ce Zap
- Envoyer des messages directs à propos de nouveaux webinaires ClickMeeting à vos contacts dans Facebook Messenger – Utilisez ce Zap
- Envoyer des tweets à propos de nouveaux webinaires ClickMeeting – Utilisez ce Zap
- Envoyer des messages directs à propos de nouveaux webinaires ClickMeeting à vos contacts dans Slack – Utilisez ce Zap
- Envoyer des messages directs à propos de nouveaux webinaires ClickMeeting sur une chaîne dans Slack – Utilisez ce Zap
- Ajouter de nouveaux participants à un webinaire ClickMeeting en tant qu’abonnés dans Mailchimp – Utilisez ce Zap
- Ajouter de nouveaux webinaires ClickMeeting comme nouveaux événements de calendrier Google – Utilisez ce Zap
Vous ne voyez pas ce que vous cherchez ?
Créer à partir de rien ou en savoir plus
Regardez la vidéo pour apprendre à configurer et utiliser l’intégration :
Google Analytics
En savoir plus. Google Analytics collecte des données précieuses sur le comportement de votre public.
Suivez le comportement de votre public avec Google Analytics : formulaire d’inscription, salle d’attente et page de remerciements. Vous pourrez ainsi améliorer les résultats de vos webinaires.
Le code de suivi Google Analytics sera implanté sur les pages suivantes de ClickMeeting :
- Page de profil
- Formulaire d’inscription
- Page d’identification
- Salle d’attente
- Page de remerciements
Suivez tous les processus de webinaires pour en savoir plus sur les prospects inscrits, les inscrits effectifs et les participants. Vous pouvez également mesurer les sources de trafic et les données des visiteurs, comme leur appareil et leur situation géographique. Toutes ces informations seront automatiquement collectées dans votre compte Google Analytics.
Pour un événement avec inscription active, les événements suivants seront reportés :
- form_start – début de remplissage du formulaire (avec mesure améliorée activée).
- form_submit – formulaire envoyé – y compris en cas d’erreur, donc différent de l’inscription effective (avec mesure améliorée activée).
- registration_success – inscription réussie au webinaire.
Comment ça marche ?
Sélectionnez Paramètres du compte en haut à droite de votre interface de compte.

Ouvrez l’onglet Intégrations, choisissez l’intégration de Google Analytics dans la liste Analyse et recommercialisation, collez votre identifiant de suivi Google Analytics et cliquez sur Contact. Vérifiez que votre code soit collé correctement.
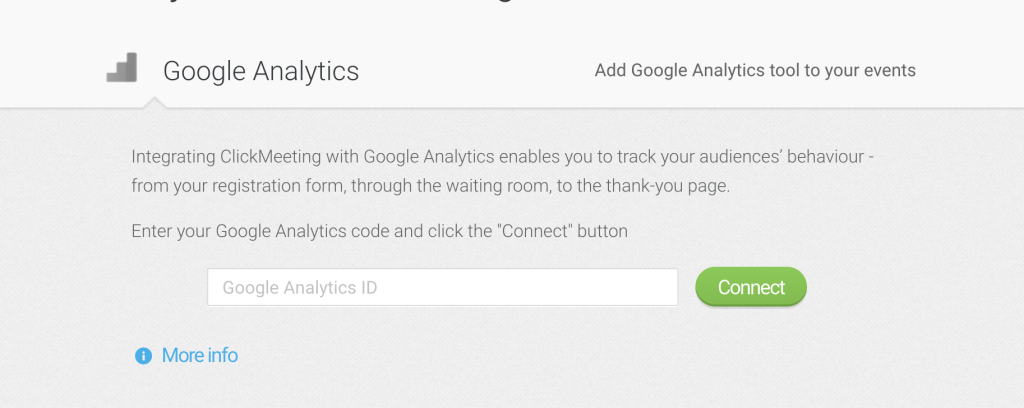
L’intégration est activée, vous pouvez donc commencer à recueillir des données de webinaire et mesurer facilement vos performances.
Cette intégration est disponible pour tous les plans tarifaires.
Utilisez notre guide unique pour apprendre à intégrer votre compte ClickMeeting à Google Analytics.
Au titre de certaines législations, en particulier dans l’Espace économique européen et au Royaume-Uni, l’utilisation de cette fonction vous oblige à fournir certains avis de confidentialité aux utilisateurs finaux et/ou à obtenir un consentement juridiquement valable de leur part.
Pour ce faire, nous vous invitons à utiliser notre intégration au travers de notre outil de gestion des consentements aux cookies. Pour plus de détails, cliquez ici.
Désormais, vous pouvez surveiller les données collectées et adapter votre stratégie !
Avec de telles informations, c’est très simple.
Meta Pixel (anciennement Facebook Pixel)
Obtenez davantage de données. Suivez vos participants grâce à Meta Pixel et ciblez-les efficacement grâce aux publicités de remarketing de Facebook.
Meta Pixel vous fournit davantage d’informations sur les actions de votre public sur les pages ClickMeeting. Utilisez-les pour organiser des campagnes de remarketing plus efficaces.
Le code de suivi de Meta Pixel est appliqué à toutes vos pages ClickMeeting :
- Page de profil
- Formulaire d’inscription
- Page d’identification
- Salle d’attente
- Page de remerciements
Comment ça marche ?
Sélectionnez Paramètres du compte en haut à droite de votre interface de compte.

Ouvrez l’onglet Intégrations, choisissez Meta Pixel, tapez votre identifiant Meta Pixel et cliquez sur Contact.
Cette intégration est disponible pour tous les plans tarifaires.
Au titre de certaines législations, en particulier dans l’Espace économique européen et au Royaume-Uni, l’utilisation de cette fonction vous oblige à fournir certains avis de confidentialité aux utilisateurs finaux et/ou à obtenir un consentement juridiquement valable de leur part.
Pour ce faire, nous vous invitons à utiliser notre intégration au travers de notre outil de gestion des consentements aux cookies. Pour plus de détails, cliquez ici.
LinkedIn Insight
Suivez vos participants au webinaire grâce à LinkedIn Insight. Cliquez ici pour en savoir plus sur LinkedIn Insight.
Où puis-je trouver mon ID de partenaire LinkedIn ? – Cliquez ici.
Où puis-je trouver mon ID de conversion LinkedIn ? – Cliquez ici.
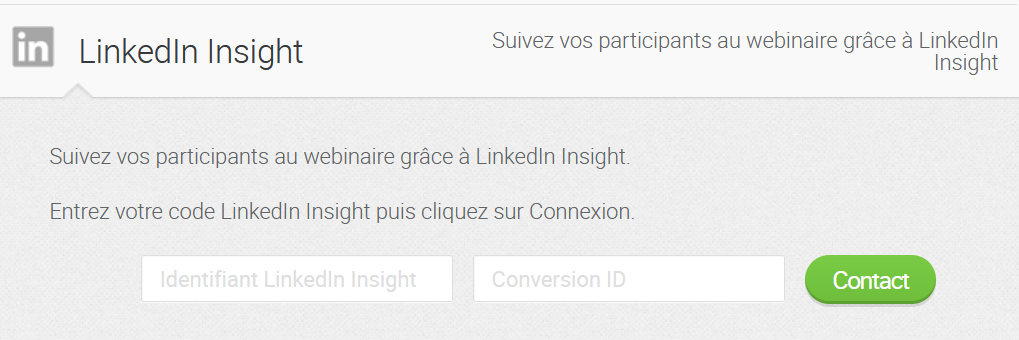
TikTok Pixel
Suivez vos participants au webinaire grâce à TikTok Pixel et ciblez-les efficacement grâce aux publicités de remarketing de TikTok. Cliquez ici pour en savoir plus sur TikTok Pixel.
YouTube
Impressionnez votre public et rendez vos événements plus efficaces en présentant un contenu vidéo directement depuis YouTube.
YouTube permet de retrouver et de diffuser n’importe quel contenu vidéo pendant l’événement, sans avoir à quitter la salle de webinaire. Vous pouvez également exporter votre webinaire enregistré directement sur votre chaîne YouTube.
Comment ça marche ?
Choisissez YouTube dans le menu de gauche de votre salle de webinaire, collez une URL YouTube dans la zone de recherche et cliquez sur OK.
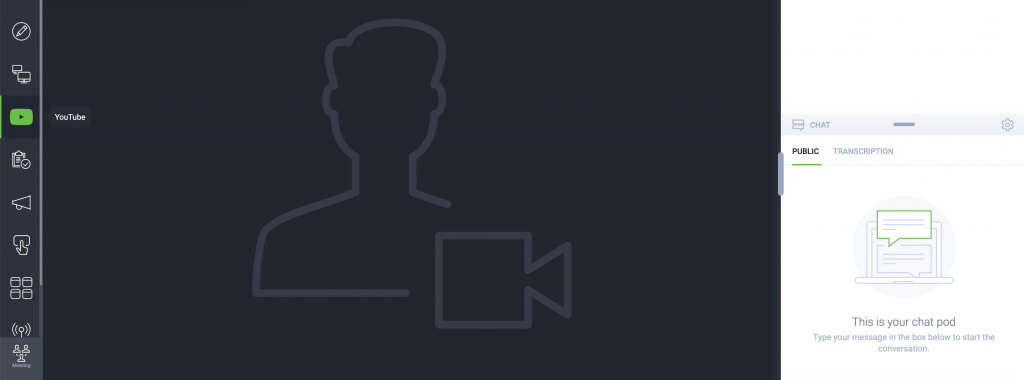
Pour activer l’exportation de votre webinaire enregistré directement dans YouTube, connectez-vous à votre compte ClickMeeting et allez à Paramètres du compte en haut à droite de votre interface de compte.

Ouvrez l’onglet Intégrations, choisissez l’intégration YouTube et cliquez sur Autoriser. Vous devrez indiquer vos identifiants YouTube. Votre intégration est alors activée.
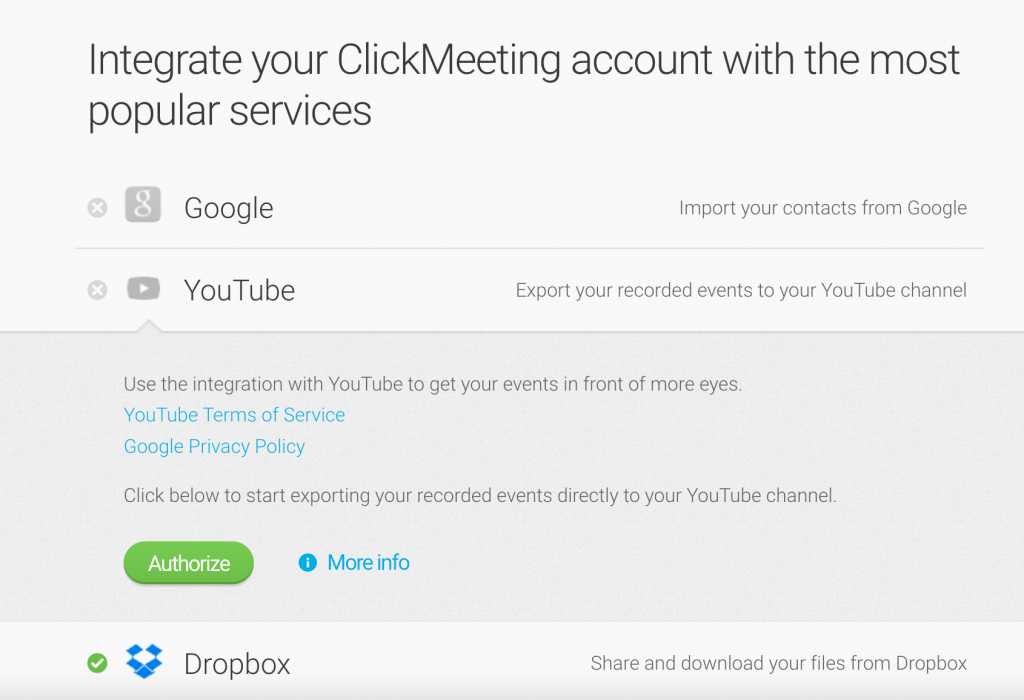
Pour exporter votre webinaire enregistré, allez à l’onglet Stockage de votre interface de compte et choisissez Enregistrements.

Cliquez sur Actions près de l’enregistrement que vous souhaitez exporter, puis cliquez sur YouTube. Votre fichier est automatiquement exporté sur votre chaîne YouTube.
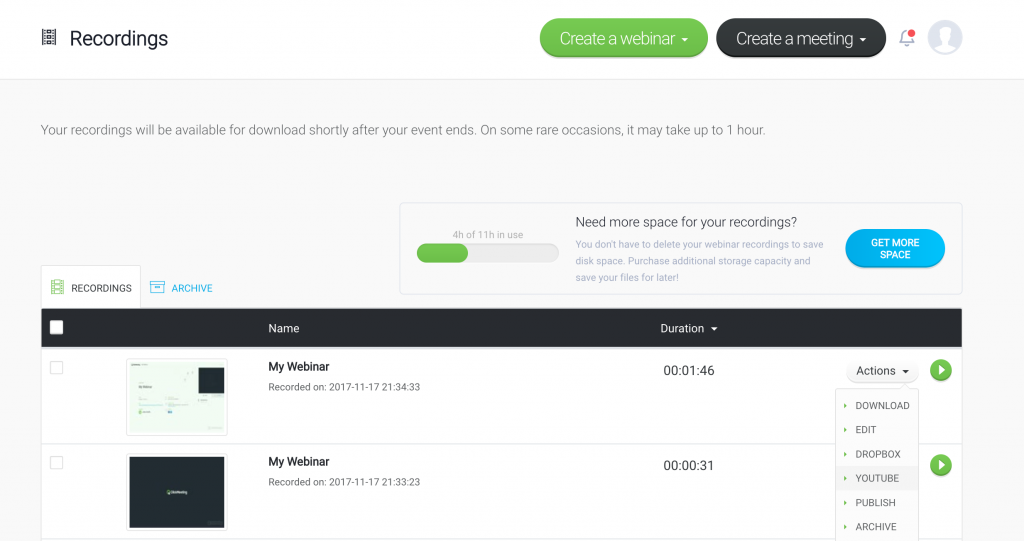
N’oubliez pas que, par défaut, votre enregistrement sera publié sous forme de vidéo privée et ne sera pas visible pour vos abonnés. Pour la rendre publique, allez à l’onglet Contenu dans votre compte YouTube et cliquez sur l’icône de l’œil près de la vidéo. Près de la vignette, vous trouverez les informations de base sur la vidéo transférée. C’est là que vous pouvez la faire passer de privée à publique.
Si vous ne parvenez pas à intégrer ClickMeeting dans YouTube, cela signifie que vous utilisez l’ancienne version de votre compte Google/Gmail et que votre chaîne YouTube n’est pas active.
Vous devrez activer votre chaîne YouTube. Pour en savoir plus, rendez-vous dans le centre d’aide de Google.
Dropbox
Gérez et partagez vos fichiers avec l’intégration Dropbox et organisez des événements fluides et motivants.
L’intégration de Dropbox vous permet de transférer facilement des fichiers vers votre compte ClickMeeting et de les partager pendant les événements. Vous pouvez également exporter des enregistrements de webinaires directement vers votre Dropbox.
Comment ça marche ?
Sélectionnez Paramètres du compte en haut à droite de votre interface de compte.

Ouvrez l’onglet Intégrations, choisissez l’intégration Dropbox et cliquez sur Autoriser. Vous devrez indiquer votre identifiant et votre mot de passe Dropbox. Votre intégration est alors activée.
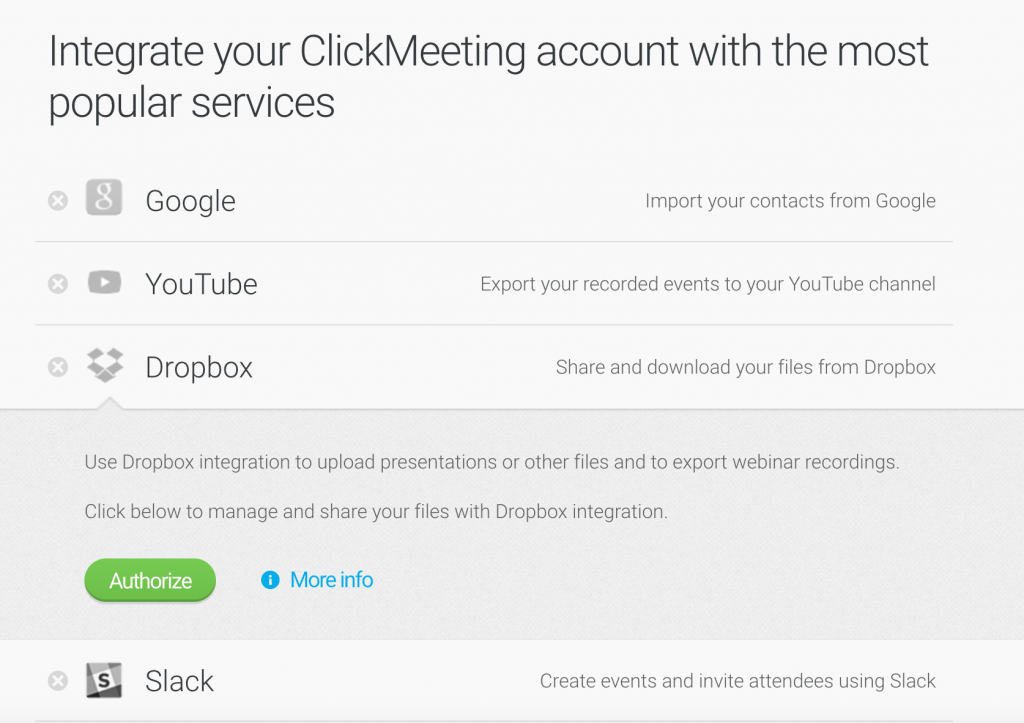
Pour importer des fichiers de votre Dropbox dans ClickMeeting, allez à l’onglet Stockage, choisissez Présentations et cliquez sur le bouton Importer depuis Dropbox. Dans la fenêtre contextuelle, choisissez les fichiers à transférer vers votre stockage.
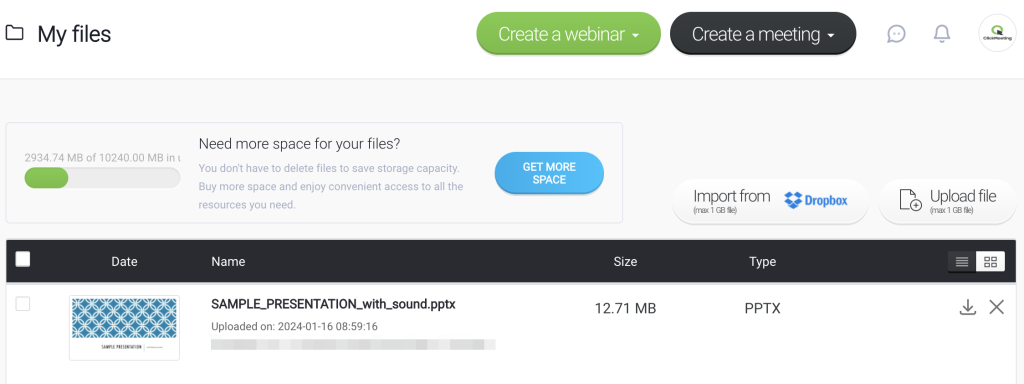
Pour exporter des enregistrements de ClickMeeting vers votre Dropbox, identifiez-vous dans l’interface de compte, sélectionnez l’onglet Stockage et choisissez Enregistrements.

Cliquez sur Actions près du fichier à exporter et choisissez Dropbox. Votre enregistrement sera automatiquement exporté vers votre compte Dropbox.
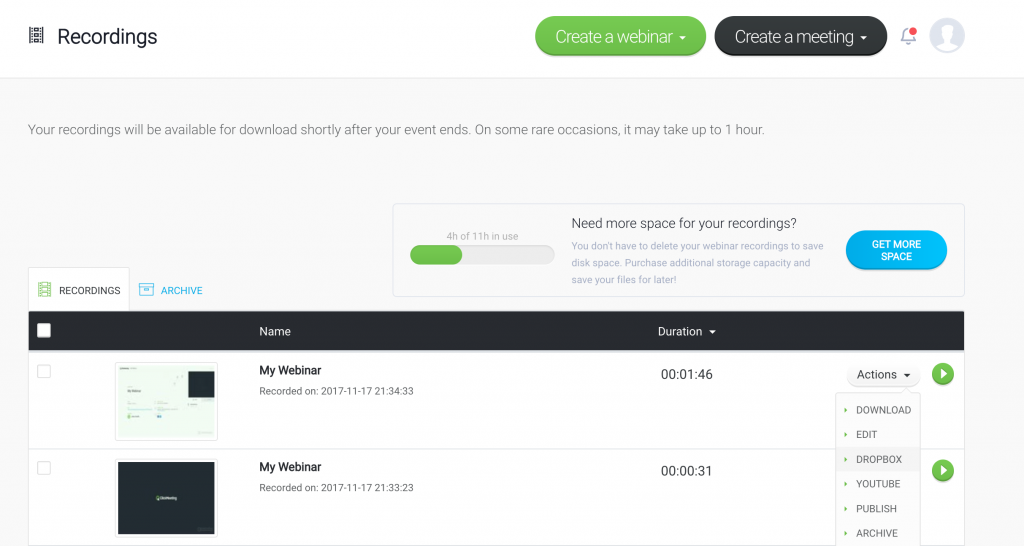
Vous n’avez plus à vous inquiéter des transferts de fichiers ! Concentrez-vous plutôt sur votre webinaire.
Google Calendar
Vérifiez que vos participants puissent ajouter votre événement à leur calendrier. Ne les laissez pas rater l’événement.
Google Calendar permet à vos invités d’enregistrer facilement des informations sur l’événement sur leur calendrier par défaut.
Comment ça marche ?
Créez un événement et envoyez les invitations. Lorsque les personnes acceptent l’invitation, elles peuvent automatiquement ajouter l’événement à leur calendrier.
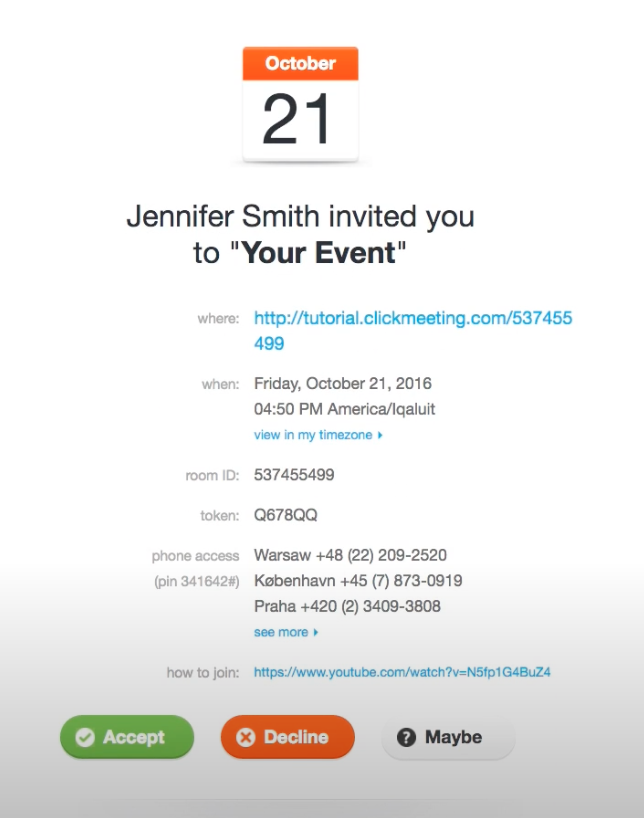
Vos invités se souviendront de votre événement sans effort. Et vous obtiendrez davantage de participants !
iCal
iCal permet à vos invités d’enregistrer automatiquement des informations sur l’événement dans leur calendrier.
Comment ça marche ?
Créez un événement et envoyez les invitations. Lorsque les personnes acceptent l’invitation, elles peuvent automatiquement ajouter l’événement à leur calendrier.
Outlook
Gagnez du temps et épargnez-vous des efforts en planifiant vos événements depuis Outlook.
Outlook est un espace de travail pratique pour gérer vos e-mails et configurer des réunions en personne. Utilisez le module complémentaire pour créer un événement et inviter des participants directement à partir de Outlook.
Cliquez ici pour savoir comment activer et utiliser l’intégration.
Slack
Vous manquez de temps ? Exécutez et gérez vos événements en ligne directement depuis Slack.
Avec l’intégration Slack, créez un événement ad hoc ou un événement planifié, rapidement et facilement ! L’événement que vous créerez dans Slack sera automatiquement ajouté à votre compte ClickMeeting.
Comment ça marche ?
Sélectionnez Paramètres du compte en haut à droite de votre interface de compte.

Ouvrez l’onglet Intégrations, choisissez l’intégration Slack et cliquez sur Autoriser.
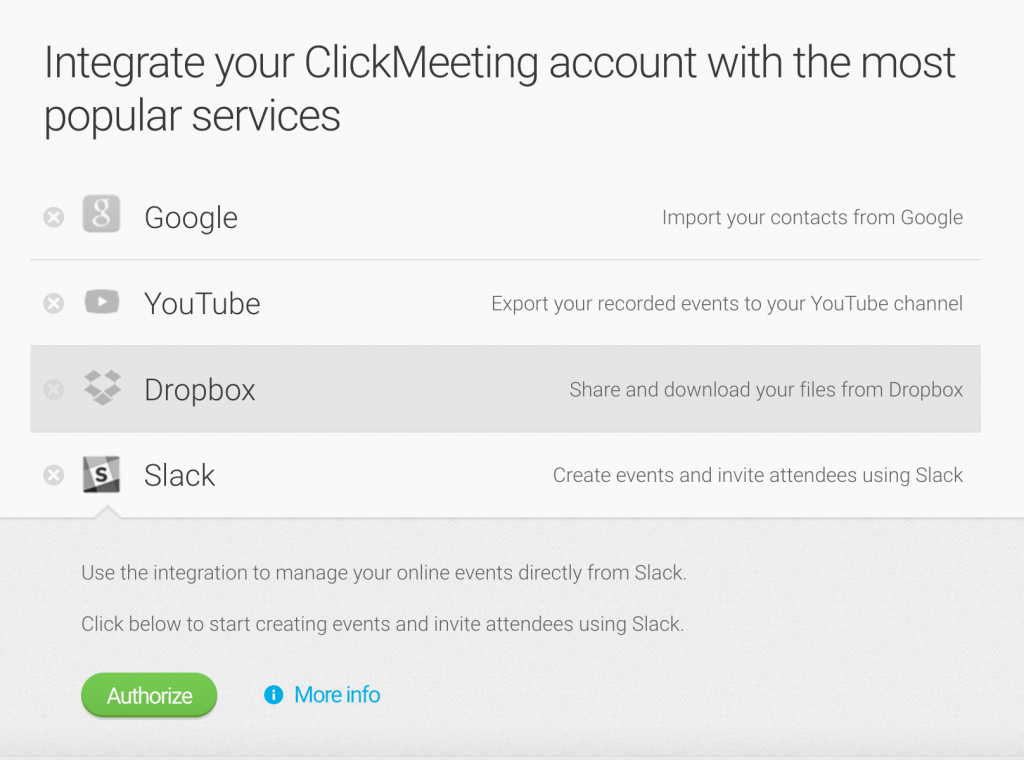
Vous serez amené à la plate-forme Slack où vous devrez confirmer l’accès requis.
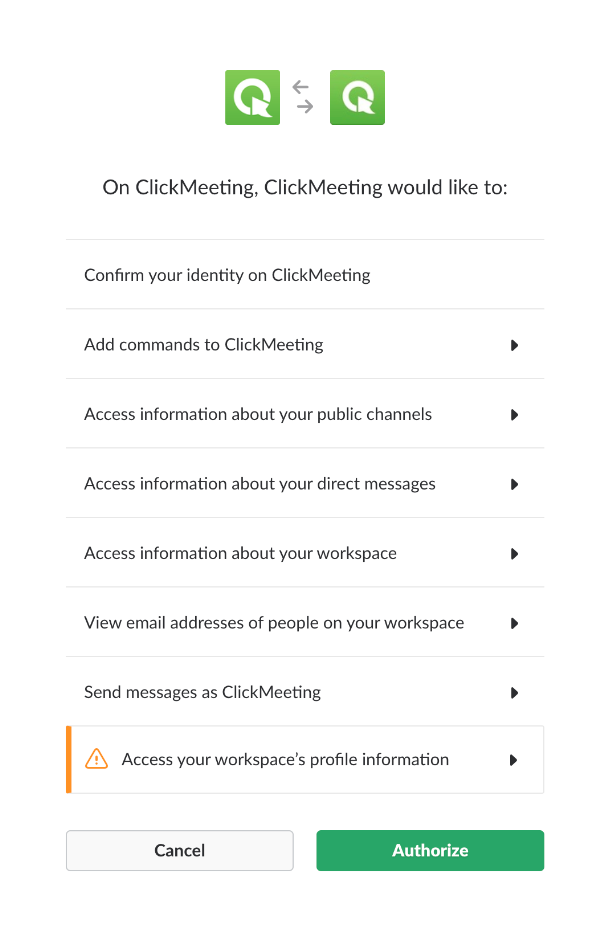
Vous pouvez ainsi créer un événement en ligne sans trop de préparation. Rassemblez tous les participants en une minute !
Fakturownia
L’intégration avec la plateforme polonaise Fakturownia vous permet d’émettre automatiquement des factures aux personnes qui ont acheté des billets pour vos événements virtuels payants.