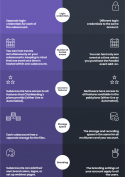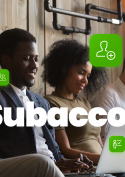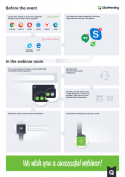Account Access
What is the specification of the roles of users during the event?
The most important person is the host, in other words, the organizer, and even to be more specific, the account owner. This is the person who has access to all the features, tabs, and options within the account. The account owner is the only person who can view the Billing details and make payments in the scope of their account. It means they are the only ones who can purchase the add-ons or upgrade the subscription plan to a higher one.
If the account owner decides to join the event (even if they are not going to host it but only to see how the things are going), they will always receive the host’s role, meaning there will always be a seat available for them in the event room.
It may happen that the account will be shared by a few people within a company. In that case, the account owner may decide to assign a maximum of three multiuser roles to some of his/her coworkers. The multiuser accounts have access to the main account, but they cannot see the Billing details section in the drop-down menu. Users who log in via multi login can see a list of add-ons that can be purchased, but they cannot purchase them themselves. All other functions, options, and tabs are visible and available for the multiusers.
To log in to the account as the multiuser, they need to have their own email address and a password, which is being set up when the account owner assigns this role to chosen people within the company, school, or institution. When the multiuser account wants to host their own event, they will gain the presenter’s rights in the event room, meaning they can start and end the event and have access to all the features available there.
Please remember, however, that having multiuser accounts does not grant you the right to host multiple events at the same time by different people. By default, you can host only one event at a time. If you need to host more than one event simultaneously, you would need to purchase the Parallel events add-on.
A presenter is a person who does not have access to your account nor any details or functions available there. This is mostly the person who only receives the link to the event room, and this is the only place where they can “look around”. Presenters join the event room with the presenter’s role, which also means that they are taking one slot for a presenter.
With one of the features, the presenter can now join the event room in advance and set up its layout in advance. It is enough to choose the element which should be ready for them when they enter the event room once again and save the changes. The functions, options, and rights are the same for the presenter as for the host only within the event room. The presenters can start, conduct, and end the event by themselves.
As a host, you can control some of the presenters’ rights in the event room. In the Manage presenters tab in the account panel, you can prevent your presenters from starting and ending events hosted on your account.
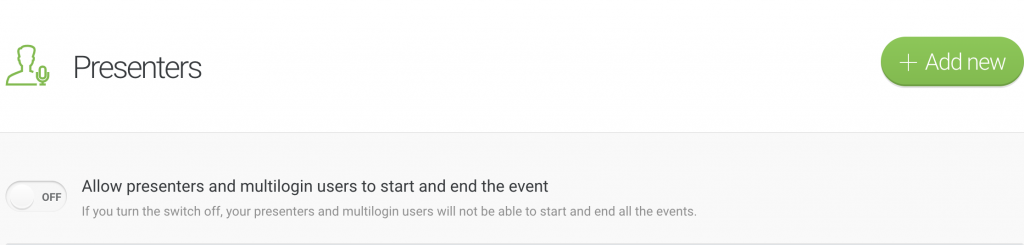
If you want to restrict other functions, such as starting and ending recordings or visibility of the attendee list, please contact our support team.
The guest speaker has slightly different rights. They can turn on video and sound, use screen sharing, switch presentation slides and add notes to them, or participate in a chat discussion in the “My team” tab. By default, there is no access to attendee data. A guest speaker takes the place of a presenter. The host can invite them by generating and sending a special link.
The host can also invite chat moderators to participate in the event. To do this, generate a special link and send it to the selected people. The moderator can only manage the chat options, has access to the chat attendees’ data and occupies one of the places available for presenters.
The number of presenters / chat moderators / guest speakers available depends on the selected plan.
Plans for 25-50 attendees include 1 presenter/chat moderator/guest speaker seat.
Plans for 100-200 attendees include 2 presenter/chat moderator/guest speaker seats. Plans for 500-1000 attendees include 3 presenter/chat moderator/guest speaker seats.
Please note that you can purchase additional seats for presenters as an account add-on.
The last but not least important audience member is the attendee. You can invite them to the event the same way as you invite your presenters, but they can only watch and listen to your presentation. This what they see on the screen is exactly what the presenter (or the host) is displaying on the screen. Depending on the settings, the attendees can turn on or off their cameras and microphones, share their screen, write in the chatbox, or communicate with you through the statuses.
What is the specification of the roles of users during the event - summary table
| Action/Feature | Host (account owner) | Presenter | Chat moderator | Guest speaker |
| Account panel access |  |  |  |  |
| Event room access |  |  |  |  |
| Payment details and charges access |  |  |  |  |
| Assigning roles to users |  |  |  |  |
| Starting/Ending an event |  |  *the host can disable it for presenters *the host can disable it for presenters |  |  |
| Screen sharing |  |  |  |  |
| Uploading and displaying presentation |  |  |  |  |
| Presentation managing (switching slides, notes) |  |  |  |  |
| Chat managing |  |  |  |  |
| Visibility of the attendees’ list managing |  |  |  |  |
| Access to attendees’ data (in chat) |  |  |  |  |
| Access to attedees’ data (on the list) |  |  |  |  |
| Your team tab in the chat |  |  |  |  |
| Enabling microphone and camera |  |  |  |  |
| The event recording |  |  |  |  |
| Other features (AV view, whiteboard, CTAs, tests and polls, multistreaming, livestreaming, breakout-rooms, donations, event type) |  |  |  |  |
What do I need to know about subaccounts?
If you want more people to use the same ClickMeeting account, but their personal data must remain private, you can purchase a subaccount. You can purchase the subaccount in your account in the Account add-ons section. Choose the size and number of subaccounts and proceed with the purchase. You will be charged a prorated amount for the current period and the monthly (or annual) rate from then on.
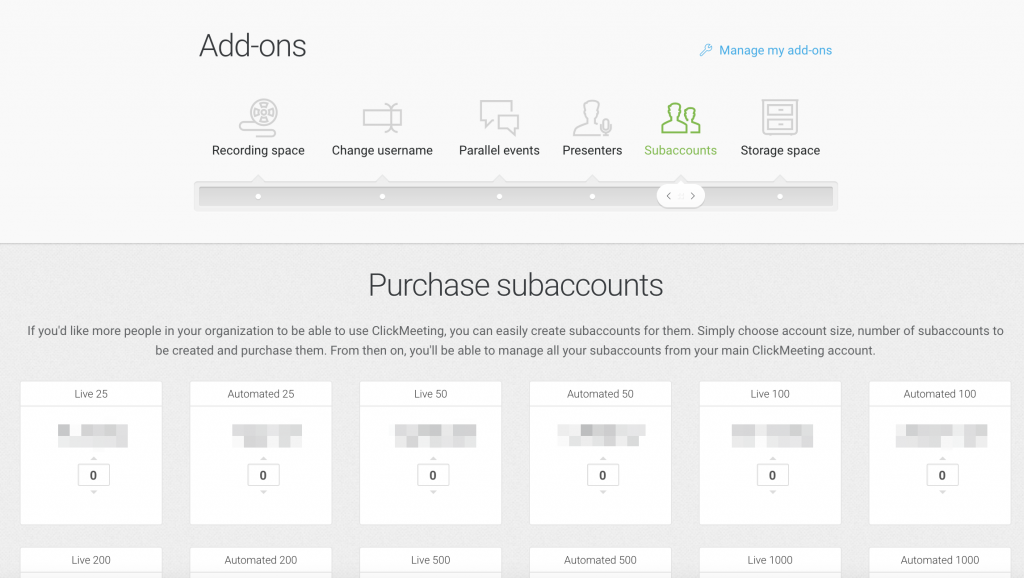
The number of purchased subaccounts is unlimited, meaning you can purchase as many subaccounts as you need and cancel them anytime. Please remember, however, that the add-on remains active till the end of your actual billing cycle (monthly or annual). Only then will the subaccount no longer be active, and you will no longer be charged for it.
You can create only one level of subaccounts, meaning that subaccounts cannot own subaccounts. To assign a new subaccount, enter the Subaccounts section by clicking on the Subaccounts icon in the left sidebar menu.
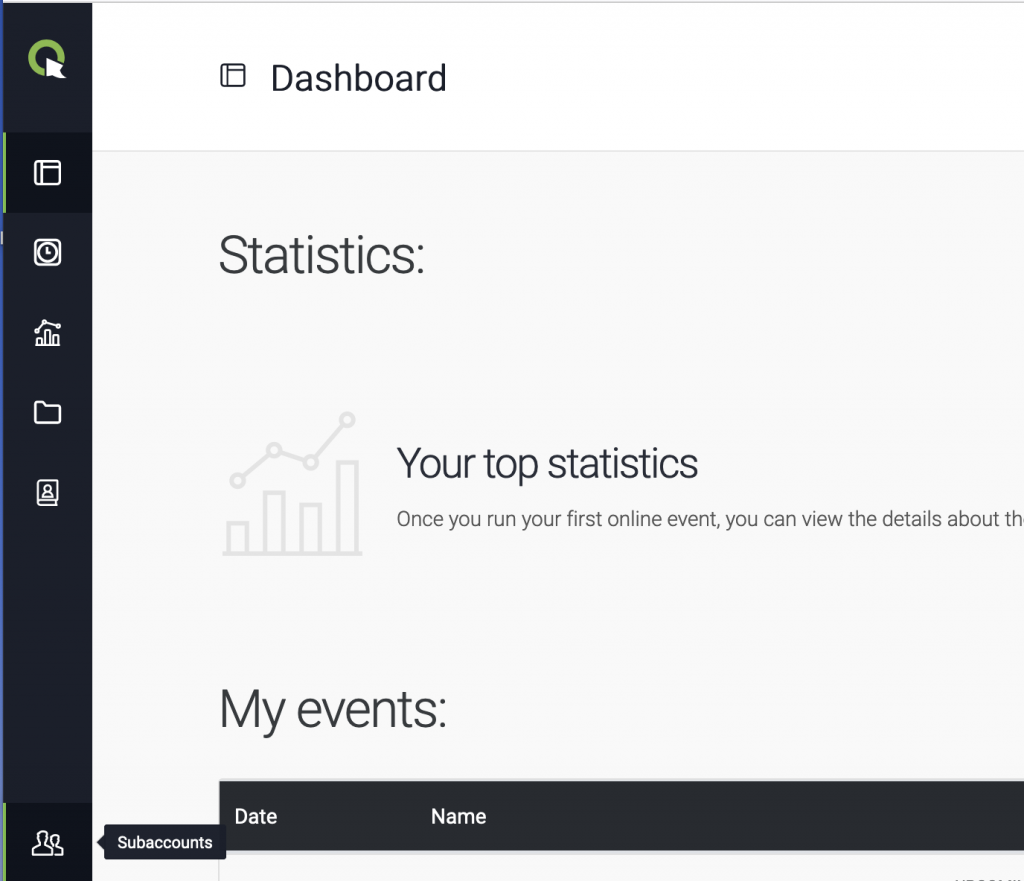
Next, once you are in the Subaccounts section, add a new subaccount. Enter the requested details, such as page name, username, and email address.
Please note that you cannot purchase any add-ons to a subaccount nor change its subscription plan, as the subaccount is an add-on itself.
Once a subaccount is created, the system sends an activation email to the email address you provided. When the recipient clicks on the link and creates a password, the subaccount is fully functional and ready to use.
To manage the accounts, you can go to the subaccounts section and log in as them, edit the details, change the package, reassign, or delete them. To reassign a subaccount, delete the assigned user and create a new one. Please note that deleting a user also deletes the user’s data. This action cannot be undone.
What is the difference between the multiuser account and subaccounts?
The multiuser feature allows you to use different login credentials for the same account. Co-workers, employees, or contractors can log in to your account using their own credentials, and create and host their own events on your account.
Please note that the multiuser feature does not allow you to host more than one event at the same time. For that, you will need to purchase a Parallel event add-on in the Account add-ons section.
If you want privacy for the users on your account, purchase a subaccount. Subaccounts are separate accounts managed from the main account. Each person gets their own storage space and recording time allowances, and can keep their files and information private.
Choose multiuser if you want to avoid confusion over login credentials. If you want your coworker’s information, files, storage space, and recordings to remain private, go for the subaccounts.