Menú del lado izquierdo
Pizarra interactiva
¿Pueden colaborar mis asistentes durante el evento?
Sí, usando la herramienta Pizarra interactiva. Colabora con espacio ilimitado, así como con un número ilimitado de páginas.
Puedes colaborar con hasta 40 personas. Una vez que el organizador o presentador activa el modo colaborativo, los asistentes podrán empezar a utilizar las distintas herramientas de la pizarra:
- añadir notas adhesivas
- añadir formas
- añadir texto
- poner líneas de cuadrícula en la pizarra
- dibujar con la herramienta de lápiz
- cambiar el tamaño y el color del lápiz
Los participantes pueden utilizar atajos de teclado para navegar rápidamente.
Cuando celebres un evento, puedes cambiar a otra pestaña (por ejemplo, Presentación) y luego volver a Pizarra sin perder ningún cambio. El organizador y los presentadores pueden borrar la pizarra si es necesario. Una vez finalizada la colaboración, pueden guardar la pizarra como jpeg/png.
Asegúrate de guardar la pizarra antes de finalizar el evento en caso de que necesites conservar los resultados de tu colaboración. Ten en cuenta que no puedes acceder y seguir trabajando en una pizarra después de haber finalizado el evento y cerrado la sala.
La herramienta Pizarra está incluida en los planes Live y Automated. También puedes probarla en la prueba gratuita de ClickMeeting. Está disponible en todos los tipos de evento: reuniones, webinars, modo Edu y modo privado.
Para utilizar la herramienta Pizarra, necesitas la última versión de Google Chrome, Mozilla Firefox, Safari, Edge (Chromium), Yandex u Opera, así como la última versión de Windows o MacOS.
Navegación en la pizarra
Cuando se utiliza un ratón: haz clic derecho y arrastra para moverte por la pizarra. Utiliza la rueda de desplazamiento para desplazarte verticalmente. Para desplazarte horizontalmente, mantén presionada la tecla Shift y utiliza la rueda de desplazamiento.
Cuando se utiliza un panel táctil: desliza dos dedos para moverte por la pizarra.
Cómo acercar/alejar la imagen
Para acercar/alejar la imagen, haz clic en +/- en la esquina inferior derecha de la pizarra:
Como alternativa, utiliza la rueda de desplazamiento y mantén presionada la tecla Ctrl para acercar/alejar la imagen en Windows.
Para macOS: utiliza la rueda de desplazamiento y mantén presionada la tecla Control para acercar/alejar la imagen.
Si utilizas un panel táctil, pellizca para acercar o alejar la imagen. Haz doble clic en % para volver al 100%.
En la esquina inferior de la pizarra ahora puedes comprobar una previsualización de todo el proyecto, lo que te facilita la navegación por él.

Utiliza la función Sígueme para mantener centrados a los participantes de tu evento cuando utilices la pizarra. Para activarla, abre la pizarra y haz clic en el menú de los puntos.
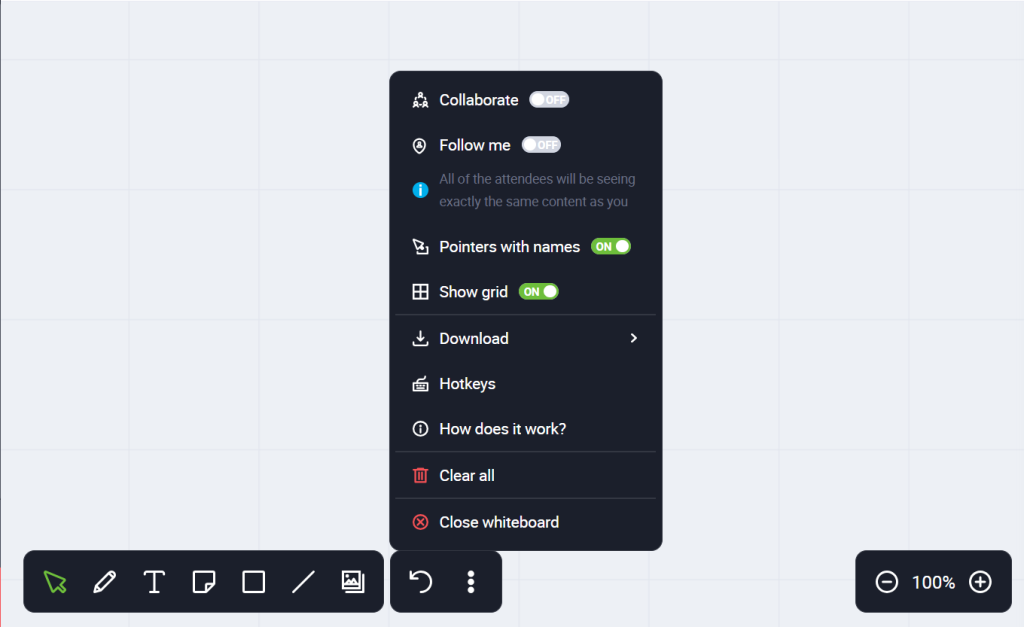
Esta función solo está disponible para organizadores y presentadores y puede ser utilizada por una persona a la vez (por orden de llegada). El botón aparecerá en gris hasta que alguien deje de utilizar la función y la desactive.
Una vez activada la función Sígueme, los participantes verán lo mismo que la persona que la utiliza. Esto se verá reflejado en la grabación del evento. Mientras Sígueme esté activado, los asistentes no podrán moverse por la pizarra por su cuenta. Podrán seguir utilizando todas las herramientas disponibles en el modo colaborativo siempre y cuando se haya activado la colaboración.
La pizarra también se puede completar con diagramas y esquemas mediante:
Presentación
Puedes mostrar presentaciones, fotos, archivos de vídeo y más sin necesidad de compartir tu pantalla. En el menú de la izquierda, haz clic en el icono Presentación. Allí encontrarás todos los archivos subidos a tu cuenta, organizados en pestañas dedicadas exclusivamente a presentaciones, fotos, vídeos, archivos de audio y otros, para facilitar su búsqueda. Encuentra el archivo que quieres mostrar y haz clic en su nombre para abrirlo.
Para cambiar entre diapositivas, puedes:
- hacer clic en la diapositiva en la barra de vista previa a la derecha
- utilizar las flechas en la esquina superior derecha del área de presentación
Para cerrar la presentación, expande el menú en el lado izquierdo de la sala haciendo clic en las tres líneas horizontales en la esquina superior izquierda.
Coloca el cursor sobre Presentación. Aquí podrás cerrar la presentación actual o abrir una nueva.
En el área de presentación, el cursor es invisible de forma predeterminada para tus asistentes (es privado). Puedes activarlo haciendo clic en el icono del puntero ubicado en la esquina inferior izquierda y seleccionando la opción correspondiente.
Junto al puntero encontrará un marcador. Esta función le permite resaltar la información más importante de los materiales presentados. El resaltado desaparecerá al cabo de un par de segundos. Para anotar algo de forma permanente en su presentación deberá utilizar el lápiz.
Puedes añadir notas a la presentación subida (en formatos ppt, key, pdf). Las notas en la presentación:
- pueden ser añadidas por el organizador o los presentadores.
- se agregan a cada diapositiva de forma independiente.
- pueden ser editadas simultáneamente por varias personas, y los cambios se sobrescribirán.
- están habilitadas por defecto, pero puedes desactivarlas en cualquier momento haciendo clic en los tres puntos en la esquina superior derecha del área de presentación.
- se pueden crear durante el proceso de preparación del evento; cuando guardes la sala del evento y vuelvas a unirte, las notas aparecerán en la presentación seleccionada.
En la configuración de las presentaciones, puede activar y desactivar las reacciones (pulgares arriba) en las diapositivas.
Los asistentes verán un botón «Me gusta» en la diapositiva mostrada y el número total de «Me gusta». También es visible para el organizador y los presentadores. Esta función está disponible para los usuarios que se unan a los eventos utilizando el navegador de escritorio.
Biblioteca de pizarras
Utiliza la función Biblioteca de pizarras para crear y trabajar con varias pizarras. Guarda tus pizarras y vuelve a ellas en eventos posteriores.
Puedes guardar 1 pizarra durante la prueba gratuita y hasta 3 después de adquirir un plan de pago.
Si tienes un plan de pago de ClickMeeting, no dudes en adquirir un complemento que te permitirá guardar un número ilimitado de pizarras.
Para crear una pizarra nueva, ingresa a una sala de eventos online, selecciona la herramienta Pizarra en el menú lateral y haz clic en Crear nueva pizarra.
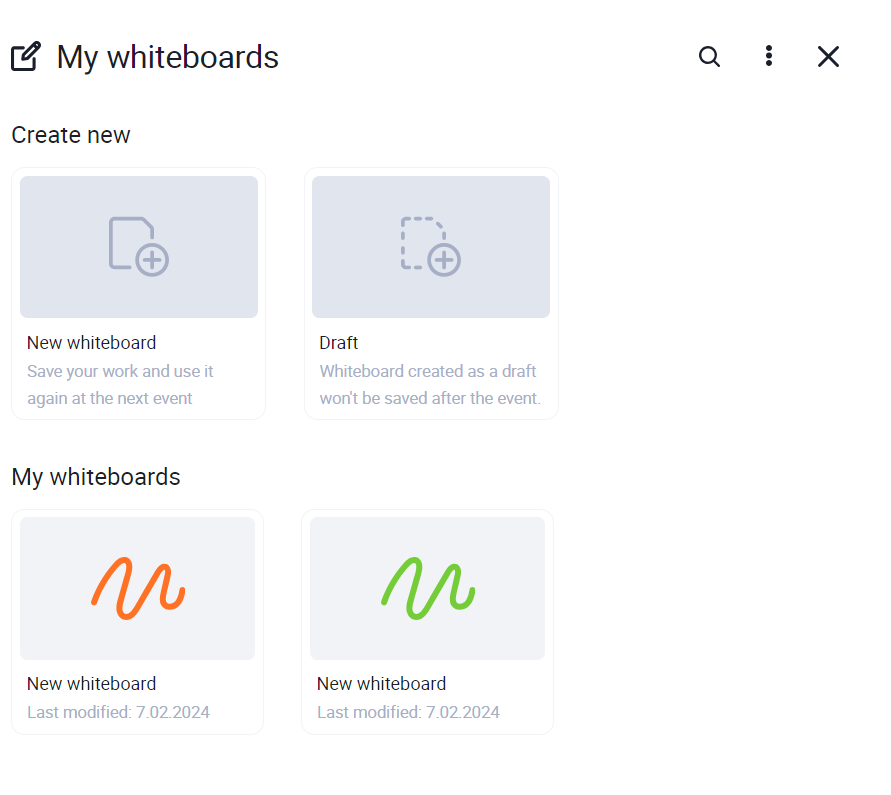
Por defecto, una nueva pizarra se llama nueva pizarra. Siéntete libre de darle otro nombre para que reconocerla fácilmente. Para facilitar aún más tu flujo de trabajo, considera la posibilidad de ordenar tus pizarras por nombre o fecha.
Puedes verificar cuándo se editó por última vez cada pizarra.
Cualquier pizarra se puede duplicar si es necesario. Coloca el cursor sobre la pizarra que deseas duplicar, haz clic en el menú de tres puntos y elige la opción Duplicar.
Para eliminar pizarras que ya no necesitas, haz clic en el menú de tres puntos y elige la opción Eliminar. Eliminar pizarras antiguas liberará espacio para las nuevas.
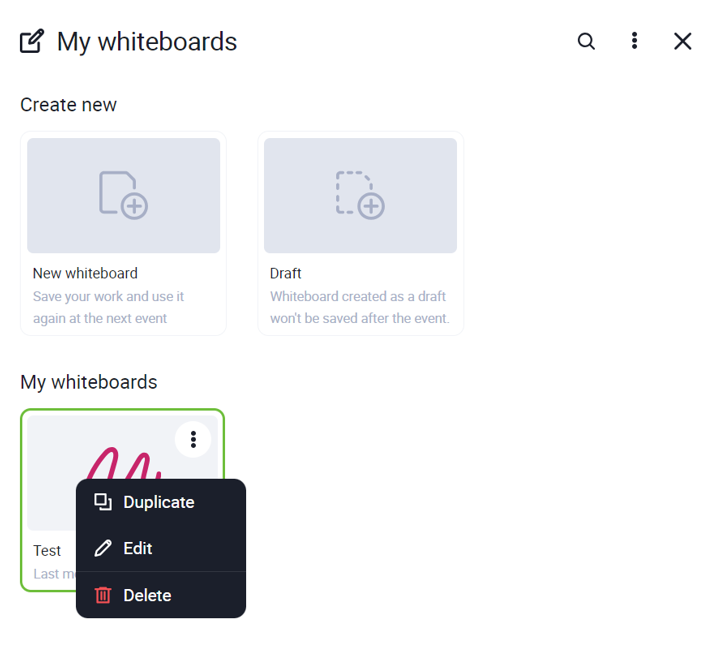
Para abrir una pizarra existente, ve a Mis pizarras y haz clic en la pizarra que deseas mostrar.
Puedes trabajar en 1 pizarra a la vez durante un evento online. Los cambios se guardan automáticamente. Para cambiar a otra pizarra, cierra la que estás utilizando en ese momento y abre una nueva.
Utiliza la función Tablero de borradores si no deseas que una pizarra específica se guarde en tu biblioteca de pizarras. Puedes seguir utilizando todas las herramientas de la pizarra cuando utilices el tablero de borradores.
Si tienes algún comentario sobre la función Biblioteca de pizarras, envíanos un correo electrónico a support@clickmeeting.com.
¿Puedo reproducir un vídeo para mis asistentes?
Sí, y para ello hay dos métodos:
1. Utilice la función de YouTube del panel situado en el lado izquierdo de la sala del webinar para reproducir cualquier vídeo alojado en YouTube.
2. Cargue uno o varios vídeos en la función Presentación disponible en el panel. Para reproducir durante un evento un vídeo cargado, haga clic en el icono de Presentación en el panel y seleccione el vídeo.
¿Cómo puedo compartir mi pantalla?
Entre en la sala de su webinar, navegue al menú de la izquierda y haga clic en el icono de Uso compartido del escritorio. Elija el contenido que desea compartir. Selecciona toda la pantalla o ventana de la aplicación y haz clic en el botón Compartir.
La opción pantalla compartida integrada utiliza las funciones nativas de su navegador. Esta solución le permite compartir la pantalla completa, la aplicación que ha seleccionado o el marcador seleccionado dentro de un navegador específico. Esta versión está disponible para Chrome, Opera y Firefox. Esta opción también le permite compartir su audio mientras comparte su pantalla. En los dispositivos con sistemas MacOS o Windows, solo podrá compartir su audio en las pestañas de los navegadores Google Chrome y Edge. Además, el sistema de Windows le permite compartir su audio cuando opta por compartir toda su pantalla.
El Uso compartido de pantalla está disponible para organizadores, presentadores y asistentes de reuniones online que utilizan la aplicación móvil de ClickMeeting en dispositivos Android.
Mientras compartes tu pantalla, puedes elegir la opción que mejor se adapte a tus necesidades:
- Calidad (predeterminada): ideal para presentar documentos estáticos, asegurando que su contenido se muestre con la mejor calidad posible.
- Fluidez: perfecta para presentar contenido dinámico, garantizando que se reproduzca de la manera más fluida posible.
Estas funciones están disponibles en todos los navegadores, excepto Firefox, y no están disponibles en nuestra aplicación móvil.
Cuando selecciones un área de pantalla compartida, verás una vista previa en la sala de eventos en el área de presentación completa, la cual se puede minimizar si es necesario.
Al usar la opción de vista previa ampliada, puedes acceder a las herramientas para añadir contenido a la pantalla compartida.
Estas herramientas están disponibles para los presentadores del evento y, si activas la opción de colaboración, también para los participantes.
Esta función resulta especialmente útil para trabajar con documentos o hojas de trabajo. Las opciones de lápiz y texto te permiten colaborar con los participantes en el material que los presentadores muestran de forma secuencial o destacar elementos clave de un documento.
Antes de avanzar al siguiente material, asegúrate de borrar cualquier contenido añadido para empezar a trabajar con el nuevo contenido.
Abajo puede encontrar un breve resumen de como funciona nuestra función de Pantalla Compartida con diferentes navegadores y dispositivos.
Mac OS
| Navegador | Pantalla completa | Ventana de la aplicación | Pestaña del navegador |
| Chrome |  |  |  con sonido con sonido |
| Edge |  |  |  con sonido con sonido |
| Safari |  |  |  |
| Opera |  |  |  con sonido con sonido |
| Firefox |  |  |  |
| Desktop App |  |  |  |
Windows
| Navegador | Pantalla completa | Ventana de la aplicación | Pestaña del navegador |
| Chrome |  con sonido con sonido |  |  con sonido con sonido |
| Edge |  con sonido con sonido |  |  con sonido con sonido |
| Opera |  |  |  con sonido con sonido |
| Firefox |  |  |  |
| Desktop App |  |  |  |
Android
| Navegador | Pantalla completa | Ventana de la aplicación | Pestaña del navegador |
| Chrome |  |  |  |
| Mobile App |  |  |  |
iOS (iPhone i iPad)
| Navegador | Pantalla completa | Ventana de la aplicación | Pestaña del navegador |
| Safari |  |  |  |
| Mobile app |  |  |  |
Uso compartido de pantalla en macOS
El sistema operativo macOS puede solicitar permiso para grabar la pantalla.
1. Selecciona Ajustes del sistema en la barra de aplicaciones y luego Privacidad y seguridad:
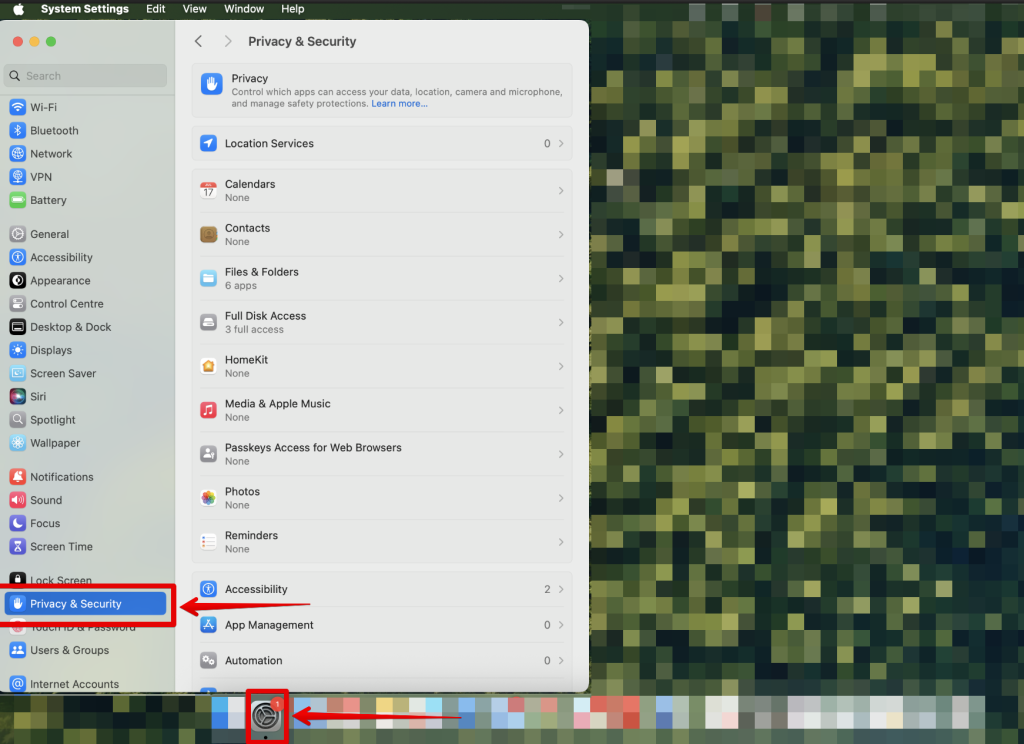
2. Después, selecciona «Grabación de pantalla y del audio del sistema»:
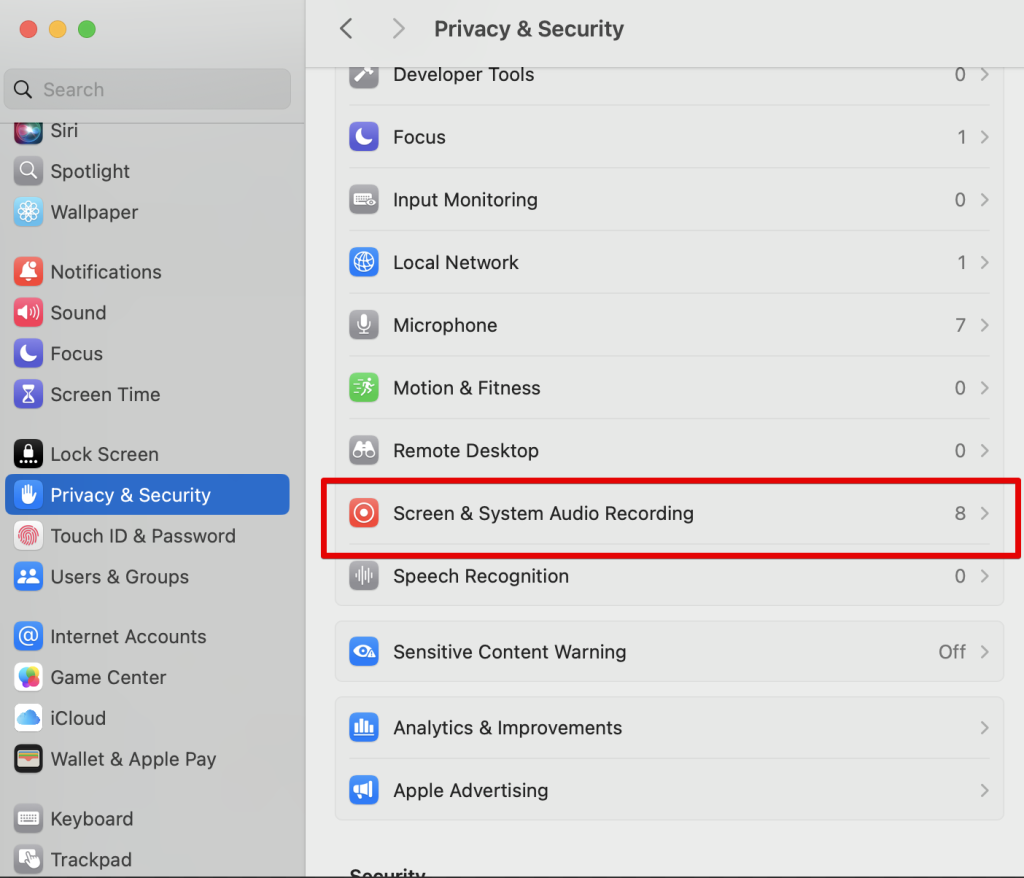
3. Concede permiso a la aplicación de escritorio de ClickMeeting o al navegador correspondiente:
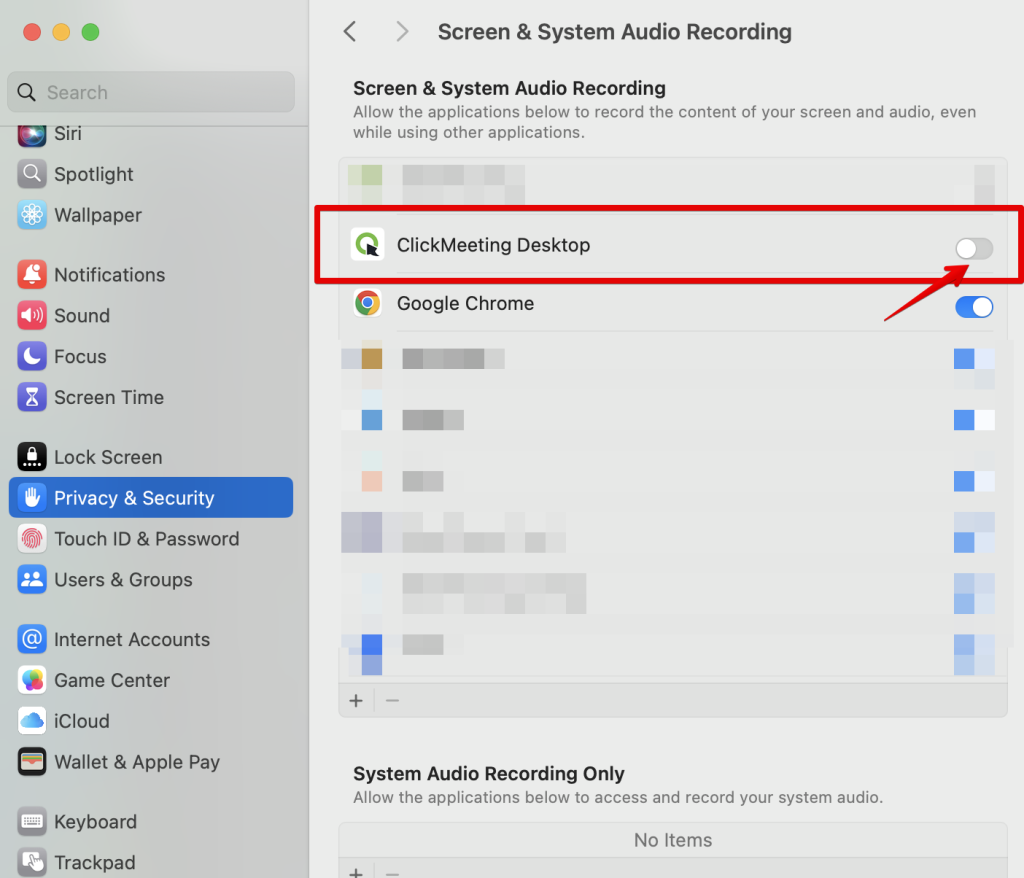
4. Tras reiniciar la aplicación/navegador, podrás compartir pantalla.
NOTA: En el caso del navegador Safari, puede ser necesario otorgar permiso tanto en los ajustes del Mac como en los del navegador. Para otorgarlo, ve a Safari > Ajustes > Sitios web > Grabación de pantalla y, en el dominio clickmeeting.com, asegúrate de seleccionar la opción «Preguntar» (si eliges «No permitir», no se podrá compartir pantalla):
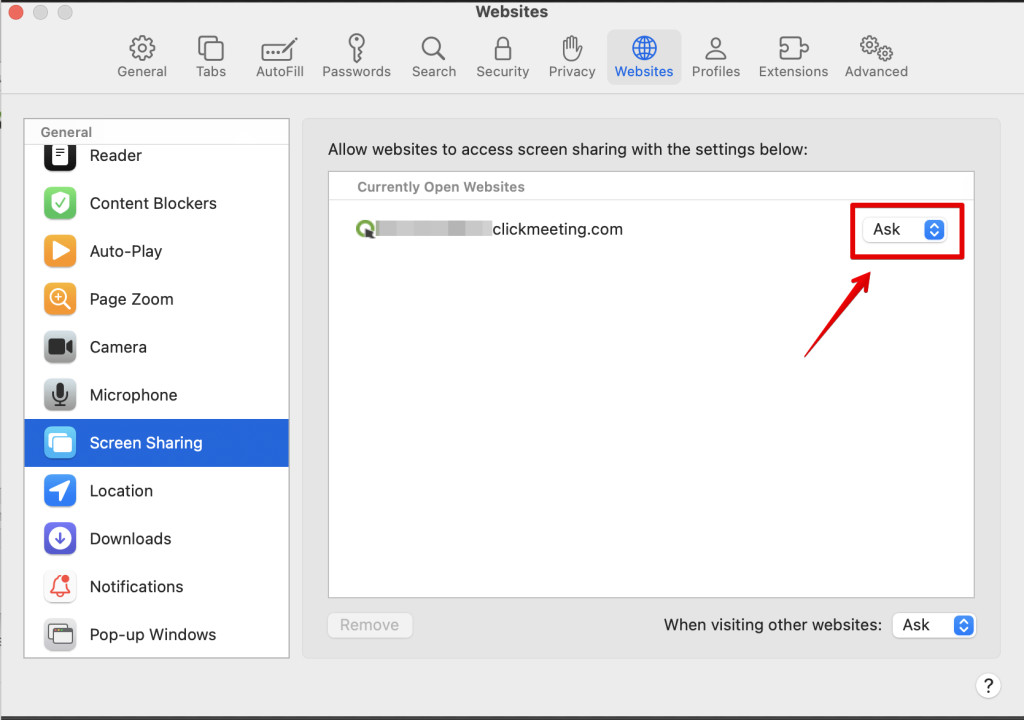
En Windows no se requieren permisos adicionales para compartir pantalla.
Mis asistentes, ¿también pueden compartir su pantalla durante un evento?
Si trabaja en un grupo pequeño de hasta 40 personas, es buena idea que todos los participantes colaboren hablando, viéndose unos a otros o visualizando las pantallas de los demás. La plataforma de ClickMeeting no solo permite que sus asistentes activen sus cámaras o micrófonos, sino también que muestren su pantalla para comentar temas o visualizar ideas.
Basta con crear una reunión o cambiar el tipo de evento al de reunión directamente desde la sala del evento. Cuando los asistentes accedan a su evento, en la ventana AV verán tres iconos que les permitirán utilizar el audio, el vídeo o compartir su pantalla. Informe a su audiencia de dónde debe hacer clic para activar la función elegida.
Recuerde que solo puede compartir su pantalla una persona a la vez. Podrá ver el usuario específico que está compartiendo la pantalla en la lista de asistentes. El pequeño icono que indica si está activado el uso compartido de pantalla no aparecerá tachado.
Si no desea que un asistente concreto comparta su pantalla, podrá hacer clic en su nombre y deshabilitar su opción de compartir pantalla. Si desea bloquear esta opción para toda la audiencia, cambie el tipo de evento al de webinar. Tenga en cuenta que el bloqueo de un usuario (o el bloqueo de toda la audiencia al cambiar el tipo de evento al de webinar) implica la revocación del permiso tanto para activar la cámara y el micrófono como para compartir la pantalla.
La posibilidad de compartir la pantalla está disponible para aquellos asistentes que utilicen las versiones actualizadas más recientes de los siguientes navegadores: Google Chrome, Opera y Mozilla Firefox.
Compartir pantalla imagen sobre imagen
Durante la compartición de pantalla, verá una ventana flotante de vídeo y audio y una ventana flotante de chat sin necesidad de un monitor adicional. Puede moverla libremente para ver el material compartido, los participantes en la reunión y los mensajes al mismo tiempo.
La función de imagen en imagen está activada por defecto. Si desea desactivarla, vaya a la configuración de audio/imagen y desactive la función de imagen en imagen automática.
Tenga en cuenta que actualmente la función picture–in-picture sólo funciona en los navegadores Chrome, Edge y Opera y en la aplicación de escritorio ClickMeeting. La función picture–in-picture no está disponible si está utilizando la sincronización de vista. Además, cuando utilice picture–in-picture, no podrá sincronizar vistas.
¿En qué consiste la función de llamada a la acción y cómo funciona?
La función Llamada a la acción (CTA) es una ventana personalizada que puedes mostrar en cualquier momento durante tu evento. Esto permite que los participantes accedan con un solo clic a cualquier página que especifiques, como la página de registro para tu evento de pago, una página de destino para comprar tus productos o formularios de contacto. Es una excelente forma de aumentar la participación, presentar un recurso externo o impulsar la venta de un producto.
El banner de CTA puede incluir un mensaje, un botón y elementos gráficos que redirijan a los participantes a la página que elijas. Está disponible en dos formatos: como banner en la parte superior de la pantalla o como ventana emergente en el chat.
Para activar esta opción, accede a la sala del evento, ve al menú situado a la izquierda de la pantalla y haz clic en la función Llamada a la acción. Se abrirá el creador de CTA.
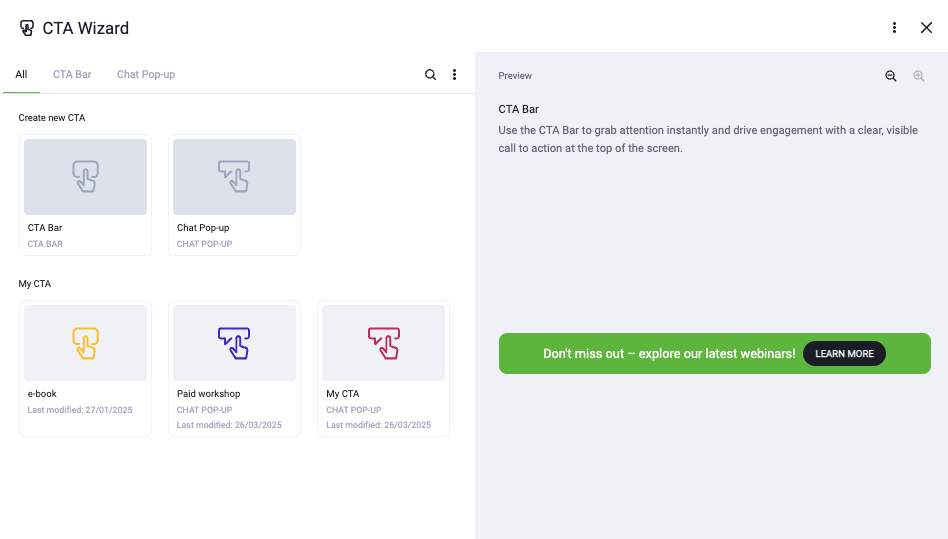
Para crear un nuevo botón, ve a la sección «Crear nuevo CTA». Ahí podrás elegir si deseas crear un banner de CTA que se muestre en la parte superior de la página o una ventana emergente que aparezca en el chat.
En ambos casos, el proceso de edición es el mismo. También puedes alternar entre el formato de banner y el de ventana emergente en el chat.
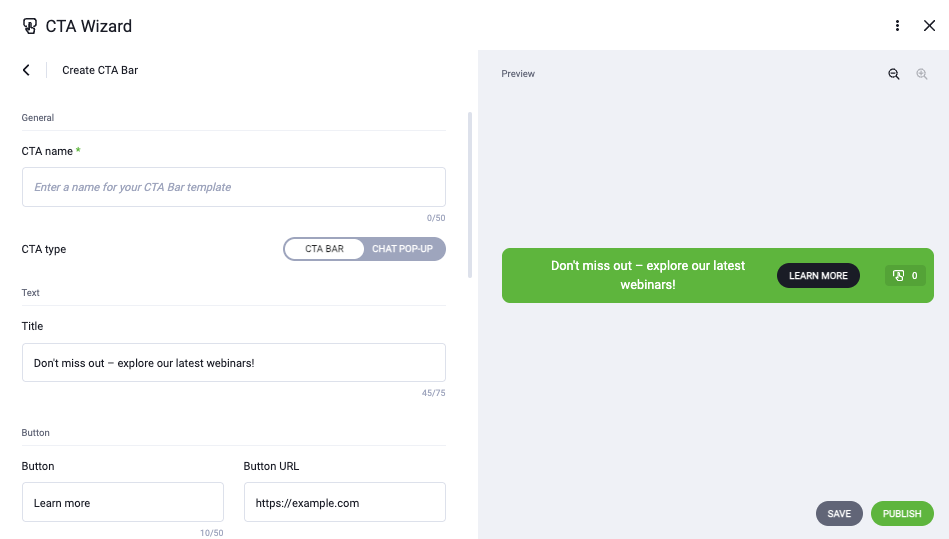
Primero, asigna un nombre al CTA, lo que te permitirá encontrarlo fácilmente más adelante en tu biblioteca de botones. Luego, rellena el campo Título, que permite introducir un texto más largo donde puedes explicar por qué merece la pena hacer clic en el botón. Introduce también el texto del botón. Aquí conviene usar una llamada a la acción, como «¡Compra ahora!», «¡Aprovecha la oferta!» o «Más información». Completa la URL a la que se redirigirá a los usuarios tras hacer clic.
La longitud máxima del título es de 75 caracteres, y el texto del botón está limitado a 50 caracteres.
En la ventana de vista previa puedes comprobar cómo se verá tu botón de CTA. Ten en cuenta que a la derecha aparece un contador.
Control de límite de clics y clics automáticos
A continuación, encontrarás funciones pensadas para animar a los participantes del evento a aprovechar tu oferta. Para ello, puedes usar el contador de clics que aparece en el banner.
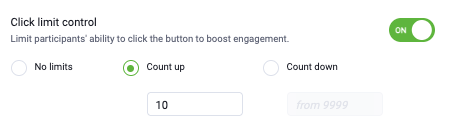
El control de límite de clics te permite restringir el número de accesos posibles a la página de destino. Ten en cuenta que puedes configurar el contador para que aumente o disminuya. Esto aporta una motivación adicional para que los participantes hagan clic en el botón de CTA.
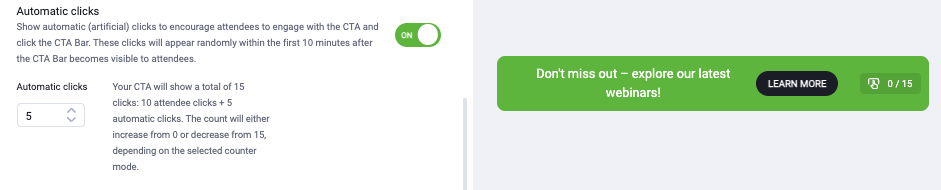
Activar los clics automáticos también puede resultar útil. Durante los primeros 10 minutos tras activar el botón de CTA, el sistema generará automáticamente un número determinado de clics que se mostrarán en el contador, haciendo que la oferta resulte más creíble para los participantes y los anime a actuar.
Edición de la apariencia del botón
En la siguiente sección encontrarás las opciones de apariencia. Puedes elegir el color de fondo del banner y del botón, así como el color del texto. También puedes subir tu propia imagen y, de forma opcional, enlazarla para aumentar las probabilidades de que los participantes visiten la página deseada.
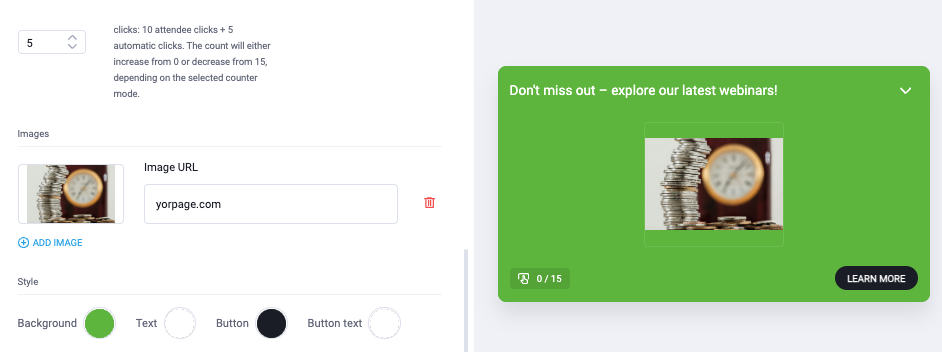
Ajustes de visualización
Por último, podrás decidir si deseas que el botón de CTA se muestre durante un tiempo determinado o sin límite de tiempo. Recuerda que puedes desactivarlo manualmente en cualquier momento desde los ajustes de CTA en la sala del evento.
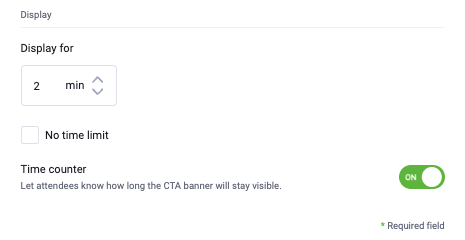
También puedes decidir si los participantes deben ver el contador. Esto puede ser otra forma de aumentar el interés por tu oferta.
Publicación, guardado de plantillas y biblioteca de CTA
¿Tu botón está listo? Perfecto. Como puedes ver, ahora tienes dos opciones: usarlo de inmediato y mostrarlo en la sala del evento, o guardarlo como plantilla: no se mostrará en ese momento, pero quedará disponible en la biblioteca asociada a tu cuenta.
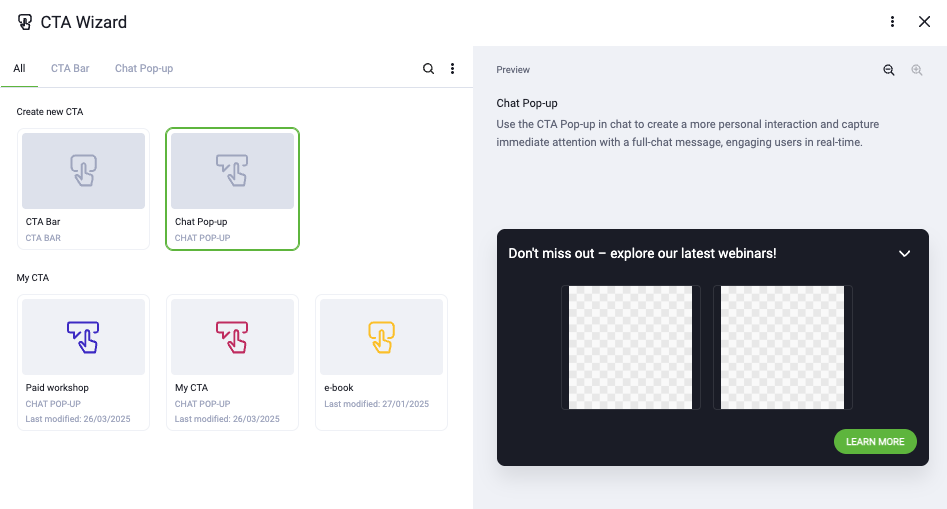
Podrás encontrarlo fácilmente en el creador de CTA, dentro de la sección «Mis CTA». Esto te permite activar rápidamente botones que hayas creado anteriormente en otros eventos. Todos los ajustes se conservarán.
Opciones disponibles para cada botón de CTA:
- Renombrar: permite modificar el nombre del CTA para identificarlo con mayor facilidad.
- Eliminar: permite eliminar un CTA de la biblioteca.
- Duplicar: permite crear una copia del CTA seleccionado para modificarlo o usarlo en otros eventos.
Información adicional:
- Cada CTA guarda un registro de la fecha de creación y de la última edición, lo que permite hacer un seguimiento del historial de cambios del banner.
- Los botones de CTA se dividen en banners y ventanas emergentes de chat.
Ventajas:
- Facilita la gestión de CTA, especialmente al organizar múltiples eventos.
- Permite preparar eventos más rápidamente reutilizando elementos ya creados.
- Permite la colaboración entre varios organizadores mediante una única biblioteca, garantizando la coherencia de los materiales utilizados.
¿Cómo ganar dinero mediante donaciones de los asistentes?
Apoyar a tus creadores favoritos enviándoles fondos a través de donaciones voluntarias es muy popular hoy en día. También es posible recibir donaciones a través de ClickMeeting. Ten en cuenta que, actualmente, esta función se encuentra en versión beta.
Para comenzar a ganar dinero mediante donaciones, primero debes tener una integración activa con el sistema de pagos Stripe. En este artículo te explicamos cómo integrar las cuentas correctamente.
Si ya tienes todo listo, solo tienes que acceder a tu sala de eventos. Las donaciones están disponibles tanto en modo webinar como en modo reunión, así como en modo Edu.
En el menú de la izquierda encontrarás la configuración de donaciones. Haz clic en el icono correspondiente.
Aparecerá una ventana donde podrás ingresar texto para animar a los asistentes a donar. También podrás personalizar el texto del botón y elegir los colores del fondo, del botón y de los textos. En la parte superior podrás ver una vista previa del banner que se mostrará en la sala del evento.
Rellena los campos «Título» y «Botón» y selecciona la moneda. Luego, haz clic en «Crear». ¡Listo! El banner promocionando las donaciones aparecerá en la sala del evento, y los asistentes podrán hacer donaciones haciendo clic en el botón.
¿Cómo se ve desde su perspectiva? Tras hacer clic en el botón, se abrirá una ventana en la que podrán especificar el monto de la donación. Pueden optar por los montos sugeridos (5 EUR, 10 EUR, 15 EUR) o ingresar una cantidad personalizada. El valor máximo de una sola donación es de 200 EUR.
Después de hacer clic en el botón «Pagar ahora», se mostrará una ventana de pago de Stripe para completar la transacción.
Podrás ver un contador que indica el número de clics en la barra.
Después del webinar, en la página de estadísticas del evento encontrarás información sobre el monto total y el número de donaciones recibidas.
Adicionalmente, active las donaciones después del evento.
Información importante para ti y para tus asistentes:
- Actualmente, la función de donaciones está disponible para los usuarios de los planes Live y Automated.
- Actualmente, la función de donaciones no está disponible a través de la aplicación móvil.
- Las donaciones no son anónimas: el organizador del evento podrá ver quién realizó la donación y el monto de la misma.
- Las donaciones no son reembolsables.
- Las instituciones de pago pueden cobrar comisiones por las transacciones. Actualmente, ClickMeeting no cobra comisiones por estas transacciones. Si esto cambia, te lo haremos saber con antelación.
- ClickMeeting no procesa los fondos de las donaciones. Esto lo gestiona un servicio de pago externo. El organizador y el servicio de pago son responsables de todos los aspectos relacionados con las donaciones, incluyendo solicitudes de reembolso y quejas.
- ClickMeeting no se encarga de la liquidación de las donaciones con las autoridades fiscales ni garantiza que el donante pueda deducir la donación de sus impuestos.
- Los donantes deben dirigir cualquier queja o inquietud al organizador de la donación.
- La función de donaciones no se puede usar para organizar crowdfunding de inversión ni para realizar ventas de bienes y servicios.
¿Qué tipos de evento puedo programar en la plataforma de ClickMeeting?
La plataforma de ClickMeeting es una solución perfecta para todo tipo de eventos. Podrá crear webinars para audiencias más grandes y reunir tantos asistentes como le permita su plan de suscripción, o bien crear reuniones más pequeñas en las que hablar, ver y oír hasta un máximo de 25 personas a la vez.
Los webinars en vivo son la mejor opción para iniciar una transmisión espontánea si desea comentar varios temas con hasta 1000 miembros de su audiencia. Elija una fecha y hora específicas para la conferencia, clase o charla e interactúe con sus asistentes en tiempo real.
Con los webinars bajo demanda podrá compartir su evento pregrabado con su audiencia para que lo vea cuando quiera. Grabe sus sesiones y envíe las direcciones URL a su audiencia para que las retomen cuando puedan y para redirigirla a un sitio web de su elección mediante el botón de Llamada a la acción.
Con los webinars automatizados podrá captar sus clases o demostraciones de productos y presentárselas a sus asistentes en la fecha y hora elegidas sin tener que repetir una y otra vez el proceso de organizar un evento en vivo. Celebre sus eventos automáticamente y ahorre tiempo a lo largo de todo el proceso. Incluya vídeos y encuestas adicionales, o un botón de Llamada a la acción, para mantener el interés de su audiencia.
La reunión programada le permitirá colaborar con un pequeño grupo de hasta 25 personas. Utilice esta opción para organizar reuniones de equipos pequeños y poder ver, oír y hablar a todos sus compañeros de trabajo, alumnos o cursillistas al mismo tiempo.
Reunión inmediata Su nombre lo dice todo. Una forma fácil de organizar una reunión al momento con un máximo de 25 personas y comentar temas, problemas y consultas sobre la marcha.
Eventos virtuales multitudinarios o, lo que es lo mismo, difusiones web. Permita que hasta 10.000 personas puedan ver sus eventos y beneficiarse de sus conocimientos. Tenga en cuenta la diferencia existente entre los asistentes a un webinar o a una reunión en línea y los asistentes a una difusión web. Estos últimos solo pueden presenciar el evento, sin ninguna interacción bidireccional. Esta solución no está incluida en los precios estándar. Póngase en contacto con nuestro equipo de ventas si desea obtener más detalles y un presupuesto.
Recuerde que todos los tipos de evento descritos anteriormente (excepto la opción de Reunión inmediata) también pueden configurarse como eventos de pago, lo que significa que sus asistentes deberán comprar una entrada para poder acceder a su webinar o reunión.
Para facilitar la concentración de los alumnos, piense en la posibilidad de integrar el modo Edu en sus presentaciones y clases en línea. El modo Edu puede habilitarse en las reuniones y los webinars de hasta un máximo de 25 participantes. Una vez habilitado, los presentadores verán a todos los asistentes al evento, mientras que los asistentes solo podrán ver a los presentadores y no se verán entre sí. El presentador podrá pedir a un asistente (o a varios) que hable a todo el grupo.
Durante todos los eventos en vivo, es decir, webinars en vivo, reuniones programadas o sesiones de Reunión inmediata espontáneas, puede habilitar el modo privado y utilizarlo como descanso para los presentadores y para los asistentes. Recomendamos encarecidamente que prepare una diapositiva apropiada que informe a los asistentes sobre la pausa en curso, o bien que muestre dicha información en el banner utilizando el botón Llamada a la acción.
No olvide que la duración máxima de un evento es de 14 horas. Transcurrido ese tiempo, el evento finalizará automáticamente.
¿Cómo puedo finalizar una reunión?
Haga clic en el botón Finalizar evento situado en la esquina inferior izquierda de la sala del evento. Elija Salir solo yo para salir de la sala y mantenerla abierta para los asistentes que aún estén descargando archivos, chateando o revisando el contenido multimedia. Elija Finalizar evento para cerrar completamente la ventana del evento para todas las personas que participaron en él.
¿Es posible guardar la configuración de la sala antes de iniciar la transmisión?
Sí, podrá preparar la configuración de la sala antes de iniciar realmente su evento. Tras entrar en la sala del webinar, seleccione el botón Preparar evento para disponer todo lo necesario para el evento. Esto le permitirá cargar su presentación, vídeo u otros contenidos en la sala del evento, guardar su configuración y cerrar la ventana, sin tener que preocuparse de que todo desaparezca.
Bastará con que acceda a la sala del evento que desee y prepare todos los elementos esenciales para su conferencia. Cargue sus archivos y elija cómo desea que se muestren.
Usted tendrá el control total sobre el diseño de la sala del evento. Por eso también podrá elegir su aspecto desde su perspectiva y desde la perspectiva de los asistentes. Con la sincronización de diseños, podrá acoplar la ventana AV en la esquina superior derecha de la pantalla o desacoplarla y dejarla como una pequeña ventana. También podrá ocultar totalmente la ventana AV y dejar la barra con los iconos del micrófono y la cámara solamente, ocultar o desplegar el panel del lado derecho y agrandar la sala de chat verticalmente.
Decida si desea sincronizar el diseño o no pulsando el botón de alternancia Sincronización de diseños disponible en la barra superior de la sala. Si activa esta opción, se mostrará el mismo diseño en su pantalla que en las pantallas de sus asistentes.
Una vez haya elegido las herramientas que desee tener preparadas de antemano para usted o sus copresentadores, recuerde guardar su configuración. Tras hacerlo, su configuración se mantendrá tal y como usted la haya establecido en un principio, incluso aunque cierre la pestaña de su navegador.
¿Puedo organizar webinars con interpretación simultánea?
La traducción simultánea es un tipo de interpretación que se realiza al mismo tiempo que un presentador está hablando (por ejemplo, una presentación se ofrece en inglés y se traduce al polaco en tiempo real para la audiencia de habla polaca). Se utiliza comúnmente en conferencias internacionales, reuniones, sesiones de capacitación, eventos culturales, etc.
Para llevar a cabo un evento con interpretación simultánea en ClickMeeting, utiliza la transmisión en directo mediante RTMP. Ponte en contacto con nuestro equipo de ventas para obtener más detalles.
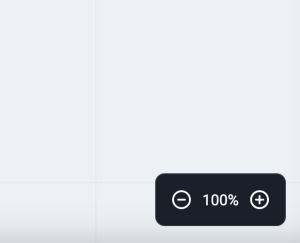

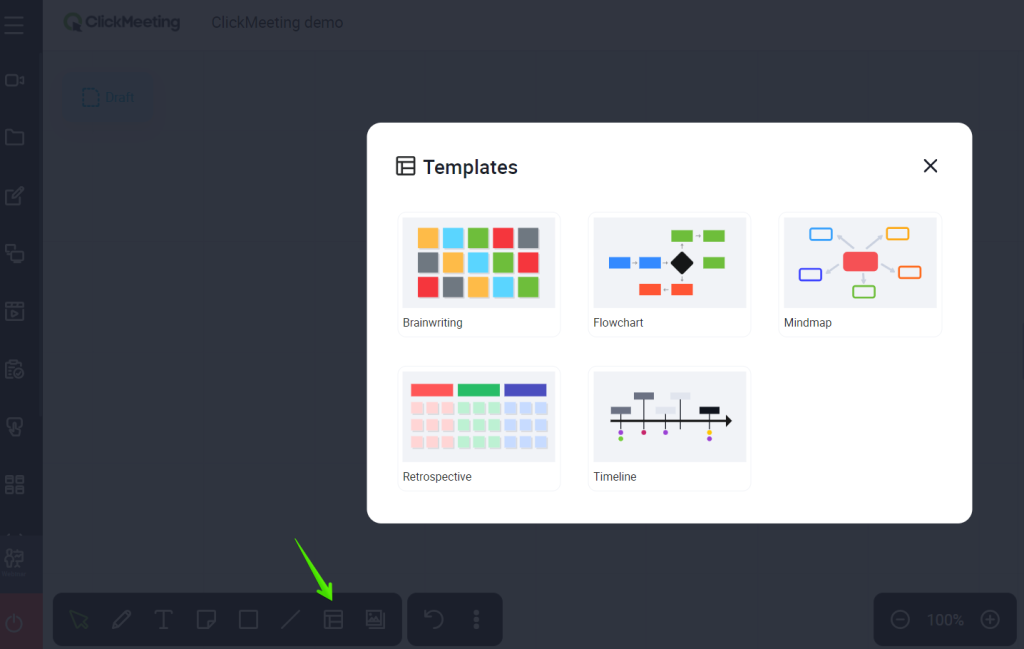
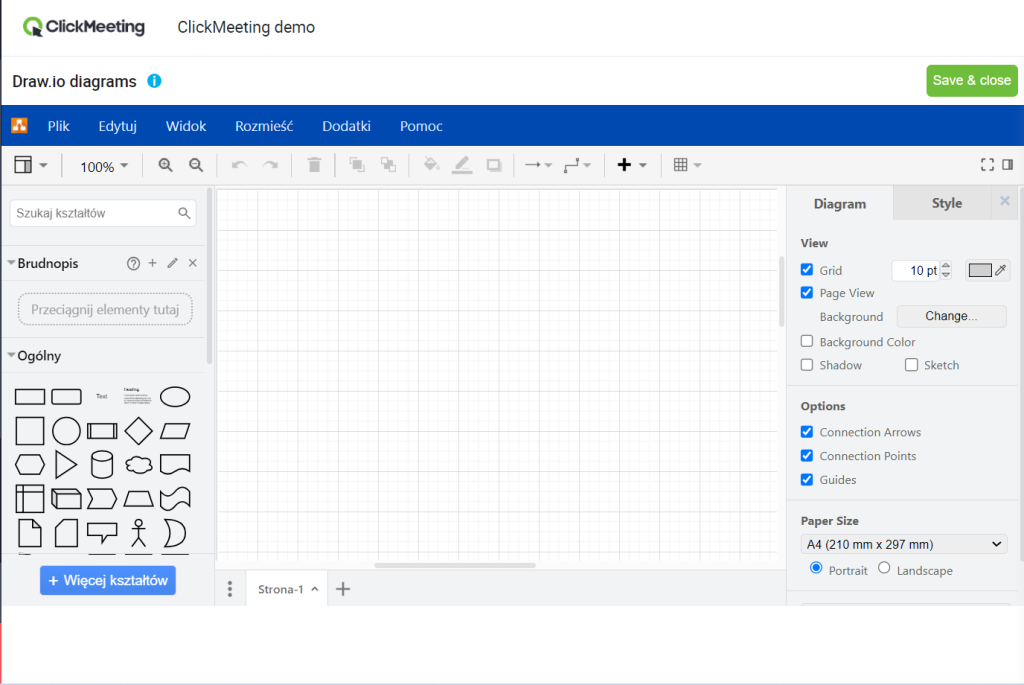
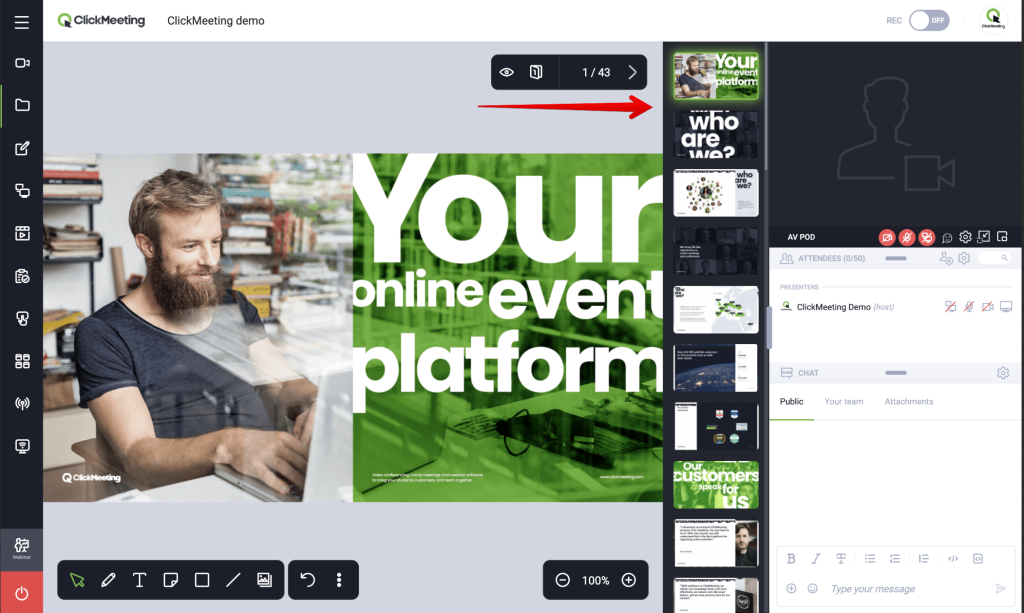
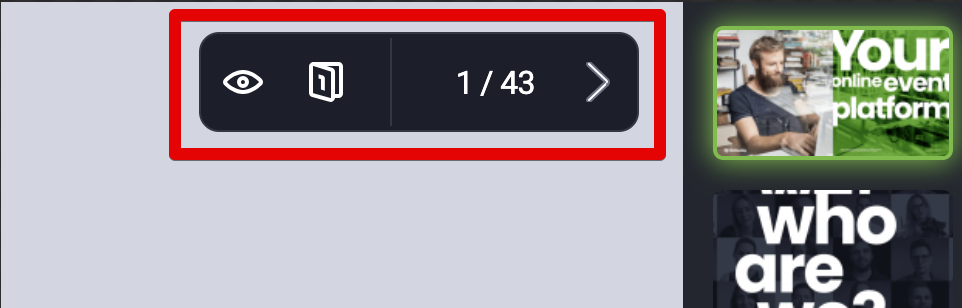
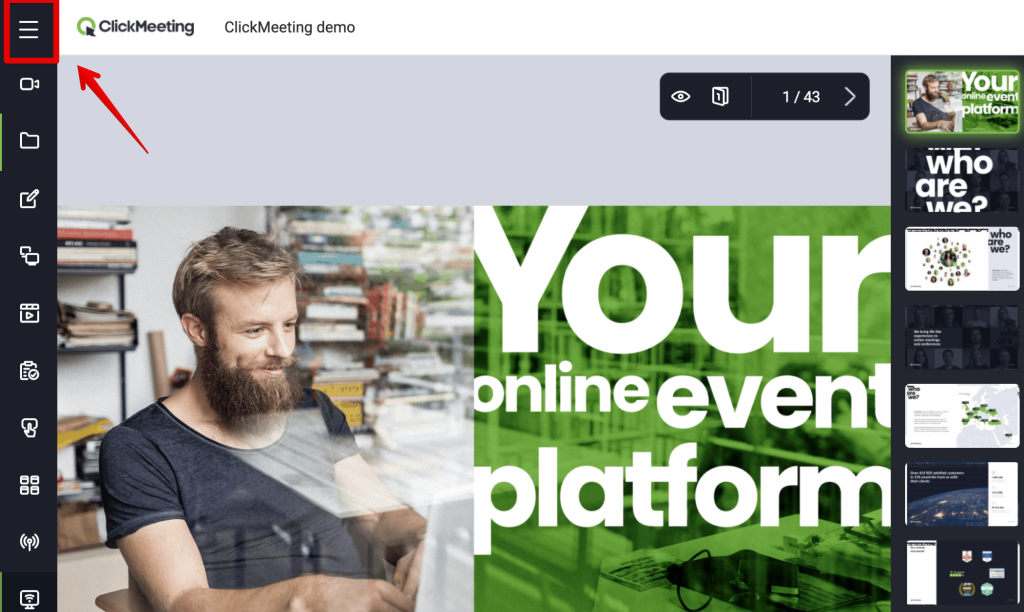
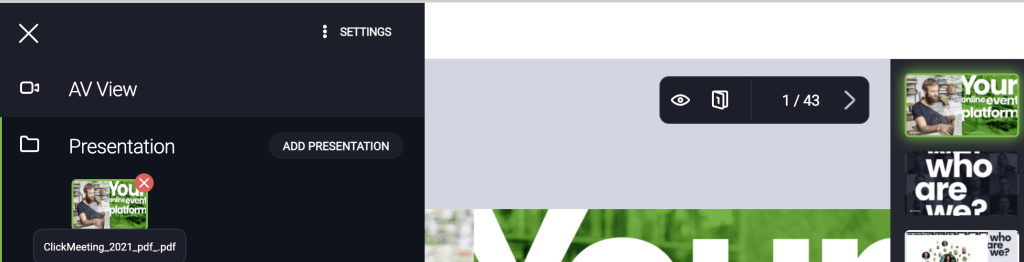
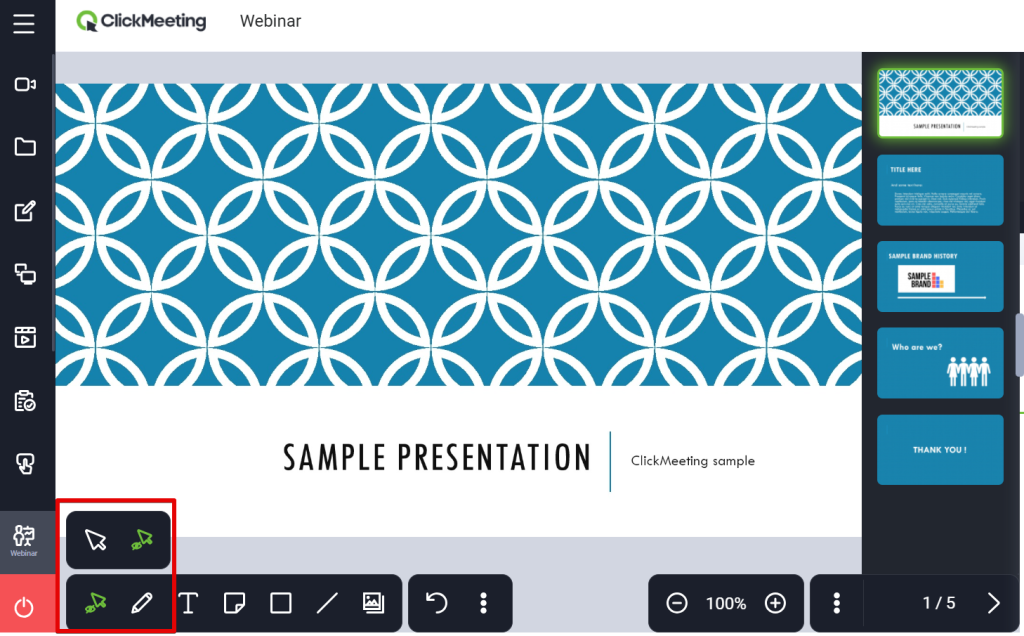
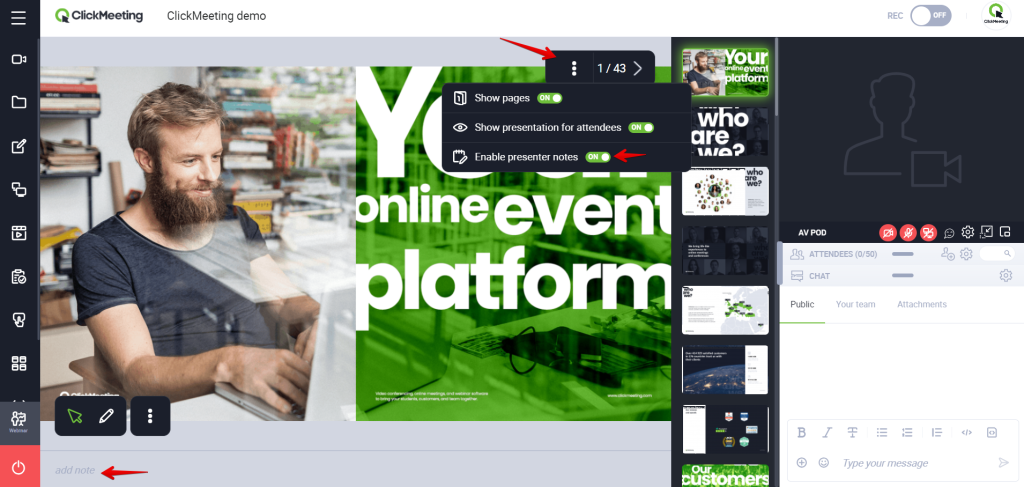
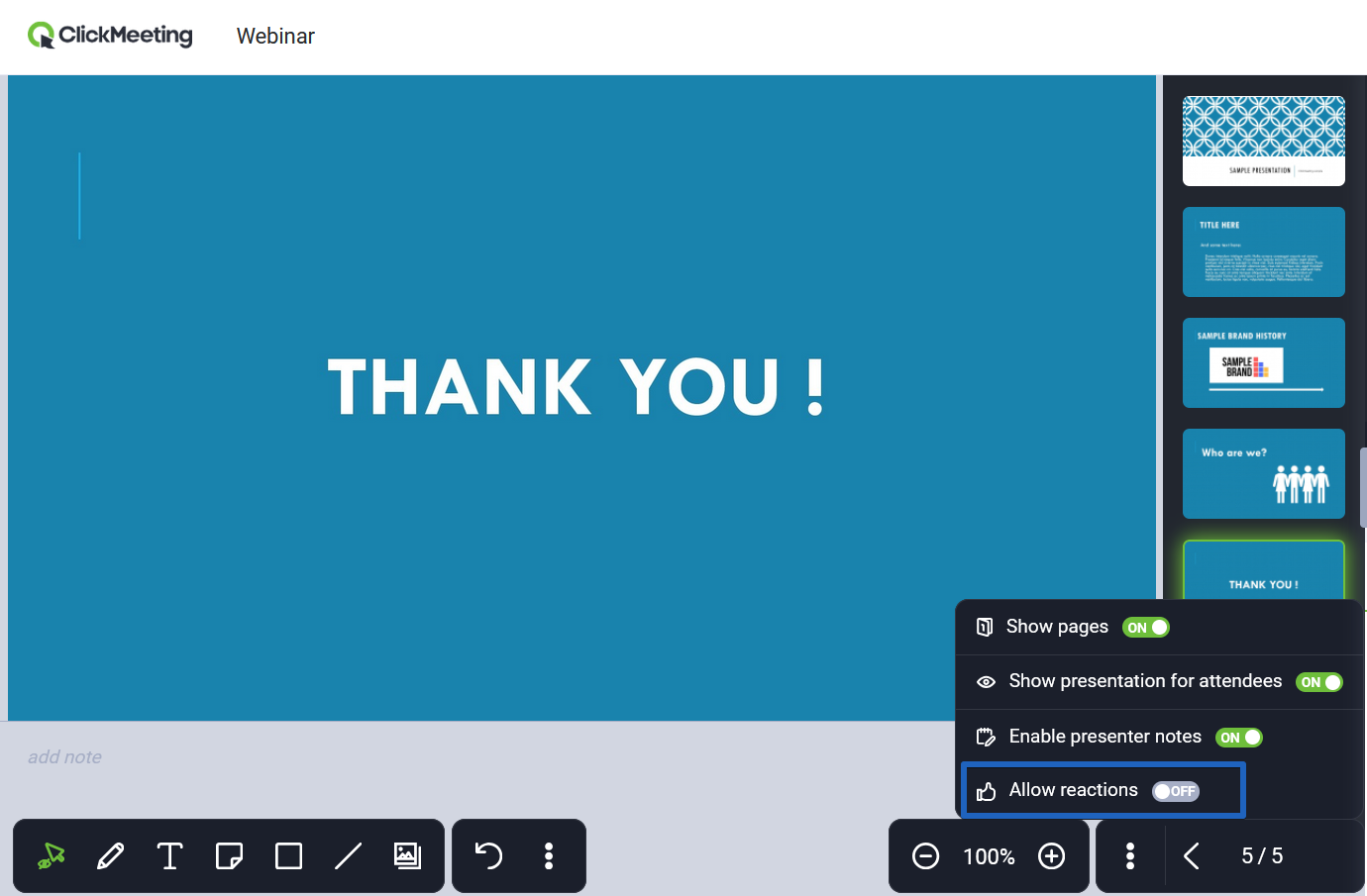
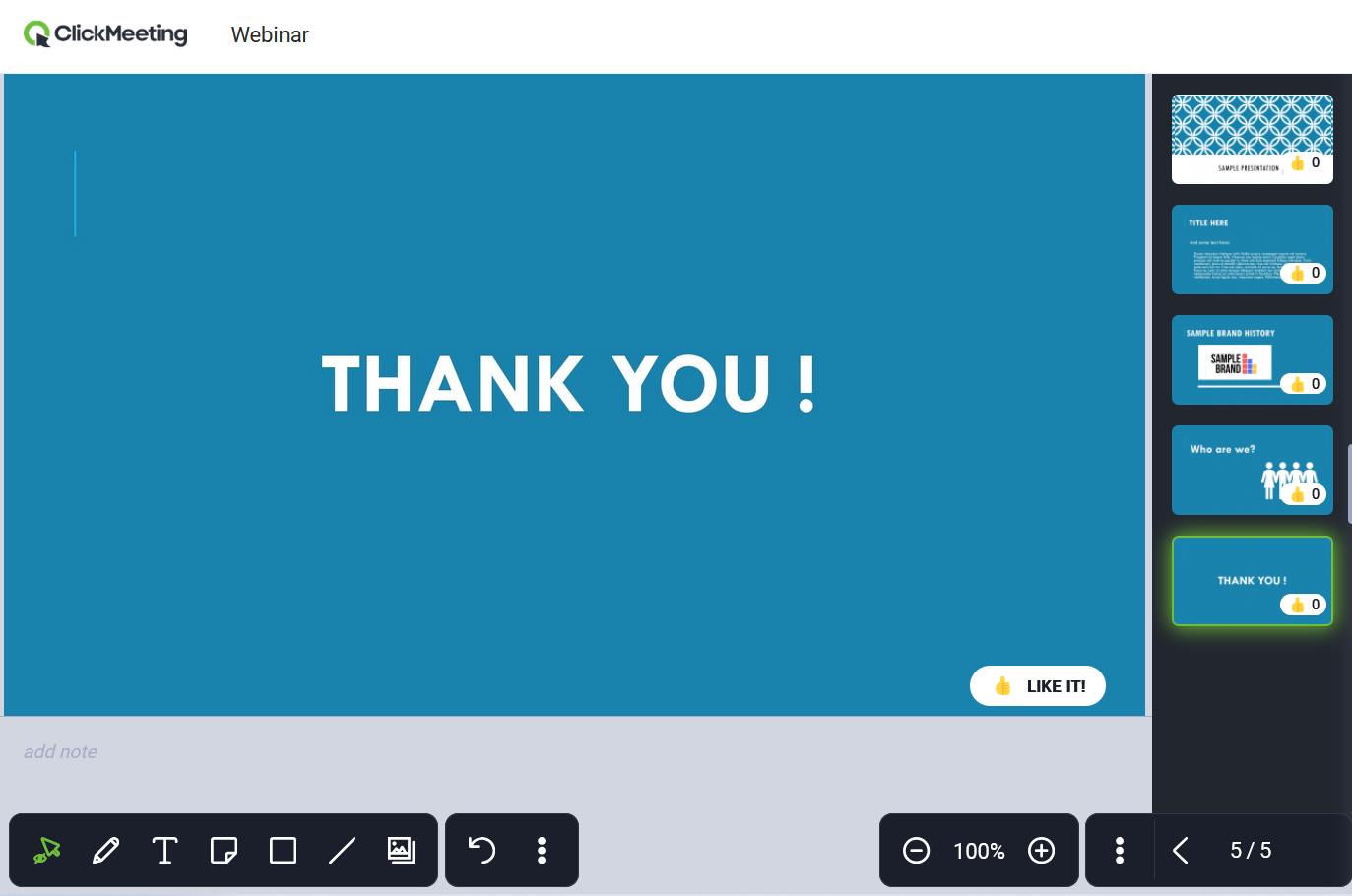
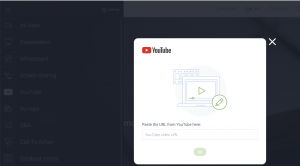
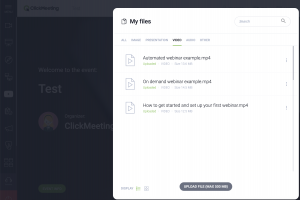
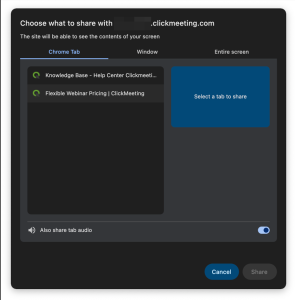
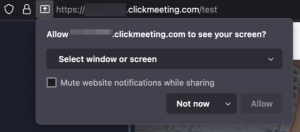
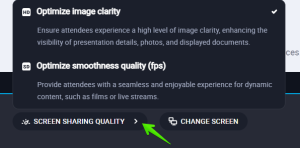
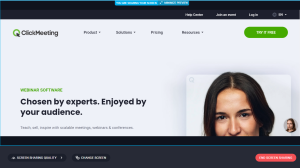
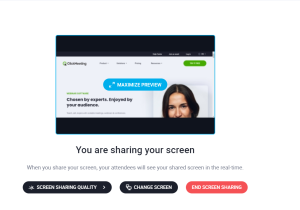
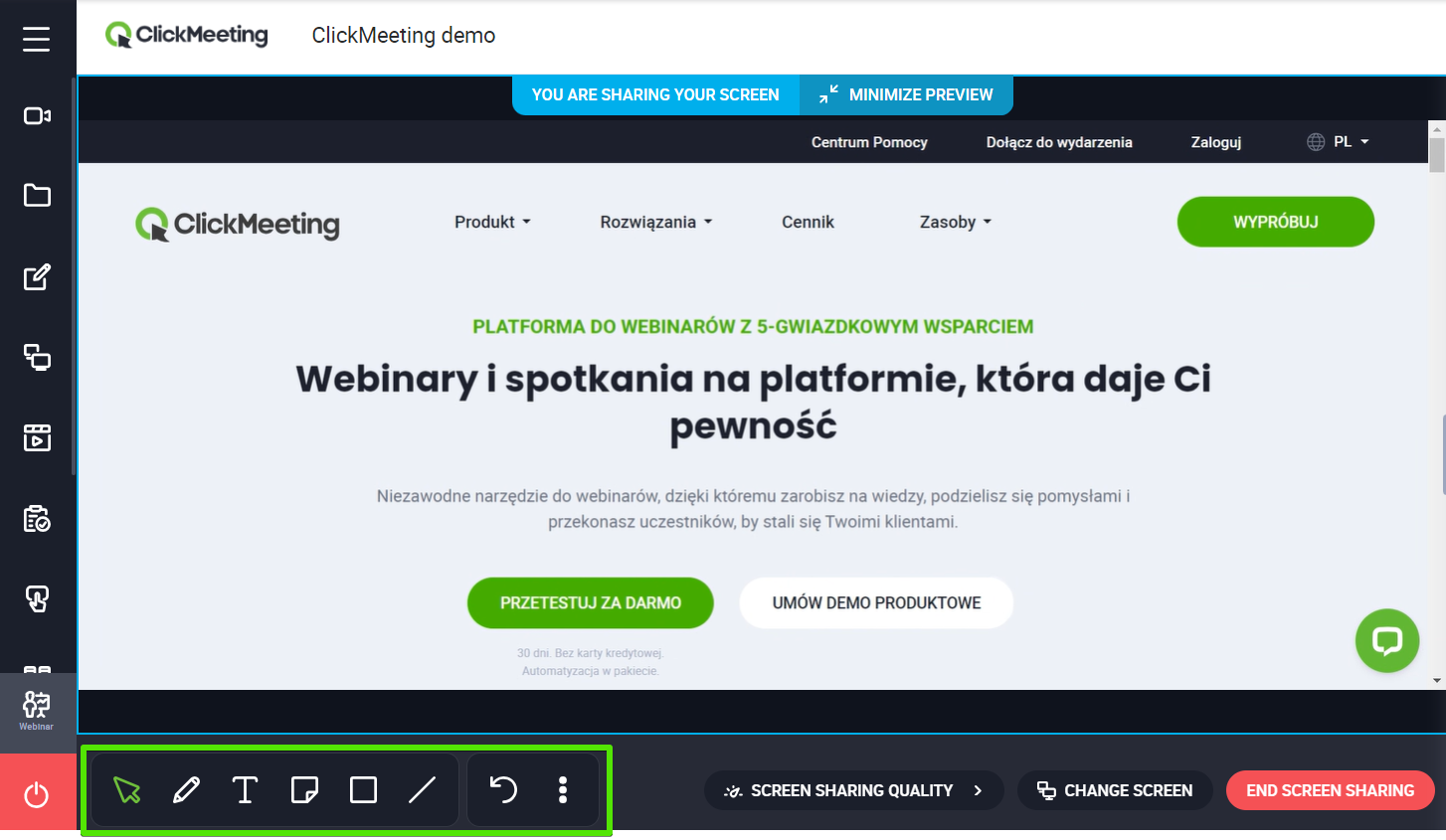
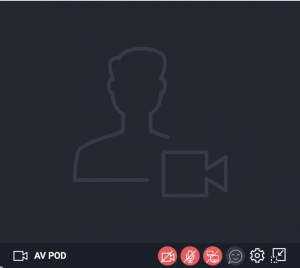
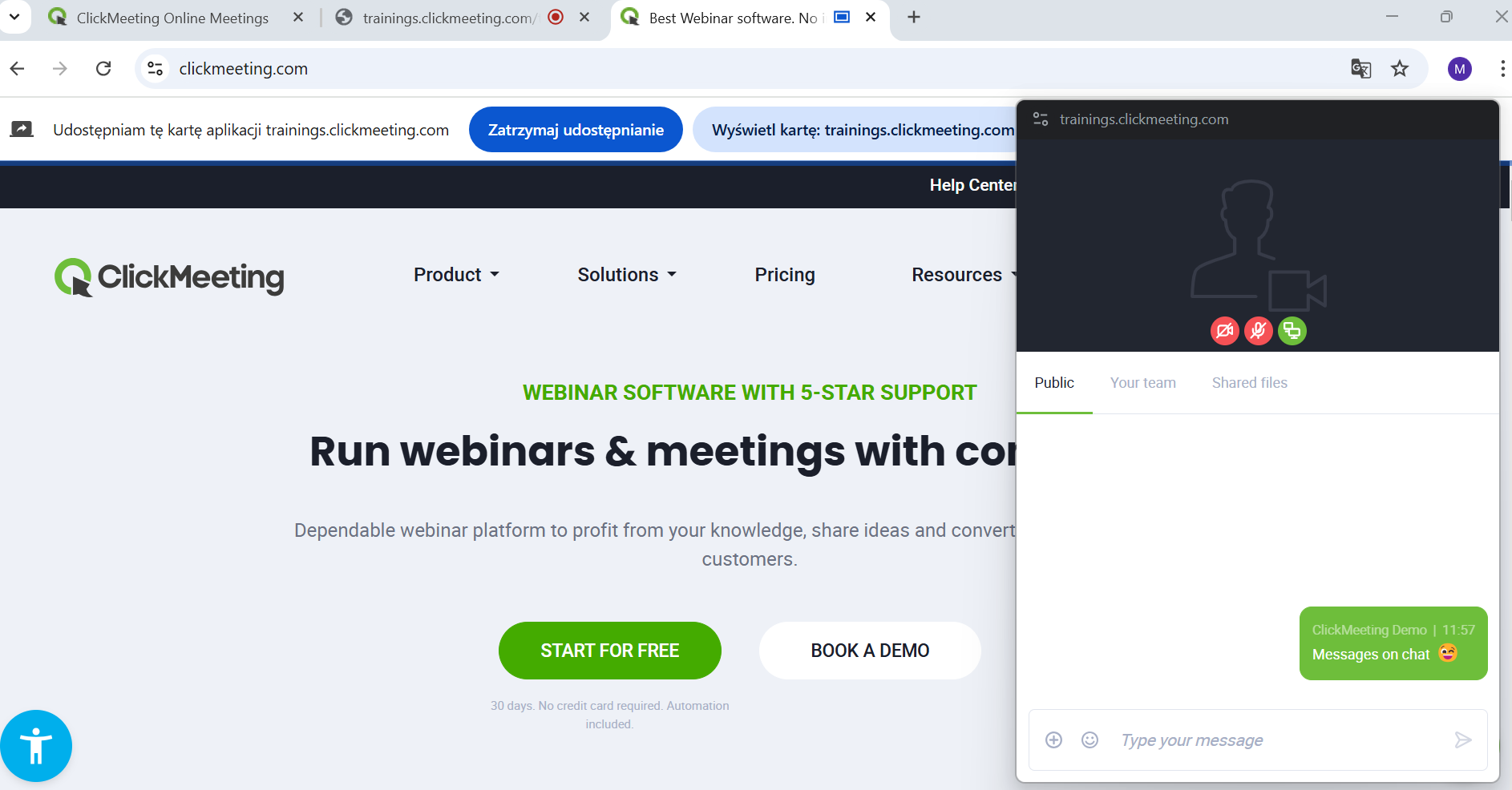
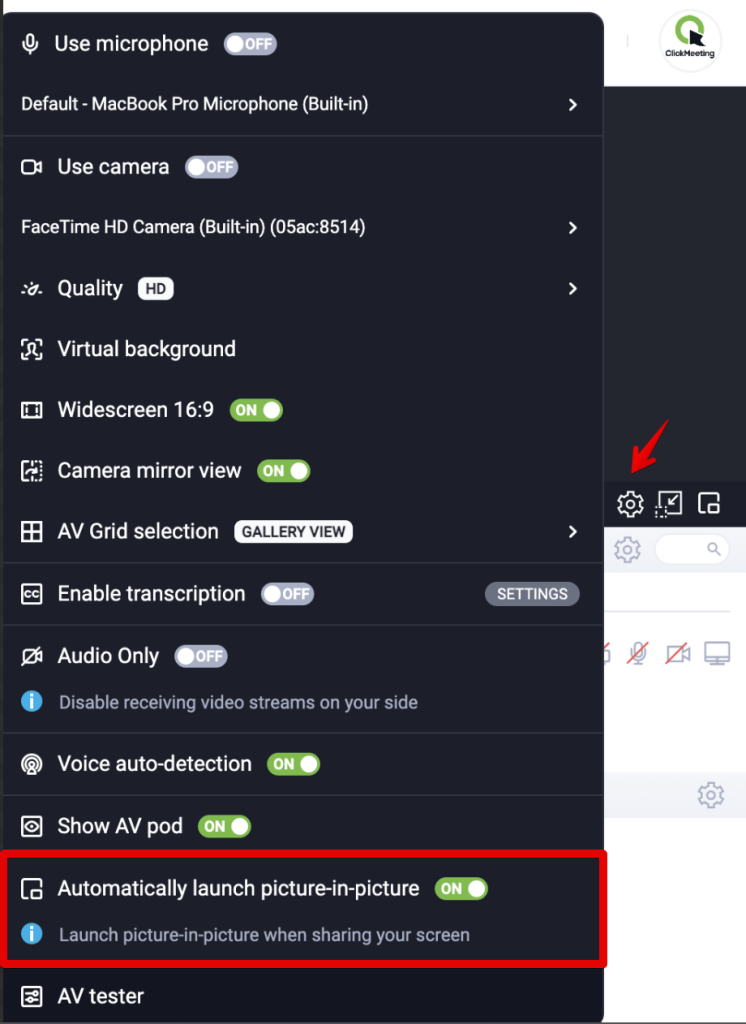
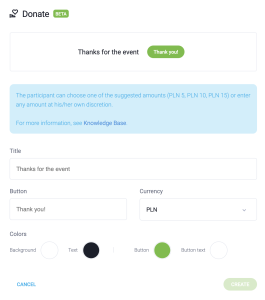
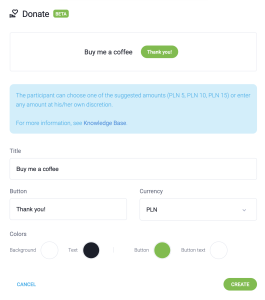
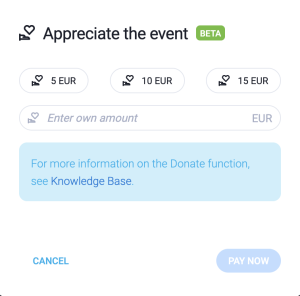
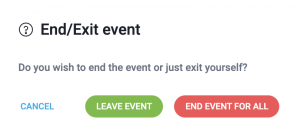
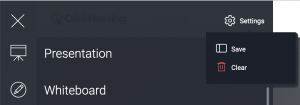

Social media Streaming
Transmite en directo en 5 redes sociales a la vez / Multistream
Aumenta la visibilidad de tus eventos y llega a nuevas audiencias transmitiendo en directo en redes sociales. Así, tu webinar estará disponible tanto para los asistentes en la sala del evento como para quienes sigan tus perfiles. Puedes transmitir tu evento simultáneamente en hasta cinco plataformas.
Entre los servicios disponibles se incluyen:
Mientras utilices cualquier plan en ClickMeeting, podrás transmitir a 1 plataforma externa de tu elección.
El plan de pago (Live/Automated) ofrece un complemento (comprar aquí) que te permite transmitir en hasta 5 plataformas a la vez.
¿Cómo transmitir un evento en redes sociales?
Accede a la función de transmisión en redes sociales desde el menú lateral izquierdo. Para comenzar, haz clic en este icono:
Antes de transmitir por primera vez, debes configurar la conexión en la plataforma elegida introduciendo la URL y la clave o nombre de la transmisión. Puedes conectar una de las tres plataformas sugeridas o añadir otras. Para hacerlo, haz clic en el botón “Plataformas“.
Luego, haz clic en “Configurar” junto a la plataforma que quieras usar y sigue las instrucciones.
La URL y la clave de transmisión se guardarán automáticamente. Si necesitas hacer cambios, haz clic en el botón “Editar” junto a la plataforma correspondiente. Cuando estés listo, elige las plataformas en las que deseas transmitir y haz clic en el botón “¡EMITIR EN DIRECTO!” ¡Así de fácil!
En la sala del evento aparecerá una notificación confirmando la conexión. Si hay algún problema con la transmisión, recibirás un aviso. Asegúrate de configurar correctamente la transmisión en la plataforma donde se transmitirá.
Si deseas detener la transmisión en todas las redes sociales, ve a la ventana de transmisión y haz clic en el botón “DETENER TODAS LAS TRANSMISIONES”. Recuerda que puedes reanudar la transmisión en cualquier momento.
Si solo quieres detener la transmisión en una plataforma específica, ve a la ventana de transmisión, desactívala con el interruptor correspondiente y selecciona “Guardar cambios y EMITIR EN DIRECTO“.
CONSEJOS DE AYUDA
Ten en cuenta que YouTube tiene sus propias limitaciones al configurar transmisiones desde su aplicación móvil si tienes menos de 50 o 1000 suscriptores. Más información.
Al utilizar la transmisión en directo en Facebook, puede transmitir en su perfil personal/su página de fans/un grupo abierto o cerrado.
Aspectos a tener en cuenta al configurar una transmisión en directo en LinkedIn: