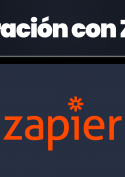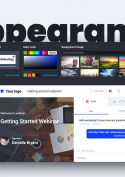Configuración de la cuenta
¿Cuántos eventos puedo organizar en la plataforma de ClickMeeting? ¿Puedo organizar solamente un evento?
ClickMeeting le permite crear en su cuenta tantos eventos como necesite. Puede programar y preparar cientos de eventos y mantenerlos disponibles en su panel. También puede elegir el tipo de sus próximos eventos.
Puede organizar eventos instantáneos ad hoc, es decir, eventos espontáneos que no requieren preparación previa. Puede transmitir en vivo desde dondequiera que esté siempre que desee hablar con su audiencia.
La plataforma le permite crear eventos permanentes o con hora programada. El primer tipo utiliza el mismo enlace para todas las sesiones que vaya a celebrar en la misma sala del webinar. El evento permanente se mantendrá disponible en su panel hasta que usted lo elimine.
Los eventos con hora programada se establecen para una fecha específica y, una vez finalizado el evento (o el día), desaparecen de su panel. Si ha organizado una sesión, sus detalles aparecerán en la sección Línea de tiempo. Si no ha organizado ningún evento con hora programada, no habrá datos que almacenar, por lo que el evento no estará disponible ni en su panel ni en su Línea de tiempo.
Cree un evento automatizado que se reproduzca automáticamente para la audiencia. Añada al evento la grabación de un webinar, un vídeo, una encuesta o un botón de Llamada a la acción para que parezca una sesión en vivo. Elija la fecha y la hora de inicio y decida si desea habilitar la ventana de chat o no. Deje que la automatización se encargue de lo demás.
Deje que su evento sea una sesión bajo demanda que los asistentes puedan ver en cualquier momento. Decida si desea permitir que sus asistentes puedan reproducir, pausar o rebobinar el vídeo y dejar mensajes durante el evento. Puede responderlos más tarde.
Solo podrá organizar un evento a la vez, es decir, los eventos no podrán coincidir en el tiempo, aunque sí celebrarse uno a continuación de otro. Si desea celebrar más de una sesión al mismo tiempo, adquiera el complemento de eventos paralelos disponible en la sección Complementos de la cuenta. No olvide que la duración máxima de un evento es de 14 horas. Transcurrido ese tiempo, el evento finalizará automáticamente.
¿Puedo personalizar los mensajes enviados desde ClickMeeting?
Para personalizar algunos elementos de los mensajes, inicie sesión en su cuenta y sitúe el cursor sobre la esquina superior derecha de la pantalla. Sitúe el cursor sobre su foto de perfil en la esquina superior derecha del panel de su cuenta.

Después seleccione Ajustes de cambio de imagen en el menú desplegable y, a continuación, vaya a la pestaña Email.
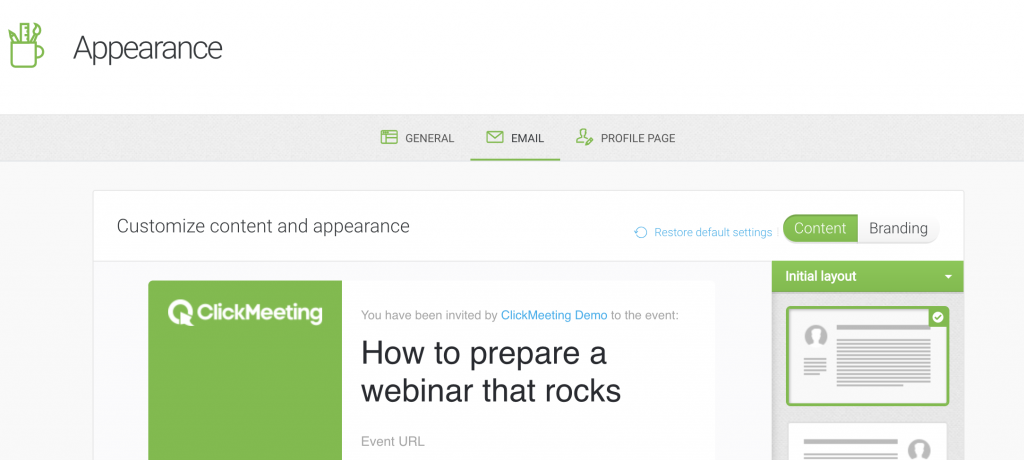
En esta sección podrá elegir el diseño inicial de los mensajes de correo electrónico que se enviarán desde ClickMeeting. Elija el orden de los elementos arrastrándolos y soltándolos donde desee que aparezcan y decida qué componentes prefiere eliminar o añadir a todos los futuros mensajes.
Decida si desea que sus asistentes vean los números de teléfono disponibles, la información del moderador, la agenda, los botones para descargar/aceptar/rechazar, el logotipo o el Id. de sala. Optimice todavía más sus mensajes añadiendo imágenes, textos o vínculos.
En algunos de los elementos encontrará un icono en forma de pequeño lápiz que le permitirá editar el contenido de la sección. Para personalizar aún más sus futuros mensajes basta con que marque o desmarque las opciones e incluya descripciones donde sea necesario.
¿Cómo puedo cambiar mi firma de correo electrónico?
Inicie sesión en su cuenta y sitúe el cursor sobre su foto de perfil en la esquina superior derecha del panel de su cuenta. Seleccione Configuración de cuenta en el menú desplegable. Haga clic en el apartado Datos personales y desplácese hacia abajo por la página.
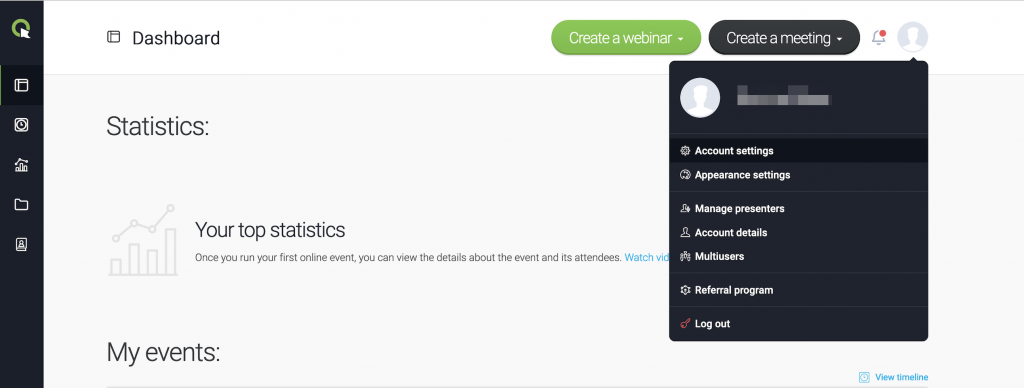
Después haga clic en la opción Firma e introduzca los datos que desee que aparezcan en ella. No olvide guardar los cambios. Para ver la apariencia definitiva de la firma, cree un evento de prueba y envíese a sí mismo/a una invitación. También puede ir a Ajustes de cambio de imagen para ver, administrar y comprobar el aspecto de sus correos electrónicos.
La firma le permite incluir su nombre, apellido y otros datos en cada mensaje que envíe a sus asistentes. Esto le brinda la posibilidad de personalizar aún más el contenido y asegurarse de que sus asistentes reconocen su empresa, producto o servicio.
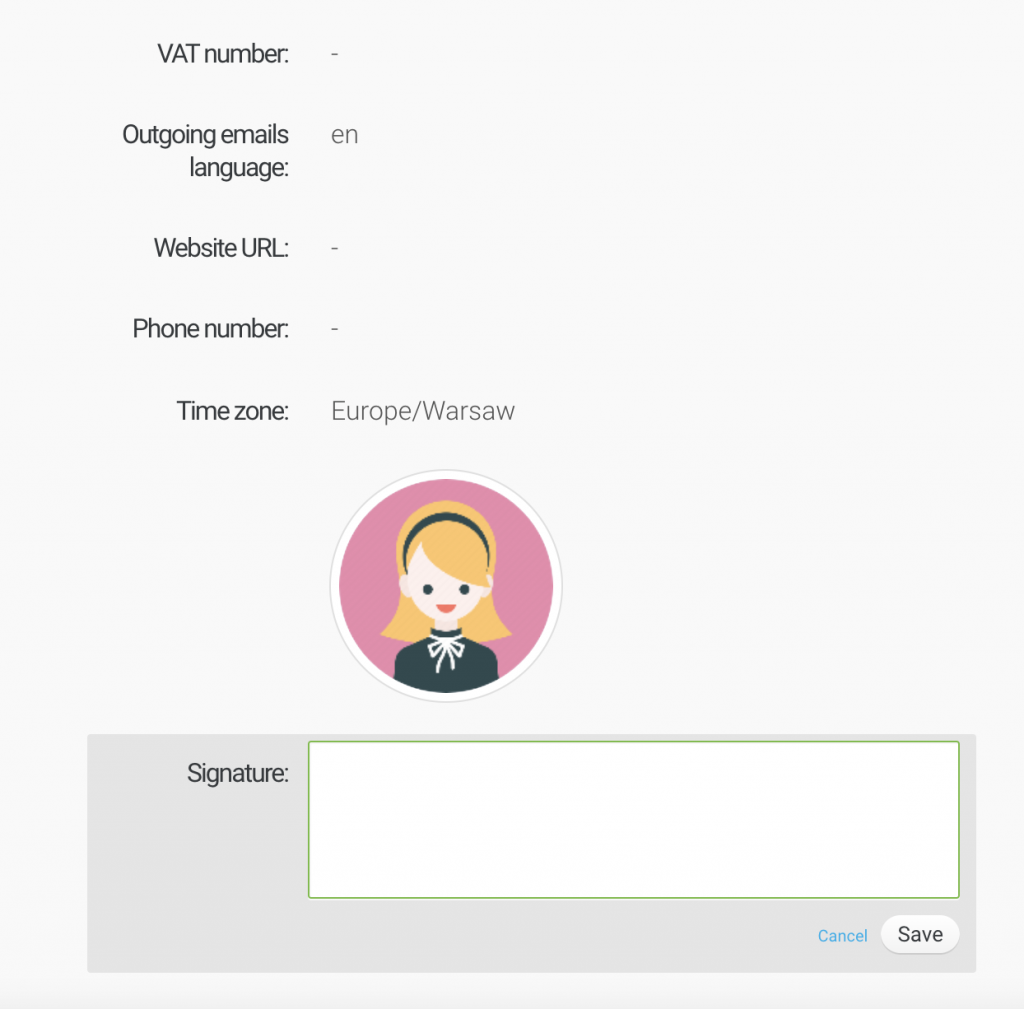
¿Cómo puedo cambiar mi nombre de usuario?
Puedes cambiar tu nombre de usuario de forma gratuita una vez al día. Para hacerlo, inicia sesión en tu cuenta, coloca el cursor sobre tu foto de perfil en la esquina superior derecha y ve a Configuración de cuenta. Coloca el cursor sobre tu nombre de usuario actual, haz clic en Editar, luego ingresa uno nuevo y haz clic en Guardar. Recuerda que cambiar tu nombre de usuario afectará a todas las URL de tus eventos existentes, por lo que deberás reenviar las invitaciones para tus próximos eventos.
Ten en cuenta que los usuarios de prueba gratuita no pueden cambiar su nombre de usuario.