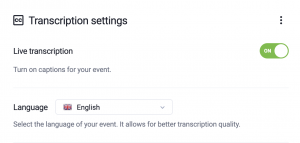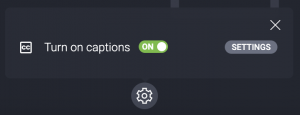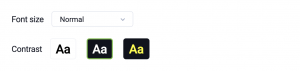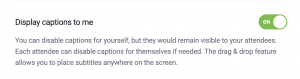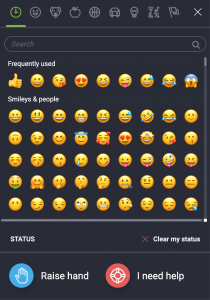Live-Transkription
Wie funktioniert die Live-Transkription und wie aktiviere ich sie?
Die Live-Transkription ist eine großartige Möglichkeit, Ihre Inhalte den Teilnehmern noch zugänglicher zu machen. ClickMeeting verwendet Spracherkennungstechnologie, um während Ihrer Online-Events automatisch die Untertitel zu erstellen. Diese Funktion ist in allen Live- und Automated-Tarifen von ClickMeeting enthalten.
Sie können die Live-Transkription in Meetings und Webinaren verwenden, inklusive der Events, in denen der Edu-Modus aktiviert ist. Die Live-Transkription wird nicht im privaten Modus (nur Moderatoren) unterstützt.
Für die Live-Transkription wird ein aktuelles Betriebssystem (Windows/MacOS) benötigt. Wenn Sie Sprache in Text konvertieren möchten, während Sie ein Event durchführen (Veranstalter, Moderator) oder sich als Teilnehmer an einer Live-Diskussion beteiligen, verwenden Sie bitte die aktuelle Version von Google Chrome/Microsoft Edge. Wenn Sie nur Untertitel der anderen Teilnehmer sehen möchten, können Sie jeden unterstützten Browser oder die ClickMeeting-Desktop-App verwenden.
Bitte beachten Sie, dass die Live-Transkription nicht in mobilen Browsern oder der mobilen App von ClickMeeting funktioniert.
Wenn Sie die Live-Transkription verwenden, achten Sie bitte auf die folgenden Faktoren, da sie die Genauigkeit der Live-Transkription beeinflussen können:
- Hintergrundgeräusche
- Lautstärke und Deutlichkeit der Stimme des Sprechers
- Akzente und Dialekte
- zu schnelles Sprechen
- Die Sprache in den Transkriptionseinstellungen entspricht nicht der Sprache des Sprechers
Die Live-Transkription kann im Event-Raum sowohl vom Veranstalter als auch vom Moderator aktiviert werden. Um die Funktion zu aktivieren, klicken Sie auf das Zahnradsymbol neben den AV-Einstellungen und schieben den Regler neben Transkription auf ON.
Um die Genauigkeit der Funktion zu erhöhen, klicken Sie neben „Transkription“ auf „Einstellungen“ und stellen Sie sicher, dass die dort ausgewählte Sprache der Sprache entspricht, die während des Events gesprochen wird. Zum Beispiel: Wählen Sie Englisch, wenn die Inhalte auf Englisch wiedergegeben werden. Wir unterstützen derzeit 52 Sprachen: Afrikaans, Albanisch, Arabisch, Weißrussisch, Bulgarisch, Chinesisch, Dänisch, Deutsch, Estnisch, Filipino, Finnisch, Französisch, Galizisch, Griechisch, Hebräisch, Hindi, Spanisch, Indonesisch, Irisch, Isländisch, Japanisch, Jiddisch, Katalanisch, Koreanisch, Kroatisch, Tschechisch, Litauisch, Lettisch, Mazedonisch, Malaiisch, Maltesisch, Niederländisch, Norwegisch, Persisch, Polnisch, Portugiesisch, Russisch, Rumänisch, Serbisch, Slowakisch, Slowenisch, Suaheli, Schwedisch, Tagalog, Thai, Türkisch, Ukrainisch, Walisisch, Ungarisch, Vietnamesisch, Italienisch.
Die Live-Transkription wird nur verwendet, um aus der Sprache des Redners Untertitel zu generieren, daher ist es notwendig, die Quellsprache entsprechend einzustellen.
Wenn Sie eine Übersetzung der Veranstaltung benötigen, empfehlen wir Ihnen, eine AI-Transkription der Aufzeichnung in Ihrem Kontobereich zu erstellen und diese Transkription mit einem externen Tool zu übersetzen. Erfahren Sie hier mehr über die KI-Transkription von Aufnahmen.
Veranstalter, Moderatoren und Teilnehmer können auch die Schriftgröße und den Kontrast der Transkription in den Einstellungen verwalten.
Wenn die Live-Transkription aktiviert ist, kann der Sprecher wählen, ob er die Untertitel für sich selbst ausschaltet, während sie für die Teilnehmer nach wie vor sichtbar sind.
Auch jeder Teilnehmer kann selbst entscheiden, ob er sich die Untertitel anzeigen lassen möchte.
Die Teilnehmer können den Text mit der Drag-and-Drop-Funktion im Event-Raum verschieben.
Untertitel werden nicht im Konto gespeichert und können nicht heruntergeladen werden.
Bitte beachten Sie, dass die Untertitel nicht in der Event-Aufzeichnung enthalten sind.
Ein Tipp für Teilnehmer: Sie können den Veranstalter/Moderator bitten, für ein besseres Webinarerlebnis Untertitel zu aktivieren, indem Sie ihn über den Chat kontaktieren oder im Chat Ihren Status in „Melden“ ändern.