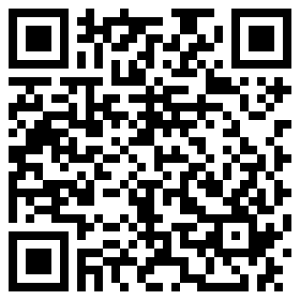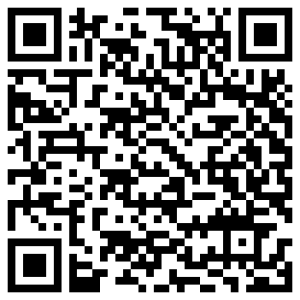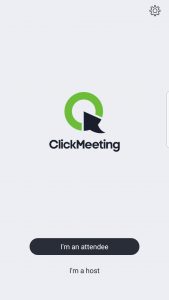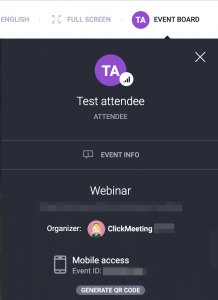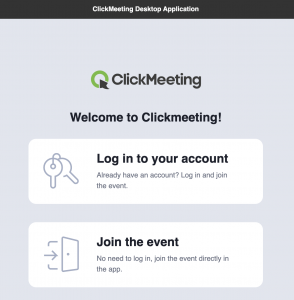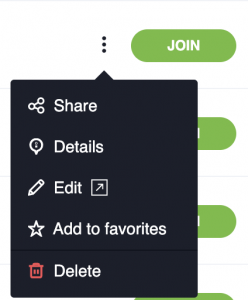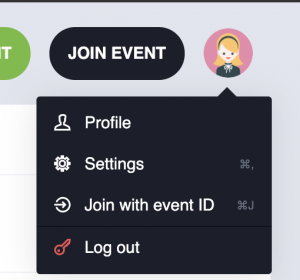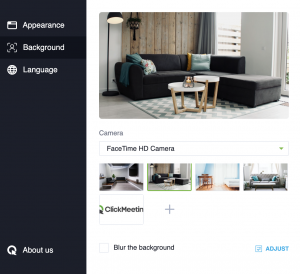Über ClickMeeting
Inwiefern unterscheidet sich ClickMeeting von Produkten der Konkurrenz?
Im Gegensatz zu anderen Plattformen muss die Software von ClickMeeting nicht installiert werden. Veranstalter, Moderatoren und Teilnehmer benötigen zur Nutzung der Plattform lediglich die aktuellste Version eines Webbrowsers und Internetzugang.
ClickMeeting bietet ein kostenloses 30-tägiges Testkonto, mit dem Sie die Möglichkeiten von Live-, On-Demand- und automatisierten Webinaren mit bis zu 25 Teilnehmern, und Live-Meetings mit bis zu 5 Teilnehmern erkunden können. Wir möchten Sie darauf hinweisen, dass Sie zum Ausprobieren der Plattform keinerlei Rechnungsdaten angeben müssen.
Sie kann als übergreifende Lösung für Videokonferenzen, Produktdemos, Onlinekurse, Schulungen, Online-Geschäftsmeetings, Kollaborationen und große Events mit bis zu 1.000 Teilnehmern dienen.
ClickMeeting ist eine Browser-basierte Plattform, die auf allen aktuellen Browservarianten, Betriebssystemen und Geräten – inklusive iPad, iPhone und Android – funktioniert. Zur Nutzung der Software sind weder IT-Kenntnisse noch eine spezielle Einrichtung vonnöten. Webinare können ganz einfach organisiert und durchführt werden, die Teilnahme ist kinderleicht und wir sind vor, während und nach Ihrem Webinar oder Meeting für Sie da.
Die Plattform kann vollständig an Ihre Wünsche angepasst werden und über unsere moderne API mit Ihrer CRM- oder CMS-Anwendung verbunden werden. Sie können die Events entsprechend all Ihren Bedürfnissen abändern und anpassen. Laden Sie Ihre Präsentationsdateien hoch, bereiten Sie Ihren Webinar-Plan vor und passen Sie Ihre Markenfarbe oder Ihr Logo an.
Erfahren Sie mehr zu den verfügbaren Funktionen auf unserer Seite Tarife und Preise. Wir bieten Echtzeit-Support und unser Team setzt sich zusammen aus freundlichen und professionellen Kundenberatern, die verschiedene Sprachen beherrschen, darunter Englisch, Polnisch, Russisch, Deutsch und Spanisch. Klicken Sie hier für weitere Informationen zu unserer Verfügbarkeit.
Muss bei der ClickMeeting-Plattform irgendetwas installiert werden, damit man am Event teilnehmen kann?
Die Moderatoren und Teilnehmer müssen kein ClickMeeting-Konto erstellen, um am Webinar oder Meeting teilnehmen zu können. Sie können per E-Mail zum Event eingeladen werden, per Link werden sie dann zum Webinar-Raum weitergeleitet. Sie können auch die aus 9 Zeichen bestehende Raum-ID kopieren und auf dieser Seite einfügen.
Bitte denken Sie daran, dass Sie beim Einloggen in den Event-Raum nach Ihrem Namen (der nicht echt sein muss) und Ihrer E-Mail-Adresse gefragt werden. Wir empfehlen nachdrücklich, eine von Ihnen auch wirklich genutzte E-Mail-Adresse anzugeben, damit der Veranstalter Ihnen eventuelle Event-Materialien zukommen lassen kann.
Die Teilnehmer können an dem Webinar auch von ihrem iPad, iPhone, Android-Gerät mit einer Mobil-App oder Browser (Google Chrome oder Safari) aus teilnehmen. Hierfür muss keine weitere Software installiert werden, da der Vorgang auf RWD-Technologie basiert. Hier können Sie mehr dazu lesen.
Mit dem QR-Code können Event-Teilnehmer ganz einfach vom Laptop/Desktop zu einem mobilen Gerät wechseln, ohne die Log-in-Daten erneut eingeben zu müssen.
Nutzer können sich auch in den Webinar-Raum einwählen oder gebührenfreie Nummern nutzen, sollte der Veranstalter sich dafür entscheiden, diese Event-Teilnahmeoptionen zu aktivieren.
Welche Technologie verwendet ClickMeeting?
ClickMeeting verwendet die Audio-Video-Technologien HTML5 und WebRTC. Es handelt sich hierbei um den höchsten Standard – der Browser wird in Echtzeit mit ClickMeeting verbunden. Diese Technologie macht nicht nur Ihre Arbeit mit der Anwendung flüssiger und deutlich komfortabler, sondern liefert vor allem Ihrem Webinar-Publikum eine überragende Audio-Video-Qualität.
Derzeit können Sie die WebRTC-Technologie mit den aktuellsten Versionen von Webbrowsern wie Google Chrome, Opera, Safari, Mozilla Firefox, Yandex oder Edge (Chromium) verwenden. Diese Browser unterstützen die neue Audio-Video-Technologie vollständig.
Wir empfehlen jedoch nachdrücklich die Verwendung von Google Chrome, da dieser Browser in Bezug auf die Integration der WebRTC-Technologie am weitesten entwickelt ist.
Worum handelt es sich beim RWD-Raum?
RWD steht für Responsive Web Design. In Hinblick auf den Webinar-Raum bedeutet dies, dass Ihre Teilnehmer Ihrem Event über die Browser ihrer Mobilgeräte beitreten können. Sie müssen also nicht die App herunterladen, um in den Webinar-Raum zu gelangen.
Die RWD-Raum-Version eignet sich bislang nur für Webinar-Teilnehmer. Dies bedeutet, dass Sie als Webinar-Moderator oder -Präsentator die Mobile App verwenden müssen, um das Event über Ihr Mobilgerät durchführen zu können. Zudem kann ein Teilnehmer, der dem Webinar über die RWD-Raum-Version beitritt, nicht als Moderator freigeschaltet werden.
Die RWD-Raum-Version funktioniert nur mit Safari und Google Chrome. Um an einem Webinar im RWD-Raum teilnehmen zu können, muss auf dem Mobilgerät die neuste Version einer dieser beiden Browser installiert sein.
Die RWD-Raum-Version eignet sich nur für Webinare. Wenn Sie ein Online-Meeting moderieren und über Mobilgeräte zusammenarbeiten möchten, müssen Sie und Ihre Teilnehmer die Mobile App nutzen.
Bitte beachten Sie, dass eingebettete Event-Räume von der RWD-Version nicht unterstützt werden.
Was für eine Datenübertragungsrate wird für ClickMeeting benötigt?
Mit dem kostenlosen Testkonto können Sie Events mit einem zusätzlichen Moderator veranstalten. Dies bedeutet, dass es zwei Kamera-Feeds gibt (und auch zwei Plätze) – für den Veranstalter und den Moderator.
Bei kostenpflichtigen Konten sind bei einem Webinar bis zu 8 Videokamera-Feeds und bei einem Meeting bis zu 40 Videokamera-Feeds möglich.
ClickMeeting funktioniert mit allen integrierten Laptop-Kameras und den meisten Webcams. Bei einer professionelleren Kamera könnte die Installation zusätzlicher Software oder Hardware nötig werden, dies sollte mit unserer Verkaufsabteilung abgesprochen werden. Zum Testen der Kamerakompatibilität empfehlen wir die Einrichtung eines kostenlosen Testkontos.
Hinweis: Sie können bis zu 14 Moderatorenplätze erwerben. Es können jedoch nur bis zu 8 Moderatoren Ihre Mikrofone und Kameras während eines Webinars einschalten. Bitte beachten Sie, dass zusätzliche Moderatorenplätze nur bei Webinaren, nicht jedoch bei Meetings verfügbar sind. Um die beste Streaming-Qualität sicherzustellen, empfehlen wir, dass jeder Event-Teilnehmer ein separates Netzwerk nutzt.
Technische Daten von ClickMeeting:
Anruftyp | Teilnehmer (Downloadgeschwindigkeit) | Moderator (Uploadgeschwindigkeit) |
Audio | 512 kbps | 512 kbps |
Audio + Video SD | 512 kbps + 1 Mbps | 512 kbps + 1 Mbps |
Audio + Video HD | 512 kbps + 2 Mbps | 512 kbps + 2 Mbps |
Teilen des Bildschirms (Lite-Modus) | 2 Mbps | 2 Mbps |
Teilen des Bildschirms (HQ-Modus) | 2 – 5 Mbps | 2 – 5 Mbps |
Teilen des Bildschirms (Browser-basiert) | 1 – 4 Mbps | 1 – 4 Mbps |
Um die bestmögliche Videoqualität zu erreichen, sollte jeder Event-Teilnehmer eine stabile Internetverbindung sicherstellen. Am besten nutzt man ein privates Wifi oder ein Ethernetkabel und schließt nicht notwendige Apps, während man ein Event durchführt. Dasselbe gilt für nicht notwendige Browser-Tabs und -Fenster. Bitte verschieben Sie Updates und vermeiden Sie es, große Dateien hoch-/herunterzuladen.
Testen Sie Ihr Mikrofon und Ihre Kamera, indem Sie einen AV-Test im Konto (für Veranstalter) oder in der E-Mail-Einladung (für Teilnehmer) durchführen:
Welche Hard- und Softwarevoraussetzungen müssen für die Veranstaltung von Events auf ClickMeeting erfüllt sein?
Es gelten folgende Voraussetzungen:
- 2 GHz Dual-Core-Prozessor oder besser (4-Kern-Prozessor bevorzugt);
- 2 GB RAM (4 GB oder mehr empfohlen);
- Betriebssysteme wie Windows 8 (Windows 11 empfohlen), Mac OS 10.13 (neueste Version empfohlen), Linux, Chrome OS.
Da ClickMeeting eine browserbasierte Plattform ist, müssen Sie die neuesten offiziellen Versionen der folgenden Browser verwenden: Google Chrome, Mozilla Firefox, Safari, Edge (Chromium), Yandex oder Opera.
Um sicherzustellen, dass Sie Ihr Event fehlerfrei durchführen können, können Sie die Anforderungen mit unserem Systemkonfigurationstest prüfen. Auf der rechten Seite des Tests können Sie Beispielmusik hören, um zu prüfen, ob Ihre Lautsprecher oder eingesteckten Kopfhörer funktionieren. Sie können das Audio-Level überprüfen, indem Sie in das Mikrofon sprechen und den sich bewegenden Balken beobachten, sowie den Stream von Ihrer Kamera sehen.
Auf der linken Seite des Systemkonfigurationstests können Sie überprüfen, ob Ihre Verbindung zu unseren Konferenz-Servern steht und ob das Betriebssystem und der Webbrowser auf dem neuesten Stand sind. Bitte beachten Sie, dass die ClickMeeting-Plattform automatisch die verfügbaren Audio-, Mikrofon- und Kameraausgänge auswählt.
ClickMeeting funktioniert mit allen integrierten Laptop-Kameras und den meisten Webcams. Bei einer professionelleren Kamera könnte die Installation zusätzlicher Software oder Hardware nötig werden, dies sollte mit unserer Verkaufsabteilung abgesprochen werden. Zum Testen der Kamerakompatibilität empfehlen wir die Einrichtung eines kostenlosen Testkontos.
Um den Dienst (einschließlich der Konferenzteilnahme) auf bestimmten mobilen Endgeräten nutzen zu können, kann es erforderlich sein, eine entsprechende App aus dem iTunes App Store oder Google Play Store herunterzuladen. Um den Dienst während einer Konferenz in vollem Umfang mit Audio und Video nutzen zu können, benötigen Sie eine Webcam, ein Mikrofon, ein Headset oder einen Lautsprecher, die an Ihr Gerät angeschlossen und von diesem erkannt werden, und diese Geräte sollten nicht gleichzeitig von einer anderen Anwendung verwendet werden.
Welche Aufzeichnungsqualität bietet ClickMeeting?
Sie können Ihre Veranstaltung in Full-HD-Qualität (1080p) aufzeichnen. Vergewissern Sie sich jedoch, dass Sie diese Funktion in den erweiterten Einstellungen Ihres Kontos aktivieren, bevor Sie dem Event beitreten. Diese Einstellung gilt nur für zukünftige Aufnahmen. Sie können die HD-Aufzeichnungsqualität individuell für ein bestimmtes Ereignis unter Automatisierung → Aufzeichnungsqualität einschalten. Die Aufnahme wird in Ihrem Konto gespeichert und steht ab dann zum Herunterladen zur Verfügung. Nach dem Download nehmen HD-Dateien aufgrund der höheren Qualität mehr Platz auf Ihrem Gerät ein.
Wie verwende ich die mobile ClickMeeting-App?
Laden Sie zunächst die App auf Ihr mobiles Gerät (iOS oder Android).
Scannen Sie diesen QR-Code mit Ihrem Telefon, um die App zu installieren.
iOS
Android
Nehmen Sie dann an einem Event über die mobile App teil. Als Veranstalter müssen Sie sich zuerst in Ihr ClickMeeting-Konto einloggen. Starten Sie die App und wählen Sie Ich bin ein Moderator. Geben Sie dann E-Mail-Adresse/Login und Ihr Passwort ein. Wenn Sie sich eingeloggt haben, können Sie an jedem Ihrer zuvor geplanten Events teilnehmen. Wählen Sie ein Event aus der Liste und dann Am Event teilnehmen. Wenn Sie in Eile sind, klicken Sie auf die Schaltfläche „Sofort-Meeting“, um sofort zu einem Event-Raum zu gelangen.
Sie können jedoch nicht nur an Ihren ClickMeeting-Events teilnehmen, sondern auch Ihre Dateien im Bereich „Dateien“ Ihres Kontos herunterladen/löschen. Sie können auch Ihre Kontoeinstellungen ansehen und unser Customer Success Team kontaktieren, sofern notwendig. Dafür gehen Sie bitte in den Bereich „Einstellungen“.
Um als Teilnehmer an einem Event teilzunehmen, starten Sie die mobile App, wählen Ich bin ein Teilnehmer und geben die Event-ID ein. Die ID finden Sie in der E-Mail-Einladung. Alternativ kann der Veranstalter die Event-ID auch über andere Kanäle teilen (z. B. Social Media / SMS). Wenn Sie eine Event-URL erhalten haben, z. B. als Teil der E-Mail-Einladung, klicken Sie auf die URL, um am Event teilzunehmen. Sie können dann wählen, ob Sie über die mobile App oder über einen mobilen Browser (Chrome/Safari) am Event teilnehmen.
Um als Moderator am Event teilzunehmen, klicken Sie den Link in Ihrer Event-Einladung. Sie werden automatisch an die mobile ClickMeeting-App weitergeleitet.
Sobald Sie sich als Veranstalter oder Moderator im Event-Raum befinden, haben Sie Zugang zu den folgenden Registern im unteren Bereich des Bildschirms: Event zusammen mit der AV-Leiste, Chat, Teilnehmer, Einstellungen, Info, Menü. Mit den Schaltflächen im oberen Bereich können Sie das Event starten, die Aufnahme starten sowie den Event-Raum verlassen.
Die Schaltflächen zum Aktivieren/Deaktivieren von Mikrofon und Kamera finden Sie in der AV-Leiste. Tippen Sie auf die drei Punkte in der AV-Leiste, um Zugang zu noch mehr Funktionen zu erhalten: Alle stummschalten, Kameraansicht spiegeln, AV-Qualität und AV-Raster-Auswahl. Tippen Sie auf das Symbol neben dem Mikrofonsymbol, um die Kameraansicht des Smartphones von Front- zu Rückkamera zu wechseln.
Das Chat-Symbol ist für jeden im Event-Raum sichtbar. Veranstalter oder Moderator können die Chat-Funktion jederzeit deaktivieren oder in den Einstellungen die Chat-Moderation aktivieren.
Im Teilnehmerbereich können Sie jeden sehen, der am Event teilnimmt. Nutzen Sie eine der 6 Kategorien, um einfach nach Teilnehmern zu suchen bzw. nach ihnen zu filtern: Moderatoren, Im Warteraum, Technisches Problem, Melden, Web, Mobil. Um schnell noch mehr Teilnehmer einzuladen, tippen Sie auf das Symbol in der oberen rechten Ecke des Teilnehmerbereichs und teilen Sie Ihre Event-Details auf Instagram, Messenger, Facebook, Gmail, WhatsApp, per SMS etc.
In den Einstellungen können Sie die Sprache der App-Oberfläche ändern und Berechtigungen für die App verwalten. Dort können Sie auch die Teilnehmerliste aktivieren/deaktivieren, Chat-Einstellungen verwalten (Chat und Chat-Moderation aktivieren/deaktivieren) und Ihr bevorzugtes Aufnahme-Layout auswählen. Wenn Sie unsere mobile App auf einem Android-Gerät verwenden, klicken Sie „Kameraübertragung im Hintergrund“, um Ihr Kamera-Video im Hintergrund weiterzustreamen, während die App minimiert ist.
Der Bereich Info enthält Informationen über den Event-Veranstalter und das Event an sich. Dort können Sie auch einen Live-Chat mit unserem Customer Success Team beginnen, sofern notwendig.
Der Menübereich ist der gleiche wie in der Desktop-Version. Dort finden Sie die gleichen Funktionen mit Ausnahme der Live-Streaming-Dienste.
Wie nehme ich über ein iPad, iPhone oder Android-Gerät an einem Event teil?
Öffnen Sie Ihre ClickMeeting mobile App.
Wenn Sie ein Tablet verwenden, wählen Sie Ich bin ein Teilnehmer oder Ich bin ein Veranstalter. Geben Sie dann die Meeting-ID ein, klicken Sie auf Teilnehmen, geben Sie Ihren Namen und Ihre E-Mailadresse ein und klicken Sie erneut auf Teilnehmen.
Wenn Sie ein Smartphone verwenden wird automatisch der Tab Teilnehmer angezeigt. Wechseln Sie einfach den Tab, um zum Veranstalter zu gelangen. Geben Sie die Meeting-ID, Ihren Namen und Ihre E-Mailadresse ein und klicken Sie auf Teilnehmen.
Nutzen Sie die QR-Code-Funktion, um ganz einfach auf Ihrem mobilen Gerät an einem aktiven Event teilzunehmen. Wechseln Sie von einem Web-Browser zu einem mobilen Browser / zur mobilen ClickMeeting-App, ohne die Log-in-Daten erneut eingeben zu müssen. Klicken Sie einfach auf „Event Board“ in der rechten oberen Ecke des Event-Raums und dann auf QR-Code erzeugen. Scannen Sie den Code mit Ihrem mobilen Gerät. Wenn Sie als Moderator an dem Event teilnehmen, beachten Sie bitte, dass Sie die mobile ClickMeeting-App installiert haben müssen, um die QR-Code-Funktion verwenden zu können.
So nutzen Sie die ClickMeeting Desktop-App
Die Verwaltung von und die Teilnahme an Events kann auf verschiedene Weise erfolgen. Sie können entweder einen aktualisierten Browser nutzen, und dem Event von dort aus beitreten. Alternativ können Sie sich die ClickMeeting Mobilapp herunterladen, die mit allen Smartphones kompatibel ist, oder unsere Desktop-App nutzen, mit der Sie nicht nur Konferenzen verwalten und daran teilnehmen, sondern auch den virtuellen Hintergrund Ihres Kamera-Streams ändern können.
Bevor sie auf die Meeting-Login-Seite weitergeleitet werden, können Ihre Teilnehmer wählen, ob sie über die ClickMeeting-Desktop-App oder über einen Web-Browser teilnehmen möchten. Bitte beachten Sie, dass diese Option standardmäßig aktiviert ist. Um sie zu deaktivieren, loggen Sie sich in Ihr Konto ein, gehen zu Kontoeinstellungen → Erweiterte Einstellungen, nehmen dann das Häkchen bei “Überlassen Sie den Benutzern die Wahl, wie sie am Event teilnehmen raus” und klicken auf Speichern.
Um Events mit unserer ClickMeeting Desktop-App zu verwalten, zu veranstalten oder daran teilzunehmen, müssen Sie diese zunächst downloaden. Klicken Sie hier, wenn Ihr Gerät über das Mac OS Betriebssystem mit Intel Prozessor verfügt; hier, wenn Ihr Gerät über das Mac OS Betriebssystem mit Apple M1/M2 Prozessor verfügt, und hier, wenn Sie Windows nutzen. Download und Installation benötigen nur wenig Zeit.
Öffnen Sie nach der Installation die App und warten Sie, bis sie geladen ist. Installieren Sie falls nötig alle verfügbaren Updates. Dies sorgt für einen besseren Ablauf und verhindert, dass es während des Events zu unnötigen Problemen kommt. Das Update kann eine Weile dauern, schließen Sie also bitte nicht das Pop-up-Fenster.
Im nächsten Fenster der Desktop-App werden Sie dazu aufgefordert, zu wählen, ob Sie sich als Veranstalter oder als Teilnehmer einloggen möchten. Der Veranstalter wird darum gebeten, seinen Nutzernamen oder seine mit dem Konto verbundene E-Mail-Adresse und das Passwort anzugeben. Der Teilnehmer muss die Event-ID oder die Raum-URL angeben, um der Konferenz beizutreten.
Falls es sich bei Ihnen um einen Teilnehmer handelt, werden Sie direkt zum Event-Raum oder zum Wartezimmer weitergeleitet. Im zweiten Falle warten Sie bitte, bis der Veranstalter das Event startet.
Der Veranstalter sieht hingegen ein anderes App-Layout. Nachdem die App geladen ist, erscheinen vier Tabs mit den bereits geplanten Events. Sie können überprüfen, welche davon Ihre kommenden, dauerhaften, oder favorisierten Events sind. Wenn Sie ein Event erstellen möchten, klicken Sie auf den Button Event erstellen und wählen Sie, welche Art von Event Sie planen möchten. Bitte beachten Sie, dass es nicht möglich ist, innerhalb der Desktop-App Events zu erstellen. Sie werden zu Ihrem standardmäßigen Konto-Panel weitergeleitet, um dies im Browser zu erledigen.
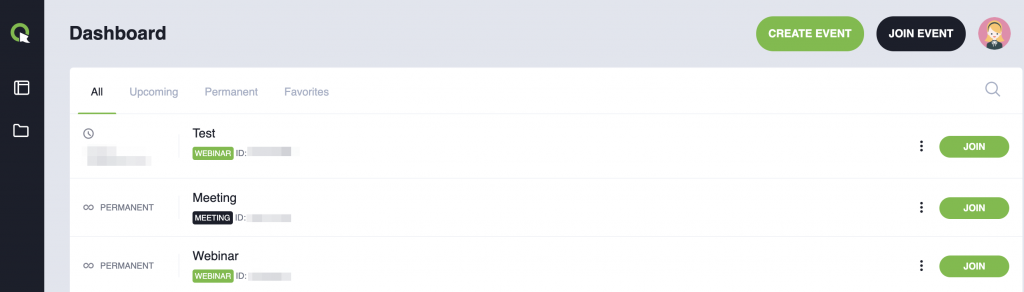
Um dem gelisteten Event beizutreten, klicken Sie auf den Button Teilnehmen direkt daneben oder auf den Button Am Event teilnehmen in der oberen rechten Ecke der Desktop-App. Geben Sie die Event-ID oder die Raum-URL an und treten Sie der Konferenz bei.
Bitte beachten Sie, dass jedes Event dem Bereich Favoriten hinzugefügt werden kann und dann im Tab Favoriten angeführt wird. Wir empfehlen Ihnen, hier Ihre wiederkehrenden täglichen, wöchentlichen oder monatlichen Events hinzuzufügen. So sind diese jederzeit schnell verfügbar.
Jedes Event auf der Liste kann problemlos verwaltet werden. Klicken Sie auf die drei Punkte neben dem Event Ihrer Wahl und entscheiden Sie, ob Sie es über Social Media oder E-Mail teilen möchten. Sie können die Details jedes Events im Tab Details überprüfen, dort finden Sie auch die Raum-URL, die Event-ID, den Event-Typ und die Zugangstyp-Information. Sie können das Event auch bearbeiten (bei dieser Aktion werden Sie zu Ihrem browserbasierten Konto-Panel weitergeleitet) oder löschen, falls Sie es nicht mehr benötigen.
Alle Dateien, die Sie während Ihres Events präsentieren möchten, können auch von der Desktop-App aus verwaltet oder dieser hinzugefügt werden. Klicken Sie auf das Ordner -Symbol links, um Ihre Präsentation, Ihr Bild, Ihr Video, Audio und Sonstiges anzuzeigen. Lassen Sie sich eine Vorschau anzeigen, laden Sie Dateien herunter, löschen Sie diese und fügen Sie Dateien hinzu, die Sie während Ihres Webinars oder Meetings benötigen. Bitte denken Sie daran, dass eine hochgeladene Datei nicht größer als 1 GB sein darf.
Klicken Sie für weitere Details auf Ihr Profilbild in der rechten oberen Ecke der App. Im ersten Tab Profil finden Sie Details zu Ihrem Konto und Abonnement. Im Tab Einstellungen können Sie die Darstellungs-Einstellungen ändern und den App-Modus (hell oder dunkel) wählen.
Der Bereich Hintergrund ermöglicht eine Aktivierung eines virtuellen Hintergrunds während Ihres Events. Wählen Sie eines der verfügbaren Hintergrundbilder, fügen Sie Ihre eigenen Bilder hinzu oder lassen Sie einfach den Hintergrund unscharf darstellen. Diese Einstellungen können ganz einfach angepasst werden, indem der Button Anpassen geklickt wird. Im Tab Sprache können Sie die Sprache wählen, die Sie für die App nutzen möchten.
Welche Sicherheitszertifizierungen hat ClickMeeting?
ClickMeeting hat eine Reihe von Zertifikaten, unter anderem ISO/IEC 27701:2019 sowie das Zertifikat über die Einhaltung der DSGVO bezogen auf das Verwaltungssystem von ClickMeeting im Zusammenhang mit der ClickMeeting-Plattform. Das Zertifikat wurde durch Bureau Veritas ausgestellt.