Menü auf der linken Seite
Whiteboard
Können meine Teilnehmer während der Veranstaltung zusammenarbeiten?
Ja, über die Whiteboard-Funktion. Arbeiten Sie auf einer unlimitierten Fläche und ohne Seitenbegrenzung.
Kollaboration bis zu 40 Personen. Sobald der Veranstalter oder ein Referent den Zusammenarbeitsmodus aktiviert, können die Teilnehmer verschiedene Whiteboard-Tools benutzen und folglich:
- Haftnotizen setzen
- Formen verwenden
- Texte hinzufügen
- Rasterlinien auf die virtuelle Tafel anbringen
- mit dem Stift zeichnen
- die Größe und Farbe des Stiftes ändern
Tastaturkürzel erleichtern den Teilnehmern die Navigation und Verwendung dieser Features.
Während einer Veranstaltung können Sie zu anderen Funktionen (wie etwa Präsentation) wechseln und danach auf das Whiteboard erneut zugreifen, ohne dass der vorige Fortschritt verloren geht. Der Veranstalter und die Referenten können den Inhalt des virtuellen Whiteboards entfernen, falls nötig. Nachdem man die Zusammenarbeit beendet hat, kann man die Tafel als jpeg/png speichern.
Vergessen Sie nicht, das Whiteboard vor dem Veranstaltungsschluss zu speichern, falls Sie das Ergebnis Ihrer Zusammenarbeit sichern möchten. Beachten Sie, dass Sie nicht mehr auf ein Whiteboard zugreifen und weiter daran arbeiten können, nachdem Sie das Event beendet und den Raum geschlossen haben.
Das Whiteboard ist in jedem Automated- und Live-Plan dabei. Bei ClickMeeting können Sie es auch über ein Testkonto ausprobieren. Das Feature ist in allen Event-Typen verfügbar. Sie können es also bei Meetings, Webinaren, Edu-Modus und den privaten Modus einsetzen.
Um von der Whiteboard-Funktion zu profitieren, benötigen Sie sowohl die neueste Version von Google Chrome, Mozilla Firefox, Safari, Edge (Chromium), Yandex oder Opera, als auch Windows oder MacOS auf dem neuesten Stand.
Navigation im Whiteboard
Wenn Sie eine Maus verwenden: die rechte Maustaste drücken und ziehen, um innerhalb des Whiteboards zu navigieren. Verwenden Sie das Scrollrad, um senkrecht zu scrollen. Für horizontales Rollen drücken Sie bitte und halten die Shift-Taste und verwenden das Mausrad.
Falls Sie ein Touchpad verwenden: streichen Sie mit zwei Fingern, um das Whiteboard zu bewegen.
Wie funktioniert das Heranzoomen und Herauszoomen?
Um heran- oder herauszuzoomen, klicken Sie auf +/- in der rechten unteren Ecke des Whiteboards:
Alternativ können Sie im Falle von Windows das Scrollrad nutzen, währenddessen die Ctrl-Taste drücken und halten, um heran- oder herauszuzoomen.
Für macOS: verwenden Sie das Mausrad, dabei drücken und halten Sie die Control-Taste, um heran- oder herauszuzoomen.
Beim Touchpad nutzen Sie hingegen die Pinch-Funktion (Fingerspreiz-Geste), um heran- oder herauszuzoomen. Doppelklick auf das %-Zeichen, um zu 100 % zurückzukehren.
In der unteren Ecke des Whiteboards können Sie nun eine Vorschau des gesamten Projekts sehen, was Ihnen das Navigieren erleichtert.

Verwenden Sie die Mir folgen-Funktion, um die Aufmerksamkeit der Teilnehmenden auf dem Whiteboard zu halten. Um diese Option einzuschalten, öffnen Sie bitte das Whiteboard und klicken auf die 3 Punkte im unteren Menü.
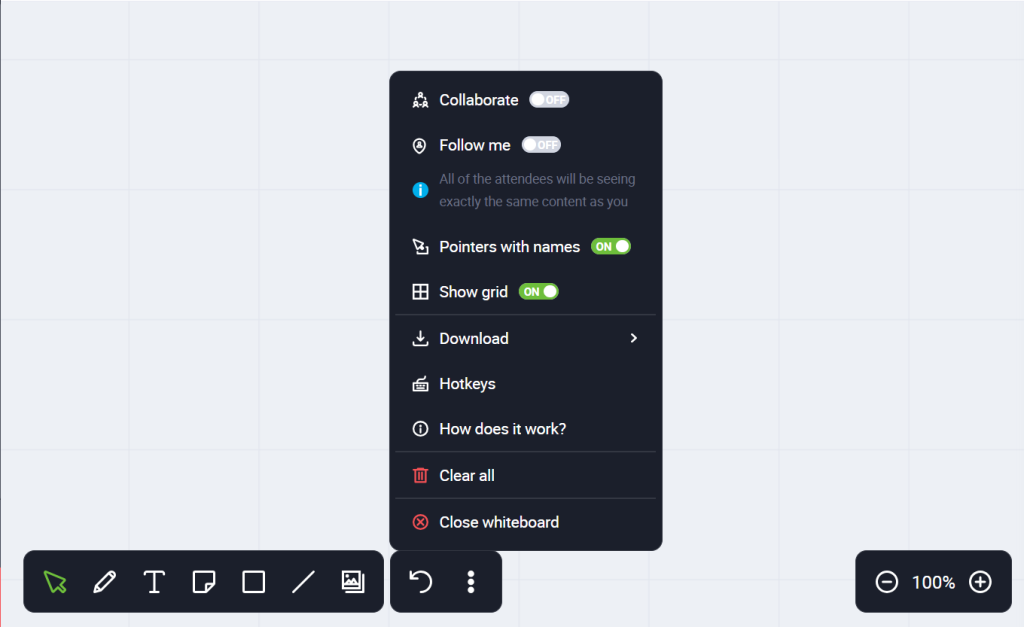
Diese Funktion steht nur dem Veranstalter und den Moderatoren (Referenten) zur Verfügung und kann jeweils von einem dieser Benutzer genutzt werden (die erste Person hat Vorrang). Die Schaltfläche bleibt inaktiv, bis diejenige Person die Funktion nicht mehr verwendet und sie ausschaltet.
Sobald Mir folgen aktiviert ist, sehen die Teilnehmer das Gleiche, was die Person, die diese Funktion nutzt, auf ihrem Bildschirm sieht. Die Aufzeichnung der Veranstaltung wird diese Perspektive entsprechend widerspiegeln. Während Mir folgen an ist, können die Teilnehmenden nicht selbständig innerhalb des Whiteboards navigieren. Sie können jedoch die Werkzeuge des Zusammenarbeitsmodus frei verwenden, sofern dieser Modus eingeschaltet wurde.
Das virtuelle Whiteboard kann auch mit Diagrammen und Schemas gefüllt werden, indem man:
Präsentation
Sie können Präsentationen, Bilder, Videos und vieles mehr den Teilnehmern anzeigen, ohne dass Sie Ihren Bildschirm dafür freigeben müssen. Klicken Sie dazu im Menü auf der linken Seite auf das Symbol Präsentation. Dort finden Sie alle Dateien, die Sie in Ihrem Konto hochgeladen haben, sowie zusätzliche Registerkarten, die Präsentationen, Bilder, Videos, Audiodateien und andere Dateitypen entsprechend gruppieren, damit Sie sie leichter finden können. Suchen Sie die Datei, die Sie anzeigen möchten, und klicken Sie auf ihren Namen, um sie zu öffnen.
Sie können zwischen den Folien einer Präsentation wechseln, indem Sie:
- auf die gewünschte Folie in der Vorschauleiste auf der rechten Seite klicken
- die Pfeile in der oberen rechten Ecke des Präsentationsbereichs oder Tastaturpfeile nutzen
Wenn Sie die Präsentation schließen möchten, entfalten Sie das Menü auf der linken Seite des Event-Raums, indem Sie auf die drei horizontalen Linien in der oberen linken Ecke dieses Menüs klicken.
Bewegen Sie den Mauszeiger über die Präsentation. Hier können Sie die aktuelle Präsentation schließen oder eine andere öffnen.
Im Präsentationsbereich ist Ihr Mauszeiger standardmäßig für Ihre Teilnehmer unsichtbar (er bleibt also privat). Sie können den öffentlichen Zeiger aktivieren, indem Sie auf das Zeigersymbol in der unteren linken Ecke klicken und die entsprechende Option auswählen.
Neben dem Zeiger befindet sich ein Marker. Mit dieser Funktion können Sie die wichtigsten Informationen aus den präsentierten Materialien hervorheben. Die Hervorhebung verschwindet nach einigen Sekunden. Um etwas dauerhaft in Ihrer Präsentation zu notieren, müssen Sie den Bleistift verwenden.
Sie können die aktive Präsentation mit Notizen versehen (im ppt-, key- oder pdf-Format). Mehr zu Notizen auf der Präsentation:
- Veranstalter oder Moderator können sie hinzufügen,
- sie werden zu jeder Folie einzeln hinzugefügt,
- sie können von mehreren Personen gleichzeitig bearbeitet werden – die vorgenommenen Änderungen werden überschrieben;
- diese Funktion ist standardmäßig aktiviert, aber Sie können sie jederzeit ausschalten, indem Sie auf die drei Punkte in der oberen rechten Ecke des Präsentationsbereichs klicken,
- sie können bereits während der Veranstaltungsvorbereitung erstellt werden. Wenn Sie dann den Veranstaltungsraum speichern und später erneut betreten, bleiben die Notizen in der ausgewählten Präsentation weiterhin sichtbar.
In den Einstellungen für Präsentationen können Sie Reaktionen (Daumen hoch) auf den Folien aktivieren und deaktivieren.
Die Teilnehmer sehen auf der angezeigten Folie eine Schaltfläche „Gefällt mir“ und die Gesamtzahl der Likes. Diese ist auch für den Organisator und die Referenten sichtbar. Diese Funktion steht Benutzern zur Verfügung, die über den Desktop-Browser an Veranstaltungen teilnehmen.
Whiteboard-Bibliothek
Verwenden Sie die Funktion „Whiteboard-Bibliothek”, um mehrere Whiteboards zu erstellen und daraufhin mit ihnen zu arbeiten. Speichern Sie Ihre virtuellen Tafeln und greifen bei kommenden Veranstaltungen auf sie zurück.
Sie können 1 Whiteboard während der kostenlosen Testphase und bis zu 3 nach dem Erwerb eines kostenpflichtigen Plans speichern.
Wenn Sie einen kostenpflichtigen ClickMeeting-Plan bereits haben, greifen Sie einfach zu einem Add-on, mit dem Sie eine unbegrenzte Anzahl von Whiteboards speichern können.
Um ein neues Whiteboard zu erstellen, betreten Sie einen Online-Veranstaltungsraum, wählen das Whiteboard-Tool aus dem Menü auf der linken Seite und klicken auf Neues erstellen.
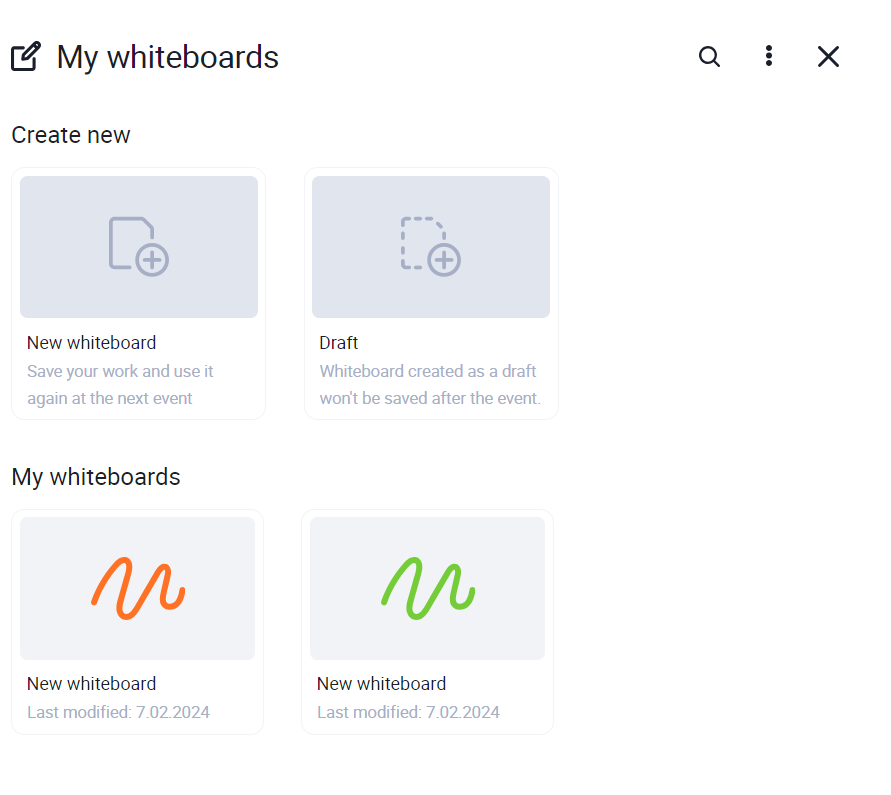
Standardmäßig lautet der Name einer erstellten virtuellen Tafel neues Whiteboard. Sie können einen anderen Titel eingeben, damit es besser erkennbar ist. Um Ihren Arbeitsablauf noch weiter zu vereinfachen, können Sie Ihre Whiteboards nach Namen oder Datum sortieren.
Sie können überprüfen, wann die einzelnen Whiteboards zuletzt bearbeitet wurden.
Jedes Whiteboard kann bei Bedarf kopiert werden. Bewegen Sie den Mauszeiger über das Whiteboard, das Sie duplizieren möchten, klicken Sie auf das Drei-Punkte-Menü und wählen die Option duplizieren.
Um Whiteboards zu löschen, die Sie nicht mehr benötigen, klicken Sie auf das Drei-Punkte-Menü und wählen die Option Löschen. Indem Sie alte Tafeln löschen, machen Sie Platz für neue.
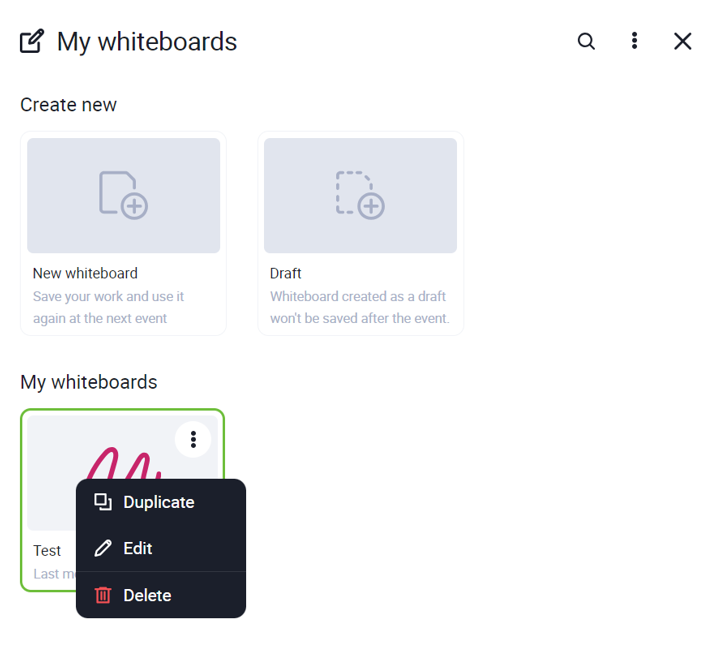
Um ein vorhandenes Whiteboard zu öffnen, wählen Sie Meine Whiteboards und klicken auf dasjenige, das Sie anzeigen möchten.
Sie können während einer Online-Veranstaltung an jeweils 1 Whiteboard arbeiten. Änderungen werden automatisch gespeichert. Um zu einem anderen Whiteboard zu wechseln, schließen Sie das aktuelle und öffnen einfach ein neues.
Verwenden Sie die Funktion des Whiteboards-Entwurfes, wenn Sie nicht möchten, dass eine bestimmte virtuelle Tafel in Ihrer Whiteboard-Bibliothek gespeichert wird. Wenn Sie die virtuelle Tafel in Form eines Entwurfes öffnen, können Sie weiterhin alle im standardmäßigen Whiteboard verfügbaren Tools verwenden.
Wenn Sie Feedback zu der Whiteboard-Bibliothek haben, hinterlassen Sie uns eine Mail unter support@clickmeeting.com.
Kann ich meinen Teilnehmern ein Video zeigen?
Ja, dafür gibt es zwei Möglichkeiten:
1. Verwenden Sie die YouTube-Funktion im Dashboard auf der linken Seite, um ein Video abzuspielen, das auf YouTube gespeichert wurde.
2. Laden Sie ein oder mehrere Videos in der Präsenation-Funktion im Dashboard hoch. Um während der Veranstaltung ein hochgeladenes Video abzuspielen, klicken Sie im Dashboard auf die Schaltfläche Präsentation und wählen Sie das Video aus.
Wie kann ich meinen Bildschirm freigeben?
Treten Sie Ihrem Webinar-Raum bei und navigieren Sie zum Menü auf der linken Seite; klicken Sie dann auf das Desktop-Sharing-Symbol. Wählen Sie den Inhalt, den Sie teilen möchten. Wählen Sie den gesamten Bildschirm oder das Anwendungsfenster aus und klicken Sie auf die Schaltfläche Freigeben.
Das eingebettete Desktop-Sharing nutzt die systemeigenen Funktionen Ihres Browsers. Mit dieser Lösung können Sie Ihren gesamten Bildschirm, Ihre ausgewählte Anwendung oder ein ausgewähltes Lesezeichen in einem bestimmten Browser freigeben. Diese Version ist für Chrome, Opera und Firefox verfügbar. Mit dieser Option können Sie auch Ihr Audio teilen, während Sie Ihren Bildschirm teilen. Auf Geräten mit einem macOS- oder Windows-System, können Sie Ihr Audio nur in Google-Chrome- und Edge-Browsern teilen. Zusätzlich ermöglicht es Ihnen das Windows-System, Ihr Audio zu teilen, wenn Sie Ihren gesamten Bildschirm teilen möchten.
Die Bildschirmfreigabe ist während Meetings sowohl für den Veranstalter bzw. die Referenten, als auch Teilnehmer verfügbar, aber nur über die mobile ClickMeeting-App auf Android.
Während der Bildschirmfreigabe können Sie eine der unteren Optionen auswählen:
- Optimieren Sie die Bildklarheit (Standard) – die beste Option für die Darstellung statischer Dokumente, damit der Inhalt in bestmöglicher Qualität angezeigt wird.
- Glättequalität optimieren (fps) – diese Option ist zur Darstellung dynamischer Inhalte geeignet und sorgt dafür, dass das Screen-Sharing so flüssig wie möglich läuft.
Die obigen Funktionen sind in allen Browsern außer Firefox verfügbar. Auch in der mobilen App sind sie nicht vorhanden.
Wenn Sie einen Bereich für die Bildschirmfreigabe auswählen, wird im Veranstaltungsraum eine Vorschau auf den gesamten Präsentationsbereich angezeigt, die bei Bedarf minimiert werden kann.
Wenn Sie die Vorschau auf den gesamten geteilten Bereich verwenden, können Sie dabei die verfügbaren Tools nutzen, um auf diesen Bereich Inhalte hinzuzufügen.
Diese Werkzeuge stehen dem Veranstalter und den Moderatoren oder, wenn Sie die Option „Zusammenarbeiten“ wählen, auch den Teilnehmern zur Verfügung.
Diese Funktion eignet sich gut für die Arbeit an Dokumenten oder z.B. Excel-Arbeitsblättern. Mit den Stift- und Textoptionen können Sie mit den Teilnehmern an dem von den Moderatoren angezeigten Material zusammenarbeiten oder deren Aufmerksamkeit auf bestimmte Elemente eines Dokuments lenken.
Bevor Sie zum nächsten über die Bildschirmfreigabe geteilten Material übergehen, denken Sie daran, alles, was Sie bisher hinzugefügt haben, zu löschen, damit Sie mit dem neuen Inhalt arbeiten können.
Unten finden Sie eine kurze Übersicht, wie unsere Screen-Sharing-Option mit verschiedenen Browsern und Geräten funktioniert.
Mac OS
| Browser | Vollbild | App-Fenster | Browser-Tab |
| Chrome |  |  |  mit Ton mit Ton |
| Edge |  |  |  mit Ton mit Ton |
| Safari |  |  |  |
| Opera |  |  |  mit Ton mit Ton |
| Firefox |  |  |  |
| Desktop App |  |  |  |
Windows
| Browser | Vollbild | App-Fenster | Browser-Tab |
| Chrome |  mit Ton mit Ton |  |  mit Ton mit Ton |
| Edge |  mit Ton mit Ton |  |  mit Ton mit Ton |
| Opera |  |  |  mit Ton mit Ton |
| Firefox |  |  |  |
| Desktop App |  |  |  |
Android
| Browser | Vollbild | App-Fenster | Browser-Tab |
| Chrome |  |  |  |
| Mobile App |  |  |  |
iOS (iPhone i iPad)
| Browser | Vollbild | App-Fenster | Browser-Tab |
| Safari |  |  |  |
| Mobile app |  |  |  |
Bildschirmfreigabe bei MacOS
Für das MAC-Betriebssystem müssen Sie möglicherweise die Berechtigung zur Bildschirmaufnahme genehmigen.
1. Wählen Sie „Systemeinstellungen“ in der Seitenleiste und dann „Datenschutz und Sicherheit“:
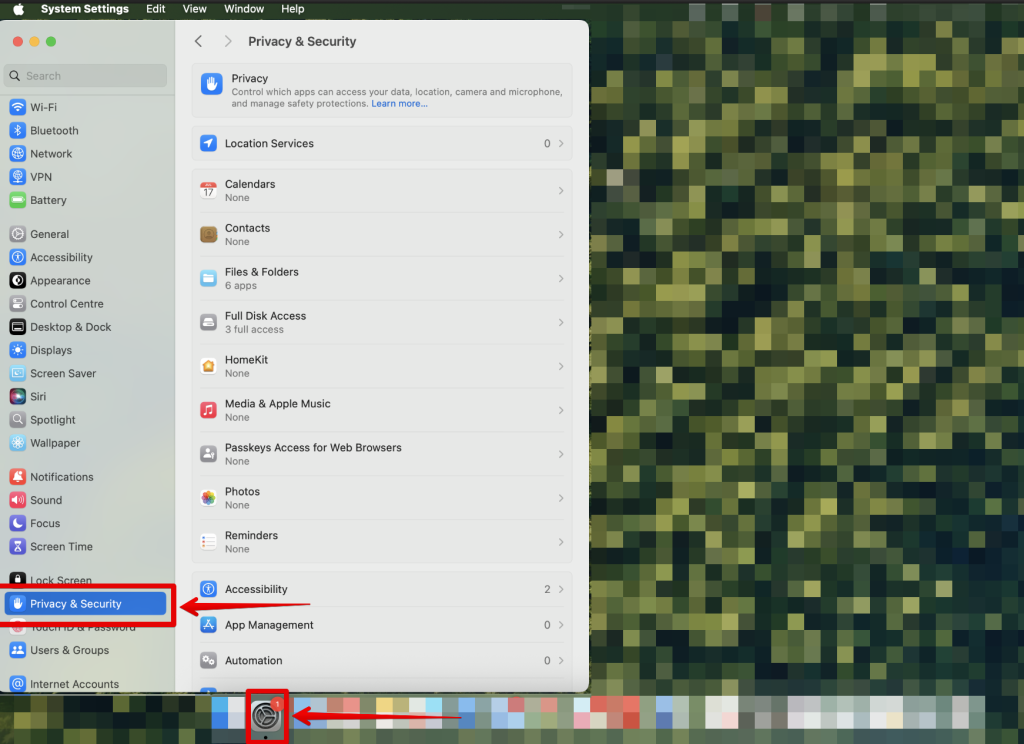
2. Klicken Sie als Nächstes „Aufnahme von Bildschirm & Systemaudio“:
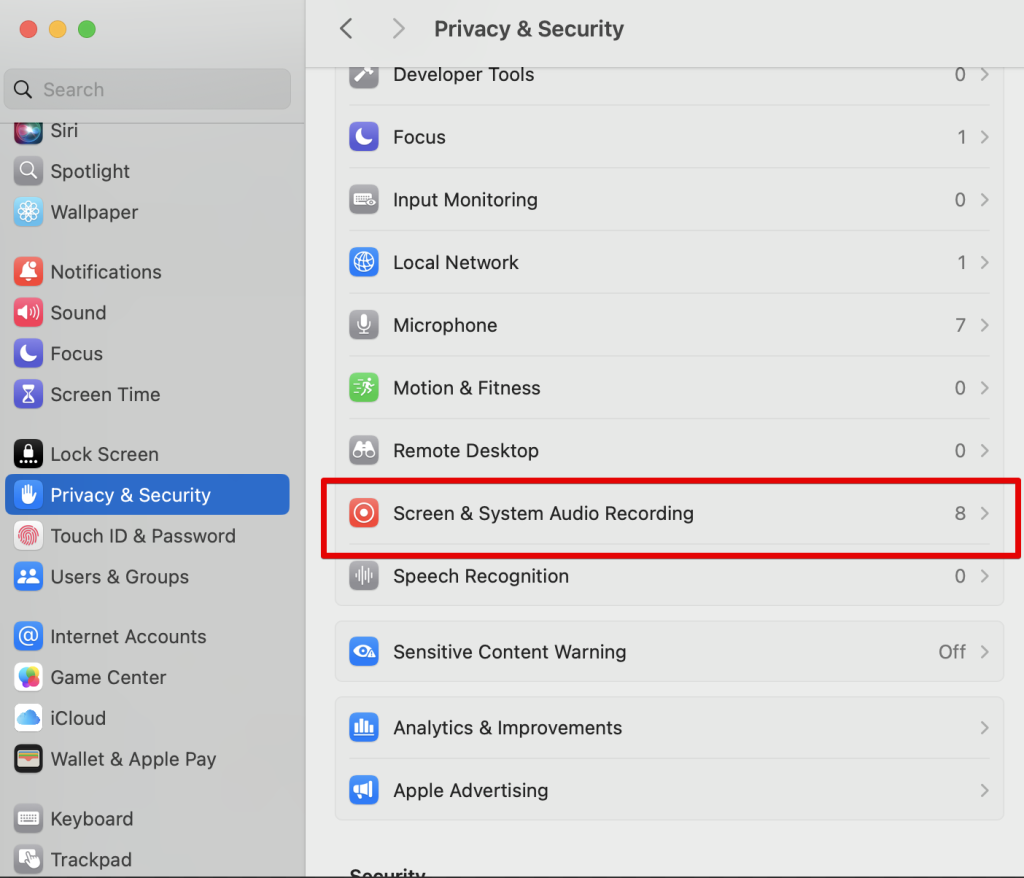
3. Erteilen Sie der ClickMeeting Desktop-App oder dem entsprechenden Browser die Erlaubnis:
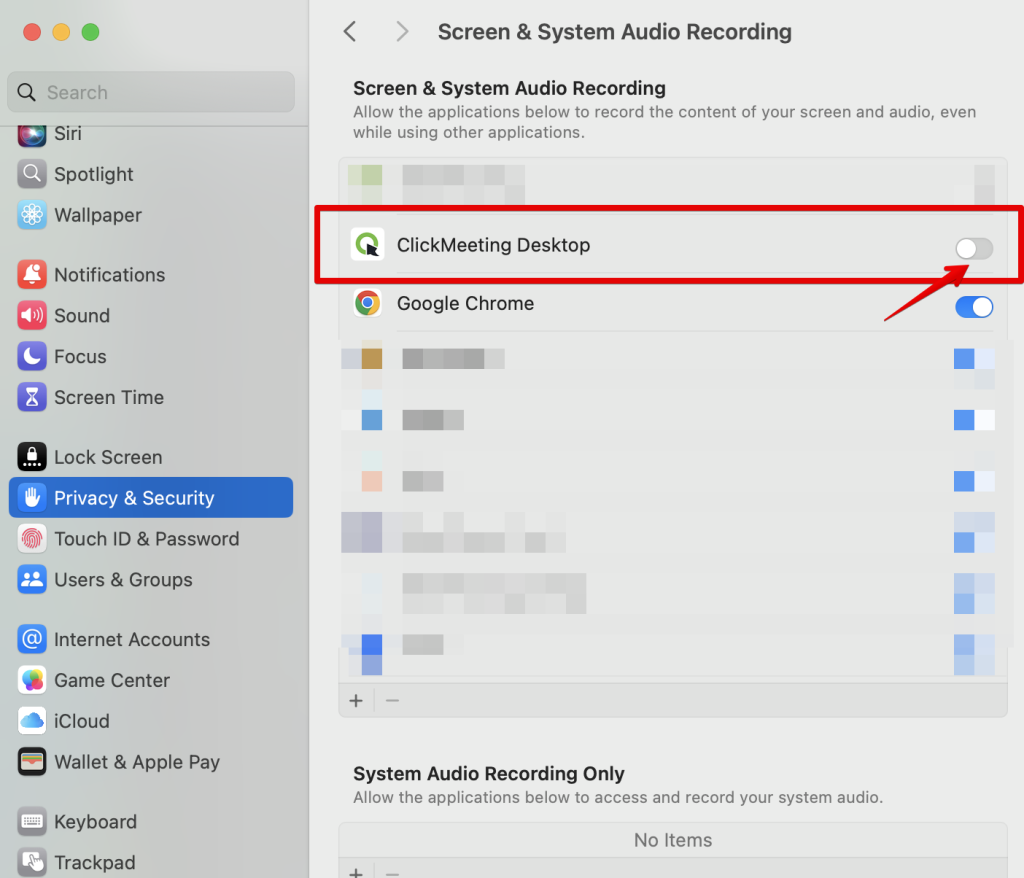
4. Nach dem Neustart der App/des Browsers wird die Bildschirmfreigabe verfügbar.
HINWEIS: Im Falle des Safari-Browsers muss die Erlaubnis möglicherweise nicht nur in den Mac-Einstellungen, sondern auch innerhalb Safari erteilt werden; um dies zu genehmigen, öffnen Sie die Einstellungen dieses Browsers, wählen Sie Websites und dann Bildschirmaufnahme, wo für die clickmeeting.com-Domäne die Option als „Fragen“ (Ask) gesetzt werden muss (wenn die Option „Do not allow“, d. h. „Nicht erlauben“ ausgewählt ist, bleibt die Bildschirmfreigabe gesperrt):
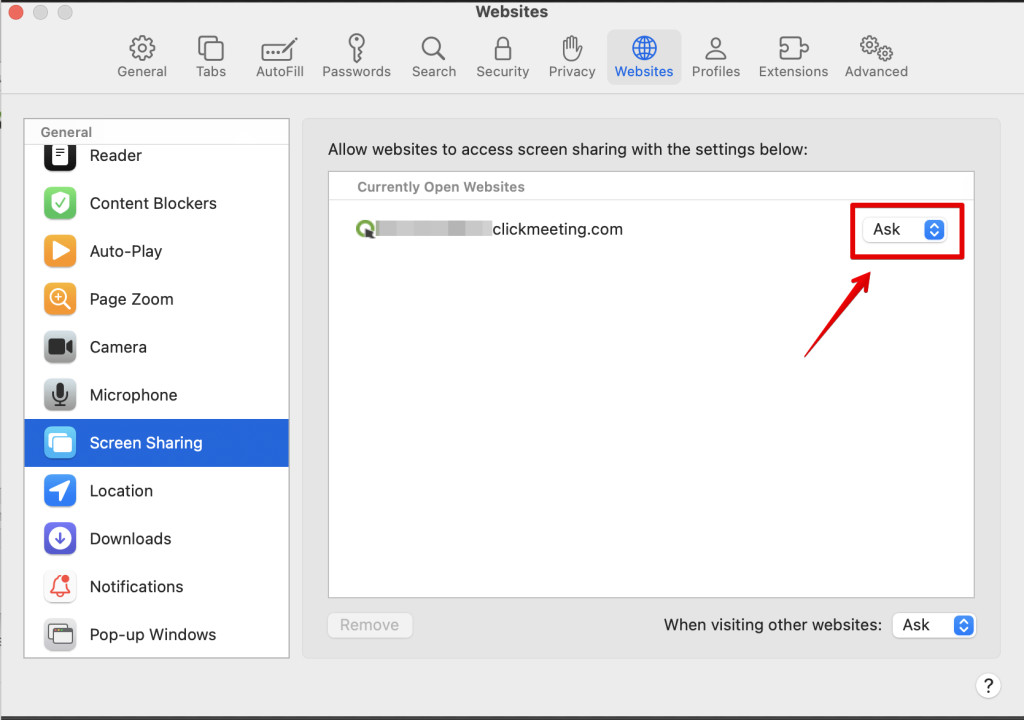
Das Windows-Betriebssystem erfordert keine sonderliche Genehmigung für die Bildschirmfreigabe.
Können meine Teilnehmer auch ihren Bildschirm während eines Events teilen?
Wenn Sie mit einer kleinen Gruppe von bis zu 40 Personen arbeiten, ist es eine gute Idee, mit dem gesamten Publikum zusammenzuarbeiten, indem Sie miteinander sprechen, sich oder die Bildschirme der anderen sehen. Die ClickMeeting-Plattform ermöglicht Ihren Teilnehmern nicht nur, die Kameras und Mikrofone einzuschalten, sondern auch, ihren Bildschirm zu zeigen und Themen zu diskutieren oder Ideen zu visualisieren.
Erstellen Sie einfach ein Meeting oder ändern Sie den Event-Typ direkt im Event-Raum in ein Meeting. Wenn die Teilnehmer an Ihrem Event teilnehmen, sehen Sie drei Symbole innerhalb des AV-Bereichs. Mit diesen können sie Audio, Video oder Desktop-Sharing aktivieren. Sagen Sie Ihrem Publikum, wo sie klicken können, um eine gewählte Funktion einzuschalten.
Bitte beachten Sie, dass immer nur eine Person ihren Bildschirm teilen kann. In der Teilnehmerliste können Sie genau sehen, wer seinen Bildschirm teilt. Das kleine Symbol, das anzeigt, dass das Desktop-Sharing aktiviert ist, ist dann nicht durchgestrichen.
Wenn Sie nicht möchten, dass ein bestimmter Teilnehmer seinen Bildschirm teilt, können Sie auf seinen Namen klicken und die Desktop-Sharing-Option für ihn deaktivieren. Um diese Option für das gesamte Publikum zu sperren, ändern Sie bitte den Event-Typ in ein Webinar. Bitte beachten Sie, dass das Sperren nur eines Nutzers (oder das Sperren des gesamten Publikums, indem der Event-Typ in ein Webinar geändert wird), das Recht, Kamera und Mikrofon einzuschalten oder den Bildschirm zu teilen, entzieht.
Die Möglichkeit, den Bildschirm zu teilen, ist für Teilnehmer verfügbar, die die jeweils neueste Version der folgenden Browser nutzen: Google Chrome, Opera und Mozilla Firefox.
Bild-in-Bild-Bildschirmfreigabe
Während der Bildschirmfreigabe sehen Sie ein schwebendes Video-, Audio- und Chat-Fenster, ohne dass Sie einen zusätzlichen Monitor verwenden müssen. Sie können es frei bewegen, um das freigegebene Material, die Teilnehmer und Nachrichten gleichzeitig zu sehen.
Die Bild-in-Bild-Funktion ist standardmäßig aktiviert. Wenn Sie sie deaktivieren möchten, gehen Sie zu den Audio-/Bildeinstellungen und deaktivieren Sie die automatische Bild-im-Bild-Funktion.
Beachten Sie, dass die Bild-im-Bild-Funktion derzeit in den Browsern Chrome, Edge und Opera funktioniert als auch in der Desktop-Anwendung ClickMeeting. Die Bild-in-Bild-Funktion ist nicht verfügbar, wenn Sie die Ansichtssynchronisation verwenden. Wenn Sie die Bild-in-Bild-Funktion verwenden, können Sie außerdem keine Ansichten synchronisieren.
Was ist die Call-To-Action-Funktion und wie funktioniert sie?
Die Call-To-Action-Funktion ist ein personalisiertes Fenster, das Sie jederzeit während Ihrer Veranstaltung anzeigen können. Damit können Ihre Teilnehmer mit nur einem Klick zu jeder beliebigen Seite Ihrer Wahl navigieren, z. B. zum Anmeldungsformular für Ihre kostenpflichtige Veranstaltung, einer Landing-Page mit Ihren Produkten oder zu bestimmten Kontaktformularen. Es bietet eine ausgezeichnete Möglichkeit, das Engagement Ihrer Teilnehmer zu erhöhen, externe Quellen zu präsentieren oder Ihr Produkt zu verkaufen.
Das CTA-Banner kann einen Text, eine Schaltfläche und Grafiken enthalten, die die Teilnehmer auf eine beliebige Website weiterleiten. Diese Lösung ist in zwei Varianten erhältlich: als Banner bzw. Leiste am oberen Bildschirmrand oder im Chatbereich.
Um den CTA zu aktivieren, betreten Sie den Veranstaltungsraum, gehen Sie zum Menü auf der linken Seite des Bildschirms und klicken Sie auf die Funktion „Call-To-Action“. Vor Ihnen erscheint der CTA-Creator.
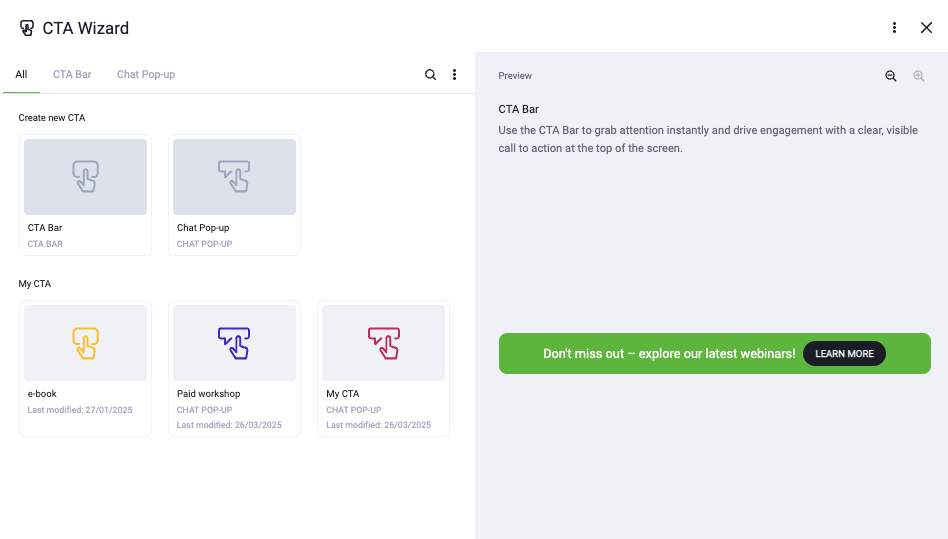
Um eine neue Schaltfläche zu erstellen, gehen Sie zum Abschnitt „Neue CTA erstellen“. Hier wählen Sie zwischen einem CTA-Banner, das ganz oben angezeigt wird, oder einem Chat-Pop-up, das im Chatfenster erscheint.
In beiden Fällen sind die Anpassungsmöglichkeiten gleich. Sie haben auch die Möglichkeit, zwischen dem CTA in Form einer Leiste und der Variante im Chat zu wechseln.
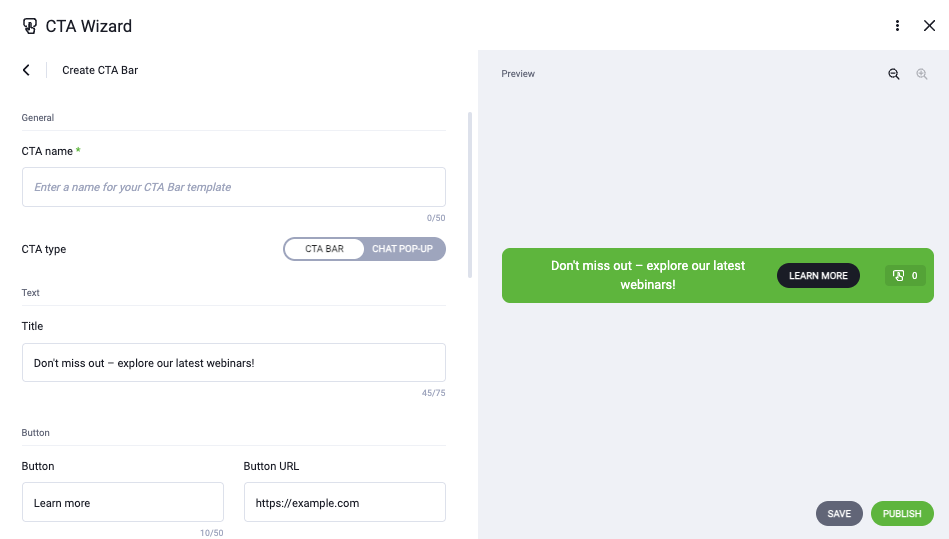
Geben Sie zunächst den CTA-Namen an, damit er später in Ihrer CTA-Bibliothek gespeichert wird. Füllen Sie dann den Titel aus, also einen längeren Text, in dem Sie informieren, warum es sich lohnt, auf die Schaltfläche zu klicken. Geben Sie auch den Text der Schaltfläche ein. Hierfür eignet sich sehr gut eine Handlungsaufforderung wie etwa „Jetzt kaufen!“, „Angebot sichern!“, oder „Erfahren Sie mehr“. Geben Sie die URL an, d.h. die Adresse der Seite, auf der die Benutzer nach dem Anklicken landen werden.
Die maximale Länge des Titels beträgt 75 Zeichen, und die Schaltfläche ist auf 50 Zeichen begrenzt.
Die Vorschau zeigt, wie Ihre CTA-Schaltfläche aussehen wird. Beachten Sie, dass sich auf der rechten Seite ein Zähler befindet.
Klick-Limit-Kontrolle und automatische Klicks
Nachfolgend finden Sie Optionen, die die Teilnehmer Ihrer Veranstaltung noch besser dazu ermutigen, nach Ihrem Angebot zu greifen. Zu diesem Zweck können Sie die auf dem Banner sichtbare Klickanzeige verwenden.
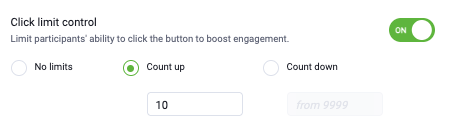
Mit der Klick-Limit-Kontrolle können Sie die Anzahl der möglichen Übergänge auf die angegebene Website beschränken. Beachten Sie, dass Sie sowohl aufwärts als auch abwärts zählen können. Dadurch motivieren Sie Ihre Teilnehmer zusätzlich, auf die CTA-Schaltfläche zu klicken.
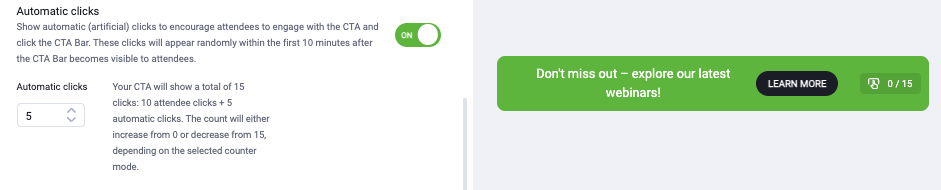
Automatische Klicks können sich ebenfalls als nützlich erweisen. Innerhalb der ersten 10 Minuten nach Aktivierung der CTA-Schaltfläche wird eine bestimmte Anzahl von Klicks vom System generiert und auf dem Zähler angezeigt, was das Angebot in den Augen der Teilnehmer glaubwürdiger macht und sie zum Handeln anregt.
Aussehen der Schaltfläche anpassen
In diesem Abschnitt finden Sie die Anpassungsmöglichkeiten der Darstellung des CTAs. Es ist möglich, die Hintergrundfarbe des Banners und der Schaltfläche sowie die Farbe des Textes zu wählen. Sie können auch Ihr eigenes Bild hochladen und es optional verlinken, um die Wahrscheinlichkeit zu erhöhen, dass die Teilnehmer die von Ihnen gewählte Seite besuchen.
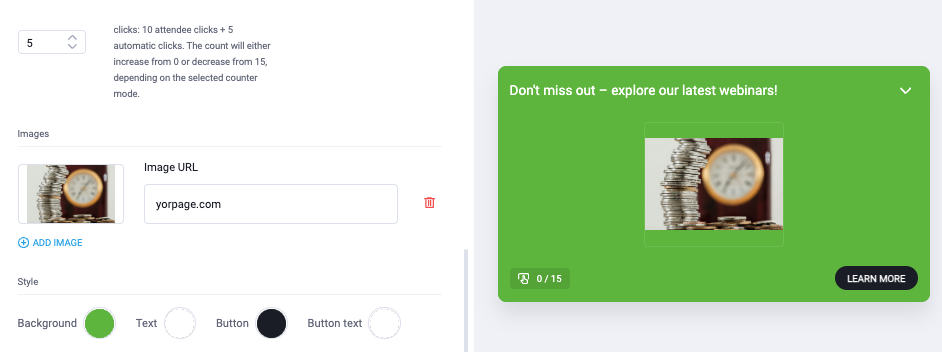
Einstellungen der Anzeige
Zum Schluss entscheiden Sie, ob Sie die CTA-Schaltfläche für eine bestimmte Zeit oder ohne Zeitbeschränkung anzeigen werden. Denken Sie daran, dass Sie diese Funktion jederzeit manuell ausschalten können, indem Sie die CTA-Einstellungen im Veranstaltungsraum aufrufen.
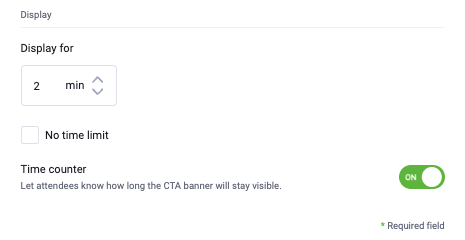
Sie können auch wählen, ob der Zähler für die Teilnehmer sichtbar ist oder nicht. Somit haben Sie eine weitere Lösung, das Interesse an Ihrem Angebot zu steigern.
Veröffentlichung, Vorlagen speichern und CTA-Bibliothek
Ist Ihr Button einsatzbereit? Ausgezeichnet. Wie Sie sehen, haben Sie nun 2 Optionen zur Wahl: entweder nutzen Sie den eingestellten CTA sofort und zeigen ihn in Ihrem Event-Raum an, oder Sie können ihn als Vorlage speichern, wodurch die Schaltfläche nicht angezeigt wird, aber in Ihrer Bibliothek für später zur Verfügung steht.
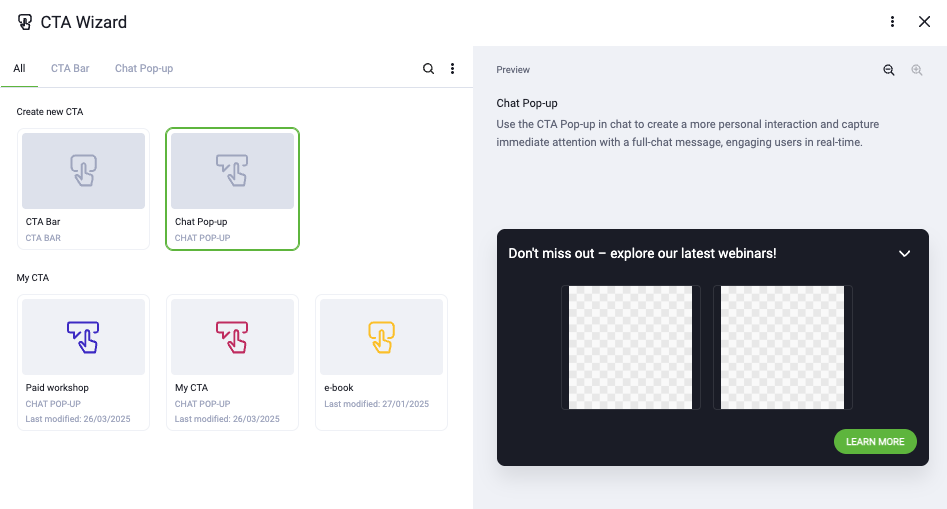
Sie finden die Schablonen ganz einfach im CTA-Assistenten im Abschnitt „Meine CTAs“. So können Sie auf zuvor erstellte Schaltflächen bei späteren Veranstaltungen schnell greifen. Alle Einstellungen werden beibehalten.
Verfügbare Bearbeitungsoptionen für jede CTA-Schaltfläche:
- Umbenennen – Namen des erstellten CTAs ändern, um ihn leichter finden zu können.
- Löschen – ein CTA aus der Bibliothek entfernen.
- Kopieren – eine Kopie des ausgewählten CTA-Buttons erstellen, um es leichter zu ändern oder für verschiedene Zwecke bei anderen Events zu verwenden.
Zusätzliche Informationen:
- Jeder CTA hat eine Erstellungszeit und eine aufgezeichnete Zeit der letzten Bearbeitung, die es ermöglicht, den Verlauf der Änderungen innerhalb eines bestimmten CTA-Banners zu verfolgen.
- CTAs werden in Banner (Leiste im oberen Bereich) und Chat-Pop-up-Schaltflächen unterteilt.
Vorteile:
- Erleichtert die CTA-Verwaltung, insbesondere bei der Durchführung mehrerer Veranstaltungen.
- Beschleunigt die Veranstaltungsvorbereitung durch die Wiederverwendung zuvor erstellter Elemente.
- Ermöglicht die Zusammenarbeit mehrerer Veranstalter im Rahmen einer Bibliothek und gewährleistet die Konsistenz der verwendeten Materialien innerhalb diverser Event-Räume.
Sie können Ihre Call-to-Action bereits vor der Veranstaltung planen, indem Sie die Option Call-to-Action aus dem Menü auf der linken Seite Ihres Kontobereichs auswählen.
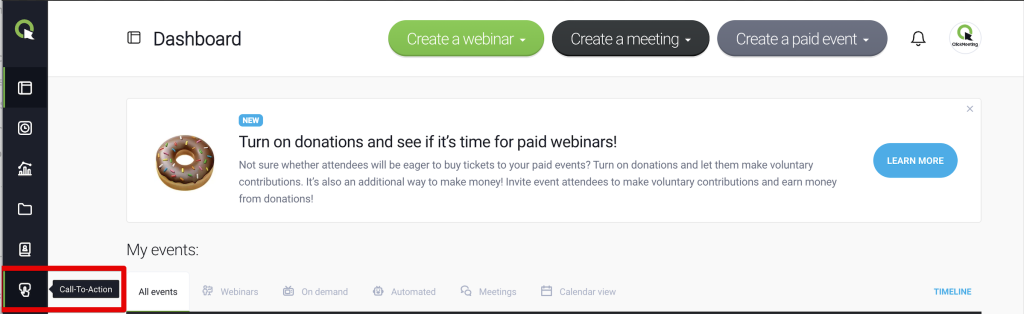
Die Bibliothek der Call-to-Action-Schaltflächen wird für das gesamte Konto freigegeben, was bedeutet, dass die von Ihnen erstellten Buttons in allen Veranstaltungsräumen gleichzeitig verfügbar sind.
Wie kann man an Spenden von Teilnehmern verdienen?
Lieblingskünstler durch Spenden bzw. Donations, d. h. einmalige freiwillige Einzahlungen, zu unterstützen, ist heutzutage sehr beliebt. Nun ist der Empfang von Spenden auch über ClickMeeting möglich. Beachten Sie, dass diese Funktion derzeit nur in der Beta-Version verfügbar ist.
Um Geld mit Spenden zu verdienen, benötigen Sie zunächst eine aktive Integration mit dem Zahlungssystem Stripe. Aus diesem Artikel erfahren Sie, wie Sie Ihr ClickMeeting-Konto mit Stripe richtig integrieren.
Wenn Sie die genannten Vorbereitungen getroffen haben, gehen Sie einfach in einen Veranstaltungsraum. Donations funktionieren sowohl Webinaren und Meetings als auch im Edu-Modus.
Im Menü auf der linken Seite finden Sie die Spendeneinstellungen. Klicken Sie auf das entsprechende Symbol.
Es wird ein Fenster geöffnet, in das Sie eigenen Text eingeben können, um die Teilnehmer zu einer Spende aufzufordern. Sie entscheiden hierüber auch, welche Beschriftung auf der Schaltfläche platziert wird und welche Farben der Hintergrund, die Schaltfläche und Texte haben sollen. Oben sehen Sie immer eine Vorschau der Leiste, die im Event-Raum angezeigt werden soll.
Füllen Sie die Felder „Titel“ und „Schaltfläche“ aus und legen Sie die Währung fest. Klicken Sie abschließend auf „Erstellen“. Fertig! Das Spendenbanner wird den Teilnehmern im Veranstaltungsraum angezeigt. Durch Anklicken der Schaltfläche können diese Personen spenden.
Wie sieht es aus der Sicht der Teilnehmenden aus? Nachdem sie die Schaltfläche angeklickt haben, öffnet sich ein Fenster, in dem sie den Spendenbetrag angeben können. Sie können entweder mit den vorgeschlagenen Beträgen (5 Euro, 10 Euro, 15 Euro) fortfahren oder einen Betrag selbst eingeben. Der Höchstwert einer einzelnen Donation beträgt 200 Euro.
Nachdem sie auf die Schaltfläche „jetzt bezahlen“ geklickt haben, wird ein Stripe-Zahlungsfenster aufgerufen, über das sich die Transaktion abschließen lässt.
Als Veranstalter oder Moderator werden Sie einen Zähler sehen, der die aktuelle Anzahl der bisherigen Klicks auf den Spendenbutton anzeigt.
Nach dem Webinar finden Sie in den Veranstaltungsstatistiken jegliche Informationen über den Betrag und die Anzahl der Donations.
Aktivieren Sie außerdem Spenden nach der Veranstaltung.
Wichtige Informationen für Sie und Ihre Teilnehmenden:
- Derzeit sind Spenden für Nutzer von Live- und Automated-Tarifen verfügbar.
- Momentan können Donations nicht über die mobile ClickMeeting-App aktiviert und getätigt werden.
- Die Spende ist nicht anonym: Der Veranstalter kann einsehen, wer die Spende gemacht hat und wie hoch der Wert dieser Einzahlung ist.
- Eine Donation ist nicht erstattungsfähig.
- Zahlungsinstitute können Transaktionsgebühren erheben. Im Moment erhebt ClickMeeting keine Servicegebühr für solche Transaktionen. Sollte sich dies ändern, werden wir Sie im Voraus informieren.
- ClickMeeting bearbeitet keine von Spendern eingereichten Gelder. Dies wird von einem externen Zahlungsanbieter übernommen. Der Veranstalter und der Zahlungsdienst sind für alle Fragen im Zusammenhang mit den Spenden, einschließlich eingereichter Erstattungsanträge und Beschwerden, verantwortlich.
- Wir als ClickMeeting sind weder für die Abrechnung von Donations mit den Steuerbehörden verantwortlich, noch garantieren wir, dass der Donator das Recht hat, die Spende von der Steuer abzusetzen.
- Spender sollten sich bei Beschwerden oder Anliegen an den Veranstalter der jeweiligen Spende wenden.
- Die Spendenfunktion kann nicht zur Durchführung von Crowdfunding oder zum Verkauf von Waren und Dienstleistungen genutzt werden.
Welche Arten von Events kann ich auf der ClickMeeting-Plattform durchführen?
Die ClickMeeting-Plattform ist eine perfekte Lösung für jede Art von Event. Sie ermöglicht Ihnen, Webinare für ein größeres Publikum zu erstellen, für das Sie so viele Teilnehmer einladen können, wie Ihr Tarif es Ihnen erlaubt. Sie können auch kleinere Meetings erstellen, bei denen Sie mit bis zu 25 Personen gleichzeitig sprechen sowie sich gegenseitig sehen und hören können.
Ein Live-Webinar ist eine ausgezeichnete Möglichkeit, spontan live zu gehen, wenn Sie Themen mit bis zu 1.000 Teilnehmern besprechen möchten. Wählen Sie Datum und Uhrzeit der Konferenz, des Kurses oder der Vorlesung und interagieren Sie mit Ihren Teilnehmern in Echtzeit.
Bei einem On-Demand-Webinar können Sie voraufgezeichnete Events mit Personen teilen, sodass diese sie schauen können, wann sie möchten. Nehmen Sie Ihre Sitzungen auf und senden Sie die URLs an Ihre Teilnehmer. So können diese, wann immer sie möchten, darauf zurückkommen und über die Call-To-Action-Schaltfläche auf eine Website Ihrer Wahl weitergeleitet werden.
Mit einem automatisierten Webinar können Sie Ihre Vorlesungen oder Produktvorführungen aufzeichnen und sie Ihren Teilnehmern zu einem bestimmten Datum und einer bestimmten Uhrzeit präsentieren, ohne den Prozess eines Live-Events endlos wiederholen zu müssen. Führen Sie Ihre Events per Autopilot durch und sparen Sie Zeit. Fügen Sie zusätzlich Videos, Umfragen oder eine Call-To-Action-Schaltfläche hinzu, um mit Ihrem Publikum zu interagieren.
Bei einem geplanten Meeting können Sie mit einer kleinen Gruppe von bis zu 25 Personen zusammenarbeiten. Nutzen Sie diese Option, wenn Sie kleine Team-Meetings veranstalten möchten, bei denen Sie gleichzeitig all Ihre Co-Worker, Studenten oder Trainees sehen und hören und sich mit ihnen unterhalten können.
Sofort-Meeting Der Name steht für sich. Sie können einfach ein Meeting erstellen und direkt mit bis zu 25 Personen Themen, Probleme und Anfragen besprechen.
Virtuelle Groß-Events, oder anders gesagt, Webcasts. Sie können sogar bis zu 10.000 Personen Ihre Events schauen und von Ihrem Wissen profitieren lassen. Bitte beachten Sie, dass es einen Unterschied zwischen einem Webinar- oder Online-Meeting-Teilnehmer und einem Webcast-Zuschauer gibt. Der Webcast-Zuschauer kann sich das Event nur anschauen, ohne jedoch Interaktionen vorzunehmen. Diese Option ist nicht in Ihrem Standard-Tarif enthalten. Für nähere Details und um ein Angebot zu erhalten, kontaktieren Sie bitte unser Vertriebsteam.
Bitte denken Sie daran, dass jeder der oben beschriebenen Event-Typen (außer der Sofort-Meeting-Option) auch als bezahltes Event durchgeführt werden kann. Das heißt, dass Ihre Teilnehmer zuerst ein Ticket kaufen müssen, bevor sie an dem Webinar oder dem Meeting teilnehmen können.
Damit Ihre Studenten fokussiert bleiben, können Sie auch den Edu-Modus in Ihre Online-Präsentation oder Ihren Online-Unterricht integrieren. Der Edu-Modus kann während Meetings und Webinaren mit bis zu 25 Teilnehmern aktiviert werden. Wenn der Edu-Modus aktiviert ist, sehen die Moderatoren alle Event-Teilnehmer, während die Teilnehmer nur die Moderatoren, nicht jedoch die anderen Teilnehmer sehen. Der Moderator kann einen oder mehrere Teilnehmer bitten, vor der Gruppe zu sprechen.
Während der Live-Events, z. B. Live-Webinar, geplantes Meeting, spontanes Sofort-Meeting, können Sie den Privatmodus aktivieren, quasi als Pause sowohl für Moderatoren als auch Teilnehmer. Wir empfehlen Ihnen, dass Sie eine entsprechende Information (z. B. in Ihrer Präsentation) vorbereiten, die die Teilnehmer über die aktuelle Pause informiert. Sie können diese Information auch über die Call-To-Action-Schaltfläche auf dem Banner anzeigen.
Bitte beachten Sie, dass die maximale Event-Dauer 14 Stunden beträgt. Danach endet das Event automatisch.
Wie beende ich eine Veranstaltung?
Klicken Sie auf die Schaltfläche Event beenden in der linken unteren Ecke des Event-Raums. Wählen Sie Selbst verlassen, um den Raum zu verlassen, ihn aber für die Teilnehmer, die sich noch Dateien herunterladen, sich besprechen oder Medieninhalte ansehen möchten, offen zu lassen. Wählen Sie Event beenden, um das Fenster mit dem Event-Raum komplett für alle Teilnehmer zu schließen.
Ist es möglich, das Raum-Setup zu speichern, bevor ich live gehe?
Ja, Sie haben die Möglichkeit, das Raum-Setup vorzubereiten, bevor Sie Ihr Event beginnen. Wenn Sie im Webinar-Raum sind, klicken Sie bitte auf die „Veranstaltung vorbereiten“-Schaltfläche, um das Event vorzubereiten. Auf diese Weise können Sie Ihre Präsentation, Ihr Video oder andere Inhalte in den Event-Raum hochladen, die Einstellungen speichern und das Fenster schließen, ohne Sorge, dass alles verschwindet.
Gehen Sie einfach in den Event-Raum Ihrer Wahl und bereiten alle wichtigen Elemente für Ihre Konferenz vor. Laden Sie Dateien hoch und wählen Sie, wie diese angezeigt werden sollen.
Die Gestaltung des Event-Raums liegt in Ihrer Hand. Deshalb können Sie auch entscheiden, wie der Raum in Ihrer und in der Ansicht Ihres Publikums aussieht. Mit der Layout-Synchronisation können Sie den AV-Bereich in der oberen rechten Ecke des Bildschirms andocken oder ihn abdocken und als kleines Fenster belassen. Die können den AV-Bereich auch komplett ausblenden und nur die Leiste mit den Mikrofon- und Kamerasymbolen zeigen, den Bereich auf der rechten Seite ausblenden oder erweitern sowie das Chat-Fenster vertikal vergrößern.
Entscheiden Sie, ob Sie das Layout synchronisieren möchten oder nicht, indem Sie auf den Synchronisationsregler in der oberen Leiste des Raums klicken. Nachdem Sie den Regler auf „ON“ gestellt haben, wird Ihnen und Ihren Zuschauern das gleiche Layout auf den Bildschirmen angezeigt.
Vergessen Sie nicht, Ihre Einstellungen zu speichern, nachdem Sie die richtigen Einstellungen für Sie und Ihre Co-Moderatoren vorab ausgewählt haben. Nach dem Speichern bleiben Ihre ausgewählten Einstellungen erhalten, sogar wenn Sie den Tab in Ihrem Browser schließen.
Kann ich ein Webinar mit Simultandolmetschen durchführen?
Simultandolmetschen ist eine Form des Dolmetschens, die zeitgleich mit dem Vortrag eines Redners stattfindet (z. B. eine Präsentation wird auf Englisch abgehalten und in Echtzeit für die polnischsprachigen Zuhörer ins Polnische übersetzt). Es wird häufig während internationalen Konferenzen, Besprechungen, Schulungen, Kulturveranstaltungen usw. eingesetzt.
Um eine Veranstaltung mit Simultandolmetschen über ClickMeeting abzuhalten, verwenden Sie das RTMP-Live-Streaming. Kontaktieren Sie unsere Verkaufsabteilung für weitere Informationen.
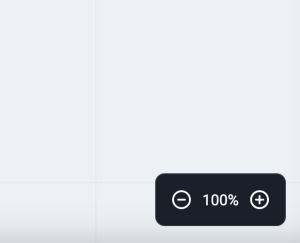

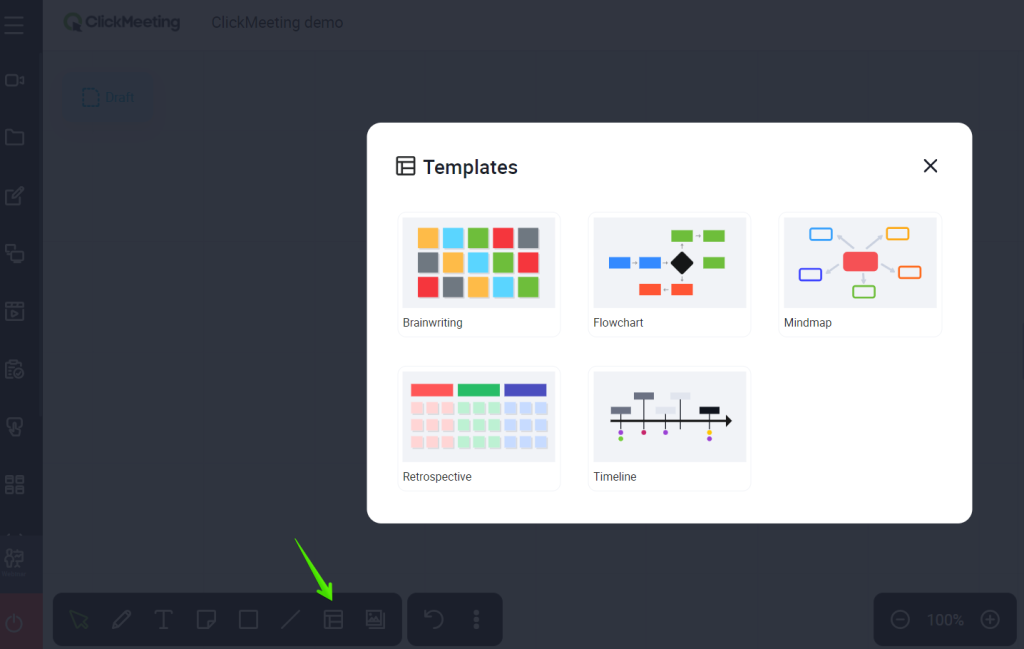
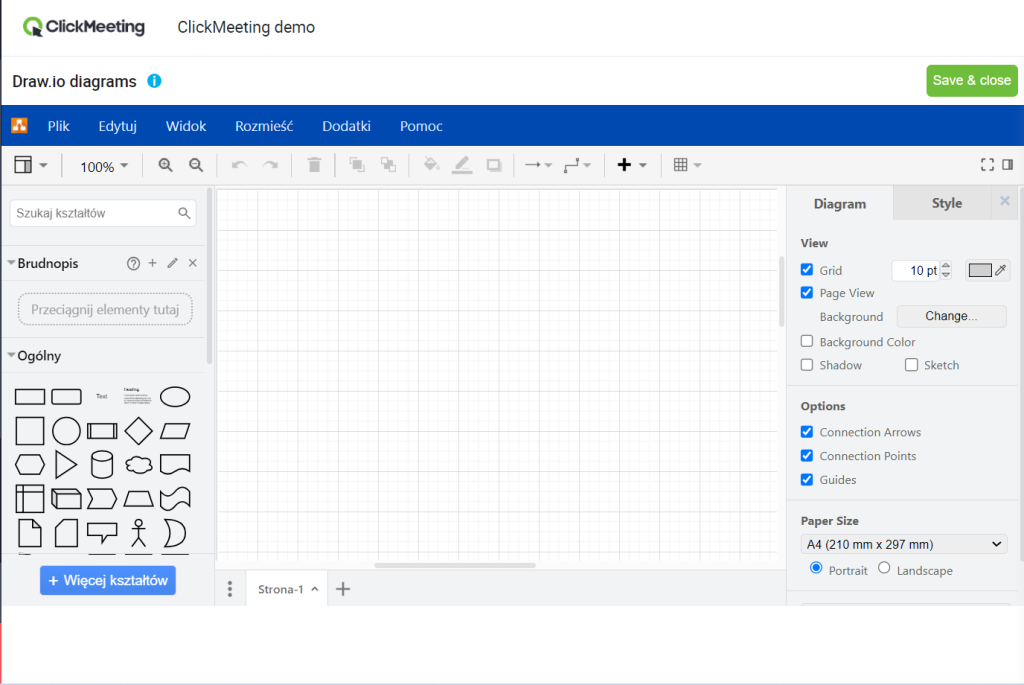
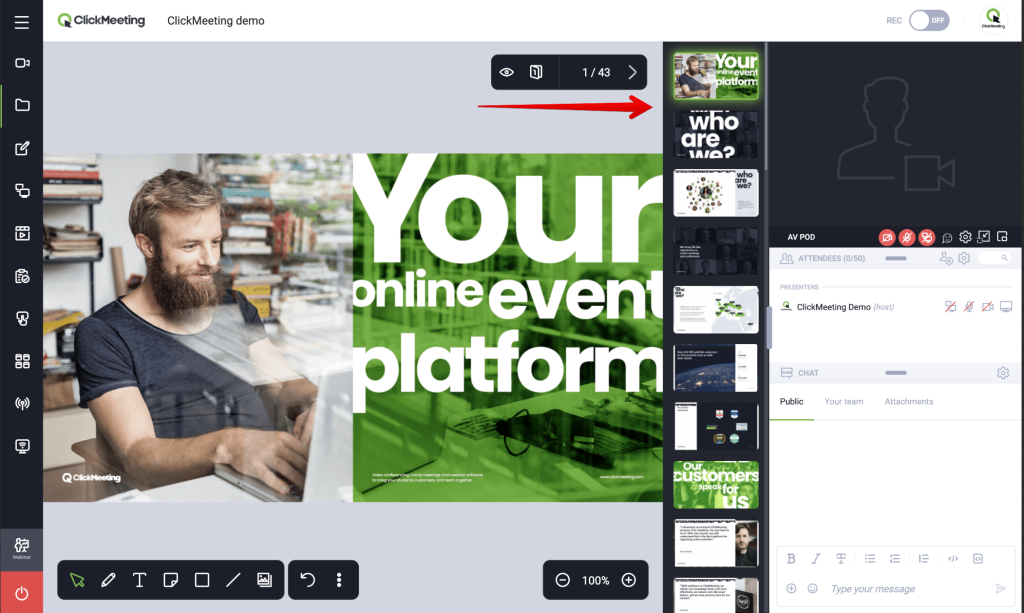
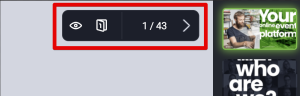
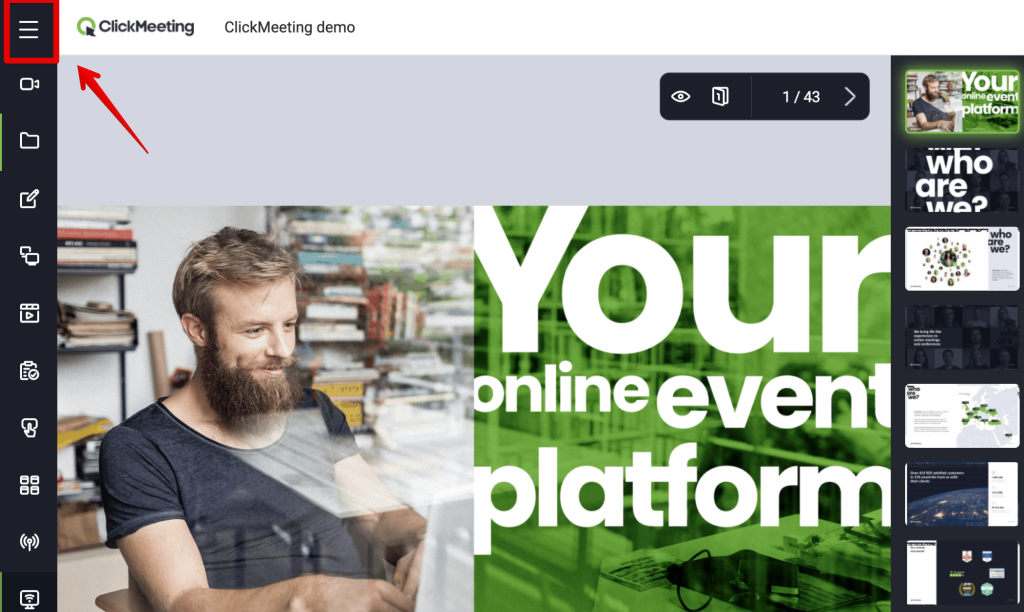
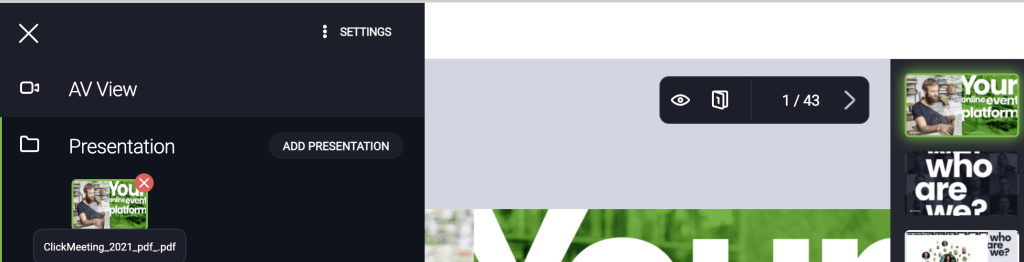
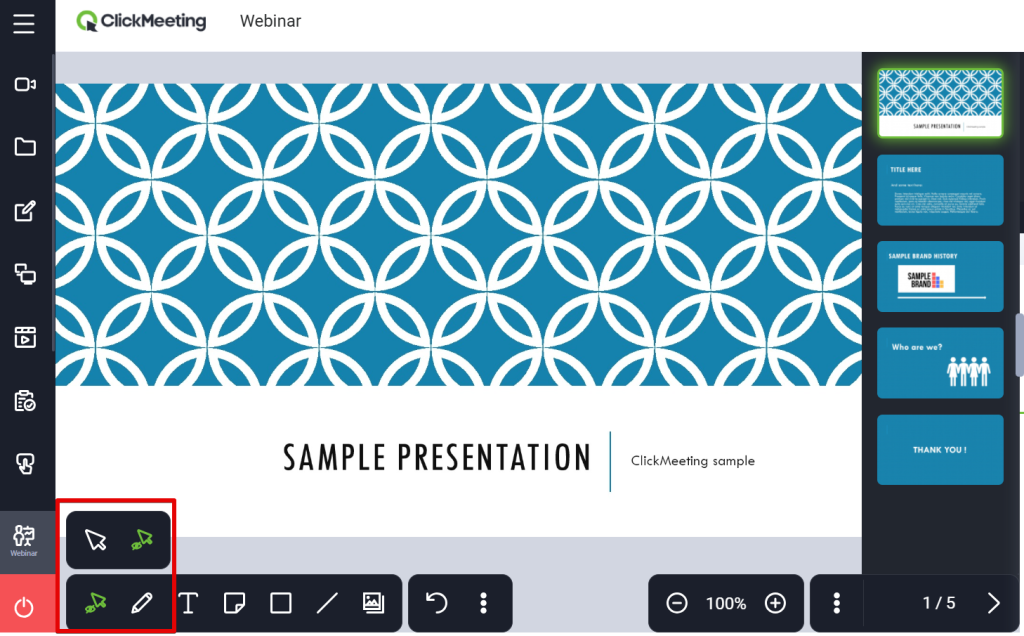
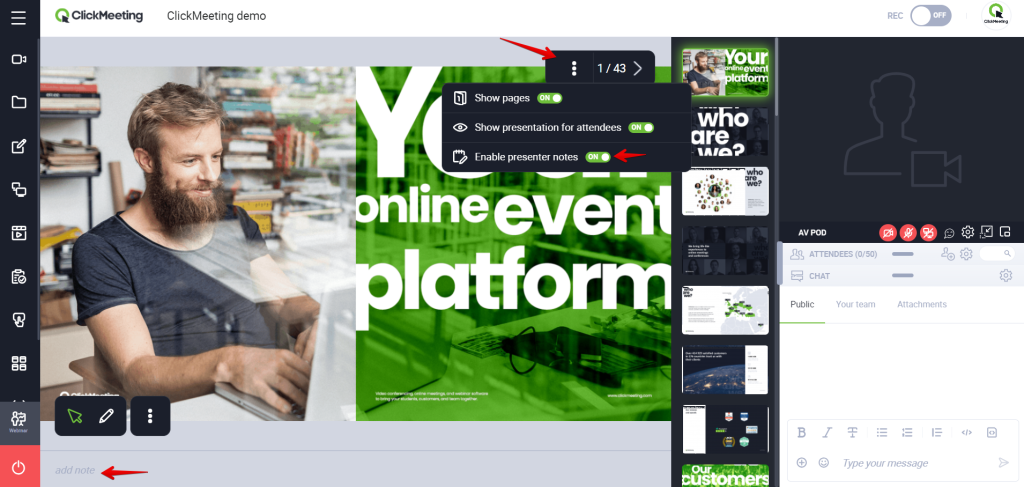
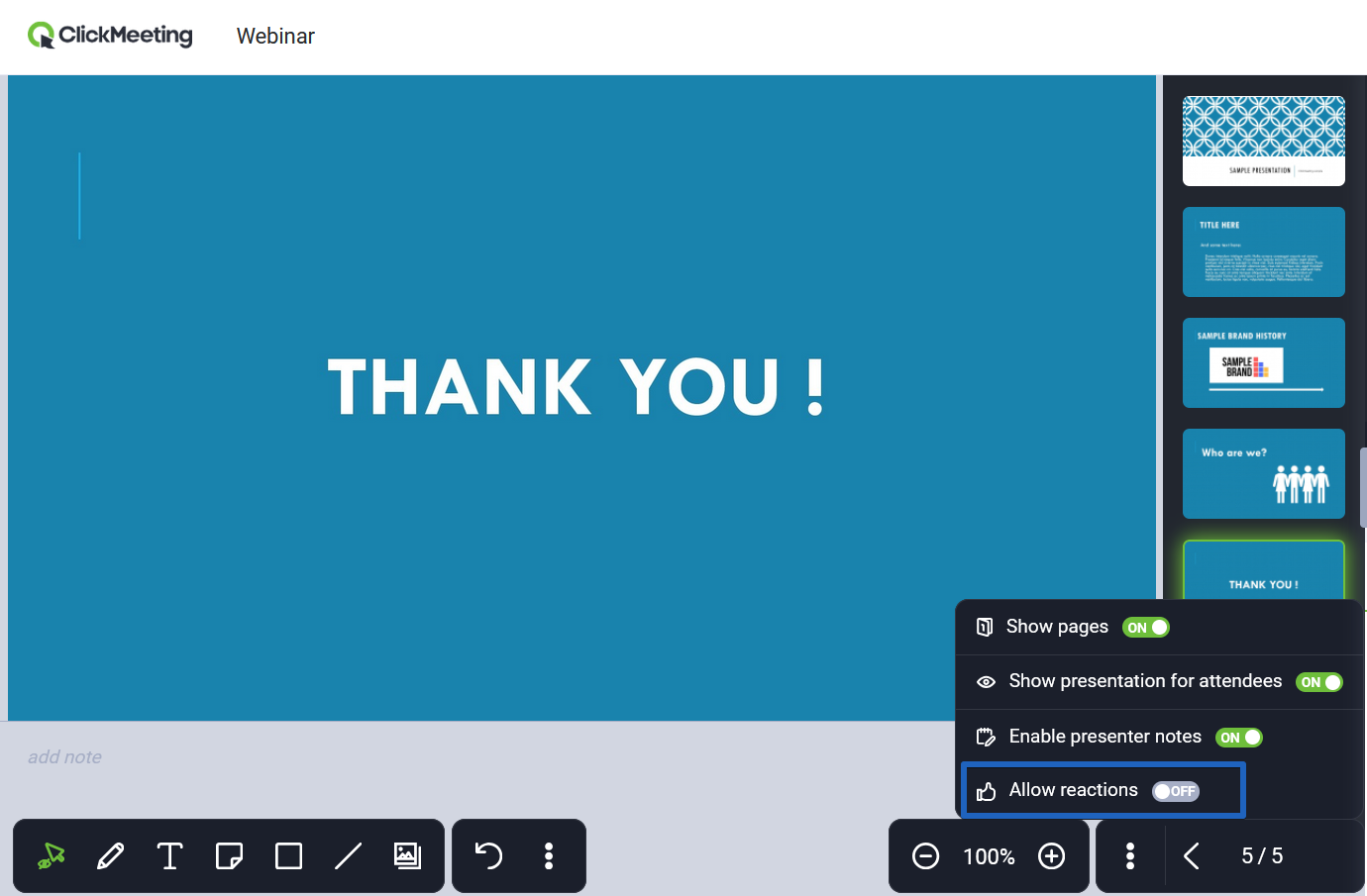
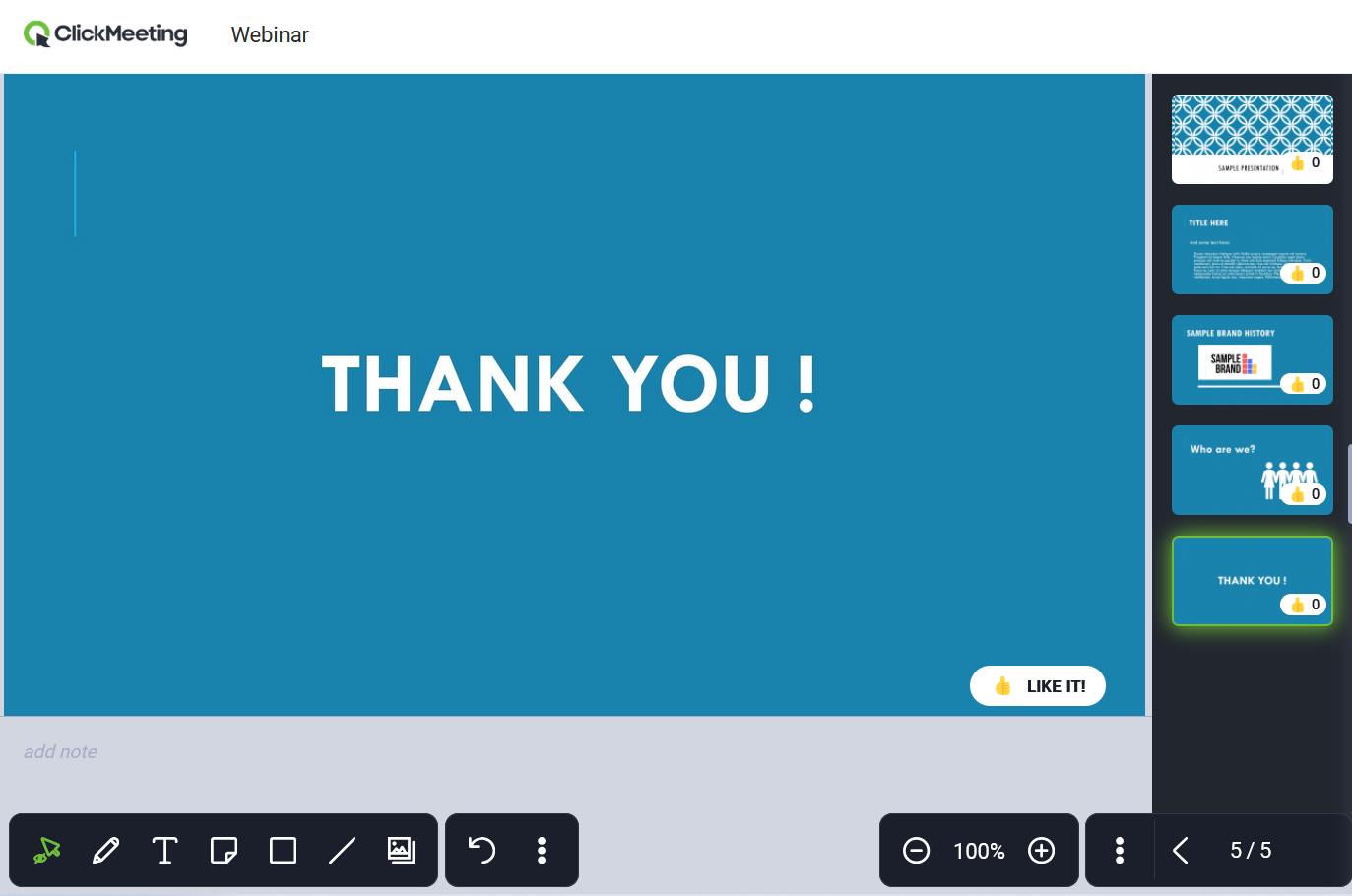
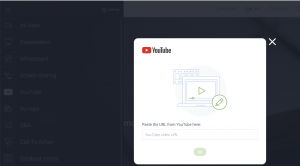
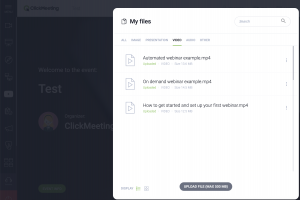
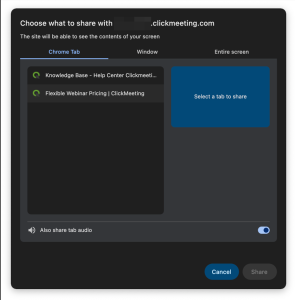
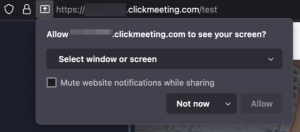
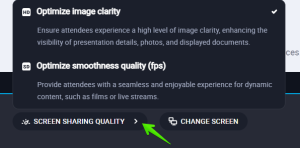
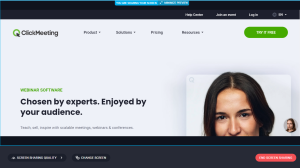
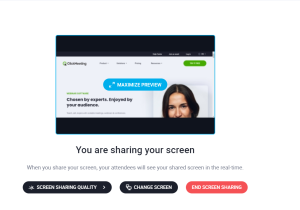
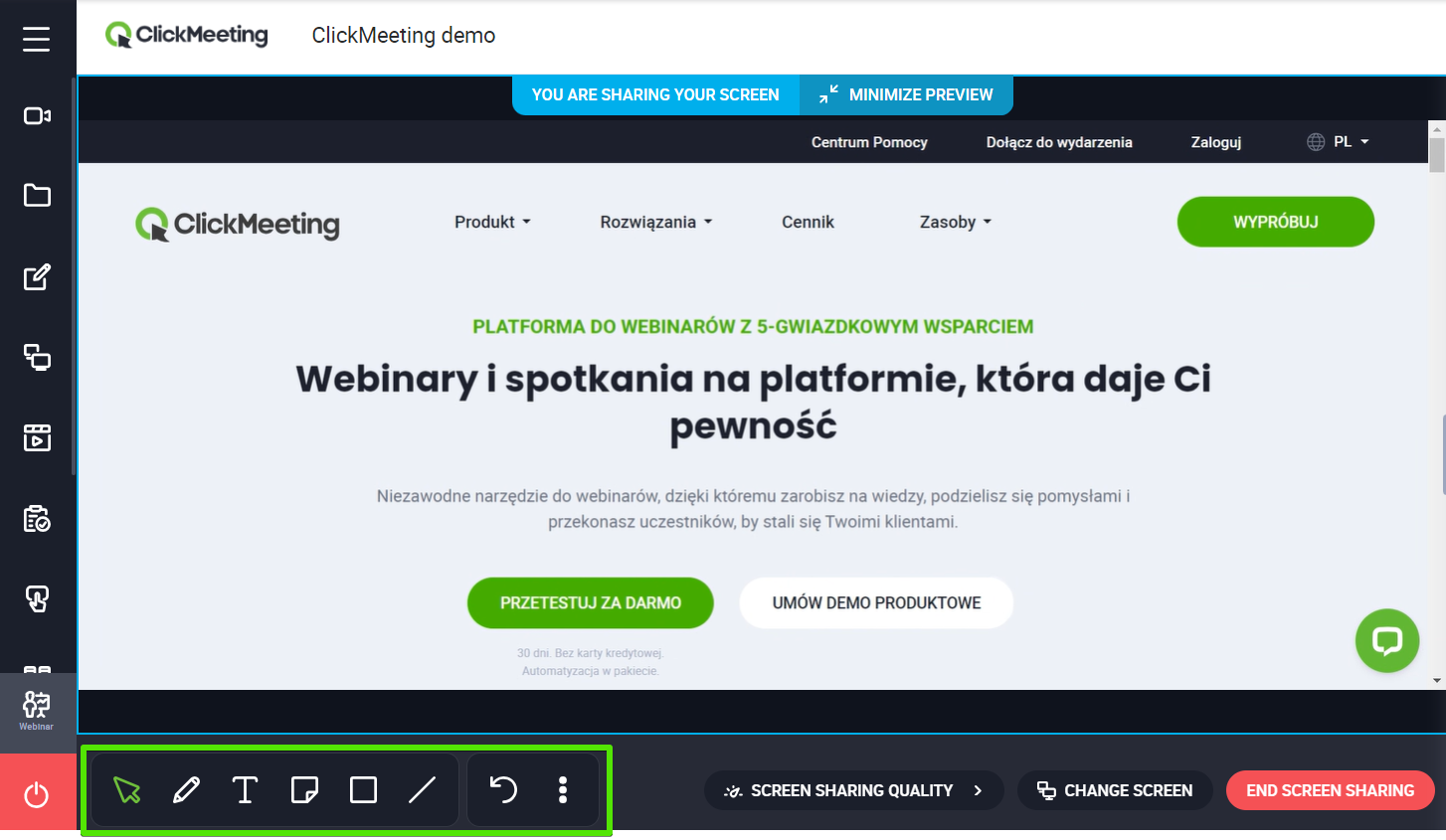
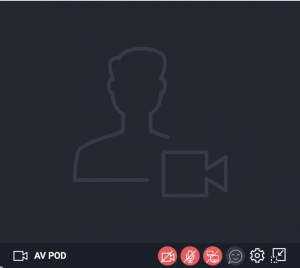
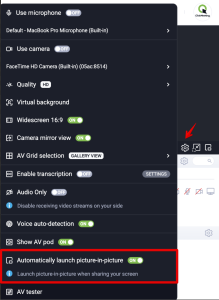
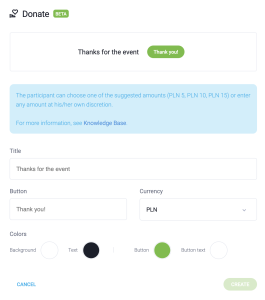
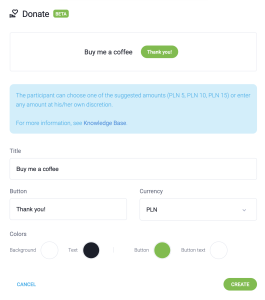
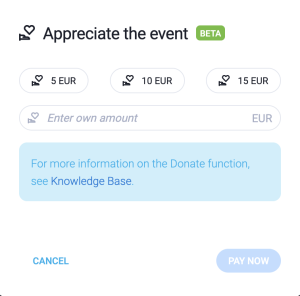
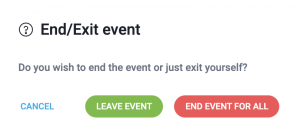
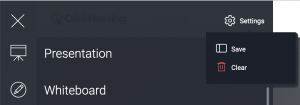


Social Media Livestreaming
Livestreaming auf 5 Social-Media-Plattformen gleichzeitig / Multistream
Um die Sichtbarkeit Ihrer Veranstaltung zu erhöhen und neue Zielgruppen zu erreichen, setzen Sie Livestreaming in den sozialen Medien ein. Auf diese Weise ist Ihr Webinar sowohl für die im Veranstaltungsraum versammelten Teilnehmer als auch für Follower, die Ihren Online-Profilen folgen, verfügbar. Sie können Ihre Online-Veranstaltung gleichzeitig auf bis zu fünf Plattformen übertragen.
Die folgenden Optionen stehen zur Auswahl:
Wenn Sie einen beliebigen Plan in ClickMeeting verwenden, können Sie an 1 externe Plattform Ihrer Wahl live übertragen.
Im kostenpflichtige Plan (Live oder Automated) gibt es ein kostenpflichtiges Add-on (hier kaufen), mit dem Sie auf bis zu 5 Plattformen gleichzeitig streamen können.
Wie streamt man eine Veranstaltung in den sozialen Medien?
Sie finden das Streaming auf Social-Media in der linken Menüleiste. Wenn Sie bereit sind, Ihre Übertragung zu starten, klicken Sie auf dieses Symbol:
Vor dem ersten Stream muss die Verbindung mit der von Ihnen gewählten Plattform konfiguriert werden, indem Sie die Server-URL und den Streamnamen/Schlüssel eingeben. Sie können sich mit einer der drei vorgeschlagenen Plattformen integrieren oder andere Plattform aus der Liste wählen – klicken Sie dazu auf die Schaltfläche „Plattformen“.
Als Nächstes klicken Sie neben der von Ihnen gewählten Plattform auf „konfigurieren“ und folgen Sie den Anweisungen.
Die eingegebene Server-URL und der Streamname/Schlüssel werden gespeichert. Um Änderungen vorzunehmen, klicken Sie auf die Schaltfläche „BEARBEITEN“ neben der Plattform, deren Einstellungen Sie ändern möchten. Um mit dem Streaming zu beginnen, wählen Sie die Dienste aus, auf die Sie übertragen möchten, und klicken Sie im Anschluss auf die Schaltfläche „GO LIVE!“. Fertig!
Eine Benachrichtigung über die gelungene Verbindung wird im Veranstaltungsraum erscheinen. Eine entsprechende Meldung wird auch dann angezeigt, wenn Probleme mit Ihrem Stream auftreten. Denken Sie auch daran, den Stream auf der Plattform zu konfigurieren, auf der er stattfinden wird.
Wenn Sie die Übertragung auf allen sozialen Medien beenden möchten, gehen Sie zum Streaming-Menü und klicken Sie auf die Schaltfläche „ALLE STREAMS BEENDEN“. Vergessen Sie nicht, dass Sie jederzeit zum Streaming zurückkehren können. Wenn Sie die Übertragung nur auf einer bestimmten Plattform beenden möchten, gehen Sie zum Streaming-Menü und verwenden Sie den Schalter neben dem jeweiligen Dienst. Wählen Sie folglich „Änderungen speichern & LIVE gehen“.
HILFE-TIPPS
Bitte beachten Sie, dass YouTube bei der Einrichtung von Streaming über die mobile YouTube-App besondere Einschränkungen hat, wenn man weniger als 50 bzw. weniger als 1.000 Abonnenten hat. Hier erfahren Sie mehr.
Wenn Sie das Facebook-Live-Streaming nutzen, können Sie auf Ihrem persönlichen Profil / Ihrer Fanseite / in einer offenen oder geschlossen Gruppe streamen.
Worauf Sie beim Einrichten eines Livestreams auf LinkedIn achten sollten: