Configuration de compte
Combien d’événements puis-je organiser sur la plate-forme ClickMeeting ? Puis-je n’organiser qu’un seul événement ?
ClickMeeting permet de créer autant d’événements que vous le souhaitez dans votre compte. Vous pouvez planifier et préparer des centaines d’événements et les mettre à disposition dans votre tableau de bord. Vous pouvez également choisir le type de vos événements à venir.
Vous pouvez organiser des événements instantanés, autrement dit des événements spontanés n’ayant pas besoin de préparation préalable. Enfin, vous pouvez passer en direct dès que vous voulez parler à votre public pendant vos déplacements.
La plate-forme vous permet de créer des événements permanents ou planifiés. Pour les premiers, un même lien sert pour chaque séance à organiser dans la salle de webinaire. Un événement permanent est disponible sur votre tableau de bord jusqu’à ce que vous le supprimiez.
Les événements planifiés sont réglés pour une date spécifique. Lorsque l’événement (ou la journée) est terminé, ils disparaissent de votre tableau de bord. Si vous avez organisé une session, ses détails seront disponibles dans votre section Calendrier. Si vous n’avez pas organisé d’événement planifié, il n’y aura pas de données à stocker, ce qui signifie que l’événement ne sera disponible ni dans votre tableau de bord ni dans votre calendrier.
Créez un événement automatisé pour le diffuser au public en pilote automatique. Ajoutez un enregistrement de webinaire, une vidéo, un sondage ou un bouton d’appel à agir à l’événement pour qu’il ressemble à une session en direct. Choisissez la date et l’heure de début et décidez si la fenêtre de chat doit être activée. Puis, laissez l’automatisation faire le reste.
Votre événement peut devenir une session à la demande pouvant être regardée par les participants à tout moment. Décidez si vous souhaitez que vos participants puissent diffuser, mettre en pause ou rembobiner la vidéo, ainsi que laisser des messages pendant l’événement. Vous pourrez leur répondre plus tard.
Vous ne pouvez organiser qu’un seul événement à la fois. Ainsi, les événements ne se chevauchent pas mais ils peuvent être organisés les uns après les autres. Si vous souhaitez pouvoir organiser plusieurs sessions à la fois, achetez le module complémentaire Événement parallèle, disponible dans la section modules complémentaires de Compte. N’oubliez pas que la durée maximum de l’événement est de 14 heures. Après cela, il s’arrête automatiquement.
ClickMeeting peut-il être intégré aux réseaux sociaux ou à des services externes ?
Vous pouvez intégrer votre compte ClickMeeting à de nombreuses plates-formes de réseaux sociaux ou services externes. Vous pouvez également intégrer votre compte de webinaire à la plupart des services populaires comme Moodle, lesquels vous permettent de vous connecter à des cours en ligne avec des webinaires et de les lancer directement depuis la plate-forme Moodle.
Et si vous souhaitez tirer le meilleur parti de vos compétences, choisissez Stripe ou PayPal. Vendez l’accès à vos webinaires et monétisez vos connaissances. Coordonnez vos webinaires avec des dizaines d’activités de ventes, de marketing et de gestion de projets. Intégrez votre compte ClickMeeting à la plate-forme Zapier et accédez à des centaines d’applications.
Gérez votre CRM et intégrez ClickMeeting à Keap (anciennement Infusionsoft) ou Pipedrive pour convertir efficacement des contacts en nouvelles pistes. Touchez votre public grâce à des intégrations marketing. Renforcez votre marque, faites la promotion de nouveaux produits ou concluez davantage de transactions grâce à une intégration GetResponse, HubSpot, Facebook, LinkedIn, Twitter ou YouTube.
Pour en savoir plus sur chacune de nos options d’intégration, cliquez ici.
Puis-je personnaliser les messages envoyés depuis ClickMeeting ?
Pour personnaliser certains éléments des messages, connectez-vous à votre compte et passez la souris sur votre photo de profil, en haut à droite de l’interface de compte.

Après choisissez Paramètres d’aspect dans le menu déroulant, puis allez à l’onglet E-mail.
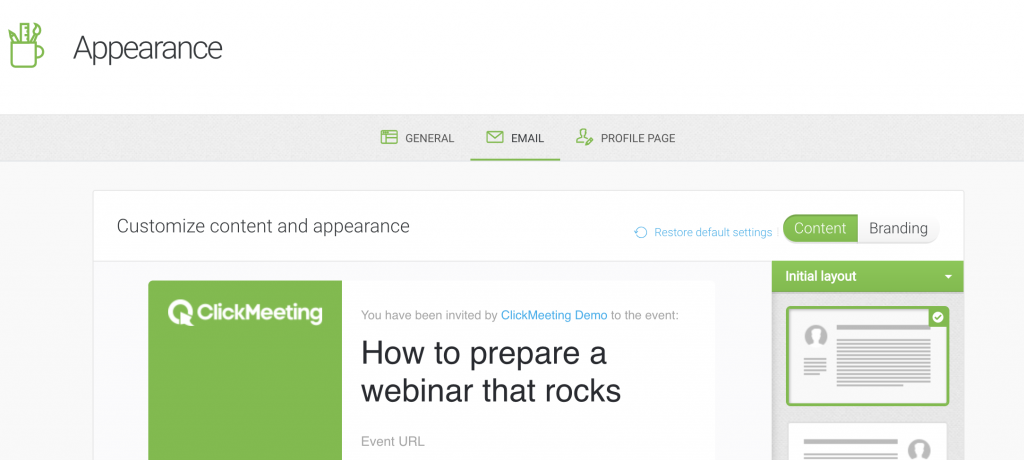
Dans cette section, vous pouvez choisir la mise en page initiale des e-mails qui seront envoyés depuis ClickMeeting. Choisissez l’ordre des éléments en les faisant glisser à leur place et décidez de ceux qui doivent être supprimés ou ajoutés à tous vos futurs messages.
Décidez si vos participants doivent voir les numéros de téléphone disponibles, les informations de l’animateur, l’ordre du jour, les boutons de téléchargement/acceptation/refus, le logo ou l’identifiant de la salle. Rendez vos messages encore plus modernes en y ajoutant des images, des textes ou des liens.
Une petite icône de crayon, disponible sur certains des éléments, vous permet de modifier le contenu de la section. Il vous suffit de cocher ou décocher les options, de fournir des descriptions là où elles sont nécessaires et de personnaliser vos futurs messages.
Comment puis-je changer mon nom d'utilisateur ?
Une fois par jour, vous pouvez modifier gratuitement votre nom d’utilisateur. Pour ce faire, connectez-vous à votre compte et dirigez-vous dans le coin supérieur droit. Depuis votre image de profil, déployez le menu déroulant puis ouvrez les Paramètres de compte. À l’emplacement de votre nom d’utilisateur, cliquez sur Modifier pour entrer votre nouveau pseudonyme puis sur Enregistrer. Retenez que la modification du nom d’utilisateur s’applique à tous vos liens d’événements existants. De ce fait, pour assurer la validité des liens et l’accès à vos événements, nous vous invitons à renvoyer vos invitations une fois la modification faite.
Attention, les utilisateurs en période d’essai gratuit ne peuvent pas modifier leurs noms d’utilisateurs.
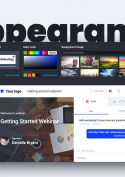


Comment puis-je modifier ma signature dans les e-mails ?
Connectez-vous à votre compte et passez la souris sur votre photo de profil, en haut à droite de l’interface de compte. Sélectionnez Paramètres du compte dans le menu déroulant. Passez à la section Informations personnelleset faites défiler la page.
Après cliquez sur l’option Signature et indiquez les détails que vous souhaitez y faire figurer. N’oubliez pas d’enregistrer vos modifications. Pour obtenir un aperçu, créez un événement d’essai et envoyez-vous une invitation test. Vous pouvez également accéder aux Paramètres d’aspect pour voir, gérer et vérifier l’aspect de vos e-mails.
Une signature permet d’indiquer votre prénom, votre nom et d’autres informations dans tous les messages que vous envoyez à vos participants. De cette façon, vous pouvez personnaliser encore davantage le contenu et vous assurer que vos participants reconnaissent votre société, votre produit ou votre service.