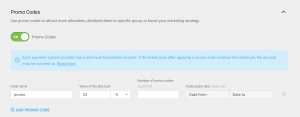Webinars de pago
¿Cómo puedo cobrar por los webinars que celebro en ClickMeeting?
Integre su cuenta con Stripe para una forma fácil y segura de monetizar sus eventos y gestionar los pagos.
También puede integrar su cuenta de pago de ClickMeeting con PayPal. Tenga en cuenta que la política de PayPal es diferente en cada país debido a las diversas especificaciones de cada mercado. Los clientes podrán beneficiarse de la cuenta de PayPal en la medida determinada por PayPal para dichos países.
A partir de ese momento, cuando programe un evento, podrá seleccionar el tipo de Acceso de pago e introducir el precio que deberán pagar sus asistentes para acceder a su webinar en vivo.
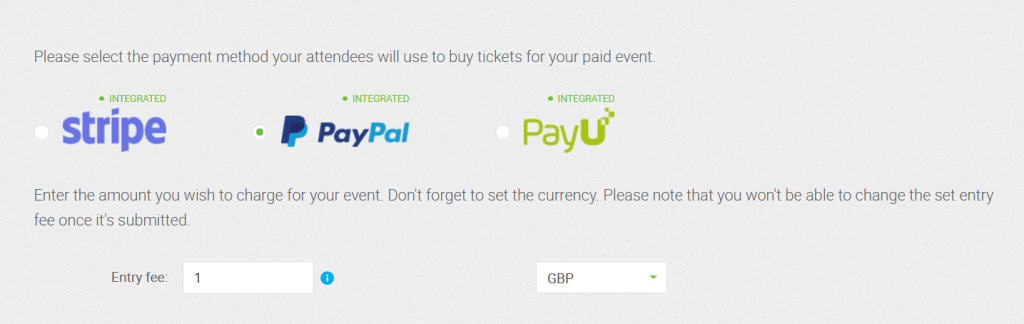
El precio mínimo de la entrada en la moneda seleccionada no puede ser inferior a 1. Tenga en cuenta que los límites actuales para las entradas a eventos en cada moneda se indican a continuación:
| Currency | Limit |
|---|---|
| USD | 2000 |
| EUR | 2000 |
| GBP | 2000 |
| PLN | 8000 |
| RUB | 200000 |
| AUD | 3000 |
| CAD | 3000 |
| CZK | 46000 |
| DKK | 13000 |
| HKD | 20000 |
| ILS | 74000 |
| MXN | 40000 |
| NOK | 17000 |
| NZD | 3000 |
| PHP | 106000 |
| SGD | 2800 |
| SEK | 18000 |
| CHF | 2000 |
| THB | 66000 |
| HUF (solo Stripe) | 700000 |
| BGN (solo Stripe) | 4000 |
| RON (solo Stripe) | 8000 |
Tenga presente que, si utiliza la función de Webinars de pago, ClickMeeting aplica un cargo por servicio del 5% al precio bruto de la entrada.
¿Puedo crear un evento de pago con una cuenta de prueba?
Durante el periodo de prueba gratuito, ¡puedes probar nuestros eventos de pago! Las siguientes funciones estarán disponibles para ti:
- Integración con los sistemas de pago Stripe o PayPal;
- Entradas con descuento;
- Códigos promocionales;
- Edición de la página de registro para eventos de pago (excepto para la creación de marcas).
Podrás crear 2 eventos de pago, y el precio de la entrada no podrá superar los 4 en la moneda que elijas. El número máximo de entradas vendidas para webinars en directo, automatizados y bajo demanda es de 25, y para reuniones es de 5.
Ten en cuenta que, después de adquirir un plan de pago, no podrás aumentar el precio del evento. En ese caso, será necesario crear un nuevo evento.
ClickMeeting no cobra ninguna tarifa de servicio para los eventos llevados a cabo durante el período de prueba.
¿Cómo realizo la integración con PayPal?
Ten en cuenta que es necesario tener una cuenta de PayPal para empresas.
Conecte ClickMeeting y PayPal en cuatro simples pasos:
1. Inicie sesión en su cuenta de PayPal – https://developer.paypal.com/dashboard/applications
2. Ve al Portal para Desarrolladores >> Aplicaciones y Credenciales y seleccione la sección Credenciales Api de la lista. Haz clic en el interruptor en la esquina superior derecha para cambiar del modo Sandbox al modo Live.
3. Crea una nueva aplicación, asígnele un nombre y copie los datos de ID de cliente (Client ID) y clave secreta (Secret key).


4. Pega el ID y la clave en los siguientes campos del panel de la cuenta de ClickMeeting y haz clic en Autorizar.

Solo es necesario realizar este proceso de autorización una vez.
¡Si aún no tiene una cuenta de PayPal, haga clic aquí para crearla y beneficiarse de la integración!
Tenga en cuenta que la política de PayPal es diferente en cada país debido a las diversas especificaciones de cada mercado. Los clientes podrán beneficiarse de la cuenta de PayPal en la medida determinada por PayPal para dichos países.
¿Cómo realizo la integración con Stripe?
Consulta el manual en inglés aquí.
¿Cómo crear entradas con descuento?
¿Te gustaría animar a los asistentes a comprar entradas ofreciendo descuentos por tiempo limitado o en cantidades limitadas? Encontrarás los ajustes necesarios en la sección “Entradas con descuento” al crear un evento de pago. Para utilizarlas, coloca el interruptor en la posición “ON”.
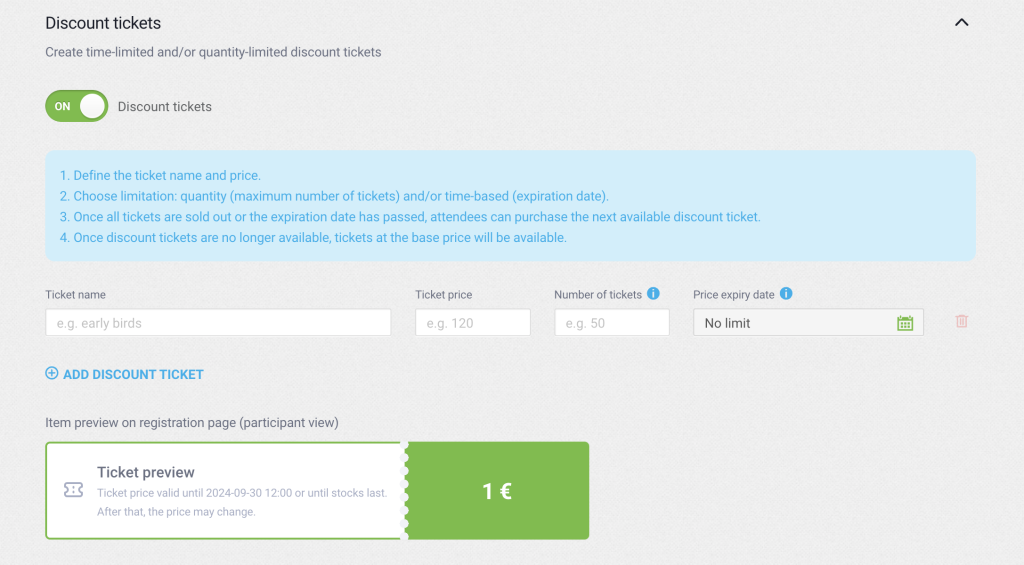
Esta herramienta será útil en varios escenarios. Echemos un vistazo más de cerca…
¿Cómo crear promociones de venta anticipada?
Reducir el precio de las entradas en la primera fase de ventas puede ser una excelente manera de animar a tu audiencia a comprar. Para crear este tipo de entrada, solo tienes que:
- Introducir el nombre de la entrada
- Definir el precio con descuento
- Establecer una fecha de vencimiento
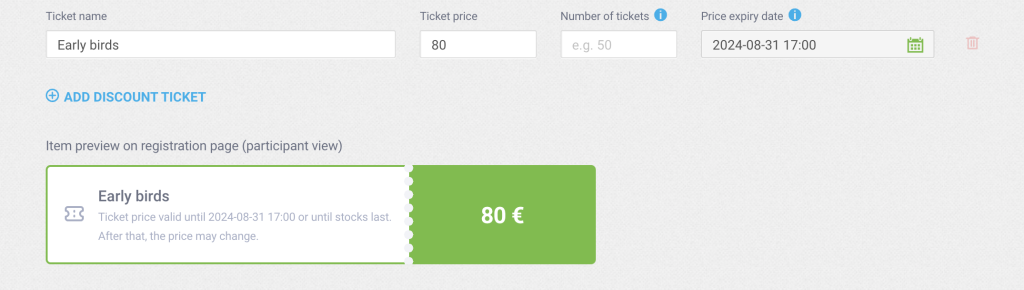
Recuerda que también puedes limitar la cantidad de entradas con descuento. Por ejemplo, si deseas que las primeras 50 entradas estén disponibles en la fórmula de venta anticipada, introduce ese número en la casilla “Cantidad de entradas”.
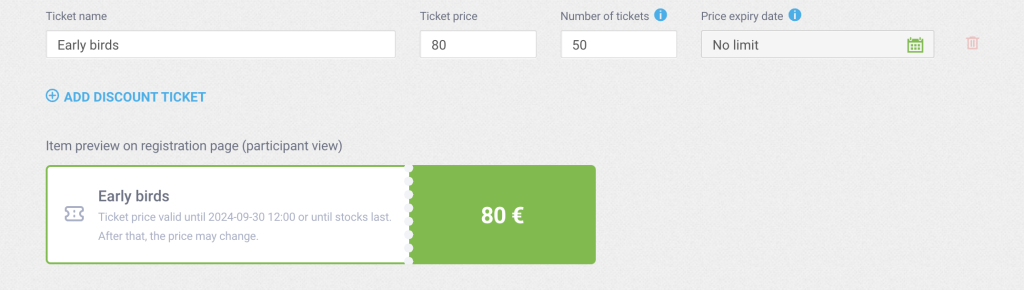
En este caso, se incluirán 50 entradas más en la promoción sin límite de tiempo. Nada te impide aplicar una restricción temporal y cuantitativa al mismo tiempo.
Por ejemplo, si quieres que la promoción sea válida hasta una fecha determinada, pero no deseas incluir más de 100 entradas, rellena los campos “Cantidad de entradas” y “Fecha de vencimiento del precio” simultáneamente.
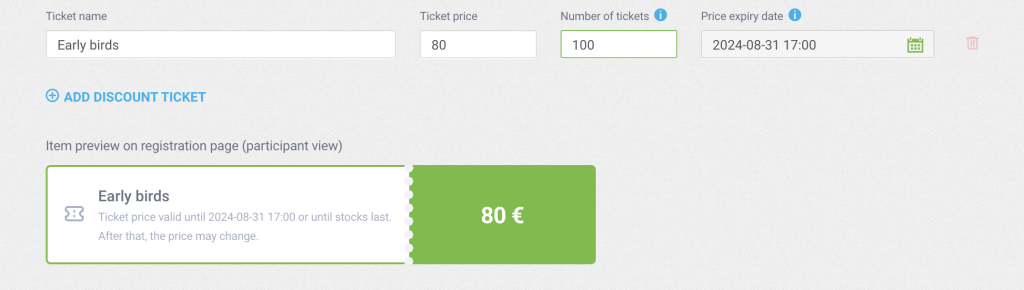
¿Cómo crear grupos de entradas?
Con estos sencillos ajustes también puede crear otras promociones. Una forma interesante de aumentar las ventas es crear grupos de entradas. Cada uno de ellos puede estar limitado por tiempo o cantidad. Para añadir más grupos de entradas, selecciona “Añadir entrada con descuento” e introduce las condiciones de la promoción.
Al igual que en los casos anteriores, puedes limitar la cantidad de entradas mediante:
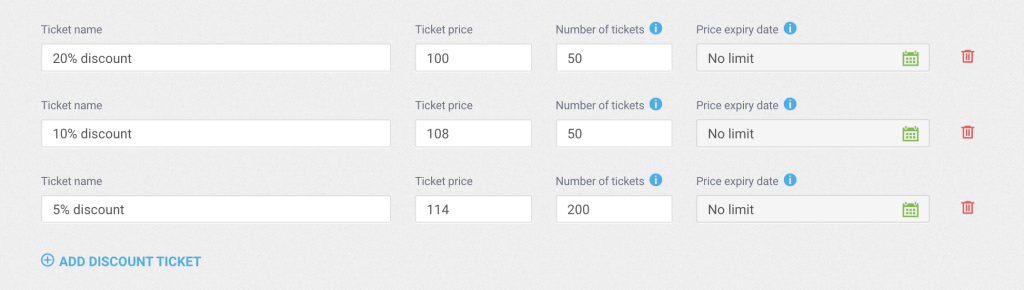
La fecha de vencimiento del precio:
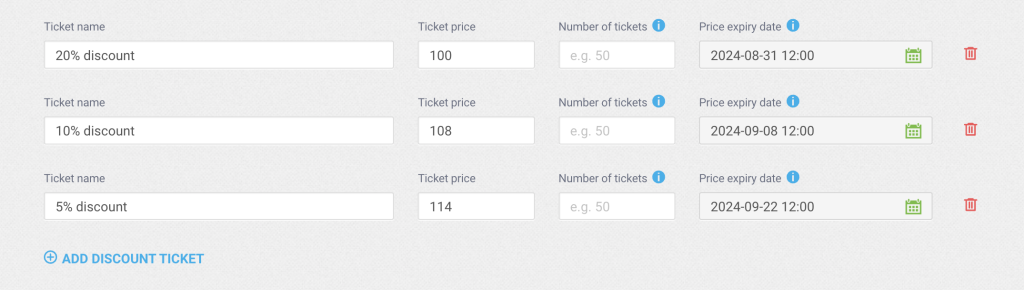
O tanto la cantidad de entradas como la fecha de vencimiento:
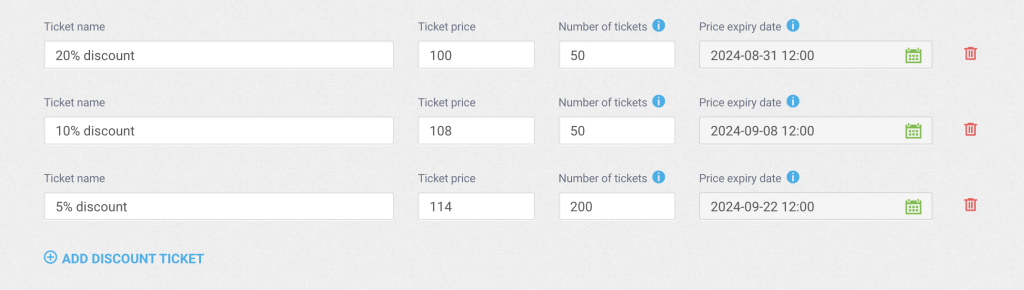
Una vez que se hayan agotado todas las entradas disponibles en el grupo o haya pasado la fecha de vencimiento, los asistentes podrán comprar entradas del siguiente grupo (si lo has configurado) o adquirirlas al precio básico.
En los detalles de tu evento, dentro de la pestaña “Evento de pago”, podrás ver fácilmente el número de entradas vendidas, junto con información sobre su precio, el comprador y las condiciones del descuento aplicadas.
Tenga en cuenta que no hay entradas con descuento disponibles para eventos permanentes y eventos a pedido.
¿Cómo crear códigos promocionales?
Los códigos promocionales son otra excelente manera de atraer asistentes a tu webinar de pago. Puedes incluirlos, por ejemplo, en anuncios o campañas de correo electrónico. Tus destinatarios podrán ingresar el código al realizar su compra y así obtener un descuento.
En ClickMeeting, puedes crear códigos promocionales directamente desde la ventana de configuración del evento. Para hacerlo, coloca este interruptor en la posición “ON”.
Luego, ingresa el código y define su valor, ya sea en porcentaje o en importe fijo. Además, puedes limitar la validez de la promoción por cantidad, especificando el número de códigos disponibles, y/o por tiempo, indicando las fechas de caducidad del código.
Ten en cuenta que cada proveedor de sistemas de pago establece un importe mínimo para las transacciones. Si el precio de la entrada, después de aplicar el código promocional, está por debajo de este mínimo, el importe podría redondearse. Consulta la siguiente información:
- Stripe: https://docs.stripe.com/currencies#minimum-and-maximum-charge-amounts;
- PayPal: 1,00 para las siguientes divisas: USD, EUR, PLN, GBP, AUD, BRL, CAD, CHFCZK, DKK, HKDILS, INR, MXN, MYR, NOKNZD, PHP, RUB, SEKSGD.
También puedes ofrecer entradas gratuitas a tu audiencia estableciendo un descuento del 100 %.
Recuerda que los códigos promocionales son compatibles con las entradas con descuento, y el valor del descuento se aplicará en función del precio actual de las entradas.
Si deseas crear varios códigos promocionales, simplemente selecciona “Añadir código promocional”.
También puedes adjuntar códigos de descuento a los recordatorios de eventos e invitaciones.
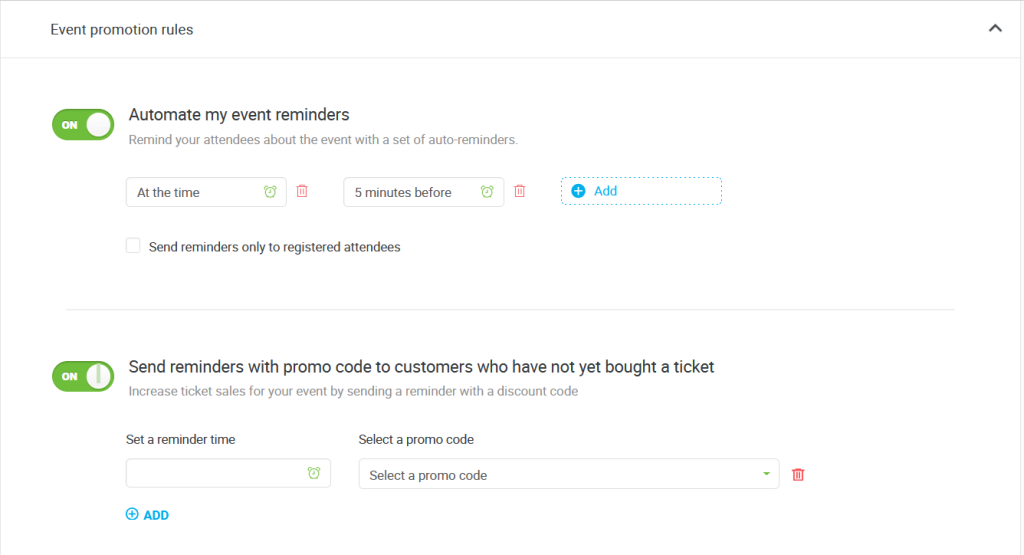
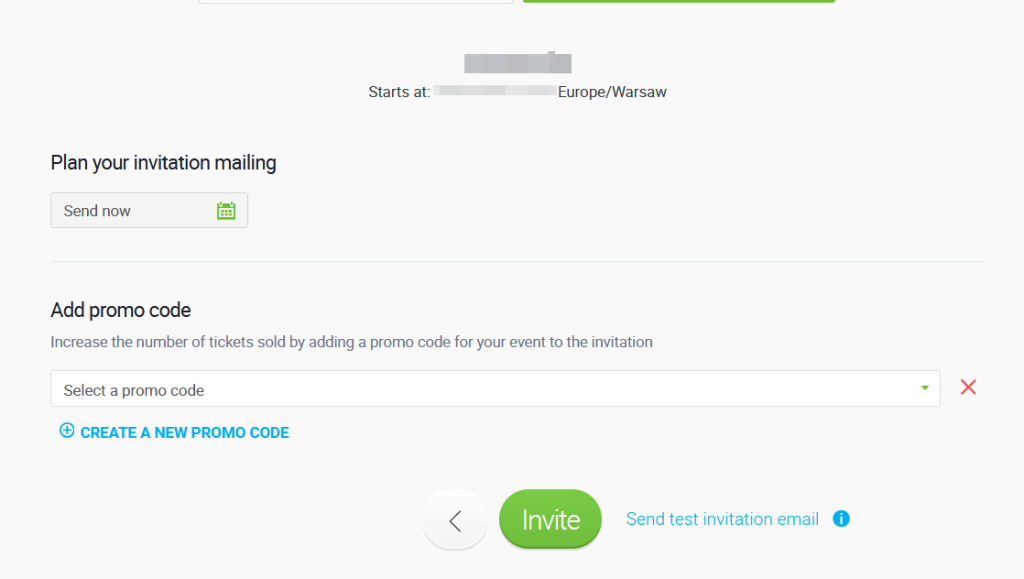
Puedes editar tanto los códigos de descuento como la configuración de recordatorios en cualquier momento durante el proceso de venta. Esto te brinda flexibilidad para adaptarte según evolucione la venta de entradas.
Los códigos promocionales están disponibles para todo tipo de eventos.
¿Cómo funciona el pago en el caso de los eventos permanentes?
Sus asistentes deben pagar una sola vez por los eventos permanentes y, a partir de ese momento, pueden disfrutar de su serie de webinars utilizando un único acceso.
Una vez que han pagado el precio, ¿dónde pueden ver mis asistentes la entrada para un webinar?
Los asistentes recibirán la confirmación del pago en las direcciones de correo electrónico que facilitaron en el formulario de registro.
Para asistir al evento, los asistentes pueden hacer clic en el botón Participar del correo electrónico o bien guardar el token para más tarde. Si el asistente pierde este correo electrónico, el organizador del evento puede volver a enviarlo.
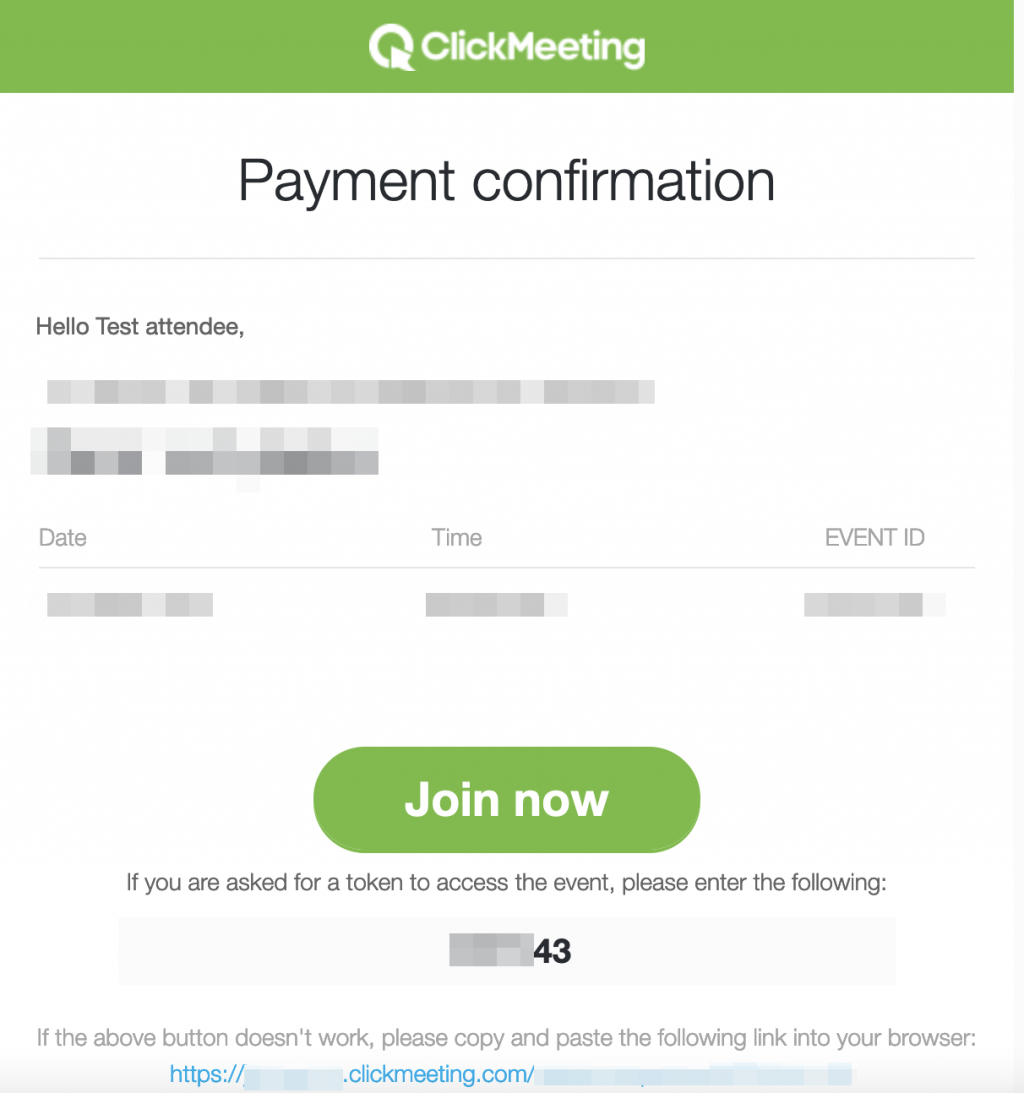
¿Puedo cambiar el precio mientras siga abierto el registro para el evento?
Una vez que se ha enviado el precio de la entrada durante la programación del evento, ya no se puede cambiar. Esto significa que, si desea modificar el precio del evento, tendrá que eliminar el webinar y volver a programarlo con el precio modificado.
¿Qué sucede si cambio la fecha del evento?
Si decide celebrar el webinar otro día, basta con que edite el evento.
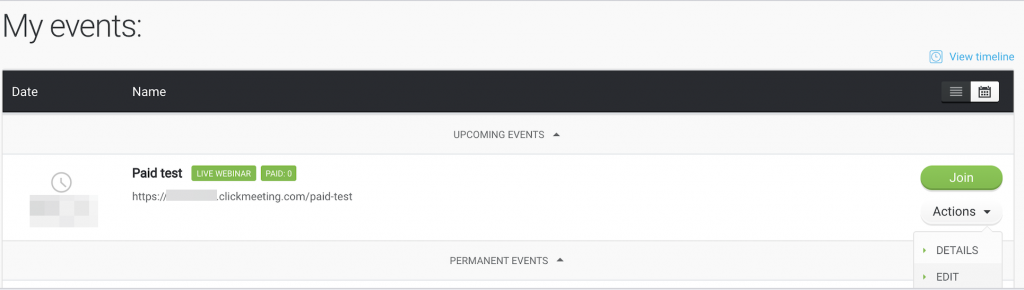
En cuanto envíe los cambios, sus asistentes recibirán una notificación inmediatamente.
¿Dónde puedo ver quiénes han pagado por el evento?
Acceda a su evento y seleccione la pestaña Evento de pago. Verá todos los asistentes con el estado de sus pagos. Desde aquí, podrá Confirmar o Rechazar manualmente a cada asistente.
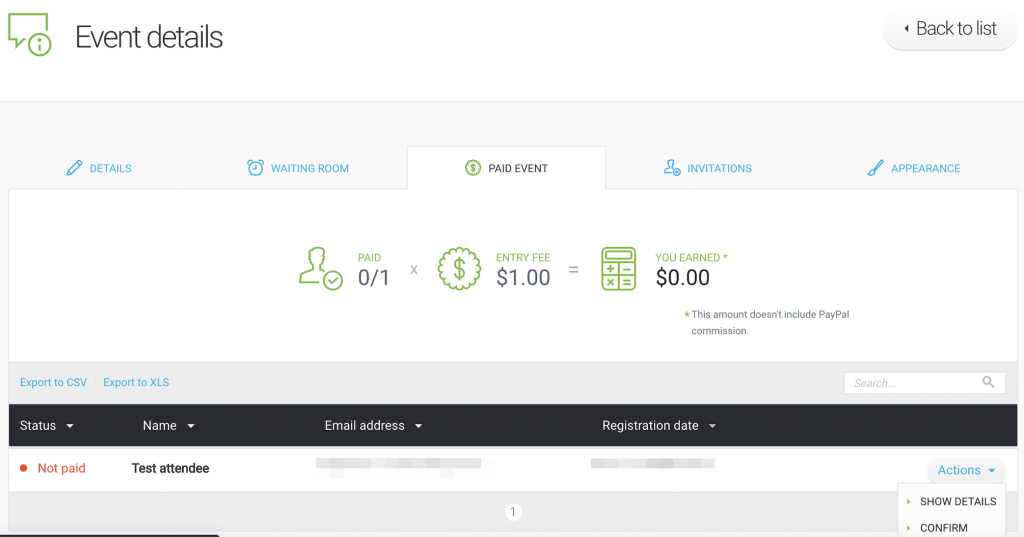
¿Qué ocurrirá con el dinero de mis asistentes si cancelo el evento?
Si decide cancelar el evento o rechazar la admisión de algún asistente, su(s) asistente(s) recibirán una notificación. Usted podrá reembolsar los importes pagados desde su cuenta de PayPal/Stripe. Tenga presente que el reembolso no se realiza automáticamente cuando usted cancela el evento.
¿Cómo recibo los pagos de los asistentes?
Los pagos son transferidos directamente a su cuenta de PayPal/Stripe. Desde allí, podrá transferirlos a su cuenta bancaria vinculada con el servicio.
¿Cómo pueden pagar los asistentes por el evento?
Sus asistentes pueden pagar a través de PayPal/Stripe o bien con una tarjeta MasterCard, Maestro, Visa, Discover o American Express.
¿Cuál es el número máximo de entradas para un evento de pago?
El número de entradas depende del tamaño de su plan. Si tiene un plan para 50 asistentes, puede vender hasta 50 entradas. Con un plan de 200 asistentes, puede vender hasta 200 entradas, etc.
¿Cómo funciona la vista previa gratuita de un webinar bajo demanda de pago (PayWall)?
En la configuración del webinar bajo demanda, puedes habilitar una vista previa gratuita de la grabación que estará disponible para todos los participantes. Para acceder a la versión completa de la grabación, será necesario adquirir una entrada. Puedes encontrar las instrucciones paso a paso aquí.