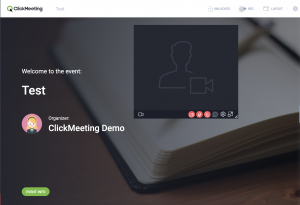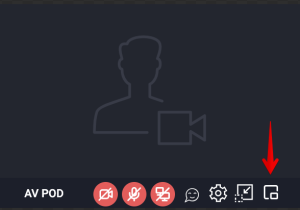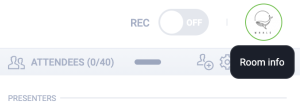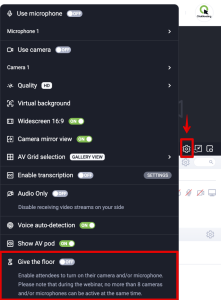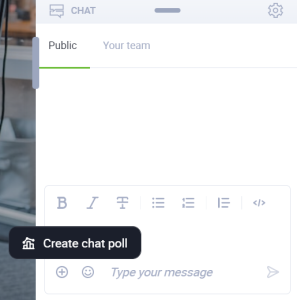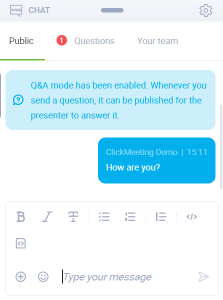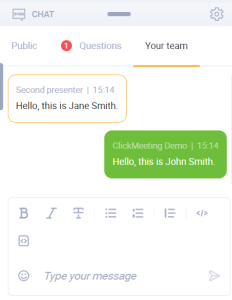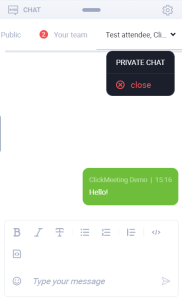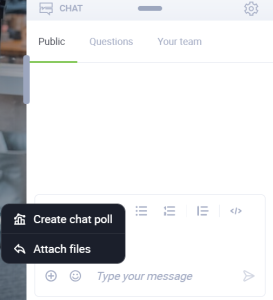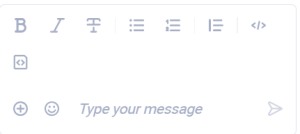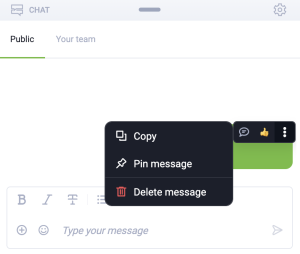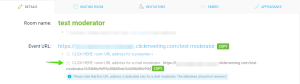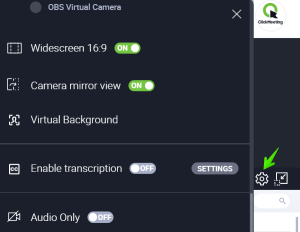Menú del lado derecho
¿Cómo configuro mi cámara y mi sonido?
Tras iniciar sesión en la sala del webinar, haga clic en Configuración de A/V en la parte superior de la ventana. Mueva el control deslizante situado junto a Utilizar micrófono y Utilizar cámara a la posición de activación y seleccione sus dispositivos (si lo prefiere, puede usar la opción Utilizar avatar en lugar de vídeo). Dependiendo de su plan de precios, también puede cambiar la calidad de su vídeo de definición estándar a alta definición. Si aparece una ventana emergente, haga clic en Permitir para conceder acceso a su equipo.
¿Qué significa que la ventana de audio y vídeo es flotante?
Significa que puede desanclarla y anclarla fácilmente en el lugar que prefiera para centrar mejor la atención. Sus asistentes también disponen de esta opción.
Tenga en cuenta que, por el momento, la ventana de audio y vídeo no puede maximizarse a pantalla completa. Para activarla en la ventana de presentación principal, vaya al panel y habilite la Vista AV. Recuerde que también puede anclar la transmisión de la cámara a la parte inferior, para enfocar mejor los rostros de otros presentadores o asistentes. Para ello, haga clic en el icono correspondiente disponible en su transmisión.
Puede utilizar la función de imagen en imagen. Durante la compartición de pantalla o la minimización de la ventana de la sala, verá una ventana flotante de vídeo y audio.
Tenga en cuenta que actualmente la función picture-in-picture sólo funciona en los navegadores Chrome, Edge y Opera. La función picture-in-picture no está disponible si está utilizando la sincronización de vista. Además, cuando utilice picture-in-picture, no podrá sincronizar vistas.
¿Puedo utilizar un avatar en lugar de una transmisión de señal de cámara?
Sí, puede mostrar un avatar en lugar de una transmisión de señal de cámara.
Haga clic en el botón Información de la sala en la esquina superior derecha de la sala del evento y después haga clic en el círculo con su avatar/iniciales actual. Elija un avatar de la lista o cargue su propia imagen. Una vez que haya hecho la selección, haga clic en Aplicar.
Se mostrará su avatar en lugar de la transmisión de señal de su cámara una vez que habilite el micrófono.
Tenga en cuenta que la función de avatar solo puede ser utilizada por los organizadores y presentadores.
Dar la palabra
¿Quieres involucrar más a los asistentes a tu webinar y permitirles que enciendan sus cámaras y micrófonos para hablar? Active el modo “Dar la palabra”.
Al activarlo, los asistentes serán informados de que pueden encender sus cámaras y micrófonos y podrán hacerlo. Recuerda que en el modo webinar se pueden activar simultáneamente hasta 8 flujos de audio y vídeo, incluidos los presentadores.
¿Cómo activar el modo Dar la palabra?
Puedes activar el modo Dar la palabra en los ajustes de audio y vídeo de la sala de eventos.
A continuación, se informará a todos los asistentes de que pueden encender la cámara y/o el micrófono.
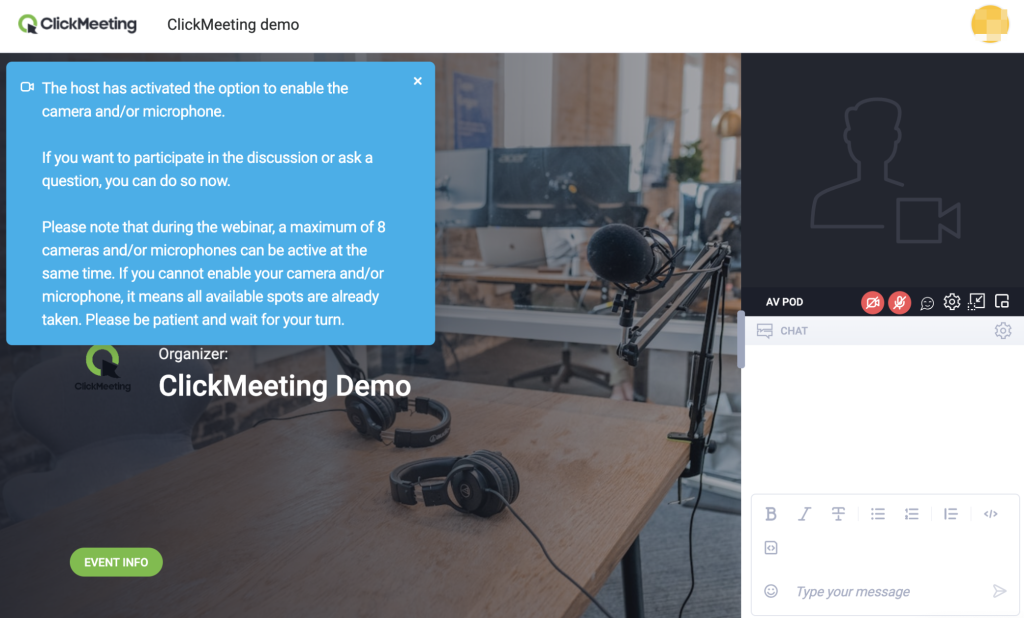
Pueden utilizar esta opción encendiendo la cámara y/o el micrófono con el botón situado bajo la ventana AV.
Cuando se alcance el límite de 8 flujos de audio y vídeo compartidos simultáneamente, se bloqueará la activación del micrófono y la cámara por parte de los siguientes usuarios. La opción se volverá a activar cuando se libere el espacio.
Recuerde que los anfitriones y presentadores puede:
- Retirar los derechos de activación del micrófono y la cámara a los asistentes individuales al seminario web.
- Silenciar o desactivar el vídeo compartido por un asistente concreto.
- Desactivar el modo Dar la palabra en cualquier momento.
Administración de los permisos de audio y vídeo de los asistentes
Durante las reuniones, los asistentes tienen, de forma predeterminada, permisos para el micrófono y la cámara. Estos no pueden ser revocados por el organizador ni por los presentadores. Hasta 40 micrófonos y cámaras pueden estar activos al mismo tiempo.
Durante los webinars, el organizador o los presentadores pueden dar permiso a un asistente para habilitar el micrófono y/o la cámara. Hasta 8 cámaras y micrófonos pueden estar activos al mismo tiempo.
En el modo Edu, los asistentes tienen, de forma predeterminada, permiso para la cámara, el cual no puede ser revocado por el organizador ni por los presentadores. Estos pueden dar permiso a un asistente para habilitar el micrófono.
Para dar permiso de micrófono a un asistente, haga clic en su nombre en la lista de asistentes. En Datos del participante, verá un botón de alternancia: Permitir la conexión del micrófono. Póngalo en la posición ON para permitir que el asistente habilite su micrófono. Si desea que pueda encender su cámara, cambie a la posición ON el botón Permitir la conexión de la cámara.
Cuando alguno de estos botones esté en la posición ON y esta no se pueda cambiar con el cursor, significará que el permiso de audio y/o vídeo está concedido de forma predeterminada (p. ej., el permiso de cámara en el modo Edu), por lo que se mostrará Esta opción no está disponible para este usuario al situar el cursor sobre el botón de alternancia.
Una vez que se haya permitido a un asistente acceder al micrófono y se haya habilitado el dispositivo, el organizador o el presentador pueden deshabilitarlo haciendo clic en la opción Desactivar micrófono situada bajo el botón de alternancia Permitir la conexión del micrófono. Como algunos asistentes se olvidan de silenciar su micrófono cuando han terminado de hablar y, sin querer, generan eco, esta función puede resultar muy útil. Del mismo modo, puede deshabilitar la cámara de un asistente haciendo clic en Detener transmisión bajo Permitir la conexión de la cámara. Tenga en cuenta que silenciar el micrófono del asistente o deshabilitar su cámara no revoca el permiso para habilitar el audio y/o el vídeo concedido por el organizador o el presentador. Para revocar ese permiso, vaya a Datos del participante y cambie el botón (Permitir la conexión del micrófono y/o Permitir la conexión de la cámara) a la posición OFF.
También puede silenciar el micrófono del asistente haciendo clic en el icono del micrófono que aparece en su transmisión AV. También se puede acceder a los iconos Desactivar micrófono y Detener transmisión desde la lista de asistentes directamente, donde aparecen ubicados junto a cada asistente.
Tenga en cuenta que una vez que se ha concedido un permiso de audio/vídeo a un asistente, este lo mantendrá con cualquier cambio del tipo de evento. Es decir, si a alguien se le concede un permiso de audio en el modo Edu, no perderá dicho permiso una vez que el evento haya sido convertido en un webinar.
En la sala del webinar, ¿puedo cambiar a alguien de asistente a presentador?
Sí. Haga clic en el nombre de la persona en la lista de asistentes y seleccione Hacer presentador. El presentador recién designado podrá hablar con todo el mundo y compartir una presentación.
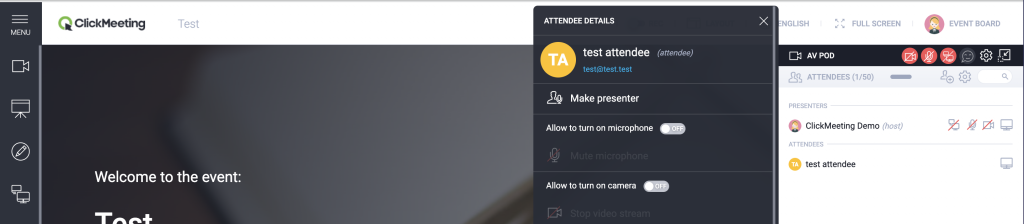
¿Cómo funciona el chat de la sala del evento?
La ventana de chat, disponible en la esquina inferior derecha de la sala de eventos, permite a los organizadores, presentadores y asistentes interactuar mediante mensajes de texto. Para enviar un mensaje en la ventana de chat, haz clic en la barra de entrada de mensajes, escribe tu mensaje y presiona Intro. También puedes agregar emojis para hacerlo más interactivo y expresar mejor tus emociones. Para hacerlo, haz clic en el pequeño emoticono en la barra y elige entre cientos de opciones.
Además, el chat te permite:
- Crear encuestas rápidas. Para hacerlo, haz clic en el botón “+” y selecciona la opción correspondiente. Una vez completada, los resultados se publicarán en forma de una publicación en el chat.
- Gestionar la sesión de PyR y hacer preguntas: las preguntas formuladas por los usuarios se agregarán automáticamente al grupo de preguntas de la sesión de PyR. Tú mismo decidirás si deseas mostrarlas. También encontrarás los ajustes de la sesión de PyR en la ventana de configuración del chat.
- Organizar chats en equipo para el evento: en la ventana “Mi equipo”, los organizadores, presentadores, moderadores y/o el personal de soporte del evento pueden organizar un chat independiente oculto de otros asistentes.
- Mantén chats de grupo con los asistentes del evento: en los ajustes del chat encontrarás la opción Crear nuevo chat. Una vez que hayas seleccionado a los asistentes adecuados para chatear juntos, aparecerá una nueva pestaña en la ventana del chat donde podrás tener un chat de grupo independiente.
- Tener chats privados: el chat permite tener conversaciones entre el organizador del evento y los asistentes. Puedes iniciar una conversación seleccionando a un asistente específico desde la lista de asistentes o directamente desde el chat: para hacerlo, haz clic en los tres puntos que aparecen junto al mensaje del asistente y selecciona “Iniciar chat”. Aparecerá una nueva pestaña que te permitirá tener una conversación oculta de otras personas.
- Cargar archivos: el organizador puede cargar archivos disponibles en la biblioteca de archivos de la cuenta de ClickMeeting a través del chat. Para hacerlo, usa el icono del signo más y selecciona la opción correspondiente.

En la ventana de chat aparecerá una nueva pestaña, Archivos compartidos, para facilitar el proceso de descarga a los asistentes. Allí encontrarán todos los documentos compartidos. Los asistentes podrán descargarlos en su ordenador. - Aplicar formato de texto: puedes usar varios modos de entrada y edición de texto. Aplicarás texto en negrita y cursiva, tachado, viñetas, listas numeradas, campos de cita y código, entre otros.

Si no necesitas editar el texto de los mensajes en este momento, puedes ocultar estas opciones haciendo clic en Opciones del chat y desactivando la opción “Edición avanzada de texto”. - Eliminar mensajes: en la ventana del chat público, pasa el ratón sobre el mensaje que quieres eliminar, haz clic en los tres puntos y selecciona “Eliminar mensaje”.

- Bloquear usuario: para bloquear la posibilidad de escribir en el chat, pasa el cursor sobre el mensaje del participante que deseas bloquear y haz clic en los tres puntos. En el menú, selecciona la opción para bloquear al usuario.
- Moderador del chat: puede ayudar al organizador y a los presentadores respondiendo a los mensajes de los participantes, aprobando y eliminando mensajes del chat moderado o iniciando un chat privado con determinados participantes. El moderador del chat debe recibir la URL del evento correspondiente desde Detalles >> URL de la sala del moderador del chat.

En la sala del evento, el moderador puede acceder y gestionar libremente los ajustes del chat, además de formar parte de tu equipo. Otras funciones y ajustes no están disponibles para él.
 El moderador del chat ocupa una plaza de presentador. Tendrás que asegurarte de que cuentas con suficientes plazas para tus presentadores, incluido el moderador. Los planes 25-50 incluyen por defecto 1 plaza adicional para presentadores, los planes 100-200 incluyen 2 plazas y los planes 500-1000 incluyen 3 plazas. Si es necesario, puedes comprar más plazas para presentadores/moderadores aquí.
El moderador del chat ocupa una plaza de presentador. Tendrás que asegurarte de que cuentas con suficientes plazas para tus presentadores, incluido el moderador. Los planes 25-50 incluyen por defecto 1 plaza adicional para presentadores, los planes 100-200 incluyen 2 plazas y los planes 500-1000 incluyen 3 plazas. Si es necesario, puedes comprar más plazas para presentadores/moderadores aquí.
Con el papel del moderador restringido únicamente a la zona del chat, el organizador tiene la seguridad de que todos los demás elementos, funciones e información sobre la sala o los participantes permanecen invisibles para el moderador.
Haz clic en el icono del engranaje en la ventana de chat para ver más opciones útiles. Decide si deseas habilitar la ventana de chat para tus asistentes o cerrarla por completo. También puedes decidir qué contenido será visible para tu audiencia eligiendo la opción Chat moderado. De esta manera, solo los mensajes seleccionados aparecerán en la ventana de chat. Te recomendamos pedir a otro presentador que gestione la moderación del chat mientras tú presentas.
Si organizas eventos para audiencias multinacionales, considera la posibilidad de usar la traducción simultánea de mensajes de chat. Tus asistentes pueden elegir entre 52 idiomas disponibles y entender la conversación en su idioma nativo. Las traducciones aparecen de inmediato en la ventana de chat.
Al final del evento, puedes exportar manualmente el historial del chat como un archivo zip. Los registros de chat de las salas para subgrupos también estarán incluidos. Si no lo haces, no te preocupes. Todas las conversaciones se guardan automáticamente en la sección Almacenamiento y registros de chat y PyR.
¿Cómo puedo guardar las sesiones de chat de mis eventos?
Las sesiones de chat se guardan automáticamente. Puede acceder a ellas en el panel de su cuenta, en la sección Almacenamiento → Registros de chat y PyR. También puede exportarlas durante un evento desde la Configuración del chat en la sala del evento.
¿Cómo puedo utilizar la traducción simultánea del chat?
Haga clic en el icono de opciones de la esquina inferior derecha de la ventana de chat (la rueda dentada) y elija el idioma desde el botón situado junto a Traducciones. Su chat se traducirá automáticamente cada vez que se publique un nuevo mensaje en la ventana de chat.
Sesión de preguntas y respuestas (PyR)
En la ventana de configuración del chat, puedes activar el modo PyR. Al hacerlo, las preguntas que hagan los asistentes en el chat durante el evento se trasladan automáticamente a una pestaña especial.
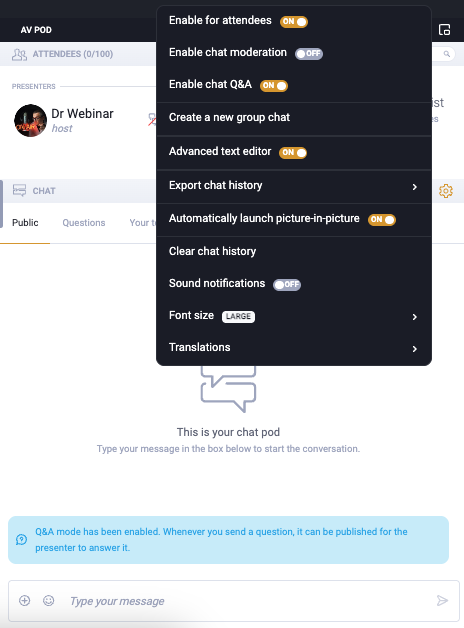
Los organizadores, presentadores y moderadores también pueden marcar manualmente cualquier mensaje como pregunta, aunque no termine con signo de interrogación.
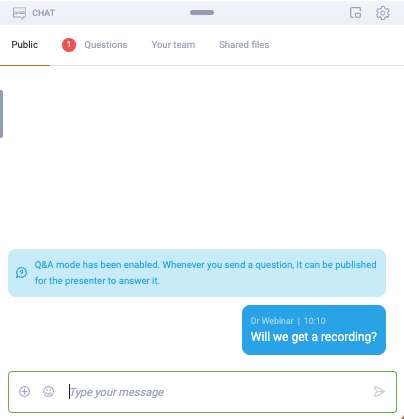
Después, en cualquier momento del evento, por ejemplo, tras la presentación, puedes mostrar y responder estas preguntas. Aparecerán en la ventana de presentación para que todos las vean. Esta función te ayuda a mantener el control del evento y a fomentar la participación de los asistentes.
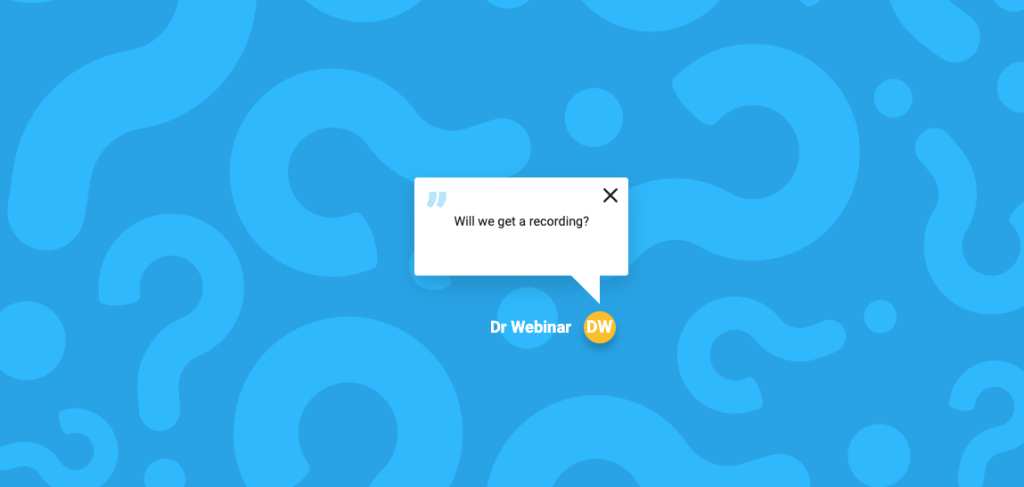
Gestión de PyR en la ventana de chat
La pestaña Preguntas incluye novedades que simplifican aún más la gestión de las sesiones de PyR:
- Marcado prioritario: Los presentadores, organizadores y moderadores ahora pueden crear una jerarquía de preguntas al marcar las seleccionadas con una estrella. También pueden marcar preguntas como rechazadas sin eliminarlas de la ventana del chat público.
- Votación de preguntas: Los asistentes ahora pueden dar «me gusta» a las preguntas. Esto crea un sistema de votación rápido que ayuda a identificar las más relevantes para la audiencia.
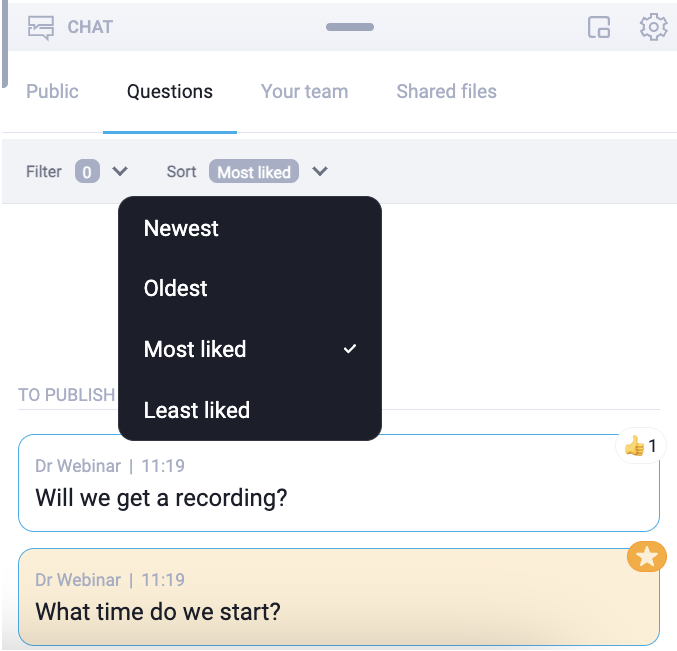
Indicadores visuales: Las estrellas y los «me gusta» se muestran durante la sesión de PyR, facilitando la identificación de preguntas prioritarias o populares.
- Clasificación rápida: Crea una jerarquía de preguntas basada en el número de «me gusta» o por orden de envío, para que siempre sepas cuál responder primero.
- Opciones de filtrado: Filtra preguntas por categoría (destacadas, con «me gusta», rechazadas, publicadas) para una mejor organización.
¿Qué teclas de acceso rápido puedo usar durante mis eventos en línea?
Para mostrar una lista de métodos abreviados de teclado, únase a una sala de eventos y presione Cmd+ / (para macOS) o Alt L + / (para Windows). Alternativamente, ingrese a la pestaña Tablero de eventos en la esquina superior derecha de la sala de eventos y haga clic en la pestaña “Atajos de teclado”.
Los métodos abreviados de teclado le permiten navegar por la sala del evento sin utilizar su ratón. La disponibilidad de las opciones puede depender de su función y/o sus permisos durante el evento.
¿Puedo administrar la relación de aspecto de mi video en ClickMeeting?
Los planes Live y Automated de ClickMeeting le permiten elegir entre la relación predeterminada de 16:9 (pantalla panorámica) y la relación de 4:3. Puede administrar la relación de aspecto del vídeo en la Сonfiguración de audio/vídeo de la sala del evento.
Debido a limitaciones técnicas, la relación 16:9 no es compatible con Firefox.
Tenga en cuenta que la relación de 4:3 será la única opción disponible al habilitar su cámara en la aplicación móvil de ClickMeeting o en navegadores móviles. Sin embargo, si está utilizando un ordenador de sobremesa/portátil y activa la relación de 16:9, su dispositivo móvil lo reflejará.
¿Para qué se utiliza el modo Solo audio?
Una vez que actives el modo Solo audio, dejarás de recibir las transmisiones de vídeo de los demás participantes. Sin embargo, las transmisiones de vídeo de otras personas seguirán activas y te seguirán viendo si tu transmisión de vídeo está activada.
El modo Solo audio es útil si tu conexión a Internet es débil o inestable durante un evento online de ClickMeeting.
Para activar este modo, haz clic en el icono del engranaje en la ventana AV y activa la opción Solo audio.
¿Cómo puedo activar el fondo virtual?
El fondo virtual está disponible tanto en navegadores como en la aplicación de escritorio. Te permite establecer el fondo que se mostrará durante las videollamadas.
1. Navegador:
– ¿Dónde se activa?
antes de que comience el evento / antes de activar el micrófono y la cámara, en el espacio de prueba de audio y vídeo, y luego en la configuración de sonido/imagen
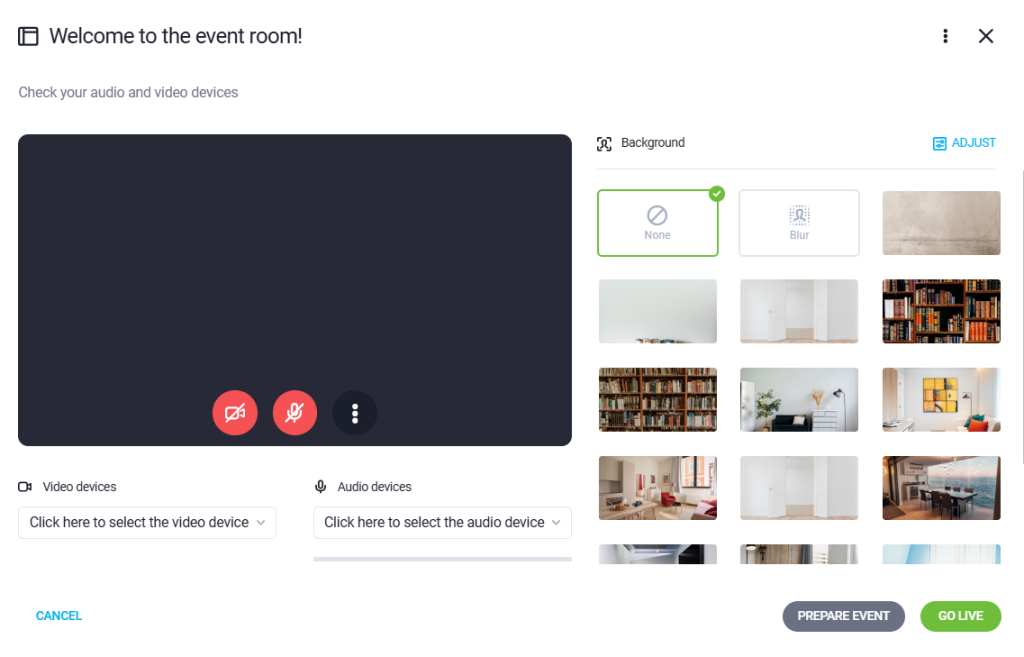
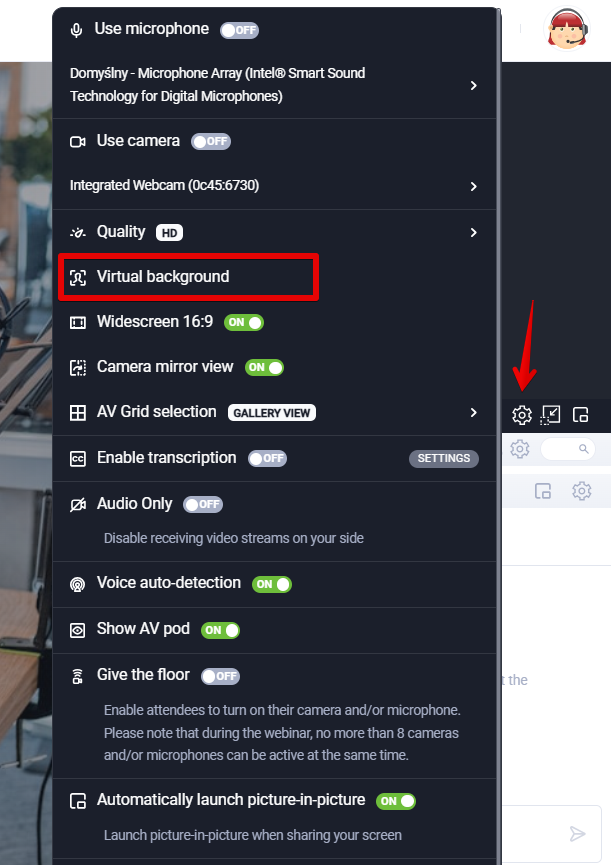
– es posible elegir un fondo virtual entre una serie de imágenes sugeridas
– disponible en los navegadores Chrome, Firefox, Edge y Opera
2. Aplicación de escritorio:
– Puedes encontrar el enlace para descargar la aplicación de escritorio aquí.
– ¿Dónde se activa?
en Configuración >> Fondo, luego en la configuración de sonido/imagen
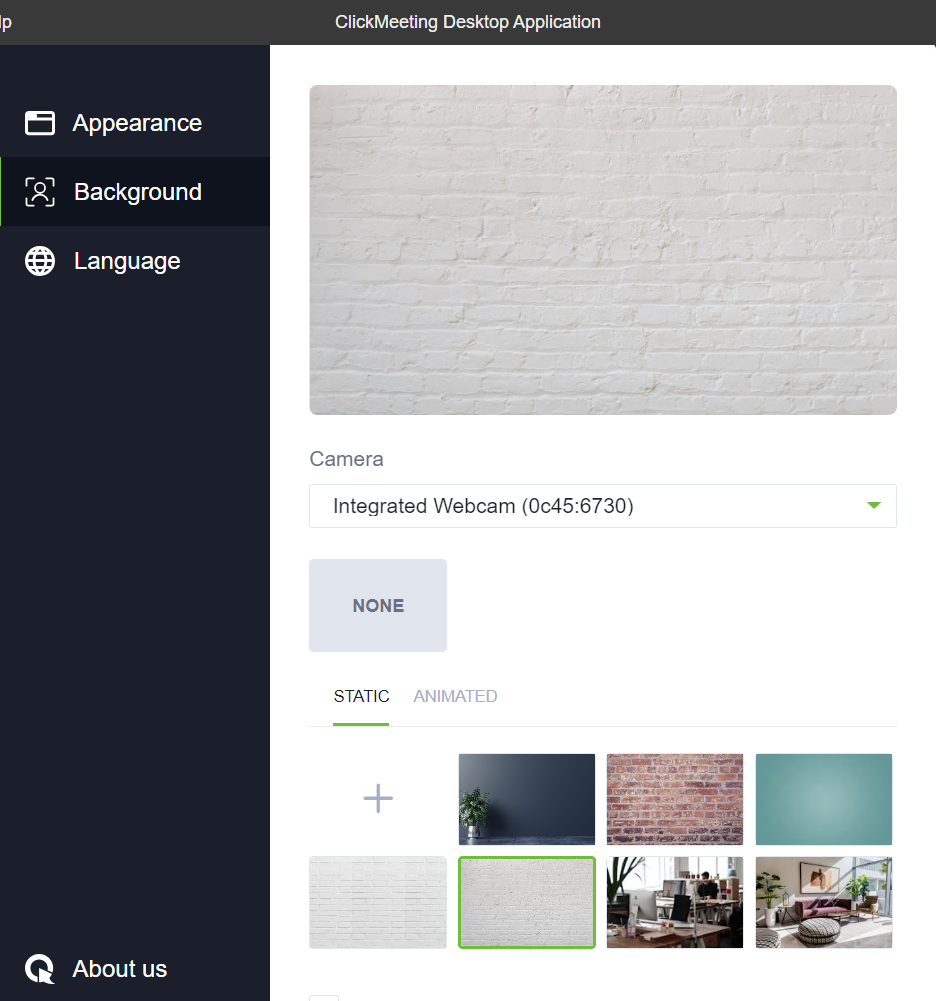
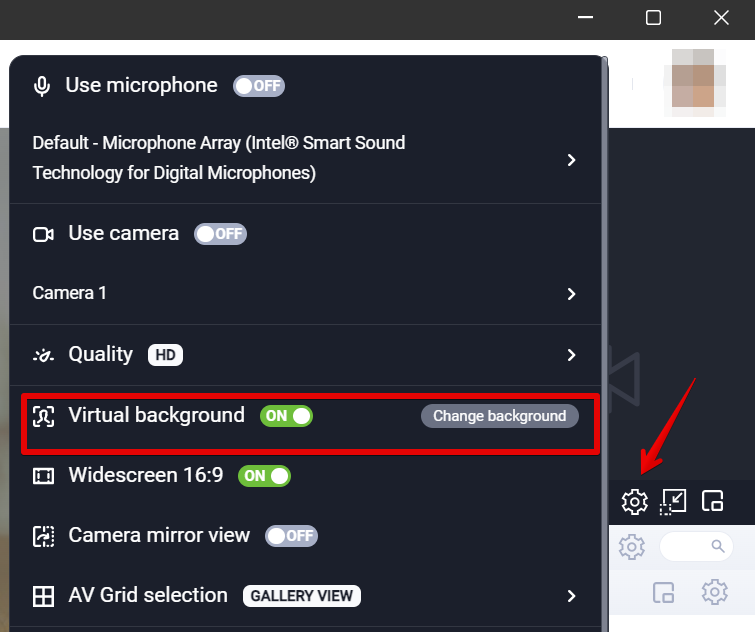
– En Mac, puedes acceder a la configuración usando el atajo cmd +.
Opciones disponibles para el fondo virtual:
– Ninguno: sin fondo virtual.
– Desenfocar fondo: desenfoca el fondo. Los fondos animados y estáticos también pueden desenfocarse en la aplicación de escritorio.
– Fondo estático: disponible en la pestaña «Estático».
– Fondo animado: disponible en la pestaña «Animado».
– Subir tu propio fondo: utilizando el icono de suma en la aplicación de escritorio
Personalización:
– Modo rendimiento: optimización centrada en el rendimiento, ideal para dispositivos de menor capacidad.
– Modo alta calidad: optimización centrada en la calidad de imagen y fondo, ideal para dispositivos de alto rendimiento.
– Nivel de desenfoque: posibilidad de ajustar el grado de desenfoque del fondo.
– Brillo del fondo: ajuste de luz, solo disponible en la aplicación de escritorio.
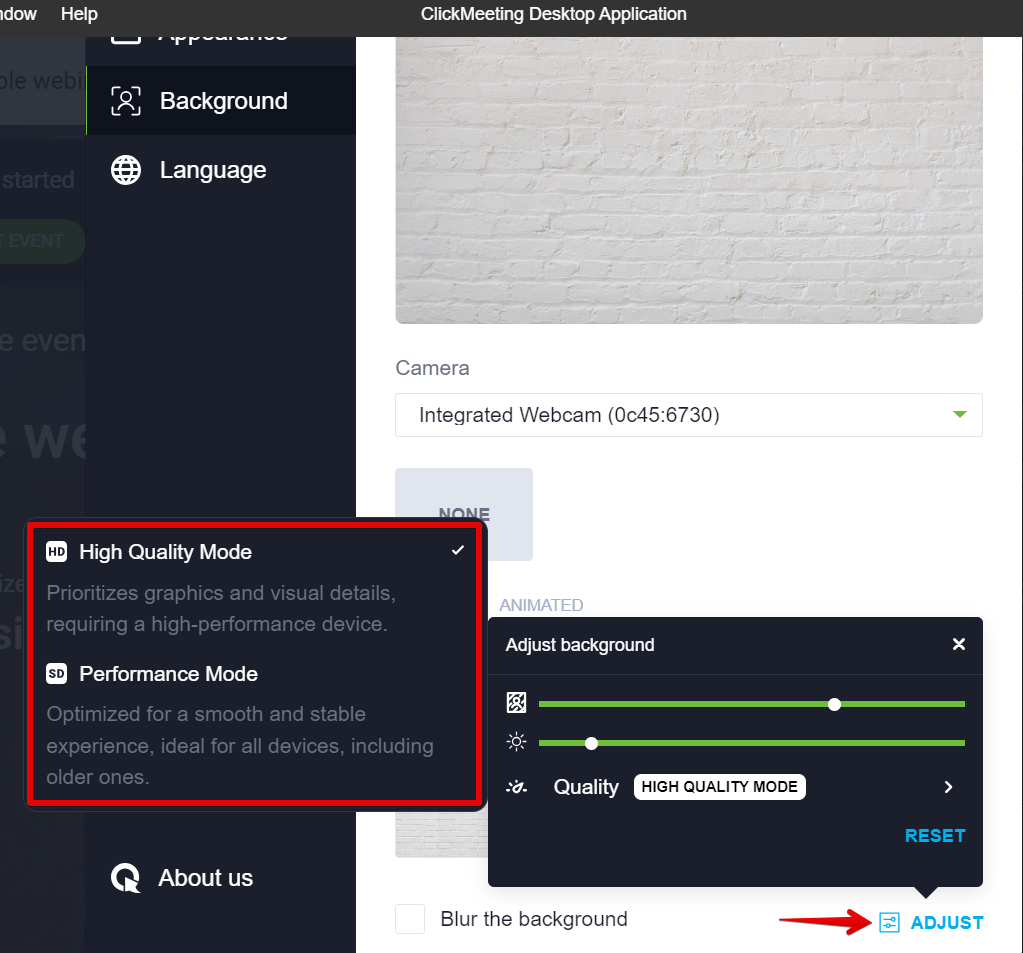
Solución de problemas con la función de fondo virtual.
1. la calidad de transmisión de mi audio y vídeo ha disminuido. La sala del evento o el navegador se bloquea.
El primer paso es liberar tantos recursos como sea posible: tanto del ancho de banda como del rendimiento del dispositivo. Esto incluye:
– cambiar de Modo alta calidad a Modo rendimiento
– cerrar programas y pestañas del navegador que no estés usando;
– comprobar que no haya actualizaciones o descargas en curso;
– desactivar el fondo virtual / el desenfoque de fondo.
2. No puedo acceder a la función Fondo virtual.
Primero, actualiza la página del navegador en la que tienes abierta la sala del webinar. Si no funciona, cierra completamente el navegador y vuelve a abrirlo.
Si el problema persiste, abre estas URL en el mismo navegador:
Si las páginas indican que la tecnología WebGL no es compatible, entonces el fondo virtual tampoco lo será. En ese caso, recomendamos cambiar de navegador o usar la aplicación de escritorio.
3. El fondo virtual / el desenfoque hace que la imagen de la cámara se vea en negro.
Desactiva primero el fondo virtual o el desenfoque. Actualiza la página del navegador donde tienes la sala del evento y vuelve a activar el fondo virtual.
Cambiar de navegador también puede ayudarte en este caso.
Lista de asistencia
En la configuración de la lista de asistentes, está disponible la opción “Generar lista de asistencia”, que permite a los organizadores y presentadores descargar un listado de participantes en un evento.
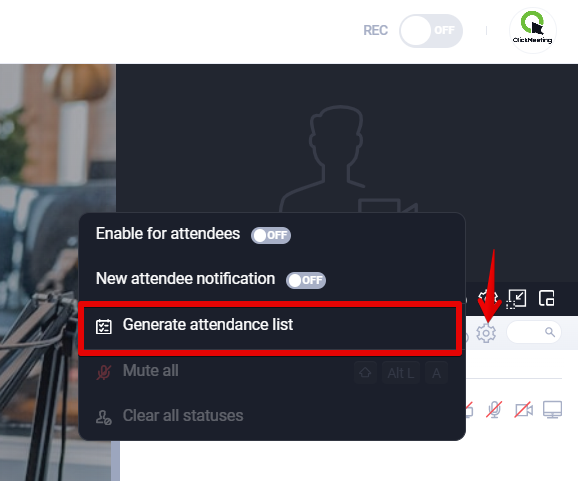
Esta función puede ser especialmente útil en varias situaciones:
- Seguimiento de asistencia: Esta opción te permite supervisar de forma rápida y eficaz quién ha asistido a un webinar o reunión online. Esto proporciona al organizador un registro completo de los asistentes, lo que puede ser útil para la gestión del evento, la generación de informes o la emisión de certificados de asistencia.
- Simplicidad y automatización: Una vez generada la lista, se descarga automáticamente un archivo CSV en el dispositivo. El archivo contiene toda la información necesaria.
- Útil para informes y documentación: Este tipo de lista es una herramienta excelente para preparar informes que pueden ser necesarios en diversas situaciones, como la verificación de asistencia, auditorías internas o análisis de la participación de los asistentes.
Cómo funciona:
- La opción “Generar lista de asistencia” está disponible en la configuración de la lista de asistentes (bajo el icono del engranaje) solo para organizadores y presentadores.
- Una vez generada, la lista está disponible en formato CSV y se descarga automáticamente en el dispositivo.
- El archivo generado incluye el nombre y correo electrónico de los asistentes, además de la fecha, hora de exportación y el nombre del evento.