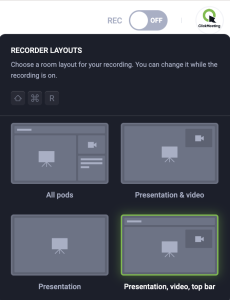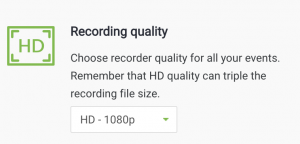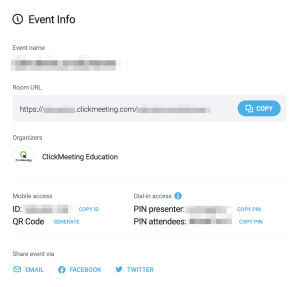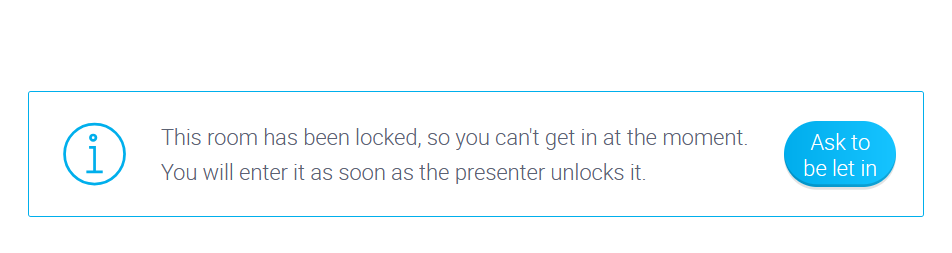Barra superior
¿Cómo puedo grabar un evento?
Para grabar su conferencia, cree un evento en su cuenta de ClickMeeting u organice una sesión espontánea con la opción Reunión inmediata. Directamente en la sala del evento, verá la opción REC disponible en la barra superior.
Haga clic en ella para empezar a grabar su evento: el punto rojo parpadeante significa que su evento se está grabando y el temporizador situado junto a él indica la duración de la grabación. Recuerde que la cuenta de prueba gratuita tan solo le permite grabar 30 minutos de su evento. Transcurrido ese tiempo, la grabadora se detendrá automáticamente.
Tenga en cuenta que las grabaciones de sus eventos no incluirán de forma predeterminada ni la ventana de chat ni la lista de asistentes. Puede cambiar esta configuración eligiendo el diseño de grabadora adecuado directamente en la sala del evento. Elija entre otros tres diseños si desea que su grabación se componga de diferentes elementos.
Al detener la grabación, ClickMeeting guarda automáticamente el contenido grabado en un archivo de formato mp4. Puede encontrarlo en su panel de cuenta de ClickMeeting en la pestaña Almacenamiento >> Grabaciones.
Podrá grabar sus eventos en dos resoluciones: SD (definición estándar) y HD (alta definición). Asegúrese de realizar la configuración antes de entrar en la sala del evento, en los Ajustes avanzados del panel de su cuenta. Recuerde que esta configuración solo se aplicará a sus futuras grabaciones, no a las ya creadas. También puedes configurar la grabación HD individualmente para un evento específico en la pestaña Automatización → Calidad de grabación. Si opta por grabar eventos en HD, esto no afectará al tiempo de grabación disponible (minutos) en su cuenta. Sin embargo, recuerde que los archivos en HD ocuparán mucho más espacio en su ordenador si decide descargarlos. La opción de HD (alta definición) está disponible en todos los planes de pago.
Si ha agotado todo su espacio de grabación y su evento no ha finalizado todavía, no se preocupe. El sistema le permitirá continuar grabando hasta que su evento termine. Nota: cuando cambie del modo Conferencia al modo Solo presentadores en un evento, su audio y vídeo no se grabarán.
Aproveche el potencial de sus grabaciones e inclúyalas en sus correos electrónicos de agradecimiento, mensajes de seguimiento o en su página de perfil. Las grabaciones también pueden utilizarse en webinars automatizados o bajo demanda y servir como mecanismo de generación de clientes potenciales.
¿Qué información puedo encontrar en la pestaña Panel de evento?
La plataforma le permite tener todos los detalles de su conferencia a su disposición. Basta con que inicie sesión en la sala de su evento, sitúe el cursor en la esquina superior derecha de la pantalla y haga clic en la opción Panel de evento. En su pantalla aparecerá una nueva ventana donde podrá encontrar toda la información sobre la sala de conferencias en la que se encuentra.
En ella encontrará detalles tales como la fecha y hora de su evento, así como su dirección URL directa para poder copiarla y compartirla en sus redes sociales, mediante un mensaje de correo electrónico o a través de cualquier otra plataforma de la que disponga.
El Panel de evento también incluye los datos para acceder desde dispositivos móviles inteligentes o mediante la opción de acceso telefónico. Tenga en cuenta que el acceso móvil puede requerir la descarga de una aplicación adicional y que, en el caso del acceso telefónico, se cobrará a los asistentes por dicha llamada en función de las tarifas ofrecidas por sus proveedores de telefonía. Si desea que los asistentes participen en su evento mediante acceso telefónico, despliegue la lista de números de teléfono para comprobar cuál sería el mejor para ellos. Recuerde que los asistentes también podrán unirse al evento desde sus dispositivos móviles utilizando la URL directa con sus navegadores (Chrome y Safari).
Decida si desea sincronizar la vista para todos los asistentes al acto mediante el conmutador de sincronización. Cuando esté activado, usted y su público tendrán la misma disposición de los elementos mostrados en la pantalla.
Aquí también encontrará una lista de atajos de teclado que le permitirán navegar por la sala del evento sin utilizar el ratón
El Panel de evento es donde se genera el código QR que le permitirá cambiar directamente de su escritorio a un dispositivo móvil sin tener que volver a introducir sus datos de inicio de sesión. Utilícelo para seguir participando en un evento desde un dispositivo móvil siempre que necesite realizar este cambio.
También puedes ponerte en contacto con nuestro altamente profesional Departamento de Atención al Cliente si tienes alguna pregunta, seleccionando el Soporte Técnico en vivo.
Si prefiere limitar el acceso a la sala de su evento, haga clic en el icono de bloqueo para bloquear la sala y evitar que más personas entren en ella. Podrá desbloquear su sala en cualquier momento, tras lo cual los asistentes podrán acceder a su evento en vivo inmediatamente. Tenga también en cuenta que únicamente podrá bloquear la sala del webinar una vez iniciado el evento. Si opta por preparar primero su evento, la sala estará bloqueada de forma predeterminada y los asistentes aguardarán en la sala de espera.
Además, puede abrir la sala en modo de pantalla completa haciendo clic en el botón Pantalla completa.
Si decide bloquear el acceso una vez iniciado el acto, sus participantes tendrán la opción de utilizar el botón – Pedir que le dejen entrar. Cuando un participante utilice este botón en la sala, los moderadores verán información sobre quién de los participantes ha pedido que se le deje entrar en la sala.
Esta opción es útil cuando se celebran reuniones, consultas o talleres 1:1 uno tras otro en la misma sala. Las personas que esperan en la cola pueden llamar a la sala de eventos e informar así a los presentadores de que ya están esperando su turno.
El panel de eventos también incluye una función que permite a los usuarios cambiar el idioma de la sala.
Actualmente, apoyamos 23 idiomas: árabe, búlgaro*, checo*, danés*, alemán, inglés, estonio*, finlandés*, francés, griego*, húngaro*, italiano, neerlandés*, noruego*, polaco, portugués (variante brasileña), rumano*, ruso, eslovaco*, español, sueco*, turco*, ucraniano.
Tenga en cuenta que algunas traducciones generadas por IA pueden no ser 100% precisas.
Recuerde que desde la pestaña Panel de evento también tiene la posibilidad de salir o finalizar el evento.