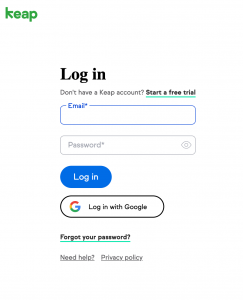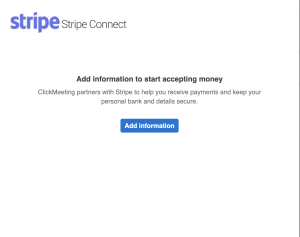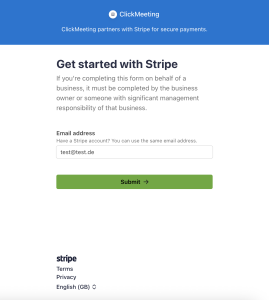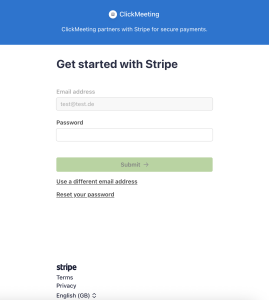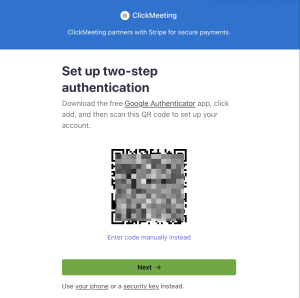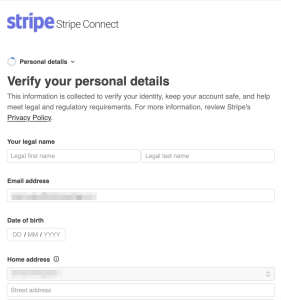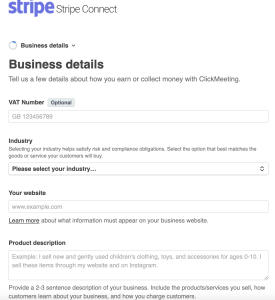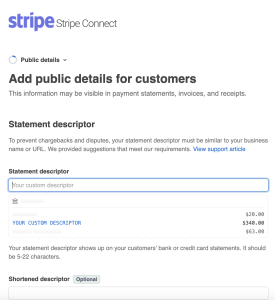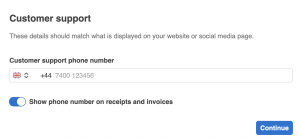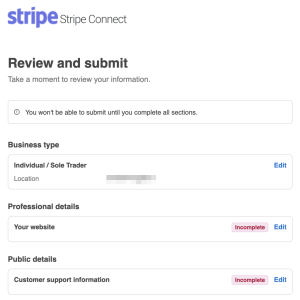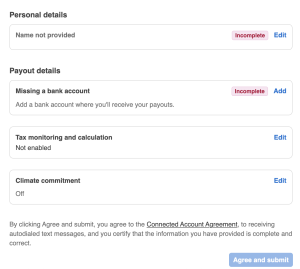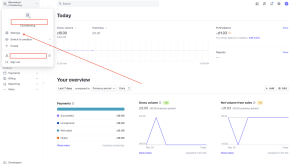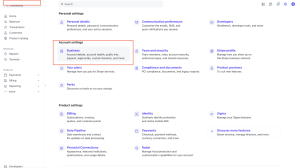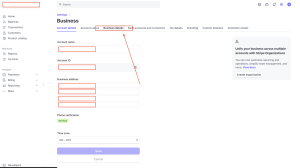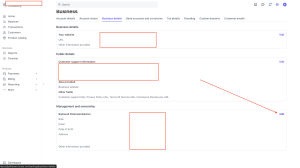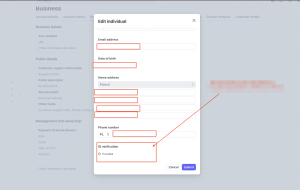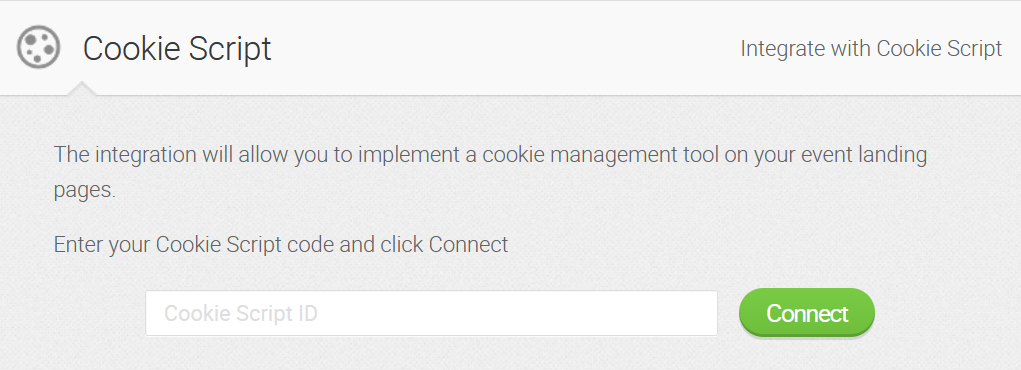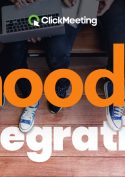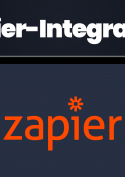Integrationen
Mit welchen Diensten lässt sich ClickMeeting integrieren?
Um Ihr ClickMeeting-Konto mit beliebten externen Plattformen zu integrieren, melden Sie sich bei Ihrem ClickMeeting-Konto an, gehen auf Ihr Profilbild in der rechten oberen Ecke und klicken auf Kontoeinstellungen → Integrationen.

Klicken Sie auf den entsprechenden Dienst und befolgen Sie die Anweisungen auf dem Bildschirm.
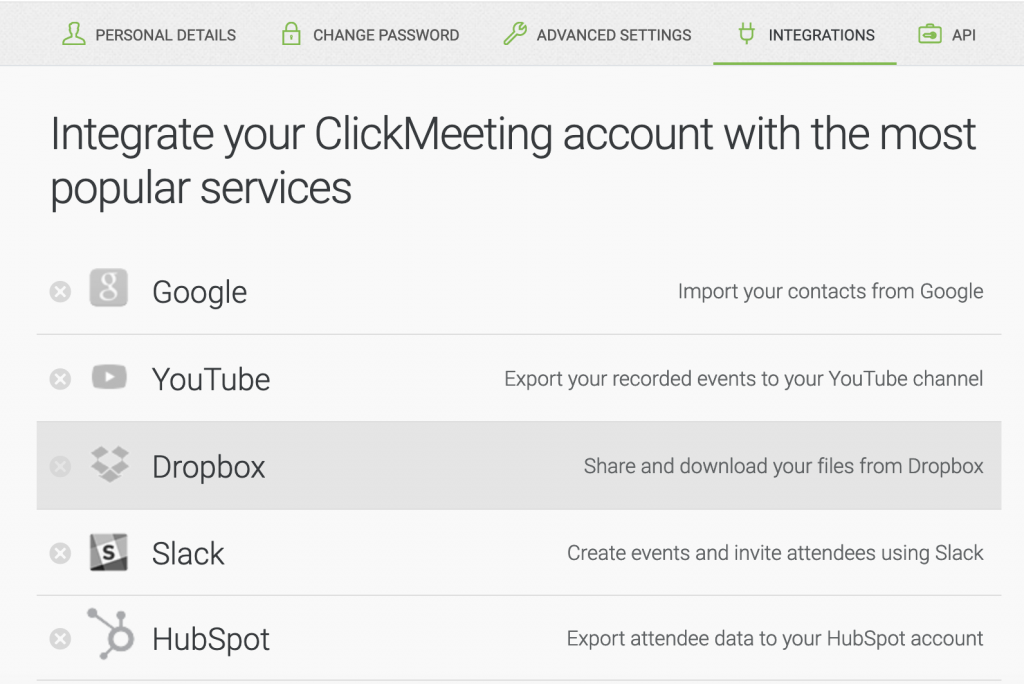
Integrieren Sie Ihr ClickMeeting-Konto mit den folgenden Diensten:
Keap
Erstellen Sie automatisch Kontaktlisten. Keap baut sie auf und entwickelt sie, ohne Mühen für Sie.
Mit der Keap-Integration können Sie alle Kontakte organisieren und in gesonderte Listen eintragen. Noch nie war der Aufbau einer Kontaktliste so einfach! Die Integration sammelt wertvolle und benutzerfreundliche Daten, die Ihnen helfen, Ihr Unternehmen auszubauen.
Exportieren Sie automatisch Teilnehmer- und Webinar-Daten in Ihr Keap-Konto. Die exportierten Daten erhalten die folgenden Informationen:
- Wer am Webinar teilgenommen hat
- An welchem Webinar die Person teilgenommen hat
- Das Datum des Webinars
- Registrierte Benutzer – Benutzer, die sich für ihr Webinar registriert, aber nicht teilgenommen haben
Beachten Sie, dass die Keap-Integration nur für Personen verfügbar ist, die ein kostenpflichtiges Keap-Konto haben.
Wie funktioniert das?
Klicken Sie in Ihrem Konto in der oberen rechten Bildschirmecke auf „Kontoeinstellungen“.

Gehen Sie auf den Reiter „Integrationen“. Wählen Sie „Keap“ aus der Liste der verfügbaren Integrationen und klicken auf „Authorisieren“.
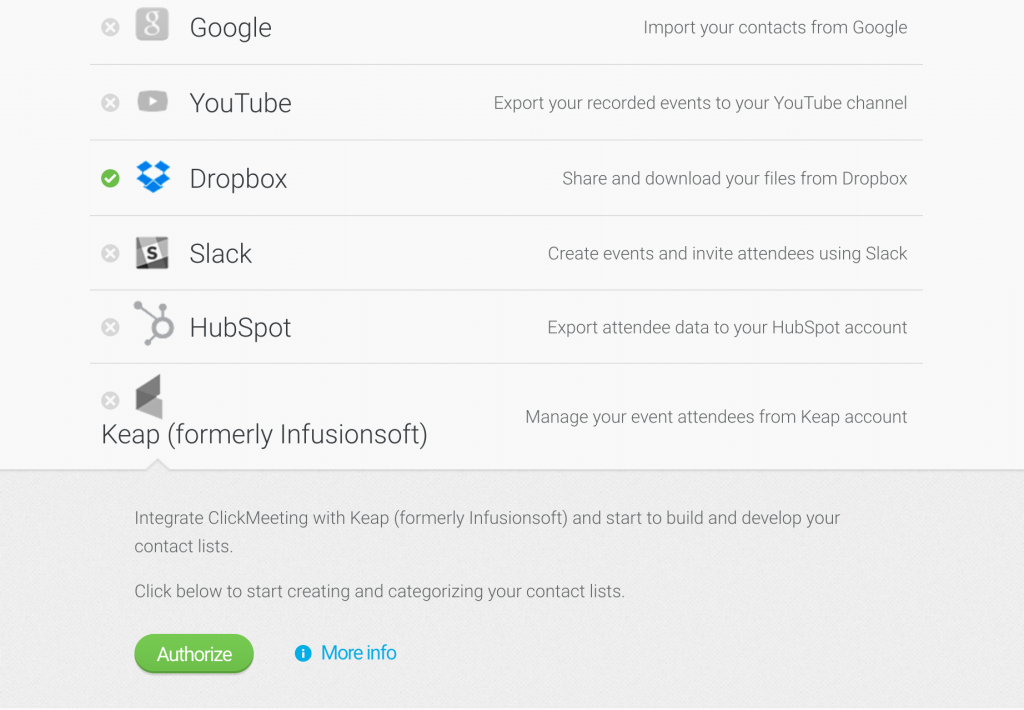
Dann erscheint ein Pop-up und fordert Sie auf, Ihre Keap-Log-in-Daten einzugeben. Wenn Sie auf „Einloggen“ klicken, ist Ihr Konto vollständig mit Keap integriert.
Gehen Sie nach Beendigung Ihres Events in Ihr Keap-Konto. Sie sehen, dass Ihre Event- und Teilnehmerdaten automatisch exportiert und nach dem entsprechenden Bereich sortiert wurden.
Tag 1* (Registered) für diejenigen, die sich für das Event registriert, aber nicht teilgenommen haben.
Tag 2* (Attended) für diejenigen, die sich registriert und an Ihrem Event teilgenommen haben.
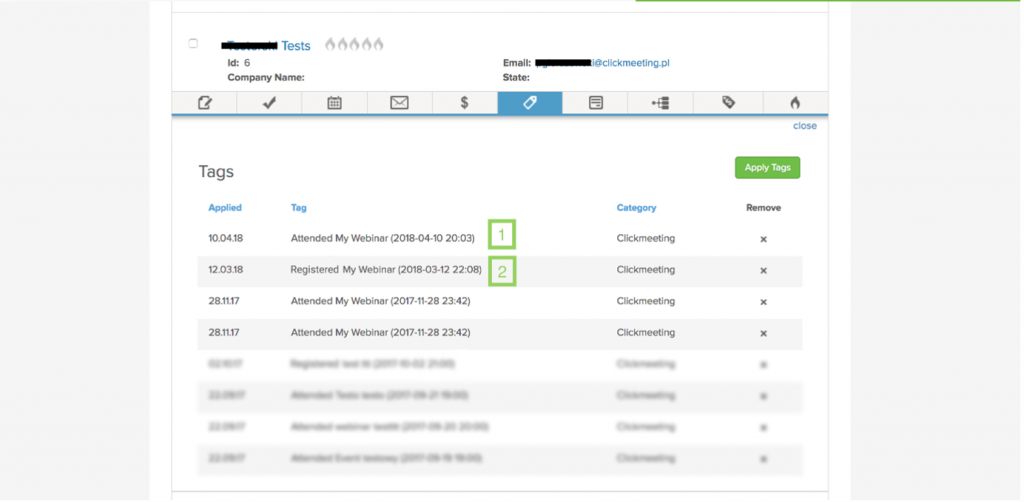
Pipedrive
Verbessern Sie Ihre Verkaufsergebnisse, indem Sie ClickMeeting mit Pipedrive integrieren. Sammeln und analysieren Sie Daten Ihrer Webinarteilnehmer und verwalten Sie Ihren Vertriebsfunnel effektiv.
Diese Integration ermöglicht es Ihnen, Teilnehmer- und Webinardaten automatisch in Ihr Pipedrive-Konto zu exportieren. Es gibt zwei Arten, wie diese Integration funktioniert.
1. Webinar mit aktivierter Registrierung
Nach der Registrierung werden die Teilnehmerdaten in Ihr Pipedrive-Konto exportiert und ein neuer Eintrag (Deal) wird erstellt. Jedem Deal ist Folgendes zugeordnet:
- Webinarraum-ID für das Event, an dem sie teilgenommen haben
- Der Name des Events, an dem sie teilgenommen haben. Sie können zudem eine Notiz hinzufügen: Registriert für ein Event am (Datum). Wenn die registrierte Person nicht am Webinar teilgenommen hat, wird sie mit „Not attended“ (nicht teilgenommen) markiert.
2. Webinar ohne Registrierung
Nach dem Webinar werden die Teilnehmerdaten in Ihr Pipedrive-Konto exportiert und ein neuer Eintrag (Deal) wird erstellt. Jedem Deal ist Folgendes zugeordnet:
- Webinarraum-ID für das Event, an dem sie teilgenommen haben
- Der Name des Events, an dem sie teilgenommen haben.
Wenn Sie eine Abstimmung oder Umfrage während Ihres Webinars durchführen, werden die Ergebnisse auch in Ihr Pipedrive-Konto exportiert. Diese Ergebnisse werden dann den entsprechenden Deals zugeordnet.
Wie funktioniert das?
Gehen Sie in die „Account Settings“ (Kontoeinstellungen) in der oberen rechten Ecke Ihres Pipedrive-Kontos. Wählen Sie „API“ aus dem linken Menü und kopieren Sie Ihren persönlichen API-Token.
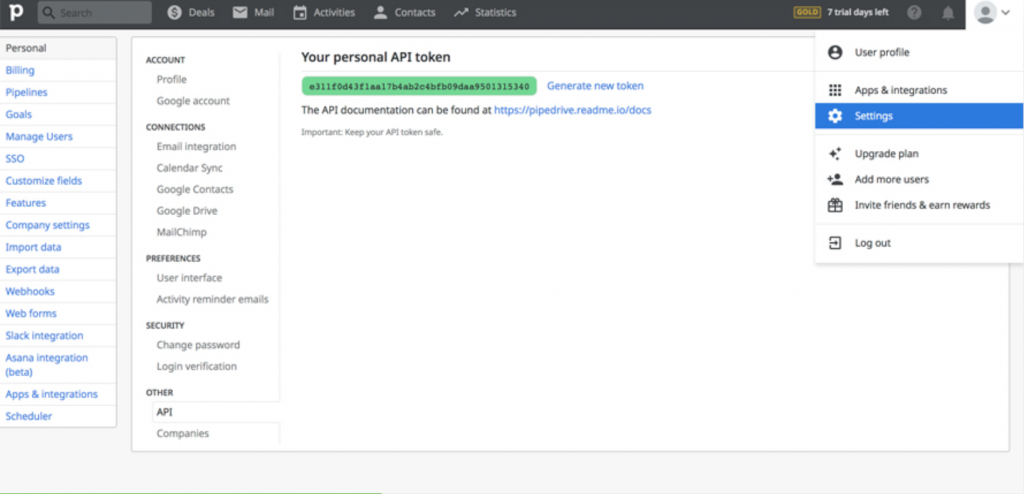
Melden Sie sich dann bei Ihrem ClickMeeting-Konto an und klicken Sie in der oberen rechten Bildschirmecke auf „Kontoeinstellungen“.

Gehen Sie auf den Reiter „Integrationen“. Wählen Sie „Pipedrive“ aus der Liste aus, fügen den persönlichen API-Token ein und klicken auf „Verbinden“.
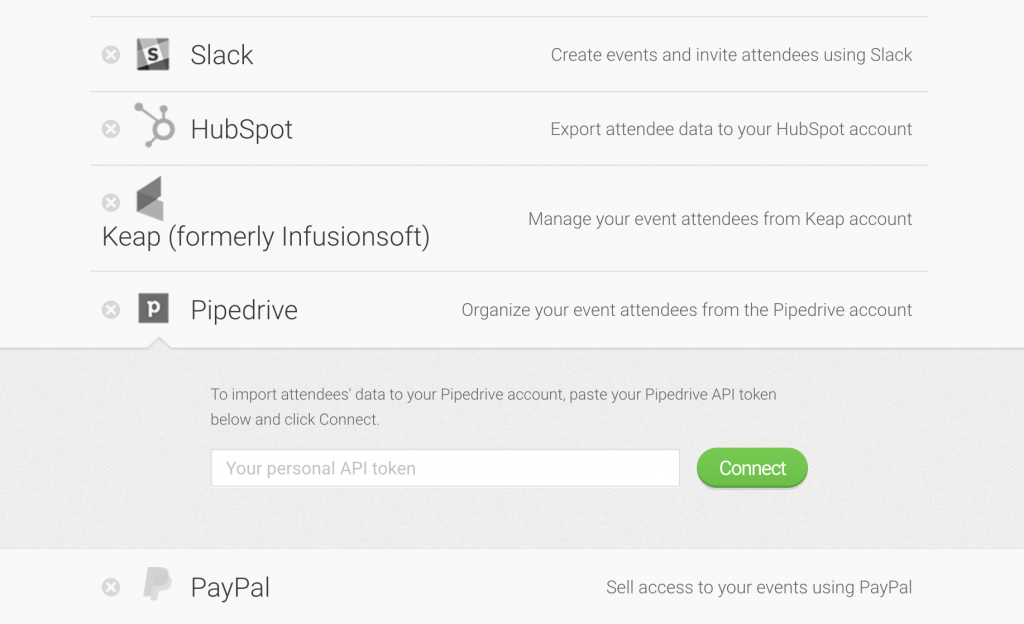
Stripe Connect
Dank Stripe Connect können Sie Ihr Stripe-Konto erstellen und einrichten, ohne ClickMeeting zu verlassen. Der gesamte Prozess basiert auf dem Ausfüllen von Daten über einen intuitiven Assistenten.
Erfahren Sie mehr über kostenpflichtige Webinare bei ClickMeeting.
Ich habe noch kein Stripe-Konto
Klicken Sie auf die Schaltfläche integrieren neben dem Stripe-Symbol.
Als Nächstes wählen Sie Informationen hinzufügen, um den Prozess der Kontoerstellung und -integration einzuleiten.
Geben Sie die E-Mail-Adresse ein, die Sie für Ihr Stripe-Konto verwenden möchten. Standardmäßig wird die mit Ihrem ClickMeeting-Konto verbundene E-Mail-Adresse angezeigt, aber Sie können sie einfach ändern. Legen Sie ein Passwort fest, mit dem Sie sich später bei Stripe anmelden werden.
Der nächste Schritt ist die Zwei-Faktor-Authentifizierung (2FA). Laden Sie dafür z.B. die Google Authenticator-App bei Google Play oder aus dem App Store herunter. Öffnen Sie die App und scannen Sie den auf dem Bildschirm angezeigten QR-Code.
Laden Sie den Backup-Zugangscode herunter und speichern Sie ihn für später – für den Fall, dass Sie den Zugriff auf die Google Authenticator-App verlieren.
Füllen Sie dann alle erforderlichen persönlichen und geschäftlichen Informationen gemäß dem Stripe-Formular aus.
SCHRITT 1: Geben Sie im ersten Fenster Ihren Standort und die Art Ihres Unternehmens an. Wichtig: Sowohl juristische als auch natürliche Personen und diejenigen, die kein Unternehmen betreiben, können sich bei Stripe registrieren.
SCHRITT 2: Geben Sie im nächsten Fenster detaillierte Informationen an, darunter Ihre USt-IdNr., Ihre Branche und Ihre Website-Adresse. Geben Sie auch eine kurze Beschreibung Ihrer Tätigkeit an (z. B. „Veranstaltung von kostenpflichtigen Webinaren“).
SCHRITT 3: Das nächste Fenster betrifft Ihr Bankkonto. Wählen Sie die gewünschte Währung aus und geben Sie Ihre Kontonummer inkl. IBAN-Code ein.
SCHRITT 4: Jetzt können Sie Informationen einrichten, die für die Kunden sichtbar werden, die einen Zugang zu Ihren Webinaren erwerben:
- Hinweis auf dem Kontoauszug – dies ist der Name, den Ihre Kunden (Teilnehmer) nach dem Bezahlen eines Tickets sehen. Sie können Ihren Firmennamen oder z. B. Ihren eigenen Namen und Ihren Firmennamen eingeben.
- Gekürzte Beschreibung – abgekürzter Firmenname oder vollständiger Name, der in den Gebührenangaben erscheinen kann.
- Telefonnummer zum Kundensupport – unter dieser Nummer erhalten Ihre Empfänger alle erforderlichen Informationen.
SCHRITT 5 (optional): Das nächste Fenster ist freiwillig. Geben Sie an, ob Sie einen bestimmten Prozentsatz Ihres Umsatzes für Klimaschutzzwecke spenden möchten. Sie können diese Verpflichtung als zusätzlichen Anreiz für die Teilnehmer betrachten, an Ihren Webinaren teilzunehmen. Sie müssen dies jedoch nicht tun – klicken Sie dafür einfach auf die Schaltfläche „Nein, danke“.
SCHRITT 6 (optional): Stripe kann Sie auch bei der korrekten Berechnung der Mehrwertsteuer unterstützen. Wenn Sie der „Stripe Tax“ zustimmen, informiert Sie der Dienst über die Schwellenwerte, ab denen Sie diese Steuer abrechnen müssen, sowie über die Fristen. Wenn Sie es verwenden möchten, wählen Sie die Warenkategorie, die Sie verkaufen, und klicken Sie auf die Schaltfläche „Stripe Tax zustimmen“. Sie können auch die Option „Nicht jetzt“ wählen.
SCHRITT 7: Das ist der letzte Punkt. Überprüfen Sie die von Ihnen eingegebenen Informationen. Wenn alles korrekt ist, klicken Sie auf „Zustimmen und absenden“. Fertig! Jetzt müssen Sie nur noch darauf warten, dass Stripe Ihre Daten erfolgreich verifiziert.
Bitte beachten Sie, dass die Aktivierung Ihres Kontos möglicherweise nicht sofort erfolgt (normalerweise innerhalb von 24 Stunden).
Sie werden über den Fortschritt der Überprüfung durch ein Banner informiert, das oben auf der Seite zu sehen ist.
Sie erhalten auch eine Bestätigungsmail.
Sie werden außerdem informiert, falls die Datenüberprüfung fehlschlägt.
Sobald Sie die Bestätigung erhalten haben, dass die Überprüfung erfolgt ist, können Sie Zahlungen für den Zugang zu Ihren Veranstaltungen annehmen. Hier können Sie die verfügbaren Zahlungsarten in Ihrem Stripe-Konto konfigurieren.
HINWEIS: Die Stripe-Plattform, die die Zahlungen abwickelt, überprüft die Konten in den meisten Fällen nach einiger Zeit stichprobenartig und kann ein Ausweisdokument verlangen.
In solchem Fall sendet Stripe eine E-Mail mit einem Link, der zum Stripe-Panel führt, wo Sie das Dokument hochladen können.
Wir empfehlen, Ihr Ausweisdokument sofort nach der Einrichtung Ihres Stripe-Kontos hinzuzufügen.
1.Melden Sie sich bei Ihrem Stripe-Konto an.
2.Gehen Sie zu Einstellungen > Kontoeinstellungen.
3.Klicken Sie im Abschnitt Unternehmen auf Unternehmensdetails.
4.Klicken Sie danach im Bereich Verwaltung und Eigentum auf die Schaltfläche Bearbeiten.
5.Scrollen Sie im angezeigten Fenster nach unten und fügen Sie im Abschnitt Identitätsüberprüfung Ihr Ausweisdokument hinzu.
Stripe akzeptiert am häufigsten Dokumente wie: Personalausweis, Reisepass oder Führerschein (je nach Land und Art des Kontos).
Ich habe bereits ein Stripe-Konto
Dank Stripe Connect können Sie Ihr Stripe-Konto sehr einfach mit ClickMeeting verbinden. Der gesamte Prozess basiert auf dem Ausfüllen von Daten über einen intuitiven Assistenten.
Klicken Sie auf die Schaltfläche integrieren neben dem Stripe-Symbol.
Wählen Sie Informationen hinzufügen, um den Integrationsprozess zu starten.
Geben Sie die mit Ihrem Stripe-Konto verbundene E-Mail-Adresse ein. Standardmäßig wird die mit Ihrem ClickMeeting-Konto verbundene E-Mail-Adresse angezeigt, aber Sie können sie einfach ändern. Geben Sie das Passwort ein, mit dem Sie sich bei Stripe anmelden.
Der nächste Schritt ist die Zwei-Faktor-Authentifizierung (2FA). Laden Sie z.B. die Google Authenticator-App bei Google Play oder im App Store herunter. Öffnen Sie die App und scannen Sie den auf dem Bildschirm angezeigten QR-Code.
Laden Sie den Backup-Zugangscode herunter und speichern Sie ihn für später – für den Fall, dass Sie den Zugriff auf die Google Authenticator-App verlieren.
Füllen Sie dann alle erforderlichen persönlichen und geschäftlichen Informationen gemäß dem Stripe-Formular aus. Sie können dieselben Daten, die Sie bereits in Stripe haben, wiederholen oder neue eingeben.
SCHRITT 1: Geben Sie im ersten Fenster Ihren Standort und die Art Ihres Unternehmens an.
SCHRITT 2: Geben Sie im nächsten Fenster detaillierte Informationen an, darunter Ihre USt-IdNr., Ihre Branche und Ihre Website-Adresse. Geben Sie auch eine kurze Beschreibung Ihrer Tätigkeit an (z. B. „Ich führe kostenpflichtige Webinare durch“).
SCHRITT 3: Das nächste Fenster betrifft Ihr Bankkonto. Wählen Sie die gewünschte Währung aus und geben Sie Ihre Kontonummer inkl. IBAN-Code ein.
SCHRITT 4: Jetzt können Sie Informationen einrichten, die für Kunden sichtbar werden, die einen Zugang zu Ihren Webinaren erwerben:
- Hinweis auf dem Kontoauszug – dies ist der Name, den Ihre Kunden (Teilnehmer) nach dem Bezahlen eines Tickets sehen. Sie können Ihren Firmennamen oder z. B. Ihren eigenen Namen und Ihren Firmennamen eingeben.
- Gekürzte Beschreibung – abgekürzter Firmenname oder vollständiger Name, der in den Gebührenangaben erscheinen kann.
- Telefonnummer zum Kundensupport – unter dieser Nummer erhalten Ihre Empfänger erforderliche Informationen.
SCHRITT 5 (optional): Das nächste Fenster ist freiwillig. Geben Sie an, ob Sie einen bestimmten Prozentsatz Ihres Umsatzes für Klimaschutzzwecke spenden möchten. Sie können diese Verpflichtung als zusätzlichen Anreiz für die Teilnehmer betrachten, an Ihren Webinaren teilzunehmen. Sie müssen dies jedoch nicht tun – klicken Sie dafür einfach auf die Schaltfläche „Nein, danke“.
SCHRITT 6 (optional): Stripe kann Ihnen auch bei der korrekten Abwicklung der Mehrwertsteuerabrechnung helfen. Wenn Sie der Nutzung von Stripe Tax zustimmen, wird der Dienst Sie unter anderem benachrichtigen, wenn Sie den Schwellenwert überschreiten, ab dem Sie die Mehrwertsteuer abrechnen müssen, sowie über wichtige Fristen. Wenn Sie diesen Service aktivieren möchten, wählen Sie die Art der Produkte, die Sie verkaufen, und klicken Sie auf die Schaltfläche „Stripe Tax zustimmen“. Sie können auch die Option „Nicht jetzt“ wählen.
SCHRITT 7: Das ist der letzte Punkt. Überprüfen Sie alle von Ihnen eingegebenen Daten. Wenn alles korrekt ist, klicken Sie auf „Zustimmen und absenden“. Fertig!
Sie können die verfügbaren Zahlungsmethoden hierüber direkt in Ihrem Stripe-Konto einrichten.
PayPal REST
Mit der PayPal-Integration können Sie Tickets zu Ihren Veranstaltungen verkaufen und mit den Spenden der Teilnehmer Geld verdienen.
Bitte beachten Sie, dass es erforderlich ist, ein PayPal-Geschäftskonto zu haben.
Verbinden Sie ClickMeeting und PayPal in nur vier einfachen Schritten:
1. Melden Sie sich in Ihrem PayPal-Konto an – https://developer.paypal.com/dashboard/applications
2. Gehen Sie zur Registerkarte Entwickler >> Apps & Credentials und wählen Sie den Abschnitt Api Credentials aus der Liste. Klicken Sie auf den Schalter in der oberen rechten Ecke, um vom Sandbox-Modus in den Live-Modus zu wechseln.
3. Erstellen Sie eine neue Anwendung, geben Sie ihr einen Namen, kopieren Sie die Client-ID und den geheimen Schlüssel (Secret key).
4. Fügen Sie die ID und den Schlüssel in die Felder unten im ClickMeeting-Kontobereich ein und klicken Sie auf „Autorisieren”.
Moodle
Interagieren Sie noch effektiver mit Ihren Studenten. Verbinden Sie Online-Unterricht mit Webinaren und führen Sie sie direkt über die Moodle-Plattform durch.
Mit Moodle können Sie Online-Unterricht planen und durchführen. Erhalten Sie Zugang zu allen wichtigen Tools Ihrer Lernplattform und kombinieren Sie sie mit Webinaren – alles an einem Platz.
Wie es funktioniert:
Loggen Sie sich in Ihr Moodle-Konto ein. Klicken Sie auf „Site Administration“ auf der linken Seite im Kontobereich, wählen Sie „Plug-ins“ aus dem Drop-down-Menü und klicken Sie „Install Plug-ins“ (Plug-ins installieren).
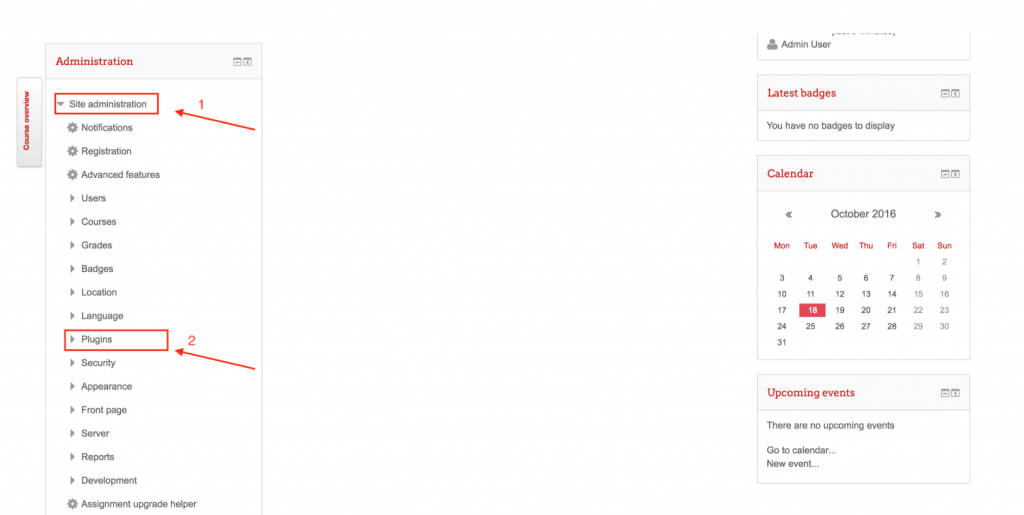
Gehen Sie zurück zu Moodle und fügen Sie das heruntergeladene Plug-in bei „Install Plug-in“ (Plug-in installieren) hinzu und klicken dann auf INSTALL PLUG-IN FROM THE ZIP FILE (Plug-in von Zip-Datei installieren).
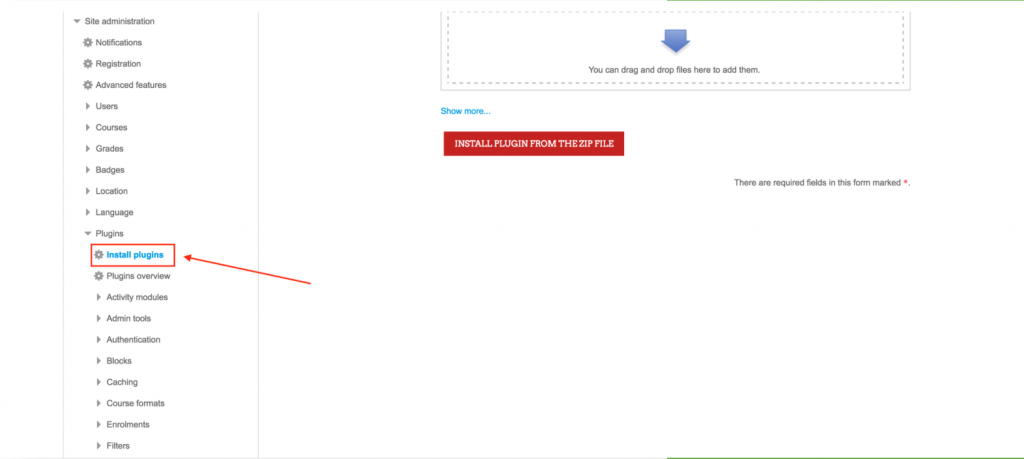
Wählen Sie aus dem Drop-down-Menü auf der linken Seite „Plug-ins overview“ (Übersicht Plug-ins). Klicken Sie auf „Account Settings“ (Kontoeinstellungen) neben dem ClickMeeting-Plugin.
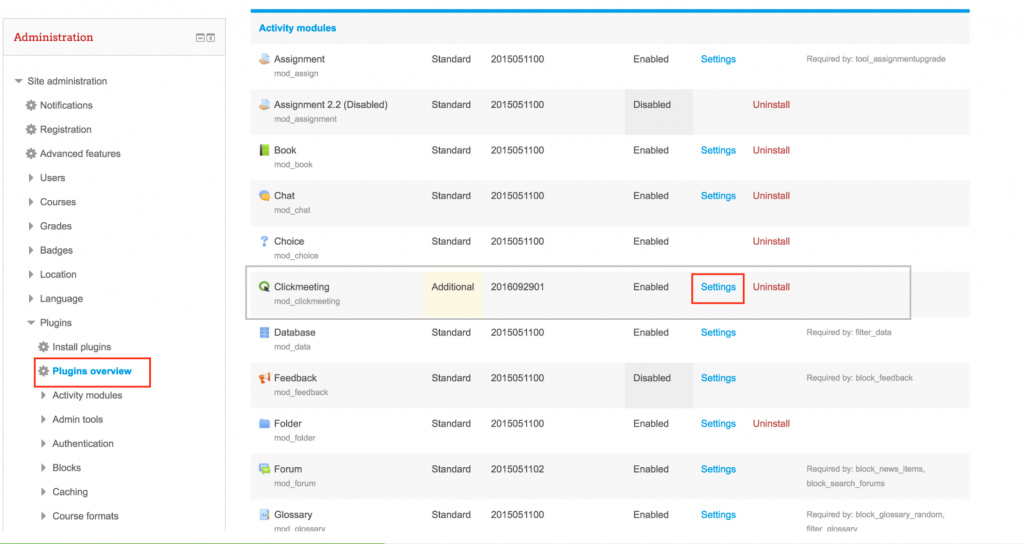
Nun benötigen Sie den API-Schlüssel von ClickMeeting. Klicken Sie in Ihrem ClickMeeting-Konto in der oberen rechten Bildschirmecke auf „Kontoeinstellungen“ und wählen dann den Reiter „API“. Dann klicken Sie auf „Neu hinzufügen“, geben den Namen des API-Schlüssels ein und klicken auf „Speichern“. Sie können nun Ihren API-Schlüssel kopieren. Kopieren Sie ihn bitte sofort, nachdem er generiert wurde, da es, wenn Sie die Seite verlassen oder sie aktualisiert wird, nicht mehr funktioniert.
Gehen Sie zurück zu Moodle und fügen Ihren API-Schlüssel in das Feld „API KEY“ (API-Schlüssel) ein.
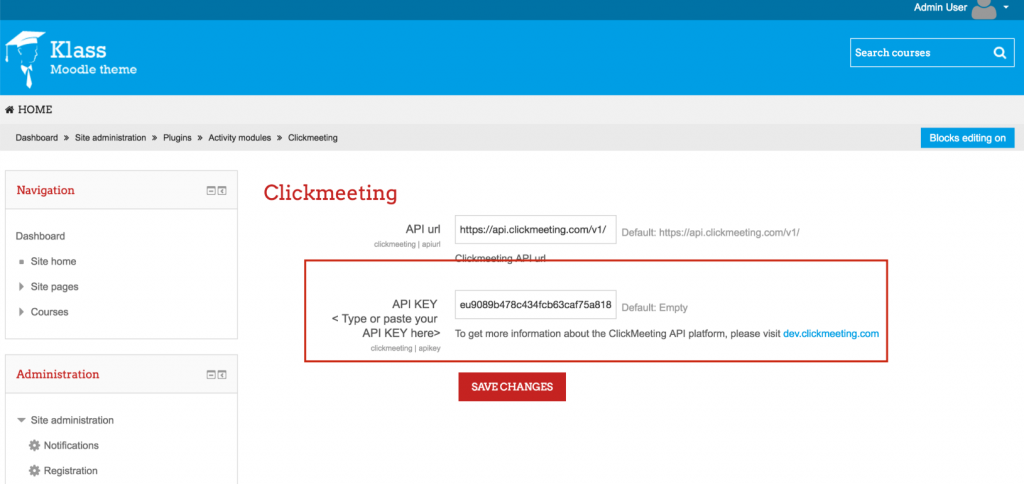
Wie erstelle ich ein ClickMeeting-Event über Moodle?
Gehen Sie zum Dashboard und klicken Sie „ADD A NEW COURSE“ (neuen Kurs hinzufügen).
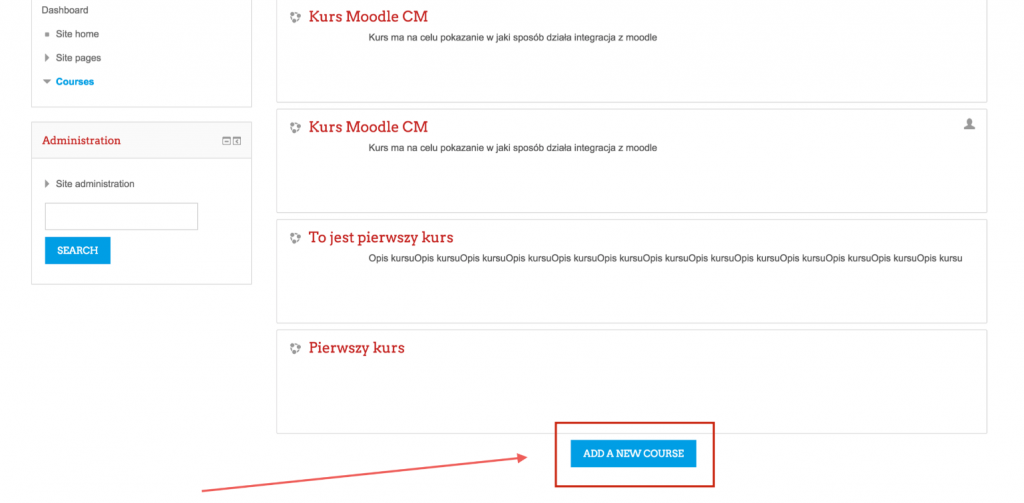
Sie werden dann zum Creator umgeleitet, wo Sie Ihre Kurse vorbereiten können: Fügen Sie einen Titel und eine Beschreibung hinzu und laden Sie alle notwendigen Dateien hoch. Im Bereich „course format“ (Kursformat) sehen Sie zwei Drop-down-Menüs. Wählen Sie single format activity (Einzelaktivität-Format) aus dem ersten Menü und Virtual Class (virtueller Unterricht) aus dem zweiten. Klicken Sie dann auf SAVE (speichern) und DISPLAY (anzeigen).
Klicken Sie auf der linken Seite Ihres Kontos auf den Namen des soeben erstellten Kurses. Sie sehen dann ein Fenster, in dem Sie Ihr ClickMeeting-Event erstellen können. Füllen Sie alle Felder aus, damit Ihre Studenten die korrekten Informationen erhalten, und klicken auf SAVE (speichern) und DISPLAY (anzeigen).
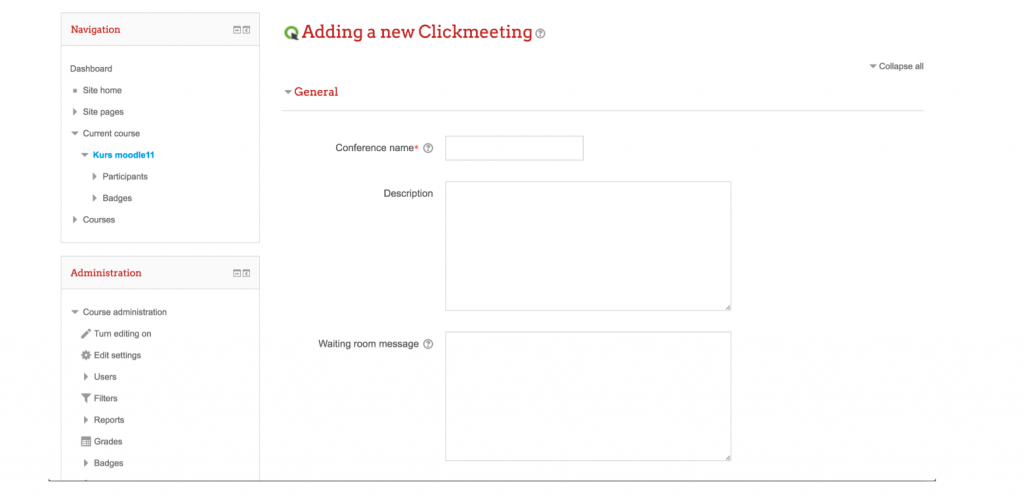
Ihr Event wurde nun erstellt und in Ihre ClickMeeting-Chronik exportiert. Klicken Sie dort auf „Teilnehmen“ und Sie gelangen in den Webinarraum.
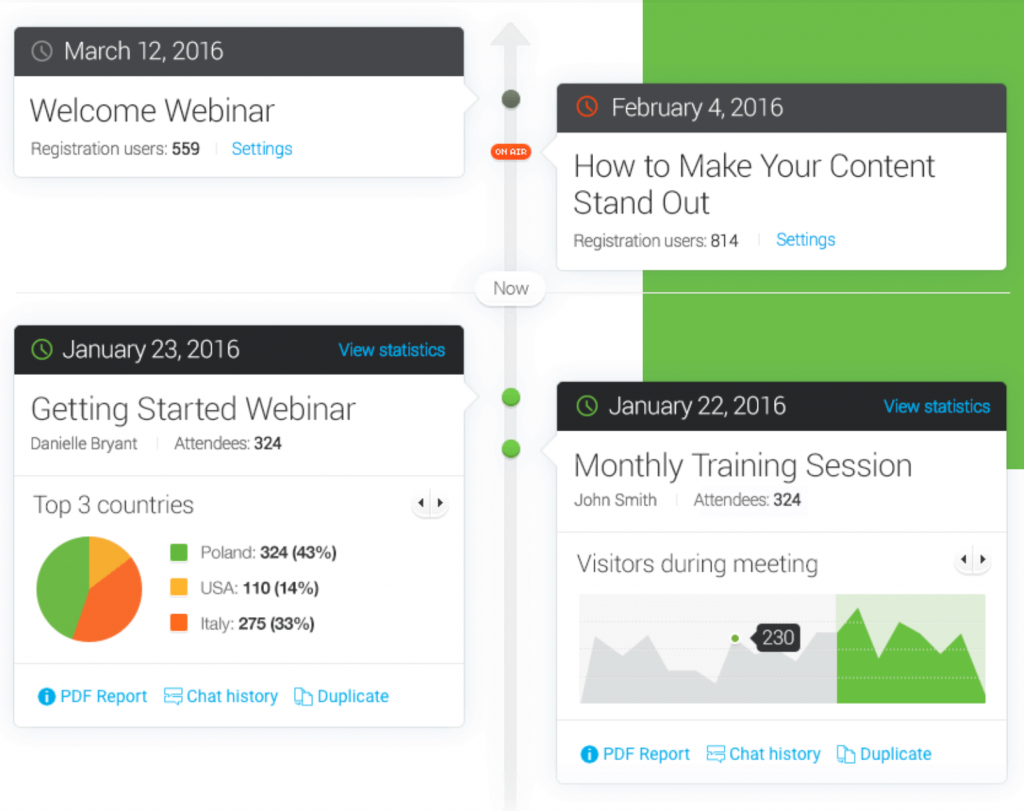
Sie können den ClickMeeting-Webinarraum auch in Ihre Website einbetten. Verwenden Sie hierfür den Code, der unter der Schaltfläche „Teilnehmen“ angezeigt wird.
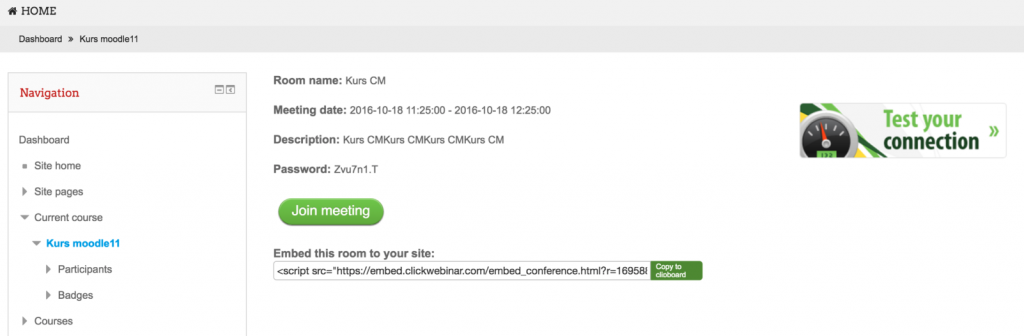
GetResponse
Erweitern Sie Ihre Kontaktliste und verbessern Sie Ihre Lead-Generierung.
Mit der GetResponse-Integration können Sie automatisch die Daten Ihrer Webinarteilnehmer direkt in Ihr GetResponse-Konto exportieren, um diese für E-Mail-Marketing-Kampagnen zu verwenden.
Wie kann ich ClickMeeting mit GetResponse integrieren?
Loggen Sie sich in Ihr GetResponse-Konto ein und klicken Sie auf „Integrations & API“ (Integrationen & API) in der oberen rechten Ecke Ihres Dashboards.
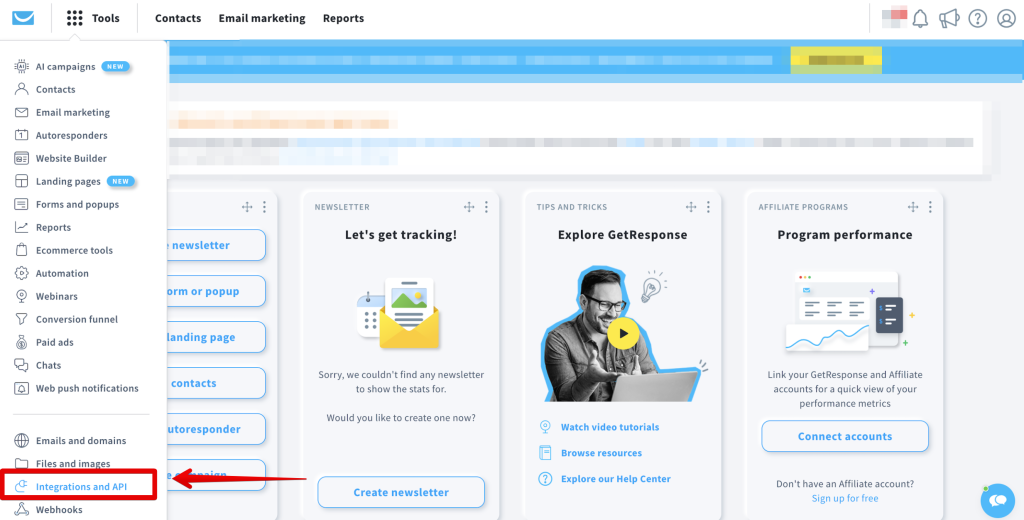
Wählen Sie „API“ und kopieren Sie Ihren Standard-API-Schlüssel.
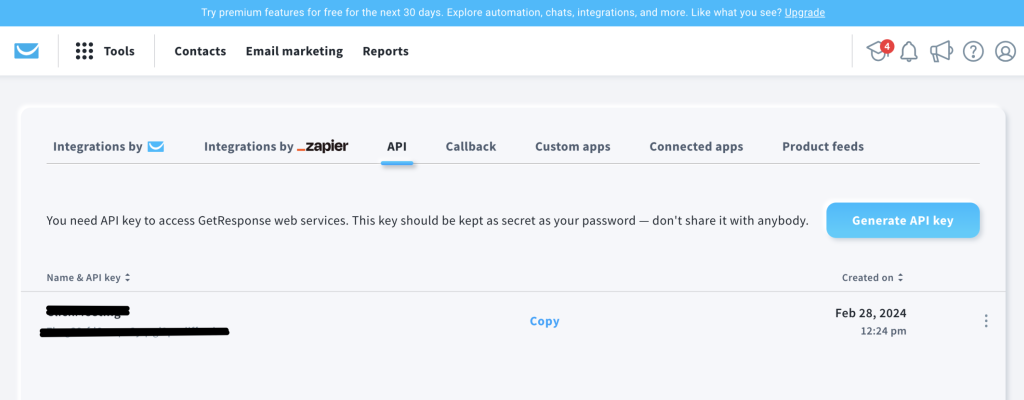
Loggen Sie sich nun ihn Ihr ClickMeeting-Konto ein und klicken Sie in der oberen rechten Bildschirmecke auf „Kontoeinstellungen“.

Gehen Sie auf den Reiter „Integrationen“, wählen „GetResponse“, fügen Sie den von GetResponse kopierten API-Schlüssel ein und klicken Sie auf „Verbinden“.
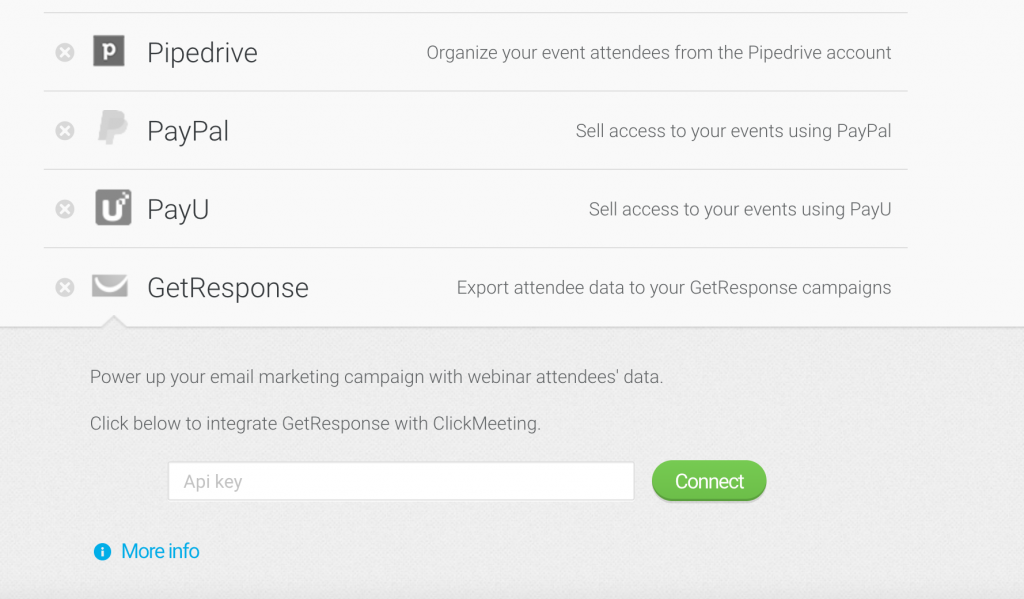
Die Integration funktioniert auf zwei Arten.
1.Webinar mit aktiver Registrierung
Nach einem Webinar mit aktiver Registrierung und ausgewählter GetResponse-Kampagne sehen Sie den Namen und die E-Mail-Adresse des Teilnehmers unter Ihren Listen in GetResponse.
Bitte stellen Sie sicher, dass Sie die Registrierung aktivieren, bevor Sie eine GetResponse-Kampagne auswählen.
2.Webinar ohne Registrierung
Nach dem Webinar ohne Registrierung und mit ausgewählter GetResponse-Kampagne sehen Sie den Namen und die E-Mail-Adresse des Teilnehmers, der an der Veranstaltung teilgenommen hat, unter Ihren Listen bei GetResponse.
Um die GetResponse-Integration zu aktivieren und eine Kampagne auszuwählen, in die Sie E-Mail-Adressen importieren möchten, gehen Sie bei der Erstellung einer Veranstaltung zu Automatisierungseinstellungen und scrollen Sie nach unten zu Grundeinstellungen.
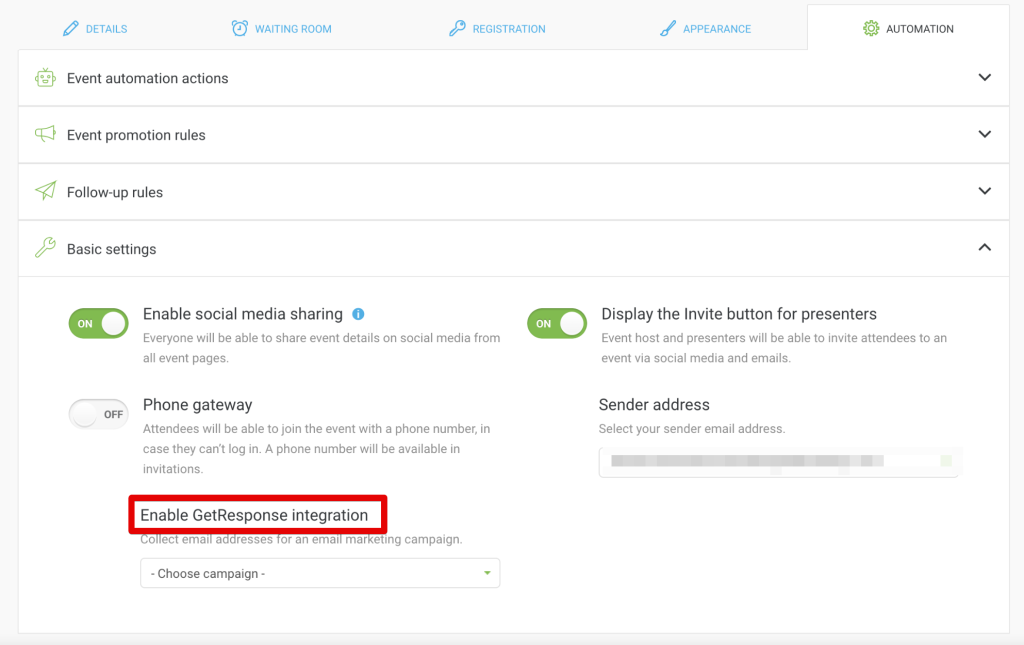
HubSpot
Organisieren Sie Ihre Kontakte. HubSpot baut Ihre Kontaktliste auf und entwickelt sie.
ClickMeeting exportiert automatisch Teilnehmer- und Meeting-Daten in Ihr HubSpot-Konto. Sortieren Sie Kontaktlisten nach dem Meeting-Namen oder dem Webinarraum-Namen.
Wie funktioniert das?
Klicken Sie in Ihrem Konto in der oberen rechten Bildschirmecke auf „Kontoeinstellungen“.

Gehen Sie auf den Reiter „Integrationen“, wählen „HubSpot“, klicken „Authorisieren“ und geben Ihre Anmeldedaten ein, um sich mit Ihrem HubSpot-Konto zu verbinden. Nachdem Sie auf „Anmelden“ geklickt haben, ist die Integration aktiviert.
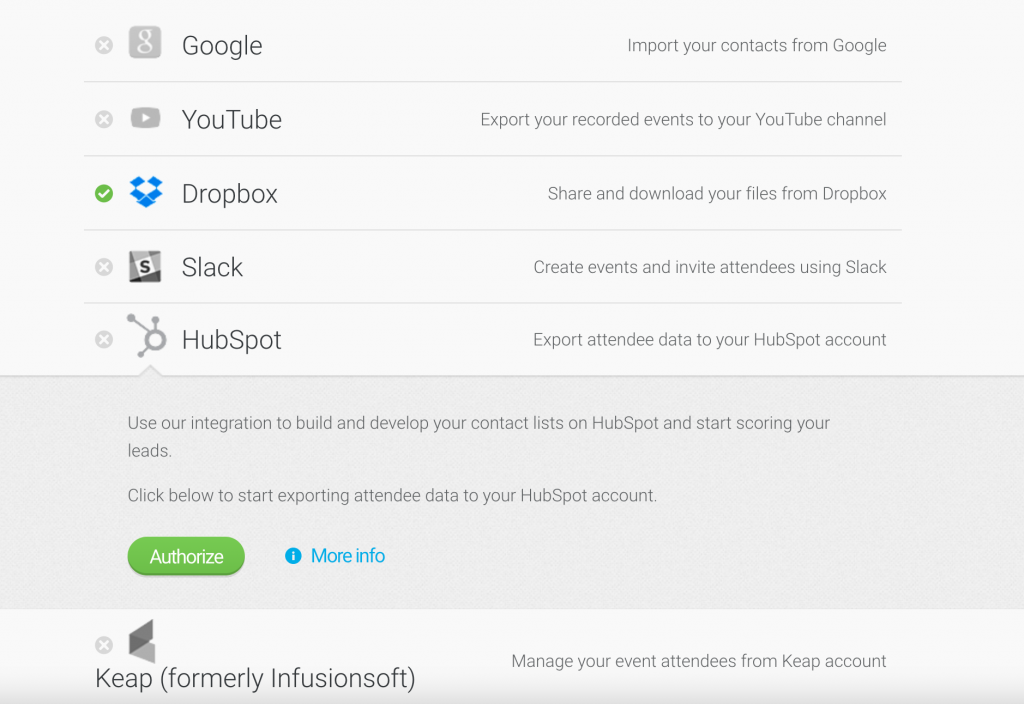
Erstellen Sie ein Event mit aktivierter Registrierung und die registrierten Personen werden automatisch der Registrierungsliste in Ihrem HubSpot-Konto hinzugefügt.
Bei aktivierter manueller Bestätigung der Registrierung für eine Veranstaltung, werden sowohl bestätigte Personen als auch solche, die noch auf die Bestätigung ihrer Registrierung warten, zur Liste in HubSpot hinzugefügt.
Wenn Ihr Event beendet ist, sehen Sie zwei zusätzliche Listen:
- „Attended“ für diejenigen, die an Ihrem Event teilgenommen haben,
- „Registered not attended“ für diejenigen, die sich in das Registrierungsformular eingetragen, aber nicht an Ihrem Event teilgenommen haben.
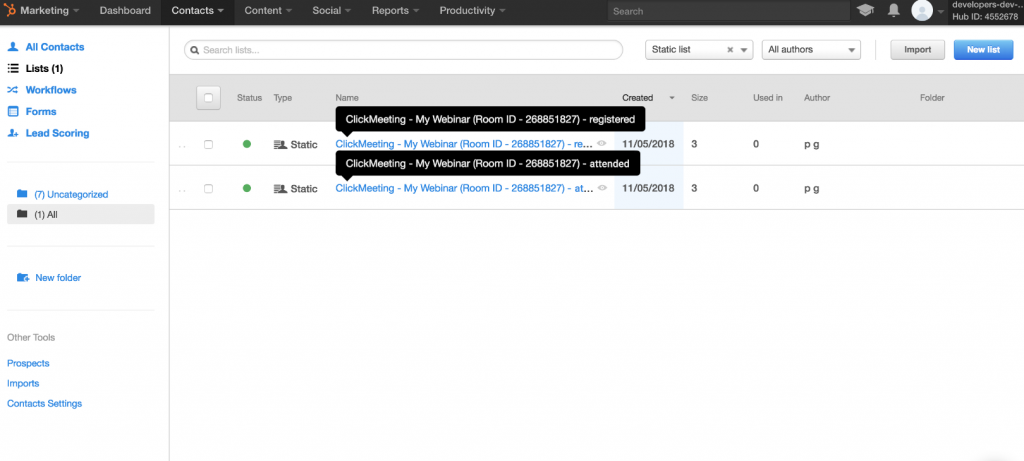
Hinweis: Bei Events ohne Registrierung gibt es nur eine exportierte Liste – „Attended, with participants“(Teilgenommen, mit Teilnehmern).
Kontakte in HubSpot werden nicht dupliziert, was bedeutet, dass bereits darin vorhandene Einträge nicht in die Listen kommen.
Nun können Sie die Follow-Up-Kommunikation für jede Gruppe anpassen und sie personalisieren.
Zapier
Revolutionieren Sie Ihren gesamten Webinarprozess. Verbinden Sie sie mit Dutzenden von Vertriebs-, Marketing- und Projektmanagement-Aktivitäten. Verwenden Sie Zapier, um Ihr ClickMeeting-Konto mit 1.500 möglichen Applikationen zu integrieren und jede Menge Zeit zu sparen.
Vergessen Sie den Mehraufwand, um Werbung für Ihr Webinar zu machen, und vergessen Sie die Stunden, die Sie nach dem Event mit Follow-Up-Aktivitäten verbracht haben.
Mit der Zapier-Integration können Sie automatisch eine Reihe von Aktionen auslösen, um mehr Personen für Ihr Webinar zu erreichen und sie mit Follow-Ups nach dem Event zu versorgen.
Hier sind einige kreative Möglichkeiten, wie sich ClickMeeting mit Zapier nutzen lässt:
- Das Erstellen eines neuen Events löst automatisch Werbung auf Facebook, Twitter, LinkedIn, Messenger sowie Remarketing-Ads aus.
- Jeder neue Webinar-Teilnehmer erhält eine E-Mail mit exklusiven, wertvollen Ressourcen.
- Die Daten jeder neuen Person, die sich für ein Webinar registriert hat, werden automatisch in Ihr CRM-Konto exportiert.
Doch es kommt noch besser: Holen Sie das meiste aus der Integration mit Zapier heraus, indem Sie IHRE EIGENEN Auslöser- und Aktionssequenzen erstellen.
Wie funktioniert das?
Erstellen Sie Ihr Konto in ZAPIER
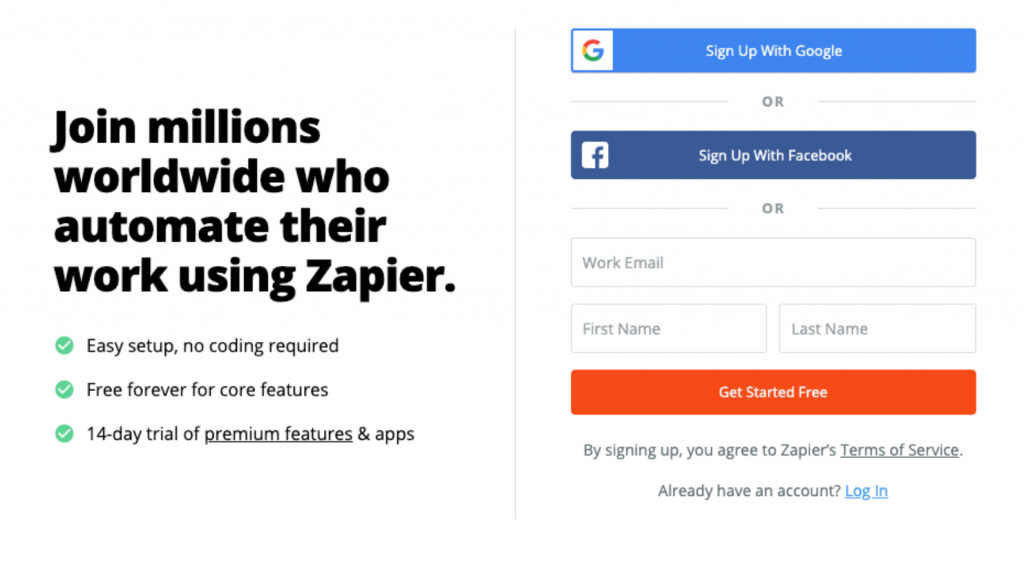
Kehren Sie dann zu Ihrem ClickMeeting-Konto zurück und gehen Sie zu Ihren Kontoeinstellungen.
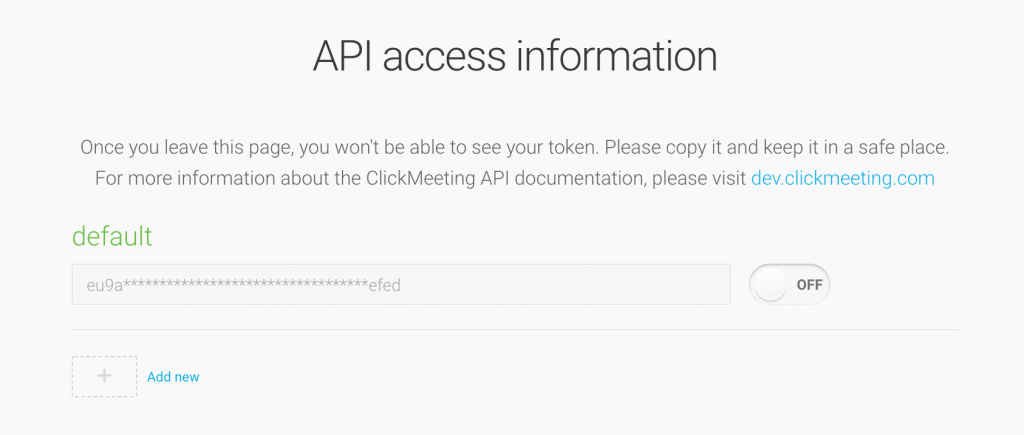
Erstellen Sie dann in Ihrem Zapier-Konto ein Zap mit ClickMeeting. Fügen Sie den API-SCHLÜSSEL dort ein – und Sie haben es geschafft.
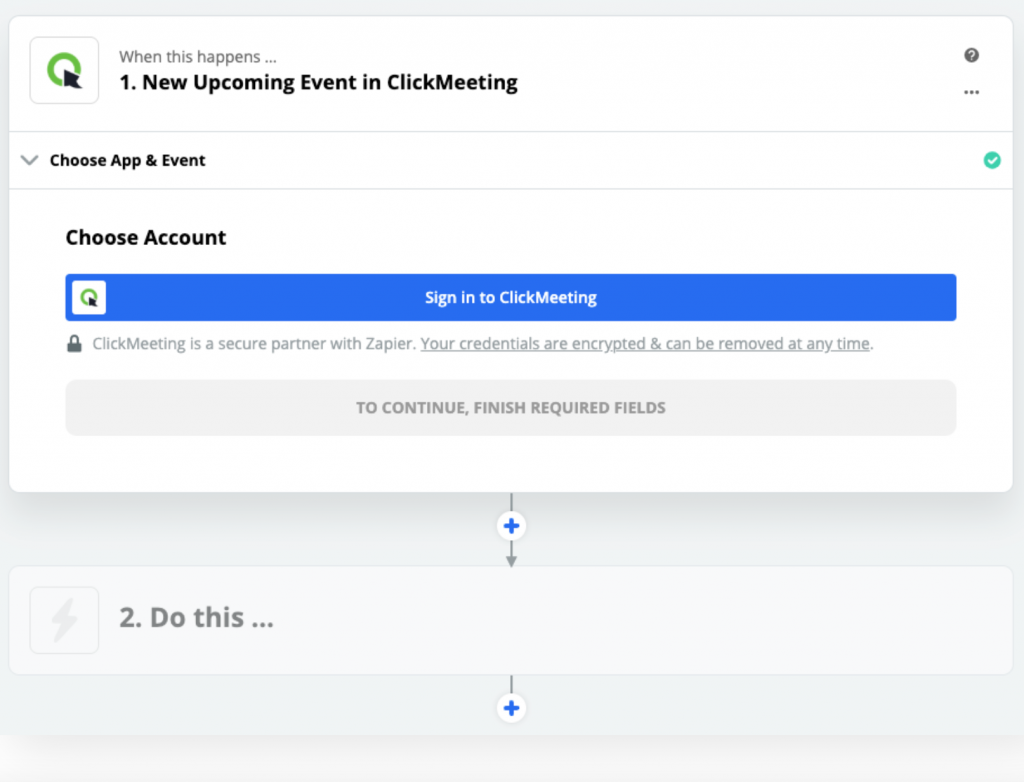
Kopieren Sie im API-Reiter den API-SCHLÜSSEL für Zapier.
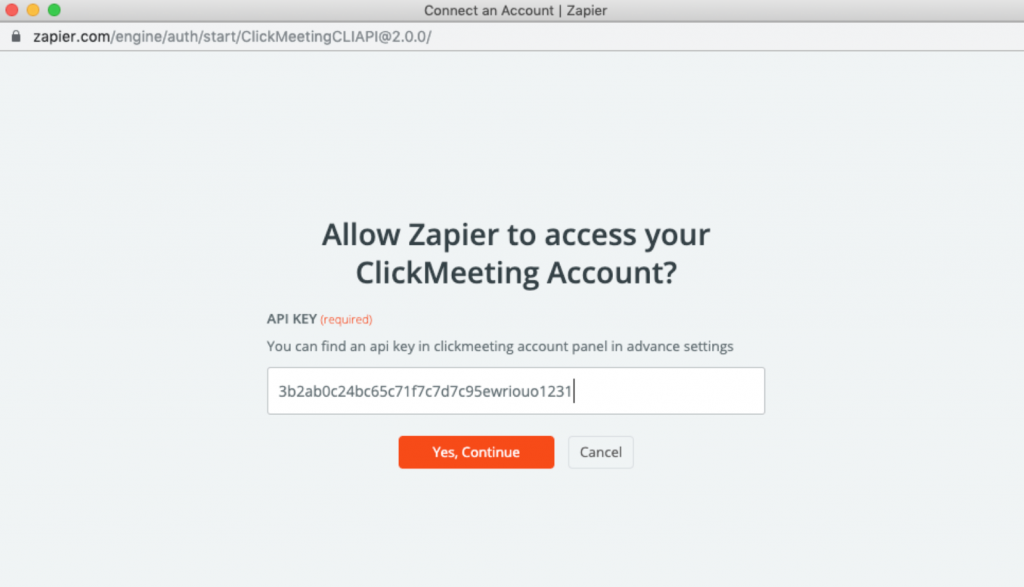
Sobald Ihr ClickMeeting-Konto mit Zapier integriert ist, können Sie:
- Zaps von Ihrem Zapier-Dashboard aus erstellen und konfigurieren,
- in Ihre Kontoeinstellungen in ClickMeeting gehen, wo Sie im Reiter „Integrationen“ unsere Zap-Vorlagen finden.
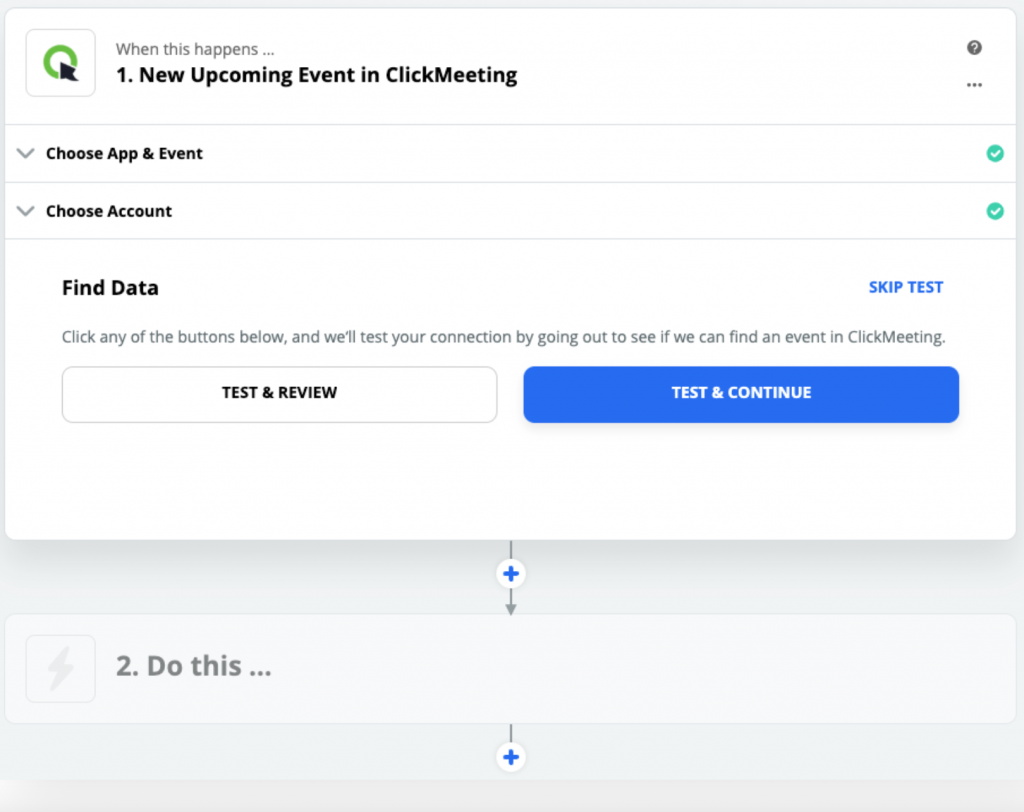
Erstellen Sie Ihr eigenes Zap:
- Fügen Sie neue Personen, die sich für Ihr ClickMeeting-Webinar registriert haben, Ihren HubSpot-Kontaktlisten hinzu – Verwenden Sie dieses Zap
- Fügen Sie neue Teilnehmer für Ihr ClickMeeting-Webinar Ihren HubSpot-Kontaktlisten hinzu – Verwenden Sie dieses Zap
- Fügen Sie neue Personen, die sich für Ihr ClickMeeting-Webinar registriert haben, als neue Personen in Pipedrive hinzu – Verwenden Sie dieses Zap
- Fügen Sie neue Teilnehmer für Ihr ClickMeeting-Webinar als neue Personen in Pipedrive hinzu – Verwenden Sie dieses Zap
- Versenden Sie Direktnachrichten über neue ClickMeeting-Webinare an Ihre Kontakte im Facebook Messenger – Verwenden Sie dieses Zap
- Versenden Sie Tweets über neue ClickMeeting-Webinare – Verwenden Sie dieses Zap
- Versenden Sie Direktnachrichten über neue ClickMeeting-Webinare an Ihre Kontakte in Slack – Verwenden Sie dieses Zap
- Versenden Sie Direktnachrichten über neue ClickMeeting-Webinare an einen Kanal in Slack – Verwenden Sie dieses Zap
- Fügen Sie neue Teilnehmer für Ihr ClickMeeting-Webinar als Abonnenten in Mailchimp hinzu – Verwenden Sie dieses Zap
- Fügen Sie neue ClickMeeting-Webinare als neue Events im Google-Kalender hinzu – Verwenden Sie dieses Zap
Für Sie war nichts dabei?
Neu erstellen oder mehr erfahren
Schauen Sie sich dieses Video an, um zu erfahren, wie Sie die Integration einrichten und verwenden:
Google Analytics
Erhalten Sie mehr Informationen. Google Analytics sammelt wertvolle Daten der Aktionen Ihres Publikums.
Verfolgen Sie die Aktionen Ihres Publikums mit Google Analytics – vom Registrierungsformular über den Warteraum bis hin zur Vielen-Dank-Seite. Es hilft Ihnen dabei, Ihre Webinar-Leistung noch zu verbessern.
Der Tracking-Code von Google Analytics wird auf den folgenden ClickMeeting-Seiten implementiert:
- Profilseite
- Registrierungsformular
- Log-in-Seite
- Warteraum
- Vielen-Dank-Seite
Verfolgen Sie alle Webinarprozesse, um mehr über Personen, die sich potenziell und tatsächlich registrieren, und Teilnehmer zu erfahren. Sie können auch die Traffic-Quellen und Besucherdaten, wie Gerät und Standort, messen. All diese Informationen werden automatisch in Ihrem Google-Analytics-Konto gesammelt.
Bei Veranstaltungen mit aktiver Registrierung werden die folgenden Ereignisse erfasst:
- form_start – Beginn des Ausfüllens eines Formulars (bei aktivierten optimierten Analysen – Enhanced Measurement).
- form_submit – Formular gesendet, aber auch wenn fehlerhaft, daher nicht mit erfolgter Registrierung gleichzusetzen (bei aktivierten optimierten Analysen – Enhanced Measurement)
- registration_success – erfolgreiche Registrierung für das Webinar
Wie funktioniert das?
Klicken Sie in Ihrem Konto in der oberen rechten Bildschirmecke auf „Kontoeinstellungen“.

Gehen Sie auf den Reiter „Integrationen“, wählen „Google Analytics“ unter „Analyse und Remarketing“, geben Ihre Google Analytics Tracking ID ein und klicken auf „Verbinden“. Prüfen Sie noch einmal, ob der eingefügte Code korrekt ist.
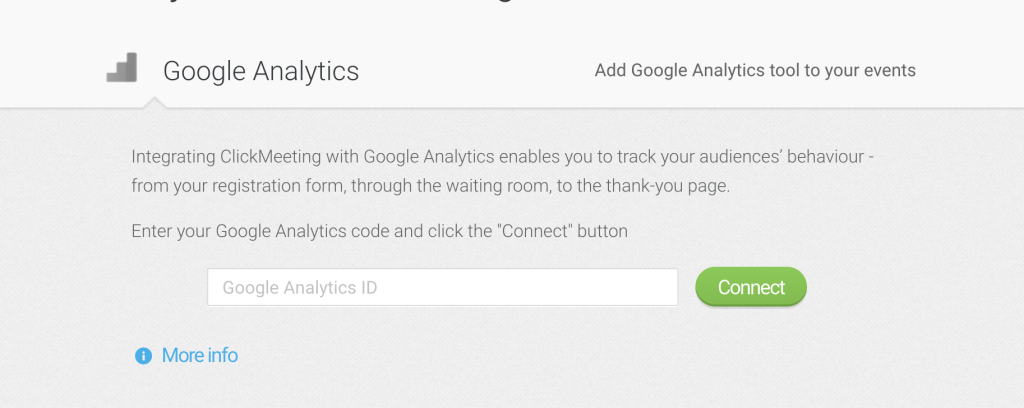
Die Integration ist nun aktiviert. Sie können jetzt Webinardaten sammeln und ganz einfach Ihre Leistung messen.
Diese Integration ist in allen kostenpflichtigen Tarifen verfügbar.
Nutzen Sie unsere einzigartige Anleitung, um zu erfahren, wie Sie Ihr ClickMeeting-Konto mit Google Analytics integrieren können.
Nach bestimmten Gesetzen, insbesondere im Europäischen Wirtschaftsraum und im Vereinigten Königreich, erfordert die Nutzung dieser Funktion, dass Sie für die Bereitstellung bestimmter Datenschutzhinweise an und/oder die Einholung rechtsgültiger Zustimmungen von Endnutzern Verantwortung übernehmen.
Um diese effizient zu verwalten, empfehlen wir Ihnen die Nutzung unserer Integration mit dem Consent-Management-System, das wir hier näher beschreiben.
Nun können Sie die gesammelten Daten im Auge behalten und Ihre Strategie anpassen.
Mit diesen Einblicken ist es wirklich einfach.
Meta Pixel (bisher Facebook Pixel)
Erhalten Sie mehr Daten. Verfolgen Sie Ihre Teilnehmer mit Meta Pixel und sprechen Sie sie effektiv mit Facebook Remarketing-Anzeigen an.
Meta Pixel bietet Ihnen mehr Informationen über die Aktionen Ihrer Teilnehmer auf den ClickMeeting-Seiten. Nutzen Sie dies, um noch effektivere Remarketing-Kampagnen durchzuführen.
Der Tracking-Code von Meta Pixel wird auf all Ihren ClickMeeting-Seiten implementiert:
- Profilseite
- Registrierungsformular
- Log-in-Seite
- Warteraum
- Vielen-Dank-Seite
Wie funktioniert das?
Klicken Sie in Ihrem Konto in der oberen rechten Bildschirmecke auf „Kontoeinstellungen“.

Gehen Sie auf den Reiter „Integrationen“, wählen „Meta Pixel“, geben Ihre Meta Pixel ID ein und klicken auf „Verbinden“.
Diese Integration ist in allen kostenpflichtigen Tarifen verfügbar.
Nach bestimmten Gesetzen, insbesondere im Europäischen Wirtschaftsraum und im Vereinigten Königreich, erfordert die Nutzung dieser Funktion, dass Sie für die Bereitstellung bestimmter Datenschutzhinweise an und/oder die Einholung rechtsgültiger Zustimmungen von Endnutzern Verantwortung übernehmen.
Um diese effizient zu verwalten, empfehlen wir Ihnen die Nutzung unserer Integration mit dem Consent-Management-System, das wir hier näher beschreiben.
LinkedIn Insight
Verfolgen Sie Ihre Webinar-Teilnehmer mit LinkedIn Insight. Erfahren Sie mehr über LinkedIn Insight hier.
Wo finde ich meine LinkedIn Partner-ID? – Klicken Sie hier.
Wo finde ich meine LinkedIn Conversion-ID? – Klicken Sie hier.
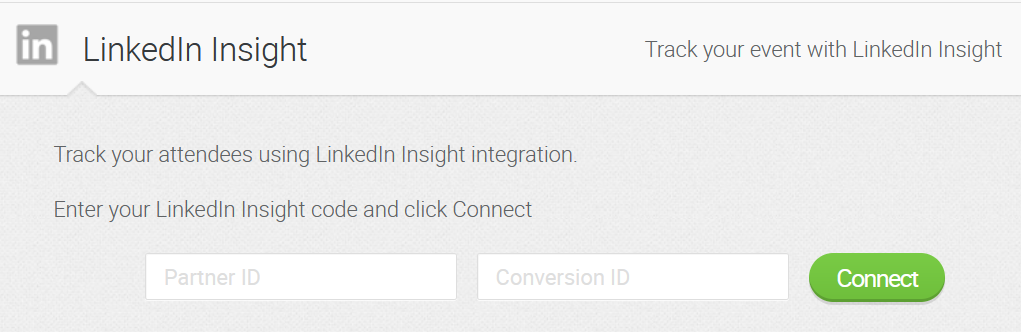
TikTok Pixel
Verfolgen Sie Ihre Webinar-Teilnehmer mit TikTok Pixel und sprechen Sie sie effektiv mit TikTok Remarketing-Anzeigen an. Erfahren Sie mehr über TikTok Pixel hier.
YouTube
Beeindrucken Sie Ihr Publikum und führen Sie noch effektivere Events durch, indem Sie Videoinhalte direkt von YouTube präsentieren.
YouTube ermöglicht es, während des Events beliebige Videoinhalte zu finden und abzuspielen, ohne den Webinarraum zu verlassen. Sie können auch Ihr aufgezeichnetes Webinar direkt in Ihren YouTube-Kanal exportieren.
Wie funktioniert das?
Wählen Sie YouTube aus dem Menü auf der linken Seite Ihres Webinarraums, fügen eine URL von YouTube in das Suchfeld ein und klicken „OK“.
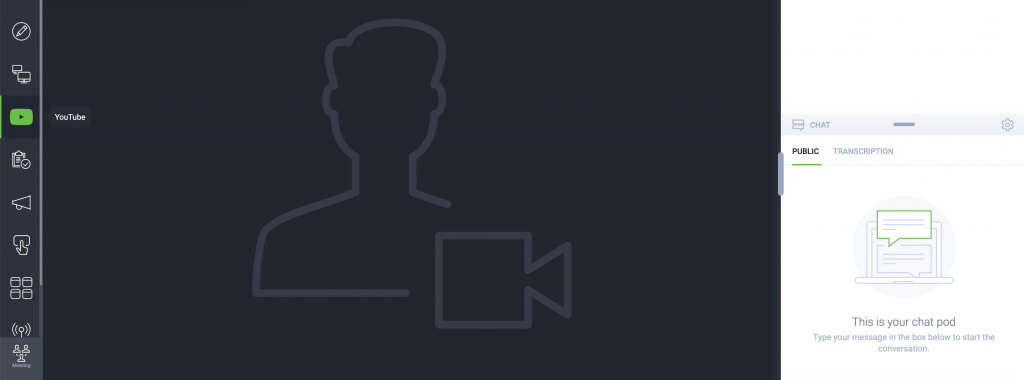
Damit Sie Ihr aufgezeichnetes Webinar direkt nach YouTube exportieren können, loggen Sie sich in Ihr ClickMeeting-Konto ein und klicken in der oberen rechten Bildschirmecke auf „Kontoeinstellungen“.

Gehen Sie auf den Reiter „Integrationen“, wählen „YouTube“ und klicken „Authorisieren“. Sie werden aufgefordert, Ihre YouTube-Anmeldeinformationen einzugeben. Sobald Sie auf Abschicken klicken, wird die Integration aktiviert.
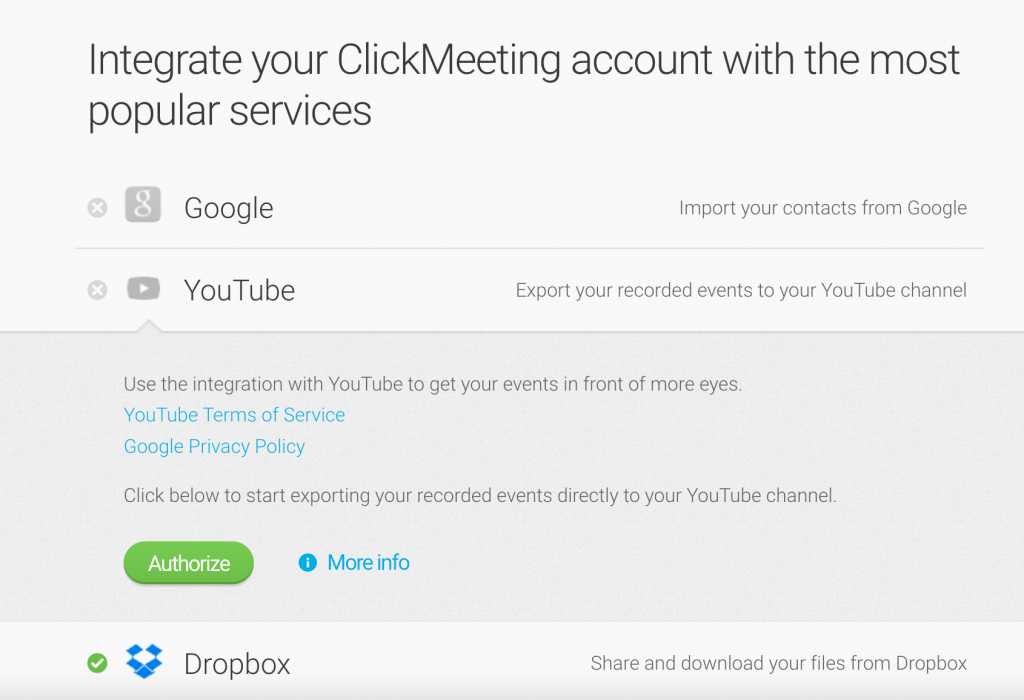
Um Ihr aufgezeichnetes Webinar zu exportieren, gehen Sie in Ihrem Konto auf „Speicherplatz“ und wählen „Aufnahmen“.

Klicken Sie auf „Aktionen“ neben der Aufzeichnung, die Sie exportieren möchten, und klicken Sie anschließend auf „YouTube“. Ihre Datei wird automatisch zu Ihrem YouTube-Kanal exportiert.
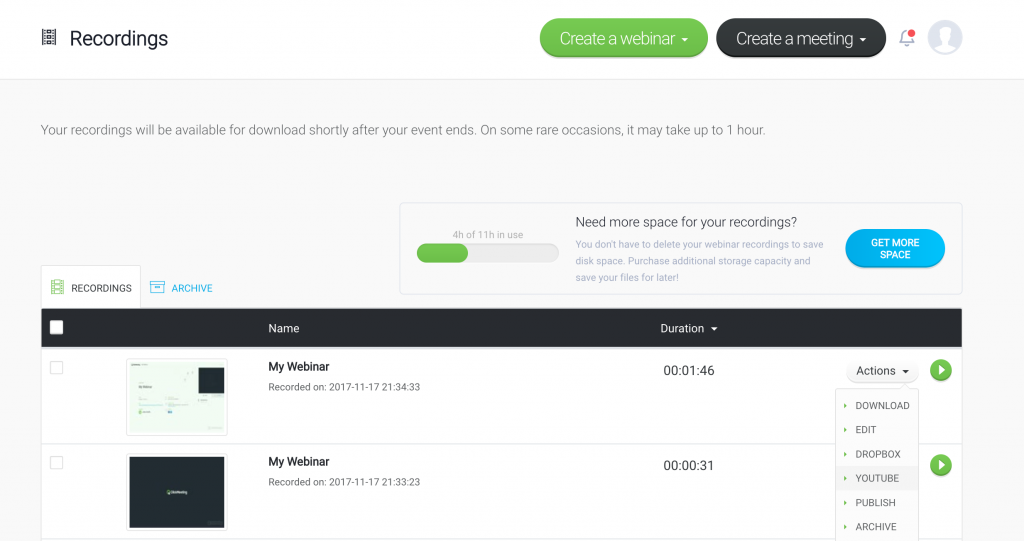
Beachten Sie bitte, dass Ihre Aufzeichnung automatisch als privates Video veröffentlicht wird, also nicht sichtbar für Ihre Abonnenten ist. Um sie öffentlich zu machen, gehen Sie in den Video Manager Ihres YouTube-Kontos und klicken auf das Schloss-Symbol beim Video. Unter dem Thumbnail finden Sie die Basisinformationen zum hochgeladenen Video. Dort können Sie den Status von privat auf öffentlich stellen.
Wenn es Ihnen nicht möglich ist, ClickMeeting mit YouTube zu integrieren, bedeutet das, dass Sie eine alte Version Ihres Google-/Gmail-Kontos nutzen und dass Ihr YouTube-Kanal nicht aktiv ist.
Sie werden aufgefordert, Ihren YouTube-Kanal zu aktivieren. Den Prozess dazu finden sie im Google Help Center.
Dropbox
Verwalten und teilen Sie Ihre Dateien mit der Dropbox-Integration und veranstalten Sie reibungslose und ansprechende Events.
Mit der Dropbox-Integration können Sie reibungslos Dateien in Ihr ClickMeeting-Konto hochladen und sie während Events teilen. Sie können auch Webinar-Aufzeichnungen direkt in Ihre Dropbox exportieren.
Wie funktioniert das?
Klicken Sie in Ihrem Konto in der oberen rechten Bildschirmecke auf „Kontoeinstellungen“.

Gehen Sie auf den Reiter „Integrationen“, wählen „Dropbox“ und klicken „Authorisieren“. Dann werden Ihre Dropbox-Zugangsdaten (Log-in und Passwort) abgefragt. Sobald Sie auf „Anmelden“ klicken, wird die Integration aktiviert.
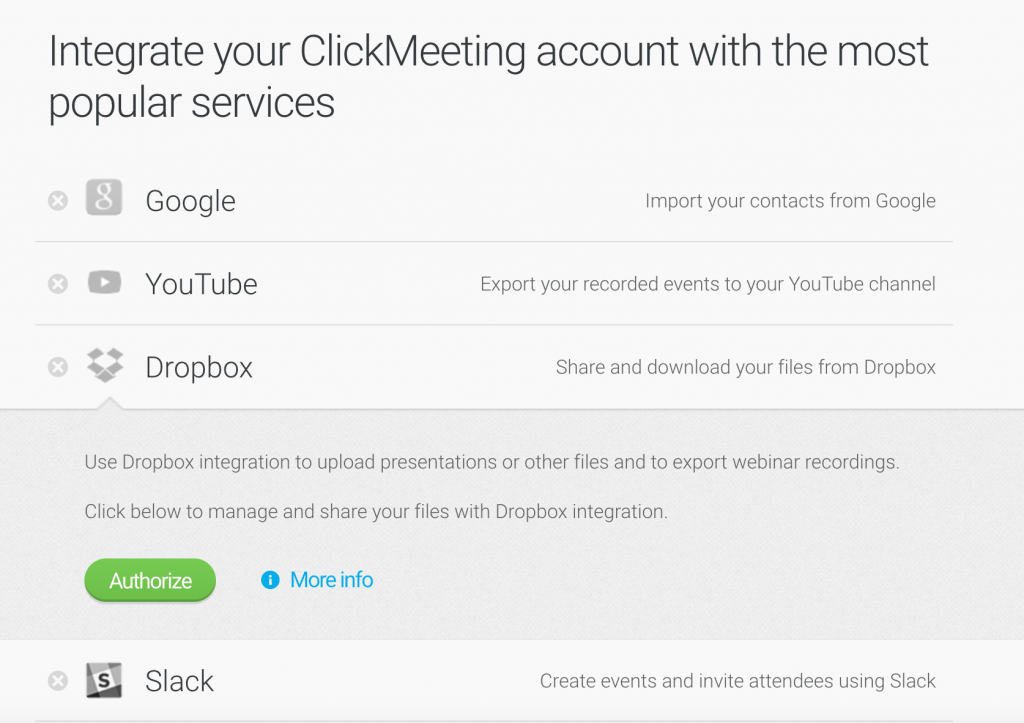
Um Dateien von Dropbox nach ClickMeeting zu importieren, gehen Sie auf „Speicherplatz“, wählen „Meine Dateien“ und klicken Sie auf „Importieren aus Dropbox“. In dem Pop-up können Sie dann die entsprechenden Dateien auswählen.
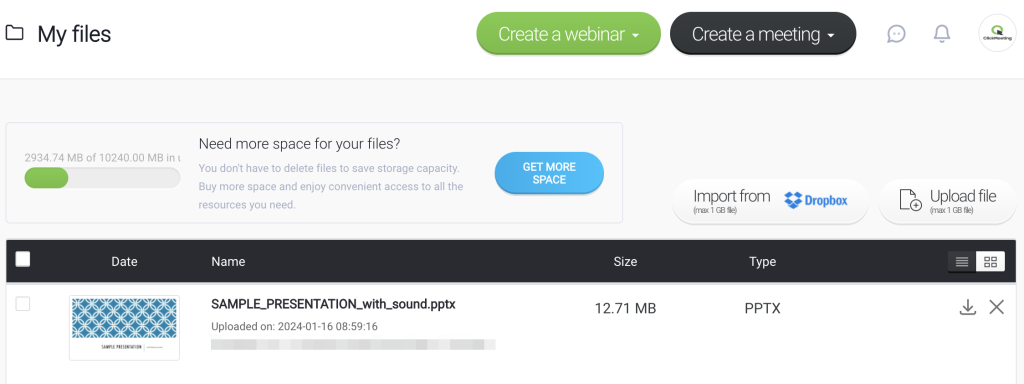
Um Aufzeichnungen von ClickMeeting in die Dropbox zu exportieren, loggen Sie sich in Ihr Konto ein, gehen auf „Speicherplatz“ und dann „Aufnahmen“.

Klicken Sie neben der entsprechenden Datei auf „Aktionen“ und wählen „Dropbox“. Ihre Aufzeichnung wird automatisch in Ihr Dropbox-Konto exportiert.
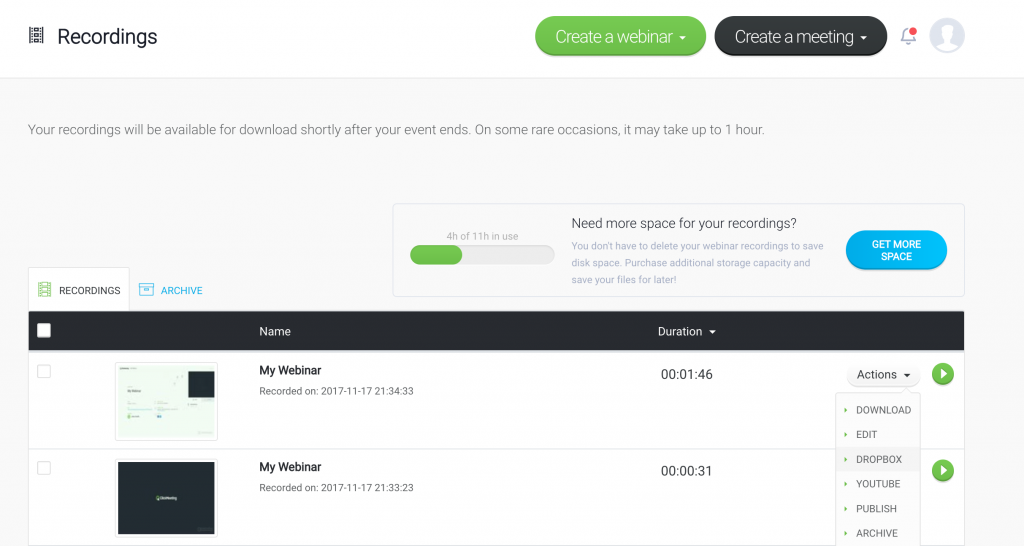
Nun müssen Sie sich keine Gedanken mehr um das Hochladen machen und können sich stattdessen auf Ihr Webinar fokussieren.
Google-Kalender
Stellen Sie sicher, dass Ihre Teilnehmer Ihr Event zu ihren Kalendern hinzufügen können. So verpassen sie das Event nicht.
Der Google-Kalender ermöglicht es den von Ihnen eingeladenen Personen, Informationen über das Event in ihrem Standardkalender zu speichern.
Wie funktioniert das?
Erstellen Sie ein Event und versenden Sie die Einladungen. Wenn die Teilnehmer Ihre Einladung akzeptieren, haben sie die Option, das Event automatisch zu ihren Kalendern hinzuzufügen.
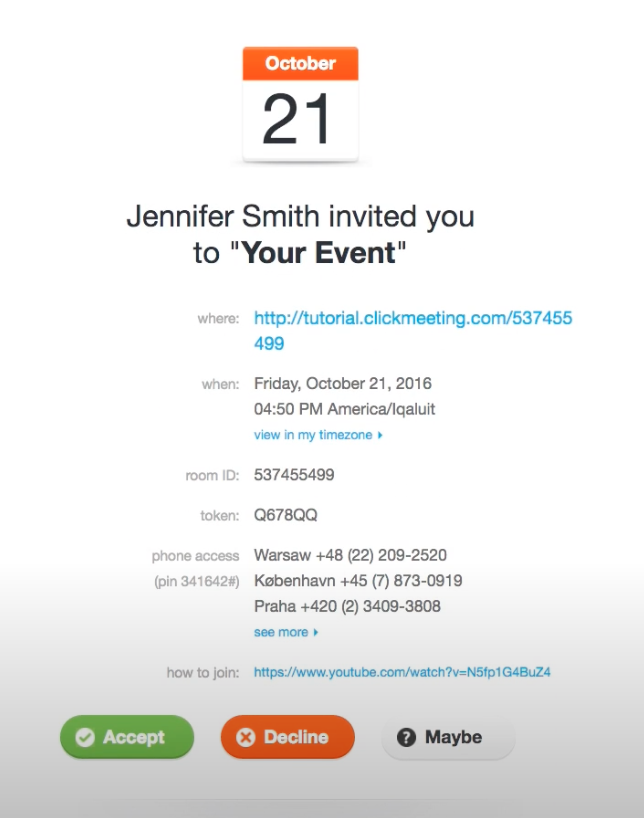
So werden sie an Ihr Event erinnert und können Ihnen noch mehr Teilnehmer verschaffen.
iCal
iCal ermöglicht es den von Ihnen eingeladenen Personen, Informationen über das Event in ihren Kalendern zu speichern.
Wie funktioniert das?
Erstellen Sie ein Event und versenden Sie die Einladungen. Wenn die Teilnehmer Ihre Einladung akzeptieren, haben sie die Option, das Event automatisch zu ihren Kalendern hinzuzufügen.
Outlook
Sparen Sie Zeit und Arbeit, indem Sie Ihre Events aus Outlook heraus planen.
Outlook ist ein praktischer Arbeitsbereich für die Verwaltung Ihrer E-Mails und die Einrichtung von persönlichen Meetings. Nutzen Sie das Plug-in, um ein Event über Outlook zu erstellen und von dort aus Teilnehmer direkt einzuladen.
Hier klicken, um zu erfahren, wie man die Integration anwendet.
Slack
Sie haben keine Zeit? Veranstalten und verwalten Sie Ihre Online-Events direkt über Slack.
Die Slack-Integration ermöglicht es Ihnen, schnell und einfach ein Ad-hoc-Event oder ein geplantes Event zu erstellen! Das Event, das Sie in Slack erstellen, wird Ihrem ClickMeeting-Konto automatisch hinzugefügt.
Wie funktioniert das?
Klicken Sie in Ihrem Konto in der oberen rechten Bildschirmecke auf „Kontoeinstellungen“.

Gehen Sie auf den Reiter „Integrationen“, wählen „Slack“ und klicken „Authorisieren“.
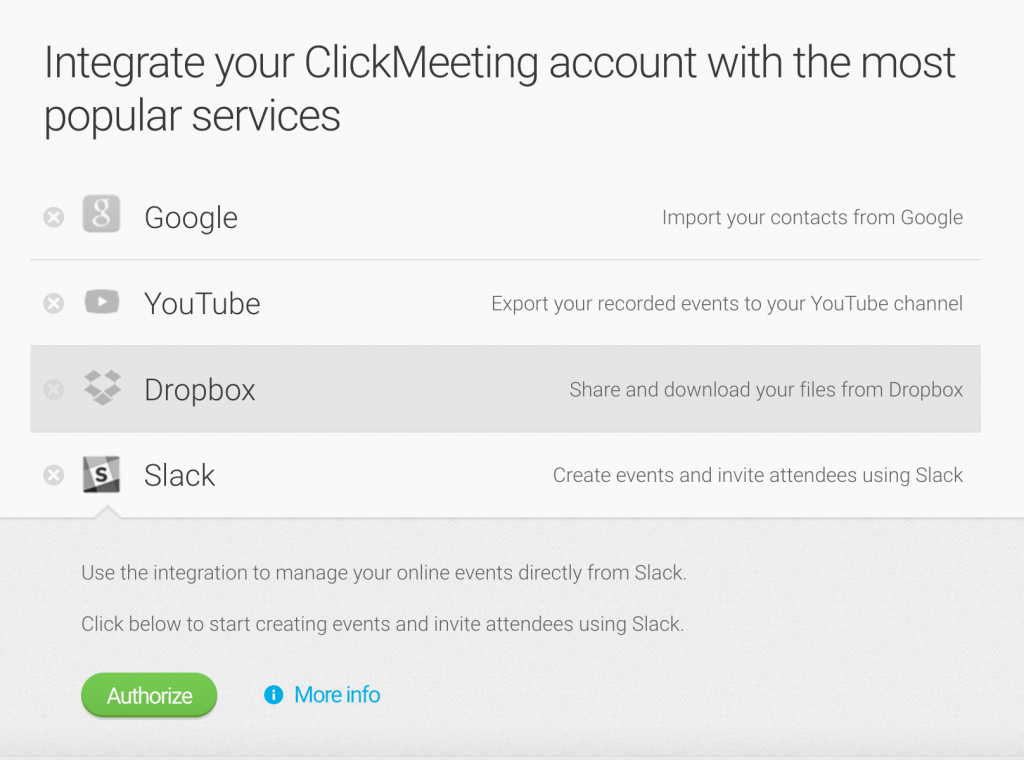
Sie werden nun zu Ihrer Slack-Plattform weitergeleitet, um den erforderlichen Zugriff zu bestätigen.
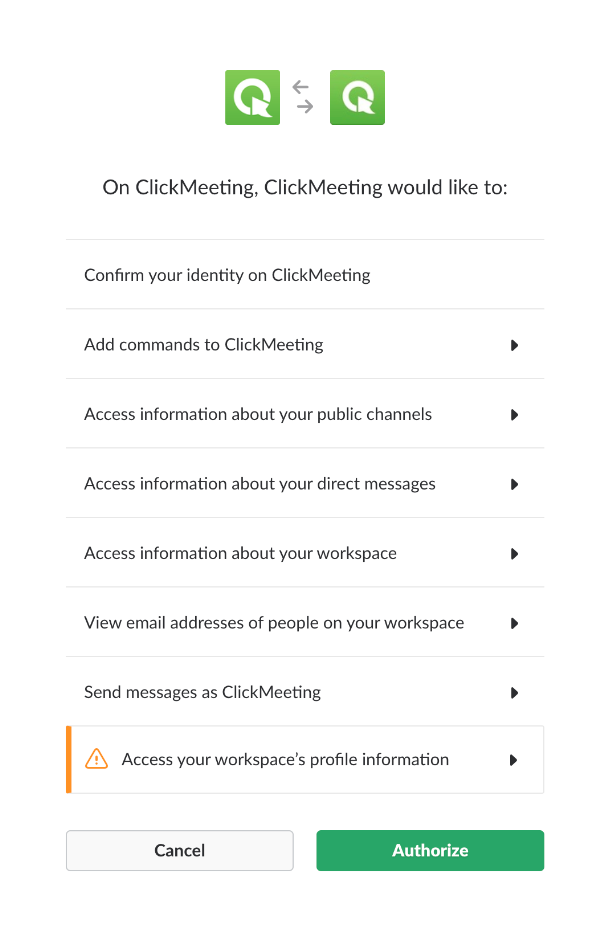
Sie können ohne große Vorbereitung ein Online-Event erstellen. Versammeln Sie all Ihre Teilnehmer in kürzester Zeit.
eFakturierung
Wenn Sie die Plattform eFakturierung nutzen, können Sie die Rechnungsstellung an Teilnehmer, die ein Ticket für Ihre kostenpflichtige Veranstaltung erworben haben, ganz einfach automatisieren. Verwenden Sie dazu unsere Integration.
Wie kann man ClickMeeting und eFakturierung integrieren?
Loggen Sie sich zunächst in Ihr Konto auf efakturierung.de ein.
Erweitern Sie das Einstellungsmenü in der oberen rechten Ecke und wählen Sie „API“.

Klicken Sie innerhalb der Seite API-Token auf die Schaltfläche „Ansehen“.
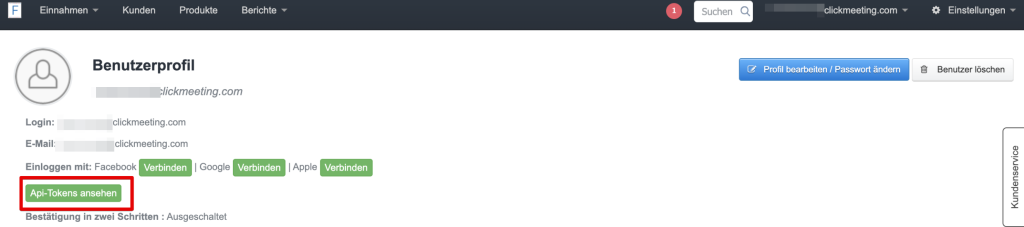
Als Nächstes erstellen Sie ein neues Token. Nutzen Sie dazu die Schaltfläche „Neues Token hinzufügen“ und geben Sie ihm einen Namen, wie etwa „ClickMeeting“. Klicken Sie nun auf die Schaltfläche „Speichern“ und kopieren schließlich den neuesten API-TOKEN.
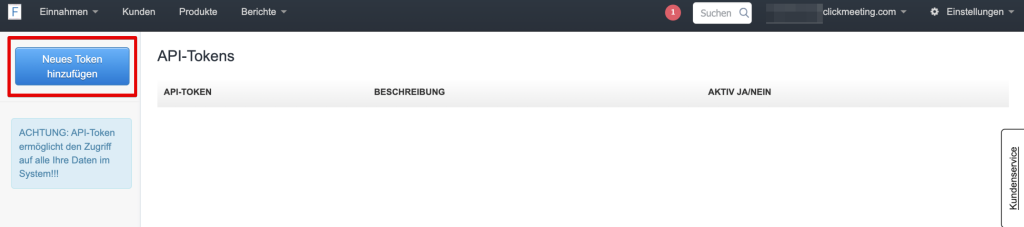
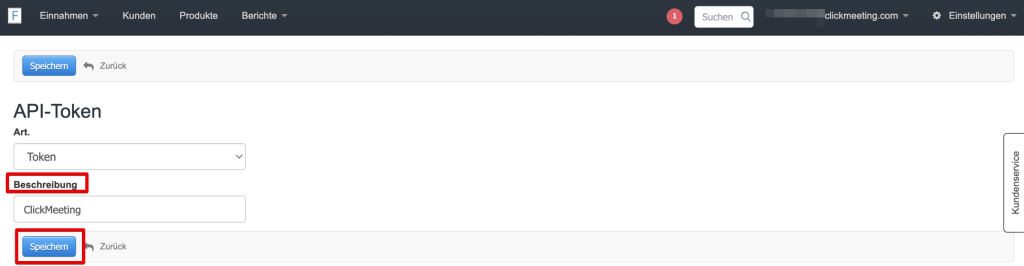
Begeben Sie sich dann zu Ihrem ClickMeeting-Konto. Innerhalb der Einstellungen von Integrationen finden Sie die mit der eFakturierung-Plattform.
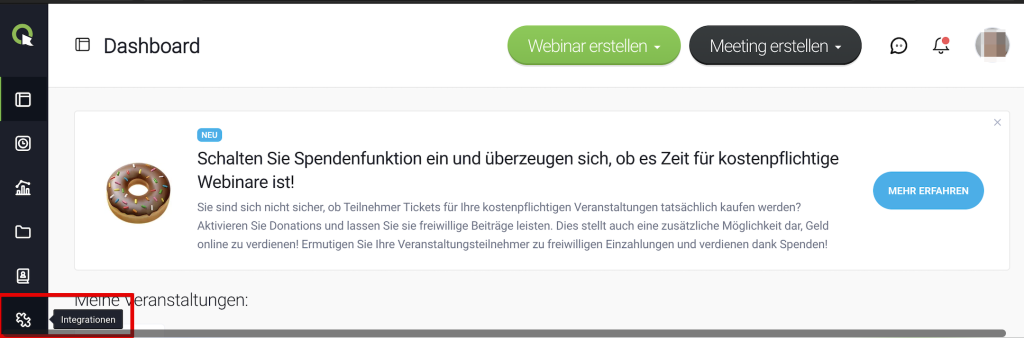
Fügen Sie den kopierten API-Schlüssel und Ihren Kontonamen (Einstellungen >> Kontoeinstellungen >> Konto- / Unternehmensname) aus eFakturierung ein, und klicken Sie dann auf die Schaltfläche „Autorisieren“.
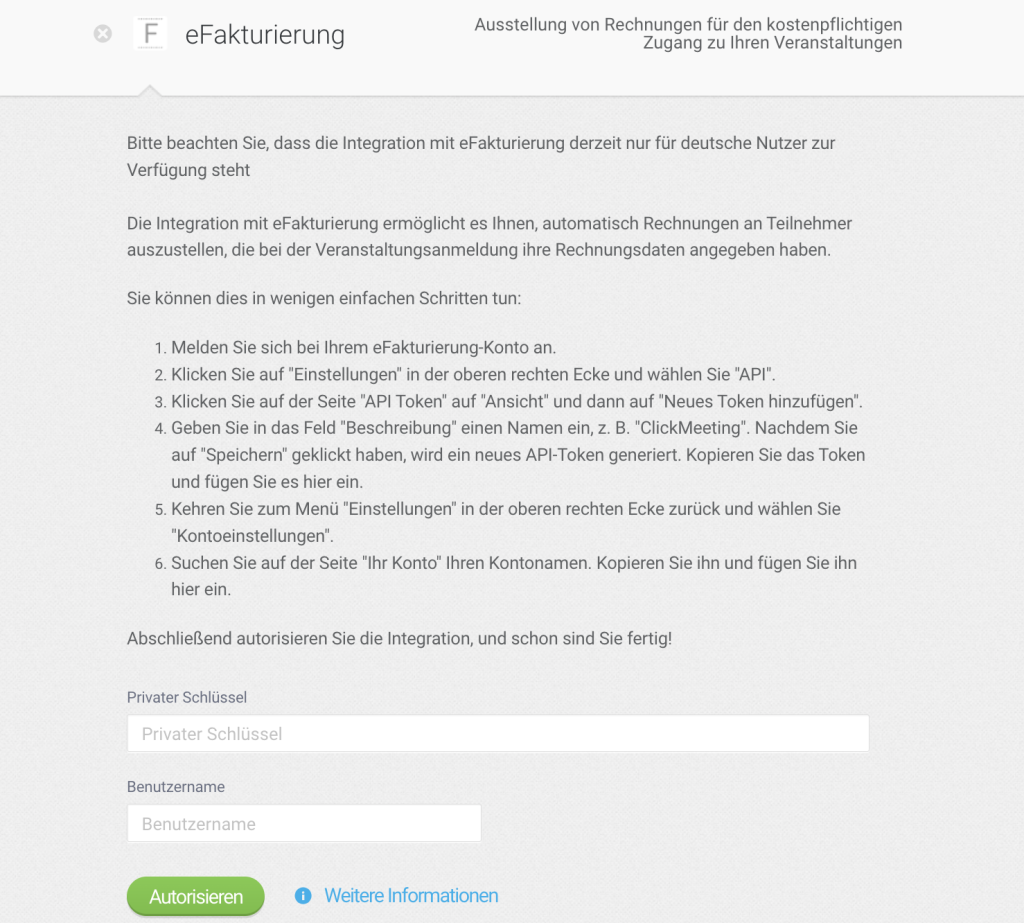
Die Integration ist jetzt einsatzbereit!
Wie lässt sich die Rechnungsstellung automatisieren?
Bei der Erstellung einer Veranstaltung entscheiden Sie, ob Sie Ihren Teilnehmern erlauben möchten, automatisch Rechnungen zu erhalten (dies gilt für Teilnehmer, die Privatpersonen sind oder ein in Deutschland eingetragenes Unternehmen haben). Sobald diese Option aktiviert ist, werden dem Anmeldeformular automatisch Felder für Steuernummer (optionales Feld), Firma/Vollname (Pflichtfeld), Land und Ort (Pflichtfelder), Straße und Hausnummer (Pflichtfeld) sowie Postleitzahl (Pflichtfeld) hinzugefügt.
Wenn Sie sich für diese Funktion entscheiden und ankreuzen, dass eine Rechnung erforderlich ist, müssen die Teilnehmer die Rechnungsdatenfelder ausfüllen. Wenn Sie sich nicht dafür entscheiden, dass die Rechnung obligatorisch ist, können die Teilnehmer während des Kaufs auf die Schaltfläche „Ich möchte eine Rechnung erhalten“ klicken und ihre Rechnungsdaten freiwillig angeben.
Daraufhin sendet das System das Dokument automatisch an die bei der Registrierung angegebene E-Mail-Adresse, einschließlich der angegebenen Kundendaten.
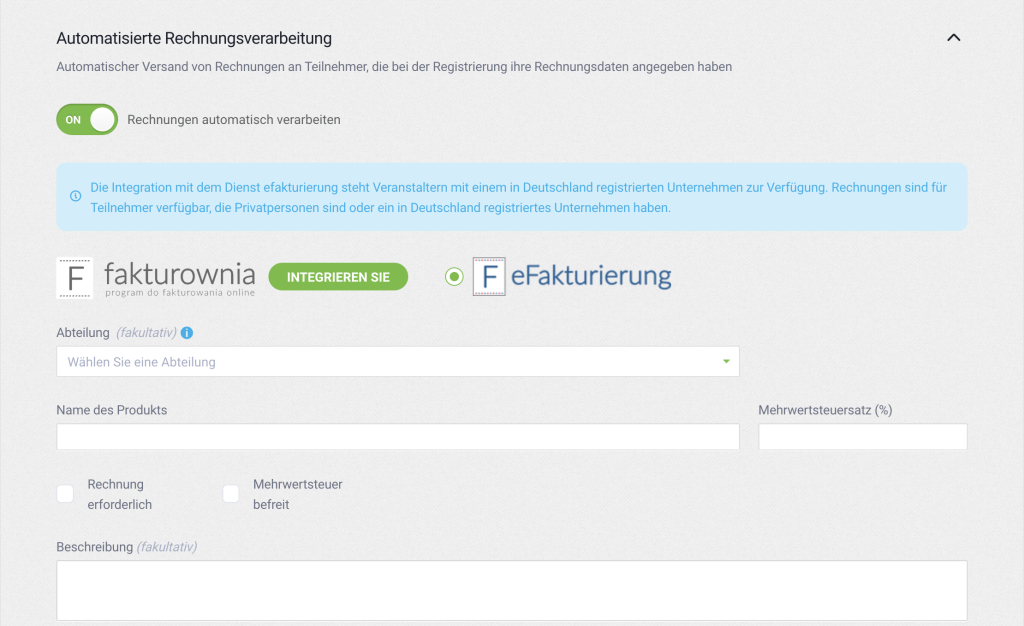
Bitte beachten Sie dies:
- Rechnungen können sowohl an Privatpersonen als auch an in Deutschland tätige Unternehmer ausgestellt werden.
- In den Einstellungen Ihrer Veranstaltungen können Sie die entsprechende Abteilung aus eFakturierung auswählen, über die die Rechnung ausgestellt werden soll.
- Sie können auch die Mehrwertsteuerbefreiung ankreuzen.
- Im Feld „Beschreibung“ können Sie Anmerkungen hinzufügen, die auf der ausgestellten Rechnung erscheinen werden.
- Das Verkaufsdatum ist das Datum, an dem die Dienstleistung erbracht wurde. Sie können sie manuell ändern. Das Datum sollte dem Datum des Webinars entsprechen (d. h. dem Tag, an dem die Dienstleistung für die Teilnehmer erbracht wurde).
- Bei On-Demand-Webinaren entspricht das Verkaufsdatum standardmäßig dem Zahlungsdatum. Dies ist darauf zurückzuführen, dass der Kauf eines Webinars auf Abruf dem Teilnehmer einen sofortigen Zugriff darauf verschafft. Daher wird das Verkaufsdatum auf der Rechnung für ein On-Demand-Webinar standardmäßig mit dem Zahlungsdatum übereinstimmen.
- Die Integration mit dem System eFakturierung ermöglicht die Erstellung sowohl von regulären Rechnungen als auch von Vorschussrechnungen.
- Wenn ein Zugang zu einem Webinar, das im Oktober stattfindet, bereits im September erworben wird, erhält der Käufer eine Vorschussrechnung (Grund: das Leistungsdatum liegt in einem späteren Abrechnungszeitraum als der aktuelle). Wenn der Teilnehmer jedoch den Zugang zu einem Webinar, das im Oktober stattfindet, tatsächlich im Oktober erwirbt, erhält er eine reguläre Rechnung (das Leistungsdatum stimmt mit dem aktuellen Abrechnungszeitraum überein).
Fakturownia
Durch die Integration mit der polnischen Plattform Fakturownia können Sie automatisch Rechnungen an Personen ausstellen, die Tickets für Ihre kostenpflichtigen virtuellen Veranstaltungen erworben haben.