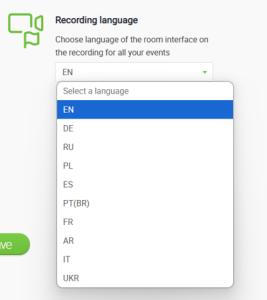Aufnahmen
Wie nehme ich ein Event auf?
Um Ihre Konferenz aufzunehmen, erstellen Sie ein Event innerhalb Ihres ClickMeeting-Kontos oder organisieren Sie ein spontanes Sofort-Meeting. Direkt im Event-Raum befindet sich die Option Aufnahme in der oberen Leiste. Klicken Sie darauf, um Ihr Event aufzunehmen. Ein blinkender roter Punkt bedeutet, dass Ihr Event aufgenommen wird, und der Timer daneben zeigt die Dauer der Aufnahme an.
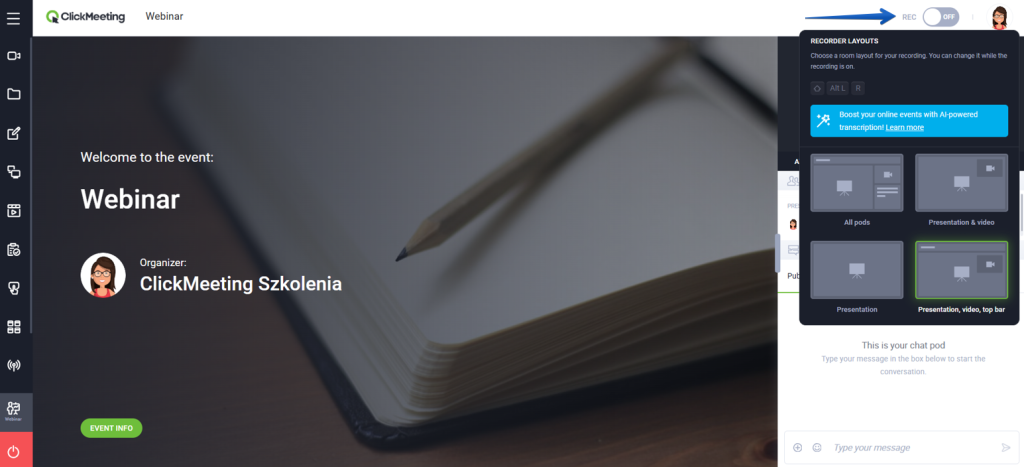
Bitte denken Sie daran, dass Sie innerhalb eines kostenlosen Testkontos nur 30 Minuten Ihres Events aufnehmen können. Danach stoppt die Aufnahme automatisch.
Bitte beachten Sie, dass all Ihre Event-Aufzeichnungen nicht automatisch das Chat-Fenster oder die Teilnehmerliste beinhalten. Sie können diese Einstellungen ändern, indem Sie das entsprechende Recorder-Layout direkt im Event-Raum auswählen. Wählen Sie zwischen drei weiteren Layouts, wenn Sie möchten, dass Ihre Aufzeichnung verschiedene Elemente enthält.
Zusätzlich können Sie auch verschiedene Aufzeichnungen derselben Veranstaltung erhalten. Sie können auf 3 verschiedene Dateien einer Event-Aufnahme greifen:
- die standardmäßige Zimmeransicht,
- die Präsentation selbst mit dem Hintergrundton,
- nur Kamerafenster mit Ton,
Um dieses Add-on zu erwerben, kontaktieren Sie uns unter addons@clickmeeting.com.
Sie können Ihr Event in zwei Auflösungen aufnehmen – SD und HD. Denken Sie daran, dies vor dem Event in den Erweiterten Einstellungen Ihres Kontos einzurichten. Bitte beachten Sie, dass diese Einstellungen nur für künftige Aufnahmen, nicht jedoch für bereits aufgenommene Events, gelten. Eine HD Aufnahme können Sie auch individuell für jede Veranstaltung einstellen, indem Sie den Automatisierung Tab → Aufzeichnungsqualität wählen. Wenn Sie Events in HD aufnehmen möchten, beeinträchtigt dies nicht die verfügbare Aufnahmezeit (Minuten) innerhalb Ihres Kontos. Beachten Sie jedoch, dass HD-Dateien viel mehr Speicherplatz auf Ihrem Computer benötigen, sofern Sie sie herunterladen. Die HD-Option ist in allen kostenpflichtigen Plänen verfügbar.
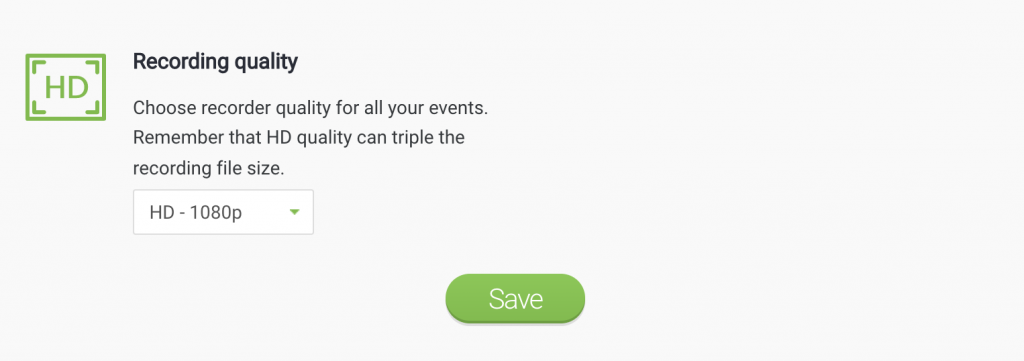
Falls Sie bereits Ihre gesamte Aufnahmezeit verbraucht haben, Ihr Event aber noch nicht beendet ist, machen Sie sich keine Sorgen. Das System ermöglicht Ihnen die Aufnahme bis zum Ende des Events. Bitte beachten Sie, dass wenn Sie den Konferenzmodus während Ihres Events zu Nur Moderatoren ändern, Ihre Audio- und Videosignale nicht aufgenommen werden.
Nutzen Sie das Potenzial Ihrer Aufzeichnungen und fügen Sie sie Ihren „Dankeschön“-E-Mails, Follow-Up-Nachrichten oder Ihrer Profilseite bei. Die Aufzeichnungen können auch für Automatisierte oder On-Demand-Webinare verwendet werden und als Lead-Generierung dienen.
Worum geht es bei der AI-Transkription von Aufnahmen?
Mit dieser Funktion können Sie nach der Veranstaltung eine Textdatei erstellen, die ein qualitativ hochwertiges Transkript der Aufzeichnung zusammen mit Zeitstempeln der einzelnen Aussagen enthält.
Die KI-Transkriptionsfunktion für Aufnahmen befindet sich derzeit in der BETA-Phase und wir arbeiten daran, sie zu verbessern.
Damit Sie die AI-Transkription von Aufnahmen nutzen können, müssen Sie zunächst Ihre Veranstaltung aufzeichnen und anschließend eine Transkription erstellen, indem Sie auf die entsprechende Schaltfläche klicken (die AI-Transkription wird nicht automatisch erstellt).
Wie funktioniert die AI-Transkription von Aufnahmen?
Um eine Aufzeichnungstranskription zu erstellen, nachdem das aufgezeichnete Event beendet, sollten Sie Folgendes tun:
- Wählen Sie das Symbol „Speicherplatz“ im Seitenmenü Ihres Kontobereiches und gehen Sie dann auf den Reiter „Aufnahmen“.
- Suchen Sie die gewünschte Aufzeichnung und klicken Sie auf die Schaltfläche „AI-Transkription“.
Bei der Erstellung der Transkription können Sie die Sprache auswählen, in der der Text erstellt werden soll. Dies dient dazu, sicherzustellen, dass die Sprache der Transkription mit der Sprache der Veranstaltung übereinstimmt.

- Um die Aufnahme zu transkribieren, klicken Sie im Pop-up-Fenster auf die Schaltfläche Transkription starten.
- Die Vorbereitung der Umschriften kann je nach Dauer der Aufnahme zwischen ein paar und mehreren Dutzend Minuten dauern. Die Fortschrittsansicht zeigt an, in welchem Stadium sich der Transkriptionsprozess befindet. Denken Sie daran, dass Sie während dieser Zeit das Fenster schließen und Ihr ClickMeeting-Konto einfach sorglos weiter nutzen können. Die Transkription wird für Sie im Hintergrund vorbereitet.
- Wir werden Sie über die Fertigstellung Ihres Transkripts durch eine Benachrichtigung in Ihrem Kontobereich und per Mail informieren. Sie können sie direkt im Tab „Aufnahmen“ oder in dem Fenster, das durch Klicken auf die Schaltfläche „Transkription herunterladen (TXT-Datei)“ erscheint, herunterladen.

- Denken Sie daran, dass Sie die Transkription für eine bestimmte Aufnahme nur einmal erstellen können.
- Zu Transkriptionszwecken werden die Aufnahmen nicht außerhalb der ClickMeeting-Infrastruktur verarbeitet.
Wie können Sie die Transkription nutzen?
Das erzeugte Transkript können Sie u. a. folgenderweise verwenden:
- Senden Sie es an Teilnehmer, um ihnen die Suche nach Informationen zu erleichtern,
- Verwenden Sie externe Tools, um die Aufnahme mit Untertiteln zu versehen und Übersetzungen vorzubereiten,
- Erstellen Sie zusätzliche Inhalte, wie z. B. Artikel oder E-Mails,
- Verwenden Sie es in anderen KI-Tools, z. B. zur Automatisierung der Erstellung und Analyse von Inhalten.
Derzeit können Sie pro Monat drei AI-Transkriptionen von Ihren Aufzeichnungen generieren. Im Bereich „Aufnahmen“ sehen Sie die Anzahl der verfügbaren Transkripte in einem bestimmten Zeitraum.
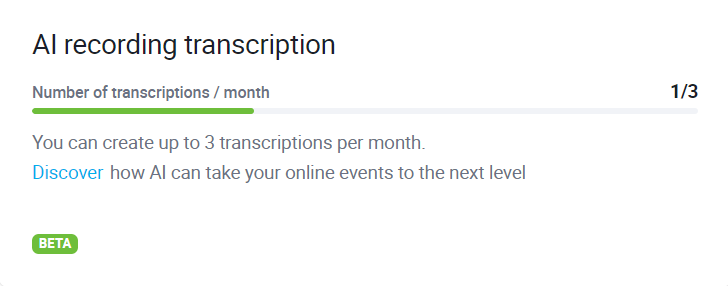
Über wie viel Aufzeichnungsspeicherplatz verfüge ich?
Ihr Aufnahmespeicherplatz hängt von Ihrem Paket ab:
- kostenlose Testkonten – 30 Minuten
- Live-Pläne – 6 Stunden
- Automated-Pläne – 10 Stunden
Die Anzahl der Aufnahmestunden gilt für Ihr gesamtes Konto. Sie können Ihren Aufnahmespeicherplatz jederzeit durch den Kauf eines Konto-Add-ons erhöhen. Wählen Sie nach dem Einloggen in Ihr Konto die Registerkarte Konto-Add-ons (hier klicken), um die genauen Kosten für die von Ihnen gewählte Anzahl an Stunden anzuzeigen. Bei Bedarf können Sie mehrmals Aufnahmestunden erwerben, um die gewünschte Anzahl zu erhalten.
Sie können Aufzeichnungen auch in das Archiv übertragen oder im MP4-Format herunterladen und aus Ihrem Kontobereich löschen. Bitte beachten Sie, dass Aufzeichnungen, die in On-Demand- und automatisierten Webinaren verwendet werden, nicht gelöscht werden können.
Wo werden meine aufgenommenen Veranstaltungen gespeichert?
Ihre Aufnahmen werden unter Speicherplatz → Aufnahmen gespeichert.
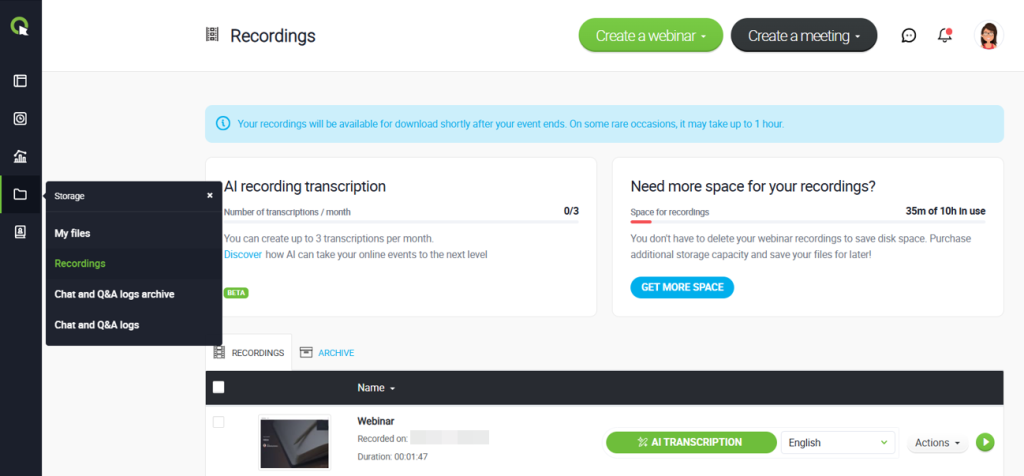
Wie kann ich in meinem Konto den Aufzeichnungs- und Archivierungsspeicher verwalten?
Im Aufzeichnungsbereich sehen Sie, wie viel Platz noch übrig ist, zudem können Sie all Ihre Aufnahmen verwalten. Sie können sie direkt auf Ihren Computer herunterladen und mit dem Bearbeitungsprogramm eines Drittherstellers editieren. Wenn Sie sie einem breiteren Publikum präsentieren möchten, können Sie die Event-Aufzeichnung an Ihren YouTube-Kanal oder Ihr Dropbox-Konto senden und von dort aus fortfahren.
Falls Sie merken, dass Ihr Hauptspeicherplatz knapp wird, können Sie die Dateien archivieren. Der Archivspeicher ist ein zusätzlicher Ort, an dem Sie alle Aufzeichnungen aufbewahren können, die Sie aktuell nicht benötigen, oder falls Sie einfach nur den Hauptspeicherplatz für neue Dateien frei räumen möchten. Sie können Ihre Dateien jederzeit in den Archivbereich verschieben, die Aufzeichnungen aber auch wieder in den Hauptspeicher zurückholen.
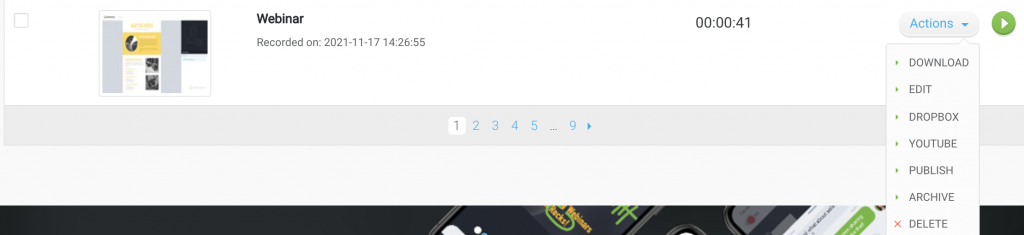
Wir möchten Sie jedoch darauf hinweisen, dass der Archivbereich nicht der einzige Ort sein sollte, an dem Sie ungenutzte Aufnahmen aufbewahren. Wir empfehlen Ihnen ausdrücklich, auch auf Ihren eigenen Geräten und externen Festplatten Kopien zu erstellen, Dateien auf andere Plattformen wie Dropbox oder YouTube zu exportieren oder den Hauptspeicherplatz zu nutzen. Der Archivbereich wird regelmäßig technisch überarbeitet und infolgedessen können Dateien dauerhaft gelöscht werden. Diese Aktion kann nicht rückgängig gemacht werden. Der Kontobesitzer ist verantwortlich für die Verwaltung des Archivbereichs innerhalb seines Kontos.
Kann ich eine aufgezeichnete Veranstaltung bearbeiten?
Gehen Sie zum Abschnitt Speicherplatz, wählen Sie Aufnahmen, klicken Sie neben einer Aufnahme auf Aktionen und wählen Sie Bearbeiten.
Bei der Bearbeitung der Aufnahme können Sie den Anfang und das Ende der Aufnahme trimmen.
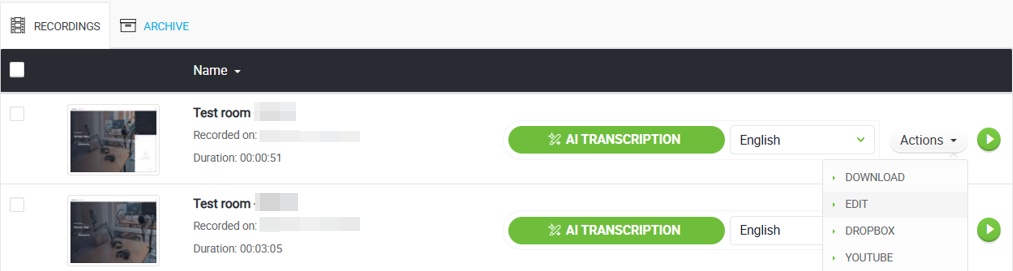
Wie sende ich die Aufzeichnung des Events an meine Teilnehmer?
Fahren Sie mit dem Mauszeiger über das Symbol für Speicherplatz im linken Seitenmenü.
Danach wählen Sie dann „Aufnahmen“ aus dem Menü. Wählen Sie ein Event aus der Liste, klicken Sie rechts auf „Aktionen“ und wählen Sie „Veröffentlichen“.
Dann können Sie die URL-Adresse der Aufzeichnung kopieren oder den Kippschalter auf EIN stellen und die Änderungen speichern.
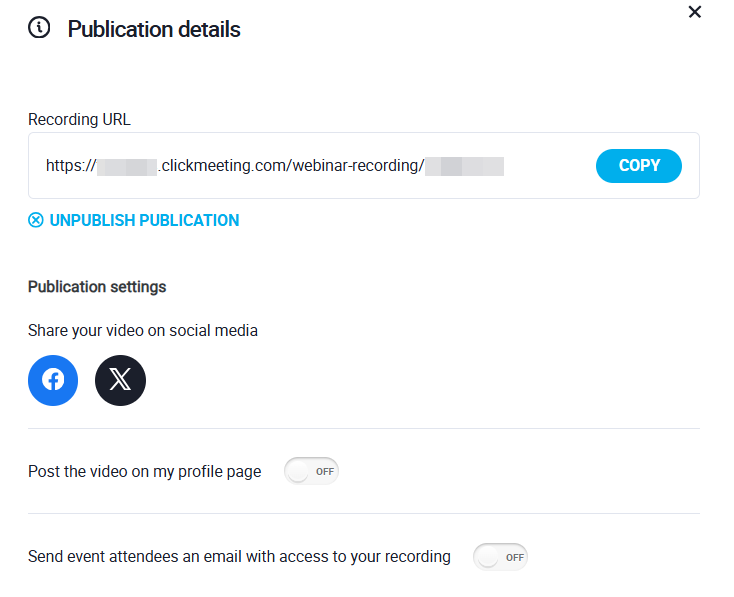
Wenn Sie wissen möchten, wer sich Ihre Event-Aufzeichnung angesehen hat, loggen Sie sich in Ihr Konto ein und gehen auf den Bereich „Kontakte“. Gehen Sie auf „Gruppen“, dann auf „Auswählen“ und wählen dann den Namen Ihrer veröffentlichten Aufzeichnung. Die Teilnehmer, die dann auf der Liste erscheinen, haben sich Ihre Aufzeichnung angesehen.
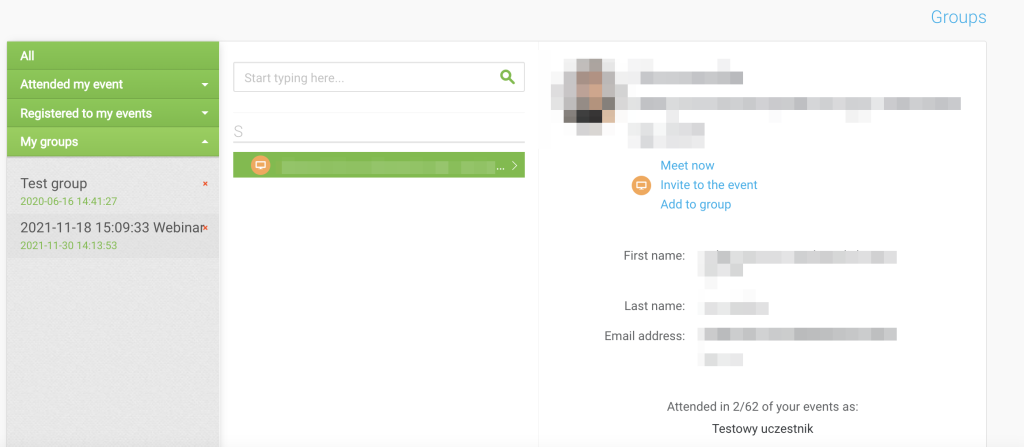
DSGVO-Klausel bei Veröffentlichung einer Aufzeichnung
- Bei der Veröffentlichung einer Aufnahme hat der Veranstalter die Möglichkeit, eine benutzerdefinierte DSGVO-Klausel hinzuzufügen. Diese Klausel ist wichtig, um die Einhaltung der Datenschutzvorschriften zu gewährleisten. Hier hat der Teilnehmer die Möglichkeit, durch Ankreuzen eines Kontrollkästchens sein Einverständnis mit der Verarbeitung personenbezogener Daten zu geben. Diese Einwilligung wird aufgezeichnet und gespeichert.
- Der Veranstalter hat die Möglichkeit zu wählen, ob das Ankreuzen der Zustimmung seitens des Teilnehmers fakultativ oder obligatorisch ist. Mit dieser Option kann das Verfahren zur Einholung von Einwilligungen an die Anforderungen des Veranstalters angepasst werden.
- Die Klausel wird auf nachfolgende Aufzeichnungen vererbt, d. h. sie wird automatisch bei jeder neuen Aufzeichnung desselben Veranstalters angezeigt.
- Wenn die DSGVO-Klausel entfernt wird, zeigt das System automatisch die Standardformel an und gewährleistet so weiterhin die Einhaltung der gesetzlichen Bestimmungen.
- Das System zeichnet den genauen Zeitpunkt auf, zu dem der Teilnehmer die Einwilligung zur Datenverarbeitung angeklickt hat. Auf Anfrage werden diese Informationen dem Kontoinhaber zur Verfügung gestellt, nachdem er sich mit unserem Kundenservice unter support@clickmeeting.com in Verbindung gesetzt hat.
Wie kann ich mehr Leads mit aufgezeichneten Events generieren?
Das Teilen eines aufgezeichneten Events bietet Ihnen eine neue Möglichkeit, mehr Leads zu generieren. Wenn Sie Ihre Webinare über Ihre Social-Media- und andere Kanäle verbreiten, erreichen Sie Ihre potenziellen Kunden. Um Zugang zu Ihrem aufgezeichneten Webinar zu erhalten, müssen sie Ihre E-Mail-Adresse in einem speziellen Popup-Fenster eingeben. Die potenziellen Kunden erhalten also einen Link zu Ihrer Aufzeichnung und Sie erhalten Ihre E-Mail-Adressen für Ihre Lead-Datenbank. Eine echte Win-Win-Situation.
Wo finde ich die Liste der Leads meiner geteilten aufgezeichneten Events?
Fahren Sie mit dem Mauszeiger über das Symbol für Kontakte im linken Seitenmenü und gehen dann zum Adressbuch.
Klicken Sie nun im linken Menü auf die Registerkarte Meine Gruppen. Sie sehen nun eine Liste Ihrer Webinar-Gruppen. Wenn Sie auf eine von ihnen klicken, erhalten Sie eine Liste der Zuschauer mit allen Details in der Mitte Ihres Bildschirms.
Kann ich meine Aufzeichnung in den sozialen Medien teilen?
Ja, das ist kein Problem. Sie können Ihre Webinar-Aufzeichnung über die Teilen-Schaltflächen für LinkedIn, Twitter und Facebook in den Veröffentlichungsdetails freigeben.
Fahren Sie mit dem Mauszeiger über das Symbol für Speicherplatz im linken Seitenmenü und gehen dann zu Aufnahmen.
Auf der rechten Seite der Aufzeichnung sehen Sie die Schaltfläche „Aktionen“. Im Auswahlmenü finden Sie die „Veröffentlichungsdetails“.

Wie kann ich die Sprache der Oberfläche ändern, die in den Aufzeichnungen meines Veranstaltungsraums erscheint?
Wenn Sie Ihre Veranstaltung aufzeichnen, erfasst das System die Sprache, die Sie in den erweiterten Einstellungen Ihres Kontos ausgewählt haben. Wenn Sie Ihre Veranstaltung mit einer anderen Sprachschnittstelle als Ihren Standardeinstellungen aufzeichnen möchten, müssen Sie das Land in der Registerkarte „Erweiterte Kontoeinstellungen“ ändern, bevor Sie auf die Schaltfläche „REC“ klicken oder die Veranstaltung starten (wenn Sie die Veranstaltung mit automatischem Aufzeichnungsstart eingerichtet haben).
Bitte beachten Sie: Wenn Sie das Land während der Aufnahme ändern, ändert sich die Sprache auf dem Rekorder nicht.
Wie veröffentliche ich eine Webinar-Aufzeichnung auf meinem YouTube-Kanal?
Gehen Sie zu Ihrem Speicherplatz und wählen Sie Aufzeichnungen. Klicken Sie als Nächstes auf Aktionen neben der Aufzeichnung, die Sie exportieren möchten, und klicken Sie anschließend auf YouTube. Ihre Datei wird automatisch auf Ihrem YouTube-Kanal veröffentlicht.

Nachdem das Hochladen abgeschlossen ist, erhalten Sie eine private Nachricht in Ihrem ClickMeeting-Posteingang. Bitte beachten Sie, dass Ihr hochgeladenes Video standardmäßig nicht öffentlich ist. Um es öffentlich zu machen, müssen Sie dies manuell in den Videodetails ändern. Auf dieser Seite können Sie auf alle Ihre Videos zugreifen.