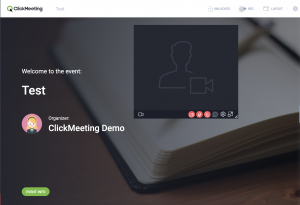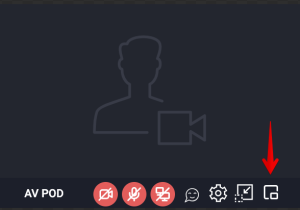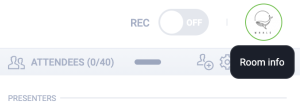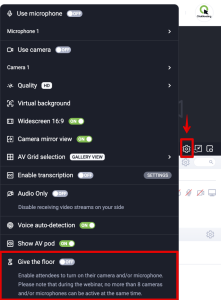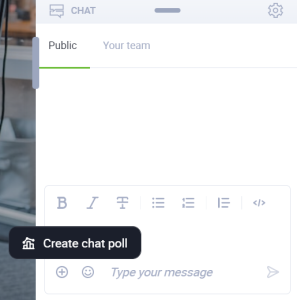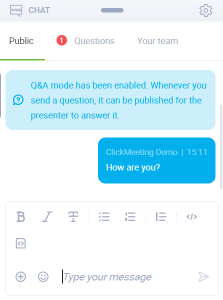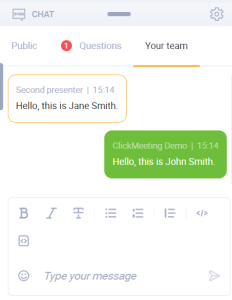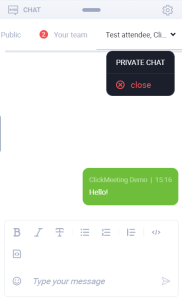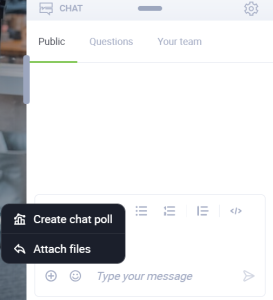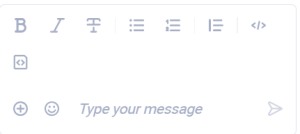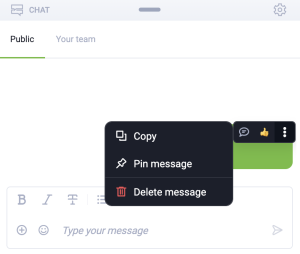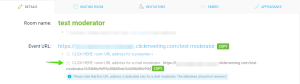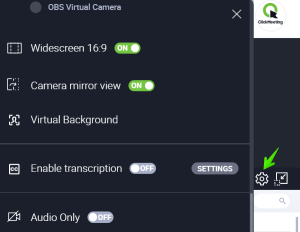Menü auf der rechten Seite
Wie richte ich meine Kamera und meinen Ton ein?
Klicken Sie, nachdem Sie sich im Webinar-Raum angemeldet haben, oben im Fenster auf A/V-Einstellungen. Schieben Sie den Schalter bei Mikrofon verwenden und Kamera verwenden auf EIN und wählen Sie Ihre Geräte aus (alternativ können Sie einen Avatar statt eines Videos verwenden). Je nach Ihrem Tarif können Sie auch die Videoqualität von Standard auf Hoch stellen. Falls ein Popup-Fenster angezeigt wird, klicken Sie auf Zulassen, um den Zugriff auf Ihre Geräte zu ermöglichen.
Was bedeutet es, dass das Audio- und Videofenster schwebt?
Es bedeutet, dass Sie es einfach lösen und an der gewünschten Stelle fixieren können, um sich besser darauf zu konzentrieren. Auch Ihre Teilnehmer haben diese Möglichkeit.
Bitte beachten Sie, dass Sie das Audio- und Videofenster derzeit nicht in den Vollbildmodus maximieren können. Um es im Hauptfenster der Präsentation zu aktivieren, rufen Sie das Dashboard auf und aktivieren Sie AV-Ansicht. Sie können auch Ihren Kamera-Stream im unteren Bereich anheften – für einen besseren Fokus auf andere Moderatoren oder Teilnehmer. Klicken Sie dafür auf das entsprechende Icon in Ihrem Stream.
Sie können die Bild-im-Bild-Funktion nutzen. Während der Bildschirmfreigabe oder beim Minimieren des Raumfensters wirst du ein schwebendes Fenster mit Video und Audio sehen.
Beachten Sie, dass die Bild-im-Bild-Funktion derzeit in den Browsern Chrome, Edge und Opera funktioniert. Die Bild-in-Bild-Funktion ist nicht verfügbar, wenn Sie die Ansichtssynchronisation verwenden. Wenn Sie die Bild-in-Bild-Funktion verwenden, können Sie außerdem keine Ansichten synchronisieren.
Kann ich einen Avatar statt eines Kamera-Feeds verwenden?
Ja, Sie können einen Avatar statt eines Kamera-Feeds anzeigen. Klicken Sie auf die Schaltfläche Raum-Info in der oberen rechten Ecke des Event-Raums und klicken Sie dann auf den Kreis mit Ihrem aktuellen Avatar/Initialen. Wählen Sie einen Avatar aus der Liste oder laden Sie Ihr eigenes Bild hoch. Wenn Sie Ihre Auswahl getroffen haben, klicken Sie auf Übernehmen.
Nun wird, sobald Sie Ihr Mikrofon aktivieren, Ihr Avatar statt Ihres Kamera-Feeds angezeigt.
Beachten Sie bitte, dass die Avatar-Funktion nur Veranstaltern und Moderatoren zur Verfügung steht.
Das Wort erteilen
Möchten Sie Ihre Webinar-Teilnehmer stärker einbeziehen und ihnen die Möglichkeit geben, ihre Kameras und Mikrofone einzuschalten, um zu sprechen? Aktivieren Sie den Modus „Das Wort erteilen”.
Wenn Sie diesen Modus aktivieren, werden die Teilnehmer darüber informiert, dass sie ihre Kameras und Mikrofone einschalten können, und sie können dies auch tun. Beachten Sie, dass im Webinar-Modus bis zu acht Audio- und Videostreams gleichzeitig eingeschaltet werden können, einschließlich der Moderatoren.
Wie kann der Modus „Das Wort erteilen” aktiviert werden?
Sie können das Wort erteilen in den Audio- und Videoeinstellungen im Veranstaltungsraum aktivieren.
Als Nächstes werden alle Teilnehmer darüber informiert, dass sie ihre Kamera und/oder ihr Mikrofon einschalten können.
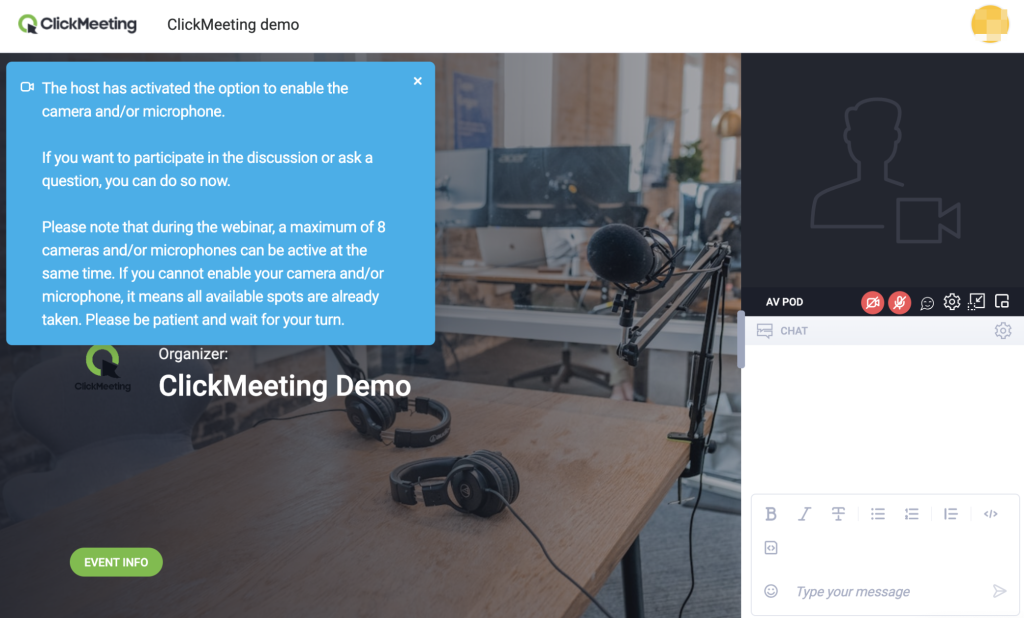
Sie können diese Option nutzen, indem sie die Kamera und/oder das Mikrofon mit der Taste unter dem AV-Fenster einschalten.
Wenn die Grenze von 8 gleichzeitig freigegebenen Audio- und Videostreams erreicht ist, wird die Aktivierung von Mikrofon und Kamera durch nachfolgende Benutzer blockiert. Die Option wird wieder aktiviert, wenn der Speicherplatz freigegeben wird.
Denken Sie daran, dass Gastgeber und Moderatoren:
- einzelnen Webinar-Teilnehmern die Berechtigung zur Aktivierung von Mikrofon und Kamera entziehen.
- Das von einem bestimmten Teilnehmer übertragene Video stummschalten oder deaktivieren.
- Den Modus „Das Wort erteilen” jederzeit deaktivieren.
Audio- und Videoerlaubnis der Teilnehmer verwalten
Während Meetings haben die Teilnehmer automatisch Mikrofon- und Kameraerlaubnis. Diese können vom Veranstalter oder Moderator nicht entzogen werden. Es können bis zu 40 Mikrofone und Kameras gleichzeitig aktiv sein.
Während Webinaren können der Veranstalter oder Moderator den Teilnehmern die Erlaubnis erteilen, Mikrofon und/oder Kamera einzuschalten. Es können bis zu 8 Kameras und Mikrofone gleichzeitig aktiv sein.
Im Edu-Modus haben die Teilnehmer automatisch Kameraerlaubnis, die nicht vom Veranstalter oder Moderator entzogen werden kann. Sie können den Teilnehmern die Erlaubnis erteilen, das Mikrofon einzuschalten.
Um einem Teilnehmer Mikrofonerlaubnis zu erteilen, klicken Sie auf den entsprechenden Namen in der Teilnehmerliste. In den Teilnehmerinformationen sehen Sie einen Regler: Einschalten des Mikrofons erlauben. Schieben Sie den Regler auf ON, damit der entsprechende Teilnehmer sein Mikrofon einschalten kann. Wenn Sie möchten, dass der Teilnehmer die Kamera einschalten kann, schieben Sie den Regler Einschalten der Kamera erlauben auf ON.
Wenn ein oder beide Regler auf ON stehen und nicht anklickbar sind, bedeutet es, dass die Audio- und/oder Videoerlaubnis automatisch erteilt ist (z. B. die Kameraerlaubnis im Edu-Modus). Wenn Sie mit dem Cursor über den Regler fahren, erscheint dann Option für diesen Benutzer nicht verfügbar.
Wenn einem Teilnehmer die Mikrofonerlaubnis erteilt wurde und er das Mikrofon eingeschaltet hat, können der Veranstalter oder Moderator es ausschalten, indem sie Mikrofon ausschalten unter dem Regler Einschalten des Mikrofons erlauben anklicken. Diese Funktion ist sehr praktisch, wenn Teilnehmer vergessen, ihr Mikrofon auszuschalten, wenn sie mit dem Sprechen fertig sind, und aus Versehen ein Echo erzeugen. Ebenso können Sie die Kameras der Teilnehmer ausschalten, indem Sie Stream stoppen unter Einschalten der Kamera erlauben anklicken. Bitte beachten Sie, dass das Ausschalten der Mikrofone oder Kameras nicht die vom Veranstalter oder Moderator erteilte Erlaubnis entzieht, Audio und/oder Video einzuschalten. Um diese Erlaubnis zu entziehen, gehen Sie in die Teilnehmerinformationen und bewegen den Regler (Einschalten des Mikrofons erlauben und/oder Einschalten der Kamera erlauben) auf OFF.
Alternativ können Sie die Mikrofone der Teilnehmer ausschalten, indem Sie auf das Mikrofonsymbol in ihrem AV-Stream klicken. Die Symbole für Mikrofon ausschalten und Stream stoppen finden Sie auch in der Teilnehmerliste direkt neben dem jeweiligen Teilnehmer.
Bitte beachten Sie, dass wenn die Audio-/Videoerlaubnis einmal erteilt ist, die Teilnehmer diese auch bei einem Wechsel des Event-Typs behalten. Wenn zum Beispiel jemandem die Kameraerlaubnis im Edu-Modus erteilt wird, hat er diese auch noch, wenn das Event in ein Webinar geändert wird.
Kann ich eine Person im Webinar-Raum vom Teilnehmer zum Moderator machen?
Ja. Klicken Sie in der Teilnehmerliste auf den Namen der Person und wählen Sie Zum Moderator machen. Der neu zugewiesene Moderator kann nun von allen gehört werden und eine Präsentation halten.
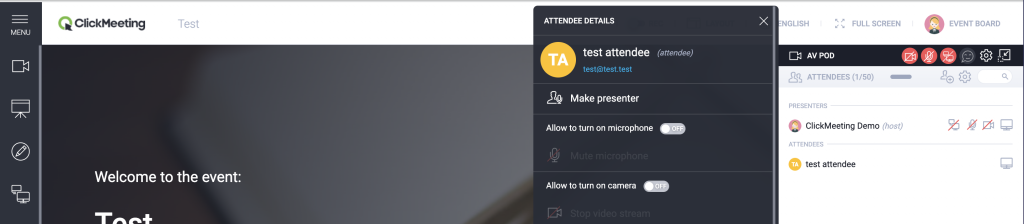
Wie funktioniert der Chat im Event-Raum?
Das Chat-Fenster, das sich in der unteren rechten Ecke des Veranstaltungsraums befindet, ermöglicht es dem Veranstalter, den Moderatoren und den Teilnehmern, durch den Austausch von Textnachrichten zu interagieren. Um eine Chat-Nachricht zu senden, klicken Sie auf die Eingabeleiste, geben Ihre Nachricht ein und drücken die „Enter-Taste“. Sie können auch Emojis hinzufügen, um die Nachricht interaktiver zu gestalten und Ihre Empfindungen besser auszudrücken. Klicken Sie dazu auf das kleine Emoticon-Symbol neben der Leiste und wählen Sie aus Hunderten von Möglichkeiten aus.
Außerdem können Sie im neuen Chat Folgendes tun:
- Schnelle Umfragen erstellen. Klicken Sie dazu auf die Schaltfläche „+“ und wählen Sie die entsprechende Option. Sobald Sie die Umfrage beenden, werden deren Ergebnisse in Form einer Nachricht im Chat veröffentlicht.
- Verwalten Sie die F&A-Runde und stellen Sie Fragen: Die von den Nutzern gestellten Fragen werden automatisch im Tab „Fragen“ verfügbar. Sie entscheiden selbst, ob Sie sie allen anzeigen wollen. Die Einstellungen für F&A-Sitzungen finden Sie nun auch im Bereich der Chatoptionen.
- Eigener Chat für Veranstaltungsteams: Im Tab „Ihr Team“ können der Veranstalter, Moderatoren, Referenten und/oder Support-Mitarbeiter einen unabhängigen, für andere Teilnehmer unsichtbaren Chat führen.
- Führen Sie Gruppenchats mit Veranstaltungsteilnehmern: In den Chat-Einstellungen finden Sie die Option „Einen Neuen Chat erstellen”. Sobald Sie die entsprechenden Teilnehmer für den gemeinsamen Chat ausgewählt haben, erscheint eine neue Registerkarte im Chat-Fenster, in der Sie einen separaten Gruppenchat führen können.
- Private Chats: Der neue Chat ermöglicht es Ihnen auch, private Gespräche zwischen dem Veranstalter bzw. Moderatoren und den Teilnehmern zu führen. Sie können einen privaten Austausch beginnen, indem Sie einen bestimmten Teilnehmer aus der Teilnehmerliste oder im Chat auswählen. Klicken Sie dazu auf die drei Punkte neben der Nachricht des Teilnehmers und wählen Sie „Neuer privater Chat“. Folglich wird eine neue Registerkarte geöffnet, die es Ihnen ermöglicht, eine für andere Personen verborgene Unterhaltung zu führen.
- Dateien hochladen: Der Veranstalter kann Dateien aus der Dateibibliothek seines ClickMeeting-Kontos im Chat veröffentlichen. Verwenden Sie dazu das Plus-Symbol und wählen Sie die entsprechende Option.

Im Chat-Fenster erscheint dann ein neuer Tab Dateien, damit Ihre Teilnehmer sie leichter finden und herunterladen können. Dort werden Sie sowohl alle geteilten Dokumente finden. Die Teilnehmer können sie auf ihre Computer herunterladen. - Textformatierung: Ihnen stehen verschiedene Texteingabe- und Bearbeitungsmodi zur Verfügung. Unter anderem können Sie fett, kursiv und durchgestrichen schreiben, sowie Aufzählungszeichen, nummerierte Listen, Textblöcke in Form eines Zitats und Code-Felder nutzen.

Wenn Sie die erweiterte Textbearbeitung Ihrer Nachrichten im Moment nicht benötigen, können Sie diese Option ausblenden, indem Sie auf Chatoptionen klicken und „Erweiterte Textbearbeitung“ auf „OFF“ (AUS) setzen. - Nachrichten löschen: Fahren Sie im öffentlichen Chat-Fenster mit der Maus über die Nachricht, die Sie löschen möchten, klicken Sie auf die drei Punkte und wählen Sie dann „Nachricht löschen“.

- Benutzer blockieren: um einem Teilnehmer das Schreiben im Chat zu blockieren, fahren Sie mit der Maus über seine Nachricht und klicken Sie auf die drei Punkte. Wählen Sie dann im Menü die Option „Blockieren”.
- Chat-Moderator – eine Person mit dieser Rolle kann den Veranstalter und die Referenten unterstützen, indem sie die Nachrichten der Teilnehmer beantwortet, sie im moderierten Chat genehmigt bzw. löscht oder einen privaten Chat mit bestimmten Teilnehmern startet. Der Chat-Moderator muss die entsprechende Event-URL erhalten, die Sie unter Details >> HIER „KLICKEN: Raum-URL für einen Chat-Moderator“ finden.
 Im Veranstaltungsraum können die Chat-Moderatoren auf die Chat-Einstellungen zugreifen und diese frei verwalten, sie gehören auch zu Ihrem Team. Andere Funktionen und Einstellungen sind für diese Rolle nicht verfügbar.
Im Veranstaltungsraum können die Chat-Moderatoren auf die Chat-Einstellungen zugreifen und diese frei verwalten, sie gehören auch zu Ihrem Team. Andere Funktionen und Einstellungen sind für diese Rolle nicht verfügbar.
 Beachten Sie, dass der Chat-Moderator einen Moderatorenplatz einnimmt. Sie sollten also jedes Mal sicherstellen, dass Sie genügend Plätze für Ihre Referenten einschließlich der Chat-Moderatoren haben. Die Pläne bis 25-50 Teilnehmer enthalten standardmäßig 1 zusätzlichen Moderatorenplatz, die 100-200 enthalten 2 Plätze und 500-1000 insgesamt 3. Zusätzliche Moderatorenplätze können bei Bedarf jederzeit hierüber erworben werden.
Beachten Sie, dass der Chat-Moderator einen Moderatorenplatz einnimmt. Sie sollten also jedes Mal sicherstellen, dass Sie genügend Plätze für Ihre Referenten einschließlich der Chat-Moderatoren haben. Die Pläne bis 25-50 Teilnehmer enthalten standardmäßig 1 zusätzlichen Moderatorenplatz, die 100-200 enthalten 2 Plätze und 500-1000 insgesamt 3. Zusätzliche Moderatorenplätze können bei Bedarf jederzeit hierüber erworben werden.
Da die Rolle des Chat-Moderators nur auf den Chatbereich beschränkt ist, kann der Veranstalter sicher sein, dass alle anderen Elemente, Funktionen und Informationen über den Raum oder die Teilnehmer für den Chat-Moderator unsichtbar bleiben.
Klicken Sie auf das Zahnradsymbol im Chat-Fenster, um weitere hilfreiche Optionen anzuzeigen. Entscheiden Sie, ob der Chat für Ihre Teilnehmer aktiv bleiben soll oder Sie ihn ganz abschalten möchten. Sie können auch entscheiden, welche Inhalte für Ihr Publikum sichtbar sein sollen, indem Sie die Chat-Moderation aktivieren. Auf diese Weise werden nur ausgewählte Nachrichten im Chatfenster angezeigt. Wir empfehlen außerdem, einen anderen Moderator zu bitten, die Moderation der Nachrichten in Ihrem Namen zu übernehmen, während Sie Ihre Präsentation halten.
Wenn Sie Veranstaltungen für ein multinationales Publikum ausrichten, sollten Sie die Simultanübersetzung der Chatnachrichten in Erwägung ziehen. Ihre Teilnehmenden können eine von 52 verfügbaren Sprachen wählen und die Nachrichten in ihrer Muttersprache sehen. Die Übersetzungen sind sofort fertig und im Chat verfügbar.
Wie speichere ich Chat-Sitzungen meiner Veranstaltung?
Chat-Sitzungen werden automatisch gespeichert. Sie können Sie in Ihrem Konto-Bereich unter „Speicherplatz“ → „Chat und F&A-Protokolle“ einsehen. Alternativ können Sie sie während eines Events über die Chat-Einstellungen im Event-Raum exportieren.
Wie verwende ich die simultane Chat-Übersetzung?
Klicken Sie unten rechts im Chat-Fenster auf das Optionen-Symbol (“Rad”) und wählen Sie bei Übersetzungen die Sprache aus. Ihr Chat wird automatisch übersetzt, wenn eine neue Nachricht veröffentlicht wird.
F&A Modus (Fragen- und Antworten-Sitzung)
Im Chat-Einstellungsfenster können Sie den F&A-Modus aktivieren. Sobald an, werden Fragen, die Teilnehmer während Ihrer Veranstaltung per Chat stellen, automatisch in einer separaten Registerkarte verfügbar.
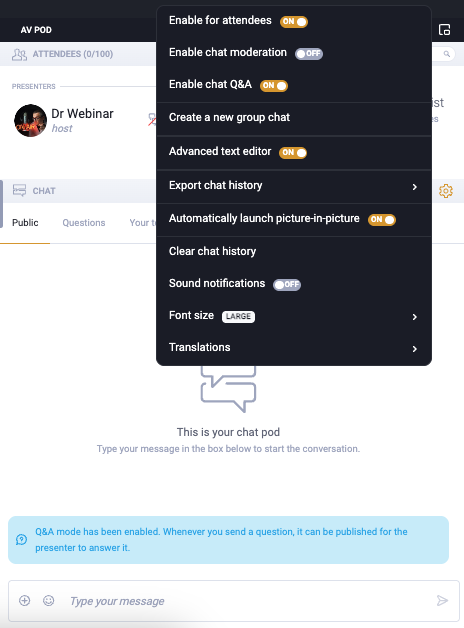
Veranstalter, Moderatoren und Chat-Moderatoren können Nachrichten auch manuell als Fragen markieren, auch wenn sie nicht mit einem Fragezeichen enden.
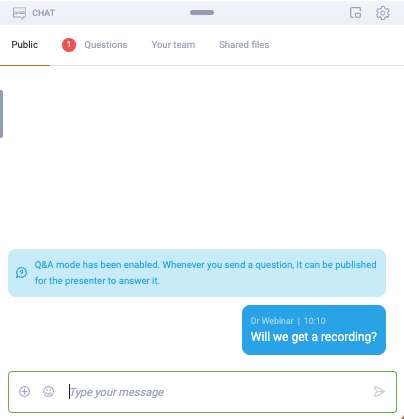
Demzufolge können Sie zu jedem beliebigen Zeitpunkt während Ihrer Veranstaltung, z. B. nach Beendigung der Präsentation, diese Fragen für alle anzeigen und beantworten. Sie werden im Präsentationsbereich erscheinen und sind somit für alle sichtbar. Diese spezielle F&A-Sitzung hilft Ihnen, den Ablauf Ihrer Veranstaltung besser zu kontrollieren und gleichzeitig ermutigt Ihre Teilnehmer, mehr Fragen zu stellen.
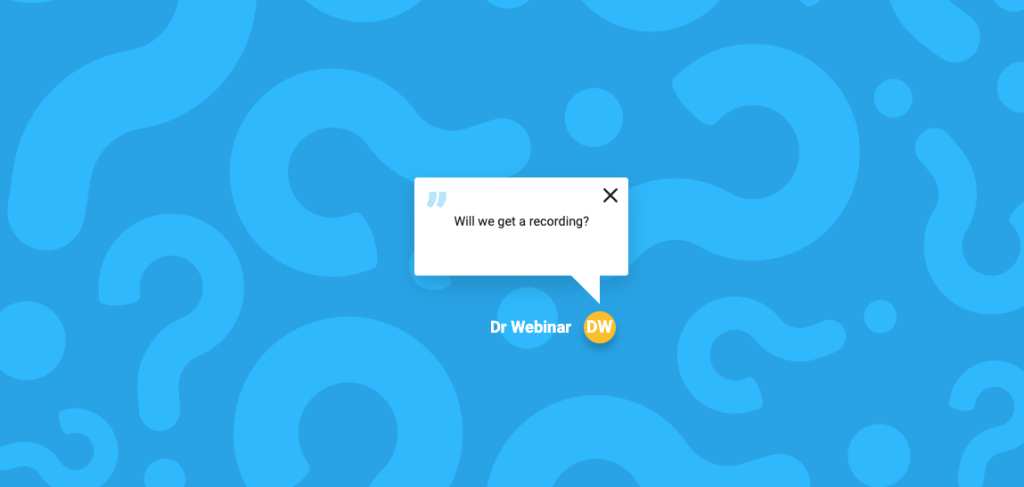
F&A-Modus im Chat-Fenster verwalten
Das Tab „Fragen“ hat mehrere neue Funktionen erhalten, die die Verwaltung von Frage-Antwort-Sitzungen noch einfacher machen:
- Prioritätsmarkierung: Moderatoren, Veranstalter und Chat-Moderatoren können jetzt eine Rangfolge von Fragen erstellen, indem sie ausgewählte Fragen mit einem Stern als Favorit markieren. Sie können solche Nachrichten auch als abgelehnt markieren, ohne sie aus den öffentlichen Chatfenster entfernen zu müssen.
- Abstimmung über Fragen: Die Teilnehmer können jetzt Fragen liken. So entsteht ein schnelles Abstimmungssystem, mit dem Sie feststellen können, welche Fragen für Ihr Publikum relevant sind.
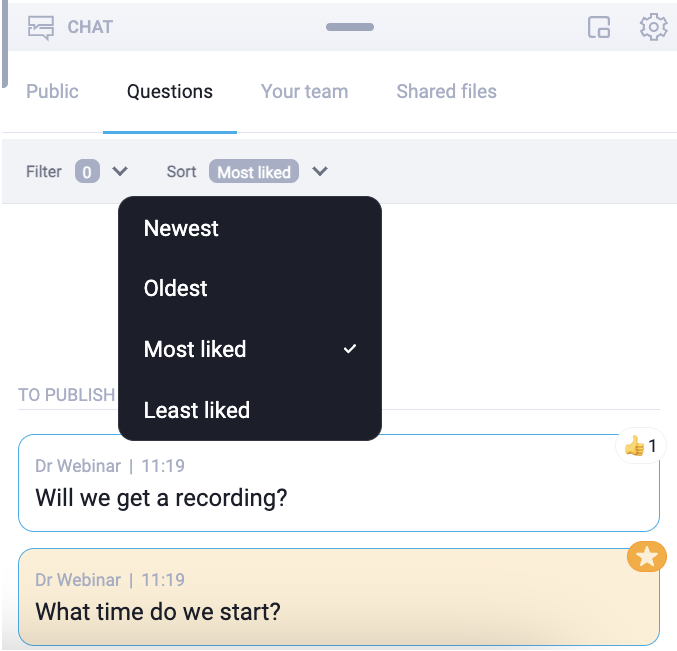
Visuelle Indikatoren: Sowohl Likes als auch Sterne sind während der Fragerunde sichtbar, sodass man leicht erkennen kann, welche Fragen beliebt oder vorrangig sind.
- Schnelles Sortieren: Erstellen Sie eine Fragenhierarchie auf der Grundlage der Anzahl der Likes oder des Absendezeitpunkts, damit Sie sich keine Gedanken mehr darüber machen müssen, welche Frage Sie zuerst beantworten sollten.
- Filterungsoptionen: Filtern Sie Fragen nach Kategorien (als Favorit markiert, beliebt, abgelehnt, veröffentlicht), um einen besseren Überblick zu behalten.
Welche Tastenkombinationen kann ich während meiner Online-Veranstaltungen nutzen?
Um eine Liste der Tastenkürzel anzuzeigen, betreten Sie einen Event-Raum und drücken Sie Cmd+ / (bei macOS) oder Alt L + / (bei Windows). Alternativ, klicken Sie bitte auf Event Board Tab in der oberen rechten Ecke des Bildschirms und wählen Sie Tastaturkurzel Tab.
Mit den Tastaturkürzeln können Sie im Event-Raum navigieren, ohne die Maus zu verwenden. Die Verfügbarkeit von Optionen kann von Ihrer Rolle und/oder Ihren Berechtigungen während eines Events abhängen.
Kann ich das Seitenverhältnis meines Videos in ClickMeeting verwalten?
Innerhalb der ClickMeeting-Tarife „Live“ und „Automated“ können Sie zwischen einem standardmäßigen 16:9-Format (Breitbild) und einem 4:3-Format wählen. Sie können das Video-Seitenverhältnis in den AV-Einstellung im Event-Raum verwalten.
Aufgrund technischer Beschränkungen das 16:9-Format nicht im Firefox-Browser unterstützt wird.
Bitte beachten Sie, dass das 4:3-Format das einzig verfügbare Format ist, wenn Sie Ihre Kamera in der mobilen ClickMeeting-App oder in einem mobilen Browser aktivieren. Wenn jemand mit einem Computer/Laptop jedoch das 16:9-Format aktiviert, wird es auf Ihrem mobilen Gerät so angezeigt.
Wofür wird der Nur-Audio-Modus verwendet?
Sobald Sie den Nur-Audio-Modus einschalten, werden Sie die Videoübertragungen anderer nicht mehr empfangen. Deren Videoübertragungen bleiben natürlich aktiv und sie werden Ihr Kamerabild wie bisher sehen können, sofern Sie Ihre Kamera manuell nicht deaktivieren.
Den Nur-Audio-Modus können Sie dann sehr gut gebrauchen, wenn Ihre Internetverbindung schlecht bzw. instabil während einer Online-Veranstaltung über ClickMeeting ist.
Um diese Funktion zu aktivieren, klicken Sie bitte auf die „Audio/Video-Einstellungen“ im AV-Bereich und schalten den Nur-Audio-Modus auf „ON“ um.
Wie aktiviere ich den virtuellen Hintergrund?
Der virtuelle Hintergrund ist sowohl in Browsern als auch in der Desktop-App verfügbar. Dank dieser Funktion können Sie den Hintergrund festlegen, der bei aktivierter Kamera sichtbar sein soll.
1. Browser:
– Wo kann man den virtuellen Hintergrund aktivieren?
vor Beginn der Veranstaltung / vor dem Einschalten von Mikrofon und Kamera im AV-Tester und anschließend im Event-Raum innerhalb der Audio-/Videoeinstellungen
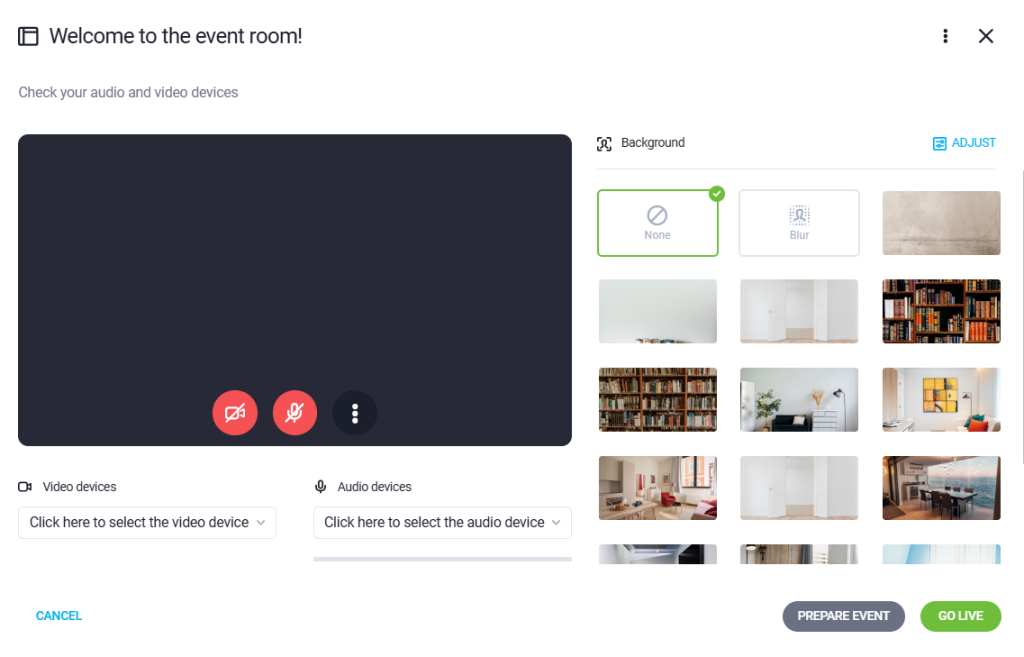
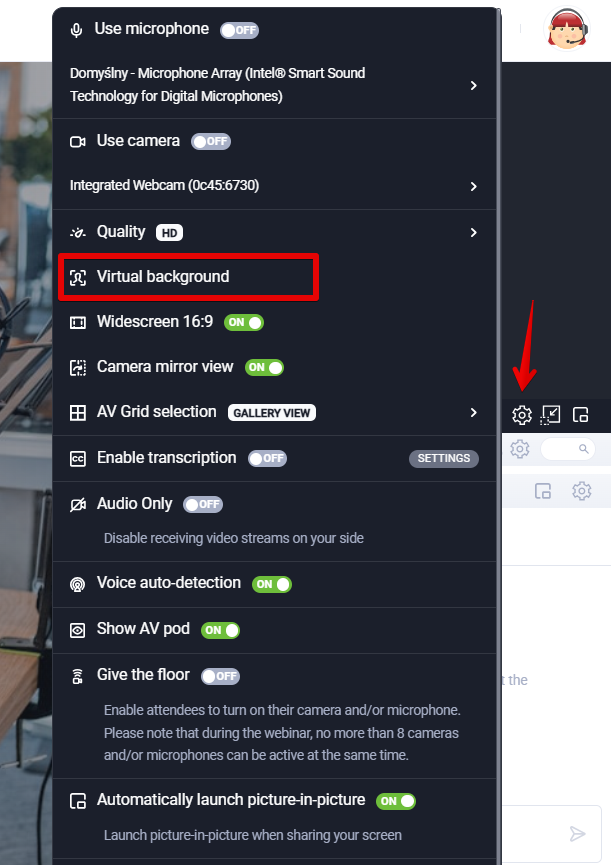
– den virtuellen Hintergrund kann man aus einer Reihe von vorgeschlagenen Bildern auswählen
– verfügbar für die Browser Chrome, Firefox, Edge und Opera
2. Desktop-Anwendung:
– Den Link zum Herunterladen der Desktop-App finden Sie hier.
– Wo kann man den virtuellen Hintergrund aktivieren?
unter Einstellungen >> Hintergrund oder im Event-Raum unter Audio-/Videoeinstellungen
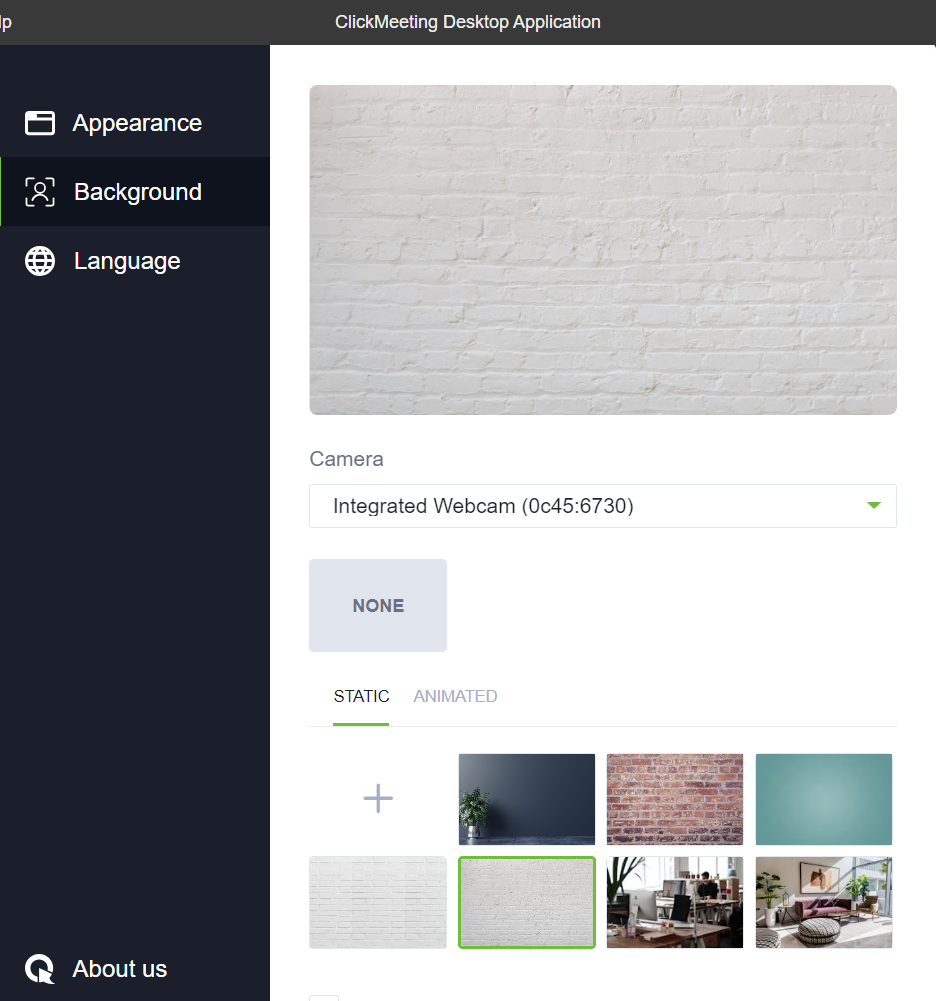
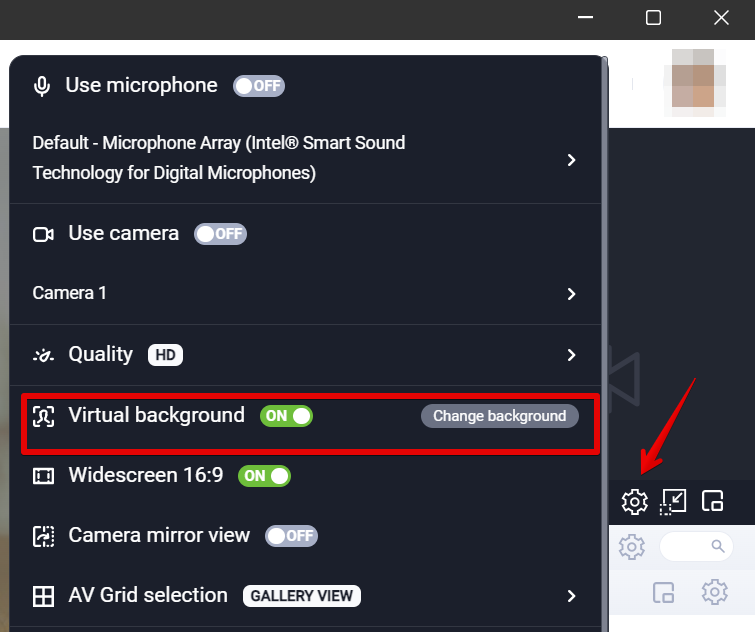
– Auf einem Mac können Sie die Tastenkombination cmd + , verwenden, um auf diese Einstellungen zuzugreifen.
Verfügbare Optionen des virtuellen Hintergrunds:
– Ohne – kein virtueller Hintergrund.
– Unschärfe – unscharfer Hintergrund. Animierte und statische Hintergrundbilder lassen sich in der Desktop-App zusätzlich unscharf machen.
– Statischer Hintergrund – auf der Registerkarte „STATISCH“ zur Auswahl.
– Animierter Hintergrund – verfügbar zur Auswahl auf der Registerkarte „ANIMIERT“.
– Eigenen Hintergrund hochladen – möglich über das Plus-Symbol in der Desktop-Anwendung
Anpassungsmöglichkeiten:
– Leistungsmodus – eine auf die Leistung ausgerichtete Optimierung, ideal für Geräte mit schwächerer Leistungsfähigkeit.
– Hochqualitätsmodus – Optimierung mit Schwerpunkt auf Bild- und Hintergrundqualität, ideal für leistungsstarke Geräte.
– Unschärfegrad – die Möglichkeit, den Grad der Hintergrundunschärfe einzustellen.
– Hintergrundhelligkeit – Regelung der Beleuchtung, nur in der Desktop-App verfügbar.
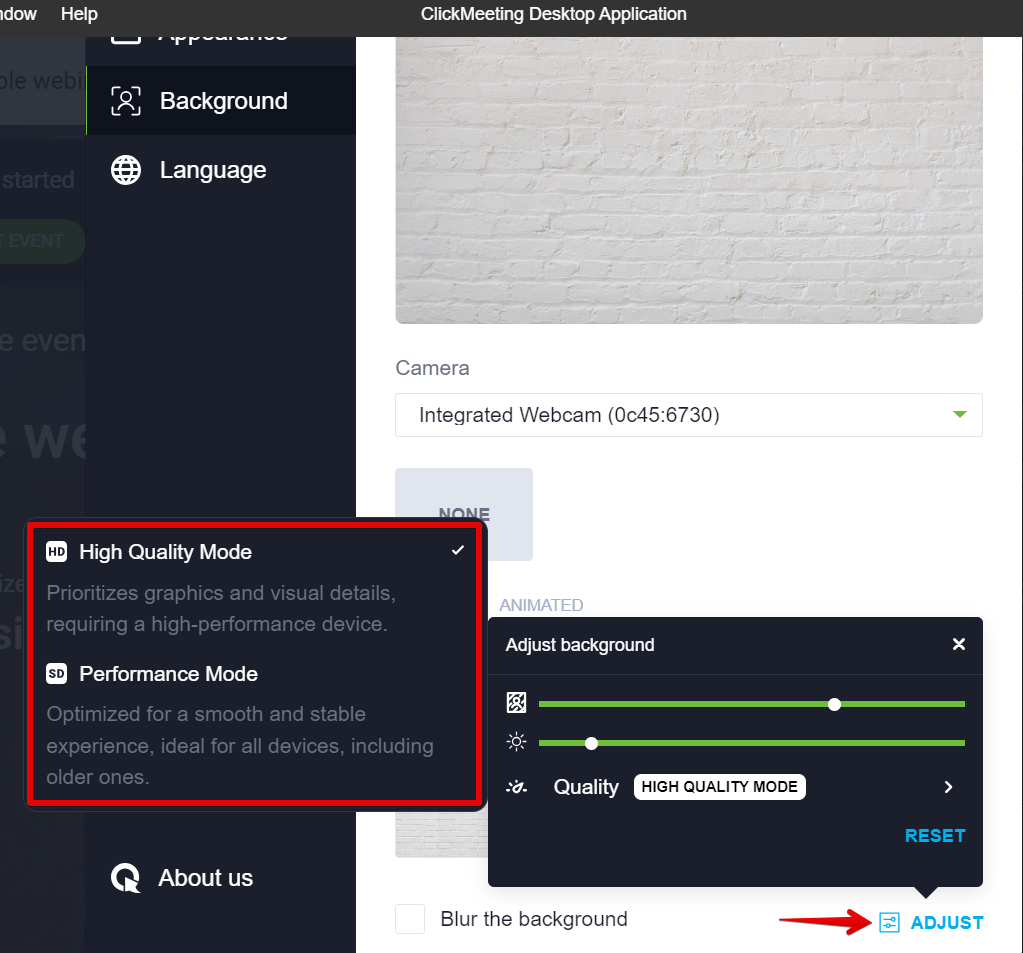
Behebung von Problemen mit dem virtuellen Hintergrund.
1. Die Qualität meiner Audio- und Videoübertragung hat sich verschlechtert. Der Veranstaltungsraum oder der Browser stürzt ab.
Der erste Schritt besteht darin, so viele Ressourcen wie möglich freizugeben – mit Schwerpunkt auf die Bandbreite und Belastung des Rechners. Das läuft auf Folgendes hinaus:
– Wechsel vom Hochqualitätsmodus zum Leistungsmodus;
– Deaktivierung von aktiven Programmen und Browser-Tabs auf dem Gerät, die im Hintergrund laufen, aber im Moment nicht benötigt werden;
– Vergewissern Sie sich, dass auf dem Gerät keine Updates oder Downloads durchgeführt werden;
– Deaktivierung des virtuellen Hintergrunds / der Hintergrundunschärfe.
2. Ich kann auf die Funktion „Virtueller Hintergrund“ gar nicht zugreifen.
In erster Linie empfehlen wir, die Browserseite, in der der Event-Raum geöffnet ist, erneut zu laden. Wenn diese Lösung keine Wirkung zeigt, schließen Sie den Browser vollständig und starten Sie ihn neu.
Wenn die beiden oben genannten Vorschläge nicht helfen, öffnen Sie die folgenden URL-Adressen in demselben Browser:
Falls die obigen Seiten sagen, dass die WebGL-Technologie nicht unterstützt wird, wird auch der virtuelle Hintergrund nicht unterstützt. In solchem Fall sollten Sie den Browser wechseln oder die Desktop-App verwenden.
3. Virtueller Hintergrund / Unschärfe aktiviert ergibt ein schwarzes Kamerabild.
Deaktivieren Sie zunächst den virtuellen Hintergrund oder die Unschärfe. Laden Sie die Browserseite, in der Sie den Veranstaltungsraum geöffnet haben, und schalten Sie den virtuellen Hintergrund erneut an.
Auch ein Wechsel des Browsers kann in diesem Fall helfen.
Anwesenheitsliste
In den Einstellungen der Teilnehmerliste gibt es die Option „Anwesenheitsliste generieren“, die es dem Veranstalter und den Moderatoren ermöglicht, eine aktuelle Liste der Teilnehmer an einer Veranstaltung herunterzuladen.
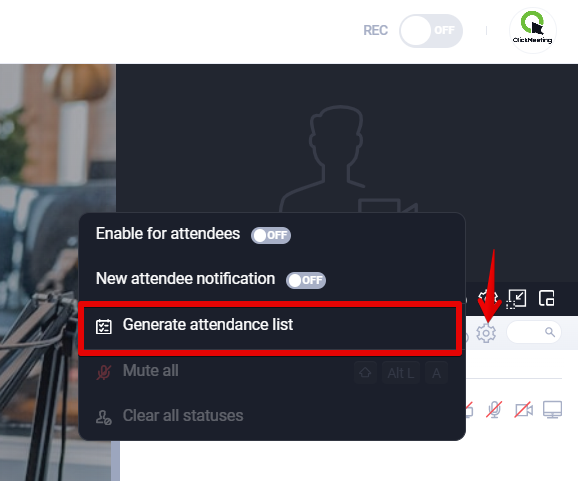
Diese Funktion kann in verschiedenen Situationen besonders nützlich sein:
- Beobachtung der Anwesenheit: Mit dieser Option können Sie schnell und effizient prüfen, wer an einem Webinar oder Online-Meeting teilgenommen hat. Demzufolge hat der Veranstalter einen vollständigen Überblick über die anwesenden Teilnehmer, was für das Veranstaltungsmanagement, die Berichterstattung oder die Ausstellung von Teilnahmebescheinigungen wichtig sein kann.
- Einfachheit und Automatisierung: Sobald die Liste erstellt ist, wird eine CSV-Datei automatisch auf Ihr Gerät heruntergeladen. Die Datei enthält alle erforderlichen Daten.
- Nützlich für Berichte und Dokumentation: Diese Art von Liste eignet sich hervorragend für die Erstellung von Berichten, die in verschiedenen Situationen erforderlich sein können, z. B. für die Überprüfung der Anwesenheit, interne Audits oder die Analyse des Engagements der Teilnehmer.
Wie funktioniert das?
- Die Option „Anwesenheitsliste generieren“ ist in den Einstellungen der Teilnehmerliste (unter dem Zahnrad) nur für den Veranstalter und die Moderatoren verfügbar.
- Nach der Erstellung wird die Liste im CSV-Format generiert und automatisch auf Ihr Gerät heruntergeladen.
- Die erzeugte Datei enthält die Namen und die E-Mail-Adressen der Teilnehmer sowie Angaben zum Datum, zur Uhrzeit des Exports und zum Namen der Veranstaltung.