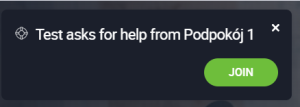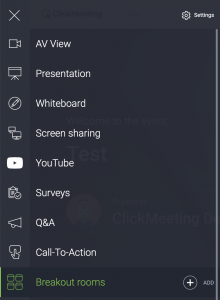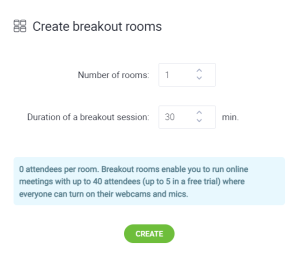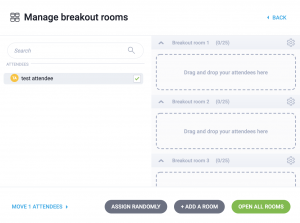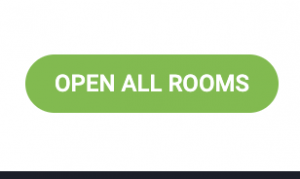Breakout-Räume
Was sind Breakout-Räume und wie funktionieren sie?
Breakout-Räume sind zusätzliche Räume. In diesen können Sie Workshops, Vorlesungen oder jede andere Art von Event für Ihre Teilnehmer veranstalten und mit ihnen in getrennten, kleineren Gruppen arbeiten. Es ist eine großartige Funktion, die von Lehrern oder Trainern genutzt werden kann, um mit nur ein paar Personen an bestimmten Themen zu arbeiten und sich auf die wichtigsten Aspekte von Projekten, Aufgaben oder Ideen zu fokussieren.
Die ClickMeeting-Plattform ermöglicht es Ihnen, Ihr Event in kleinere, verschiedene Sitzungen zu unterteilen. Der Veranstalter kann die Teilnehmer in separate Breakout-Räume unterteilen und sie bestimmten Sitzungen zuweisen. Jede Konferenz kann in 20 separate Breakout-Räume unterteilt werden, in denen sich jeweils bis zu 40 Personen aufhalten können. Diese Anzahl kann jedoch nicht erhöht werden.
Sie und Ihre Teilnehmer können die Breakout-Räume von einem Desktop-Browser, einer mobilen App oder einem mobilen Browser aus betreten. Je nach dem, wie Sie an der Breakout-Sitzung teilnehmen, stehen Ihnen verschiedene Rechte zur Verfügung.
| VERANSTALTER / MODERATOR | Erstellung von Breakout-Räumen / Aufteilung in Gruppen | Beitritt zu einem Breakout-Raum |
| Desktop-Browser | ✅ | ✅ |
| Mobile App | ❌ | ✅ |
| Mobiler Browser / RWD auf Ihrem Telefon und Android-Tablet | ❌ | ✅ |
| Mobiler Browser / RWD auf dem iPad | ✅ | ✅ |
| Dial-in (Telefoneinwahl) | ❌ | ❌ |
Ihre Teilnehmenden werden automatisch in die Breakout-Räume gebracht, sobald der Veranstalter/Moderator diese öffnet. Die Teilnehmer sollten der Veranstaltung über einen Desktop- bzw. mobilen Browser oder die mobile ClickMeeting-App beitreten. Wenn Sie beabsichtigen, mit Ihrem Publikum in kleineren Gruppen innerhalb der Breakout-Räume zu arbeiten, vergewissern Sie sich bitte, dass das Telefon-Gateway deaktiviert ist.
In Breakout-Räumen ist Folgendes nicht möglich:
- den Verlauf und Inhalt des jeweiligen Breakout-Raums aufzuzeichnen
- Livestreaming auf YouTube/Facebook/LinkedIn zu aktivieren
- die Live-Streaming-Funktion zu nutzen
Die Breakout-Räume sind für Kostenlose Testphase, die Tarife „Live“ und „Automated“ verfügbar (mit 25 oder mehr Teilnehmern). Bitte beachten Sie, dass sich durch die Breakout-Räume nicht die Gesamtanzahl der Teilnehmer, die gleichzeitig an Ihrem Event teilnehmen können, erhöht. Wenn Ihr gewählter Tarif zum Beispiel Automated 100 ist, bedeutet das, dass Sie bis zu 100 Teilnehmer in den Haupt-Event-Raum und die Breakout-Räume lassen können.
Die 101. Person, die versucht, an dem Event teilzunehmen, sieht eine Benachrichtigung auf dem Bildschirm, dass alle Plätze bereits vergeben sind. Wenn dies eintrifft, können Sie ein Upgrade Ihres Kontos auf ein höheres Paket durchführen, sodass zusätzliche Teilnehmer an Ihrer Konferenz teilnehmen können.
Wie erstelle ich Breakout-Räume?
Die Option, Breakout-Räume zu aktivieren, ist innerhalb des Event-Raums verfügbar. Breakout-Räume können vom Veranstalter oder Moderator erstellt werden. Öffnen Sie einfach den Event-Raum, klicken Sie auf das Menü auf der linken Seite und wählen die Option Breakout-Räume. Klicken Sie auf die „+“-Schaltfläche und beginnen Sie, zusätzliche Räume mit ihren eigenen aussagekräftigen Namen zu erstellen.
Ein neues Pop-up auf dem Bildschirm fragt Sie, wie viele Breakout-Räume Sie erstellen möchten und fordert Sie auf, die Dauer der Sitzungen zu schätzen. Wenn die geschätzte Zeit abläuft, bittet Sie das System, ein paar zusätzliche Minuten zu Ihren Sitzungen in den Breakout-Räumen hinzuzufügen. Zeitliche Begrenzungen sind eine großartige Option, wenn Ihre Studenten Tests oder Prüfungen in separaten Gruppen schreiben sollen.
Wenn Sie Workshops oder Lektionen durchführen, in denen Sie Ihr Publikum in kleinere Gruppen aufteilen werden, nehmen Sie dies bitte ein paar Minuten, bevor Sie mit Ihrem Event live gehen, vor. Sie können auch einen anderen Moderator bitten, die Breakout-Räume für Sie vorzubereiten, während Sie eine Live-Präsentation halten. Aktuell ist es noch nicht möglich, sie im Voraus zu erstellen und vorzubereiten.
Der Event-Typ in einem Breakout-Raum ist automatisch als Meeting festgelegt, weshalb die Teilnehmergrenze bei 40 liegt. Wenn Sie wieder mit dem gesamten Publikum sprechen möchten, müssen Sie es wieder in den Haupt-Event-Raum bringen. Sie können die Breakout-Räume schließen, indem Sie auf das X-Symbol im Menü des Haupt-Raums klicken.
Wie füge ich Teilnehmer zu einem ausgewählten Breakout-Raum hinzu?
Es gibt verschiedene Möglichkeiten, Teilnehmer einem ausgewählten Breakout-Raum hinzuzufügen. Zum Beispiel können Sie alle Teilnehmer auf einmal auswählen und sie in einen Breakout-Raum verschieben. Sie können auch nur ein paar markieren und sie in den Raum verschieben. An diesem Punkt können Sie Ihren Breakout-Räumen auch aussagekräftige Namen geben oder neue Räume hinzufügen. Auf diese Weise ist es für Sie einfacher, sie zu verwalten.
Wenn Sie Teilnehmer nicht manuell ausgewählten Breakout-Räumen zuweisen möchten, können Sie sie auch zufällig zuweisen lassen. Das System weist die Teilnehmer dann per Zufall den verschiedenen Sitzungen zu. Wenn Sie so weit sind, in kleineren Gruppen zu arbeiten, klicken Sie auf „Alle Räume öffnen“ und warten ein paar Sekunden, bis sich der Bildschirm geladen hat.
Die Teilnehmer sehen dann auf ihrem Bildschirm eine Benachrichtigung und einen Timer, der die Sekunden herunterzählt. Sie müssen nichts anklicken, sondern nur darauf warten, dass sie in den richtigen Breakout-Raum weitergeleitet werden.
Sie können die Breakout-Räume schließen und sie später mit derselben Teilnehmergruppe erneut öffnen. Das System merkt sich die vorherige Einteilung der Breakout-Räume innerhalb einer einzelnen Veranstaltungssitzung.
Bitte beachten Sie, dass Breakout-Räume nicht mehr mit eingewählten Nutzern kompatibel sind, sie können diesen also nicht beitreten. Wenn Sie beabsichtigen, mit Ihrem Publikum innerhalb von Breakout-Räumen in kleineren Gruppen zu arbeiten, stellen Sie bitte sicher, dass das Telefon-Gateway deaktiviert ist. Sie können Ihren Teilnehmern auch dazu raten, an dem Event über einen Desktop-Browser, eine mobile App oder einen mobilen Browser teilzunehmen, damit sie an einer Breakout-Sitzung teilnehmen können.
Bitte beachten Sie, dass man nur vom Haupt-Event-Raum aus an einer Sitzung in einem Breakout-Raum teilnehmen kann. Wenn ein Teilnehmer unbeabsichtigt den Breakout-Raum verlässt oder die Internetverbindung verliert, muss er dann den Haupt-Event-Raum betreten und vom Veranstalter oder Moderator dem korrekten Raum zugewiesen werden.
Können meine Teilnehmer den Breakout-Raum erneut betreten?
Es kann passieren, dass Ihre Teilnehmer unbeabsichtigt einen Breakout-Raum verlassen oder aufgrund einer schlechten Internetverbindung aus dem Event hinausgeworfen werden. In diesem Fall können sie erneut den Haupt-Raum betreten und dann an einen ausgewählten Breakout-Raum weitergeleitet werden.
Wenn die Teilnehmer erneut den Haupt-Event-Raum betreten, erhalten Sie eine Benachrichtigung mit der Bitte, einen Moment zu warten, bis der Veranstalter oder der Moderator sie erneut einem ausgewählten Breakout-Raum zuweist. Die gleiche Benachrichtigung wird auch auf dem Bildschirm des Veranstalters oder des Moderators angezeigt.
Bitte beachten Sie, dass die Teilnehmer nicht selbst den Breakout-Raum betreten können und immer vom Veranstalter oder Moderator der richtigen Sitzung zugewiesen werden müssen. Breakout-Räume haben keine eigene URL, sodass es nicht möglich ist, einen solchen Raum direkt zu betreten. Aus diesem Grund kann ein Breakout-Raum nur über den Haupt-Event-Raum mit Unterstützung des Veranstalters oder Moderators erneut betreten werden.
Wie viele Teilnehmer haben in einem Breakout-Raum Platz?
Die Anzahl der Teilnehmer, die einen Breakout-Raum betreten können, ist auf jeweils 40 begrenzt. Der Even-Typ eines Breakout-Raums ist ein Meeting. Das heißt, dass in einem solchen Raum bis zu 40 Personen an einem Projekt oder einer Aufgabe zusammenarbeiten können.
Sie können aus einer Haupt-Sitzung bis zu 20 Breakout-Räume erstellen. Denken Sie bitte daran, dass die Anzahl der Teilnehmer, die Breakout-Räume betreten können, nicht die Anzahl der Teilnehmer gemäß Ihres Abonnements erhöht. Wenn Ihr gewählter Tarif zum Beispiel Automated 100 ist, bedeutet das, dass Sie bis zu 100 Teilnehmer in den Haupt-Event-Raum und die Breakout-Räume lassen können.
Die 101. Person, die versucht, an dem Event teilzunehmen, sieht eine Benachrichtigung auf dem Bildschirm, dass alle Plätze bereits vergeben sind. Sie kann dann nicht an der Konferenz teilnehmen. Wenn dies eintrifft, können Sie ein Upgrade Ihres Kontos auf ein höheres Paket durchführen, sodass zusätzliche Teilnehmer an Ihrer Konferenz teilnehmen können.
Wie verläuft die Kommunikation mit den Teilnehmern in den Breakout-Räumen?
Die Teilnehmer können zusammen mit dem Veranstalter/Moderator/Referent per Chat miteinander kommunizieren. Eine Nachricht, die im öffentlichen Chat im Hauptraum gesendet wird, geht an alle Breakout-Räume und eine Nachricht, die im öffentlichen Chat in einem Breakout-Raum gesendet wird, geht an den Hauptraum.
Das bedeutet, dass ein Teilnehmer, der z. B. einen Veranstalter bitten möchte, seinem Raum beizutreten, diese Nachricht im öffentlichen Chat senden kann und sie an den Veranstalter geht, der sich im Hauptraum befindet.
Damit Nachrichten hingegen innerhalb eines Breakout-Raums verbleiben, muss eine entsprechende Chat-Registerkarte mit dem Namen des aktuellen Breakout-Raums ausgewählt werden.
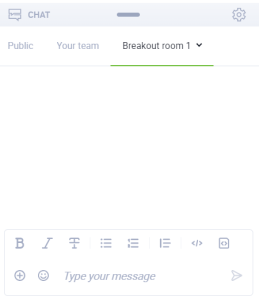
Ein Teilnehmer kann außerdem mithilfe der im AV-Fenster verfügbaren Reaktionen den Status „Hilfe“ nutzen. Eine entsprechende Meldung wird dem Veranstalter im Hauptraum angezeigt.