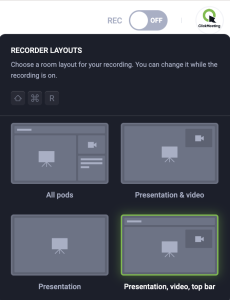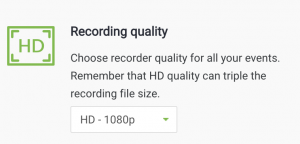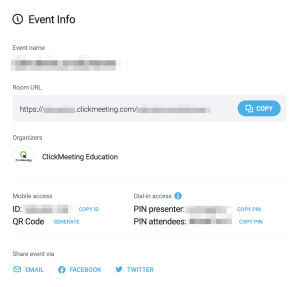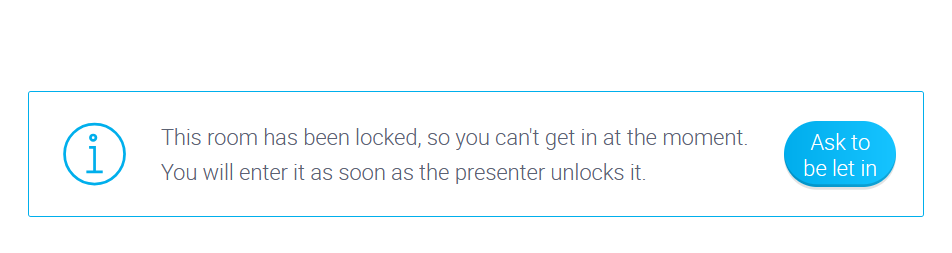Obere Leiste
Wie nehme ich ein Event auf?
Um Ihre Konferenz aufzunehmen, erstellen Sie ein Event innerhalb Ihres ClickMeeting-Kontos oder organisieren Sie ein spontanes Sofort-Meeting. Direkt im Event-Raum befindet sich die Option Aufnahme in der oberen Leiste.
Klicken Sie darauf, um Ihr Event aufzunehmen. Ein blinkender roter Punkt bedeutet, dass Ihr Event aufgenommen wird, und der Timer daneben zeigt die Dauer der Aufnahme an. Bitte denken Sie daran, dass Sie innerhalb eines kostenlosen Testkontos nur 30 Minuten Ihres Events aufnehmen können. Danach stoppt die Aufnahme automatisch.
Bitte beachten Sie, dass all Ihre Event-Aufzeichnungen nicht automatisch das Chat-Fenster oder die Teilnehmerliste beinhalten. Sie können diese Einstellungen ändern, indem Sie das entsprechende Recorder-Layout direkt im Event-Raum auswählen. Wählen Sie zwischen drei weiteren Layouts, wenn Sie möchten, dass Ihre Aufzeichnung verschiedene Elemente enthält.
Wird die Aufnahme gestoppt, speichert ClickMeeting die aufgenommenen Inhalte automatisch im .mp4-Dateiformat ab. Sie finden sie in Ihrem ClickMeeting-Kontopanel auf der Speicherplatz >> Aufnahmen.
Sie können Ihr Event in zwei Auflösungen aufnehmen – SD und HD. Denken Sie daran, dies vor dem Event in den Erweiterten Einstellungen Ihres Kontos einzurichten. Bitte beachten Sie, dass diese Einstellungen nur für künftige Aufnahmen, nicht jedoch für bereits aufgenommene Events, gelten. Eine HD Aufnahme können Sie auch individuell für jede Veranstaltung einstellen, indem Sie den Automatisierung Tab → Aufzeichnungsqualität wählen. Wenn Sie Events in HD aufnehmen möchten, beeinträchtigt dies nicht die verfügbare Aufnahmezeit (Minuten) innerhalb Ihres Kontos. Beachten Sie jedoch, dass HD-Dateien viel mehr Speicherplatz auf Ihrem Computer benötigen, sofern Sie sie herunterladen. Die HD-Option ist in allen kostenpflichtigen Plänen verfügbar.
Falls Sie bereits Ihre gesamte Aufnahmezeit verbraucht haben, Ihr Event aber noch nicht beendet ist, machen Sie sich keine Sorgen. Das System ermöglicht Ihnen die Aufnahme bis zum Ende des Events. Bitte beachten Sie, dass wenn Sie den Konferenzmodus während Ihres Events zu Nur Moderatoren ändern, Ihre Audio- und Videosignale nicht aufgenommen werden.
Nutzen Sie das Potenzial Ihrer Aufzeichnungen und fügen Sie sie Ihren „Dankeschön“-E-Mails, Follow-Up-Nachrichten oder Ihrer Profilseite bei. Die Aufzeichnungen können auch für Automatisierte oder On-Demand-Webinare verwendet werden und als Lead-Generierung dienen.
Welche Informationen kann ich im Reiter „Event Board“ finden?
In diesem Bereich haben Sie alle Details hinsichtlich Ihrer Konferenz zur Hand. Loggen Sie sich einfach in Ihren Event-Raum ein und klicken Sie die Event-Board-Option in der rechten oberen Ecke Ihres Bildschirms. Ein neues Fenster erscheint auf Ihrem Bildschirm, in dem Sie alle Informationen zu diesem Konferenz-Raum finden.
Sie finden dort die Angaben zum Datum und zur Uhrzeit Ihres Events sowie die direkte URL-Adresse, die Sie kopieren und auf Ihren Social-Media-Kanälen, per E-Mail-Nachricht oder auf jeder anderen, Ihnen verfügbaren Plattform teilen können.
Im Event Board finden Sie darüber hinaus auch Angaben zum Zugang übers Smartphone (Mobiler Zugriff) oder die Einwähloption (Telefonzugriff). Bitte beachten Sie, dass für den Zugriff über mobile Geräte das Herunterladen einer zusätzlichen App erforderlich sein kann. Im Fall der Teilnahme per Telefon fallen für die Teilnehmer für diesen Anruf Gebühren, abhängig von ihrem Telefonanbieter, an. Erweitern Sie die Liste der Telefonnummern, um zu sehen, welche für Ihre Teilnehmer am besten geeignet ist, wenn Sie möchten, dass sie auf diese Weise an Ihrer Veranstaltung teilnehmen. Denken Sie daran, dass die Teilnehmer auch mit ihren Browsern (Chrome und Safari) auf mobilen Geräten über die direkte URL an dem Event teilnehmen können.
Entscheiden Sie, ob Sie die Ansicht für alle Teilnehmer der Veranstaltung mit dem Synchronisationsschalter synchronisieren möchten. Wenn diese Option aktiviert ist, haben Sie und Ihr Publikum das gleiche Layout der auf dem Bildschirm angezeigten Elemente.
Hier finden Sie auch eine Liste von Tastaturkürzeln, mit denen Sie im Veranstaltungsraum navigieren können, ohne die Maus zu benutzen.
Im Event Board können Sie einen QR-Code generieren, um ganz einfach von Ihrem Desktop zu einem mobilen Gerät zu wechseln, ohne die Log-in-Daten erneut eingeben zu müssen. Nutzen Sie diese Funktion, um ein Event auf einem mobilen Gerät fortzusetzen, wenn es erforderlich ist.
Sie können sich mit unserem hochprofessionellen Kundenservice in Verbindung setzen, falls Sie Fragen haben, indem Sie den Technische Live-Unterstützung auswählen.
Wenn Sie den Zugang zu Ihrem Event-Raum begrenzen möchten, klicken Sie die „Geschlossen“-Schaltfläche, um den Raum zu sperren, sodass weitere Personen keinen Zugang haben. Sie können Ihren Raum jederzeit freischalten, sodass die Teilnehmer sofort wieder Ihrem Live-Event beitreten können. Bitte beachten Sie auch, dass Sie den Webinar-Raum erst nach Beginn Ihres Events sperren können. Wenn Sie sich dafür entscheiden, Ihre Veranstaltung zuerst vorzubereiten, wird der Raum automatisch gesperrt und die Teilnehmer bleiben im Warteraum.
Darüber hinaus können Sie den Raum im Vollbildmodus öffnen, indem Sie auf die Schaltfläche Vollbild klicken.
Wenn Sie sich entscheiden, den Zugang zu sperren, nachdem die Veranstaltung begonnen hat, haben Ihre Teilnehmer die Möglichkeit, die Schaltfläche „Einlass erbitten“ zu verwenden. Wenn ein Teilnehmer diese Schaltfläche im Raum verwendet, sehen die Moderatoren Informationen darüber, wer von den Teilnehmern um Einlass in den Raum gebeten hat.
Diese Option ist nützlich, wenn Meetings, Beratungen oder 1:1-Workshops nacheinander im selben Raum stattfinden. Personen, die in der Warteschlange stehen, können an die Tür des Veranstaltungsraums klopfen und so die Moderatoren darüber informieren, dass sie bereits darauf warten, an die Reihe zu kommen.
Das Veranstaltungs-Panel enthält auch eine Funktion, mit der Sie die Sprache des Raums ändern können.
Wir unterstützen derzeit 23 Sprachen: Arabisch, Bulgarisch*, Dänisch*, Deutsch, Englisch, Estnisch*, Finnisch*, Französisch, Griechisch*, Italienisch, Niederländisch*, Norwegisch*, Polnisch, Portugiesisch (brasilianische Variante), Rumänisch*, Russisch, Schwedisch*, Slowakisch*, Spanisch, Türkisch*, Ukrainisch, Ungarisch*, Tschechisch*.
*Bitte beachten Sie, dass einige KI-generierte Übersetzungen möglicherweise nicht zu 100 % genau sind.
Denken Sie daran, dass Sie im Event-Board-Bereich das Event auch beenden können.