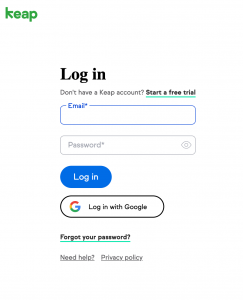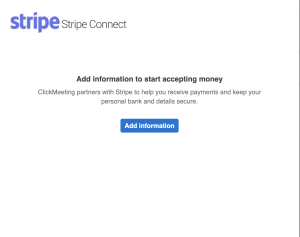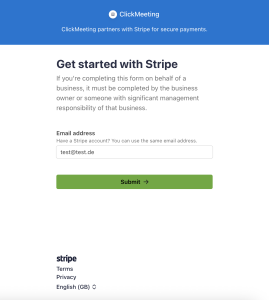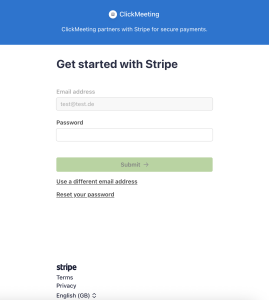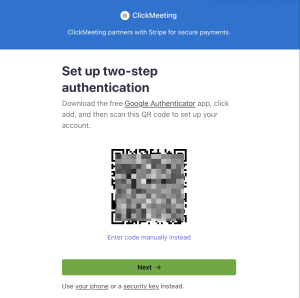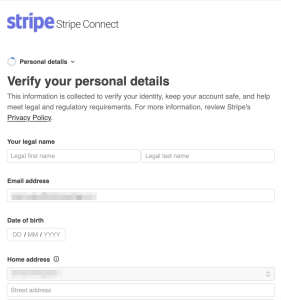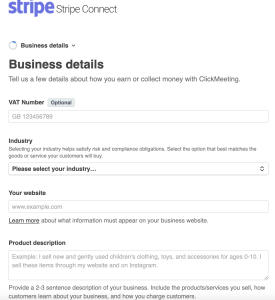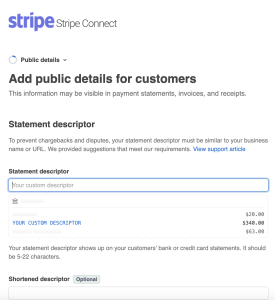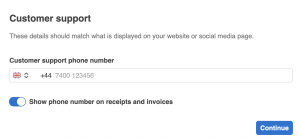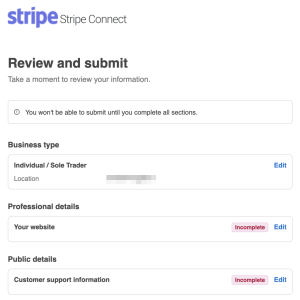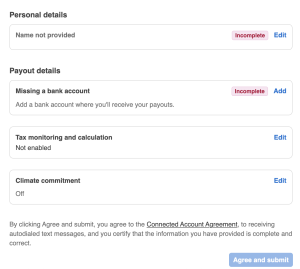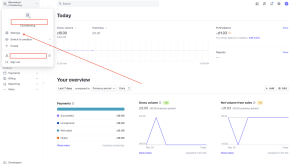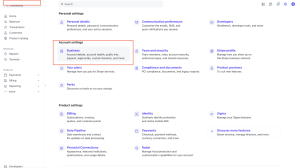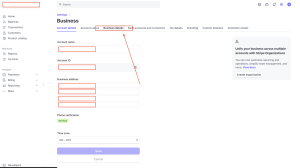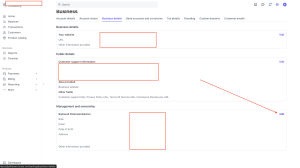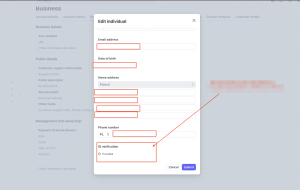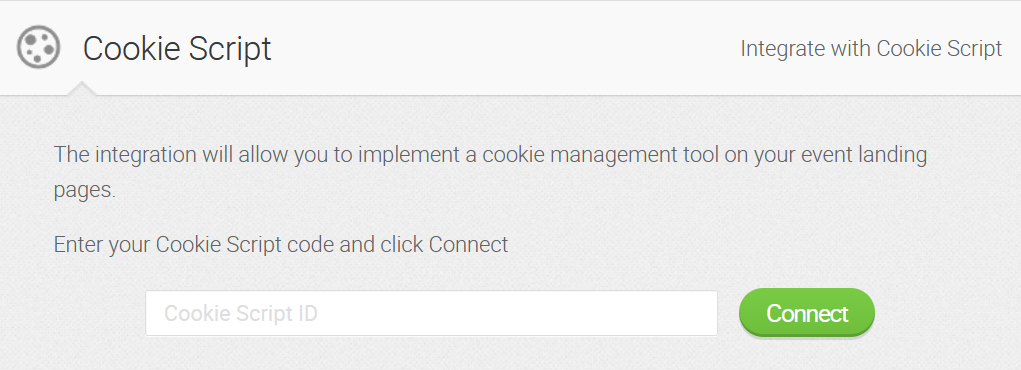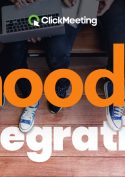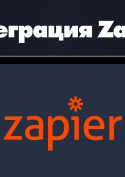Интеграции
С какими сервисами можно интегрировать ClickMeeting?
Для интеграции ClickMeeting с популярными сервисами войдите в вашу учетную запись ClickMeeting, наведите курсор на ваше изображение профиля в правом верхнем углу и перейдите в Настройки учетной записи в закладку Интеграция.

Нажмите на интересующий вас сервис и следуйте инструкциям на экране.
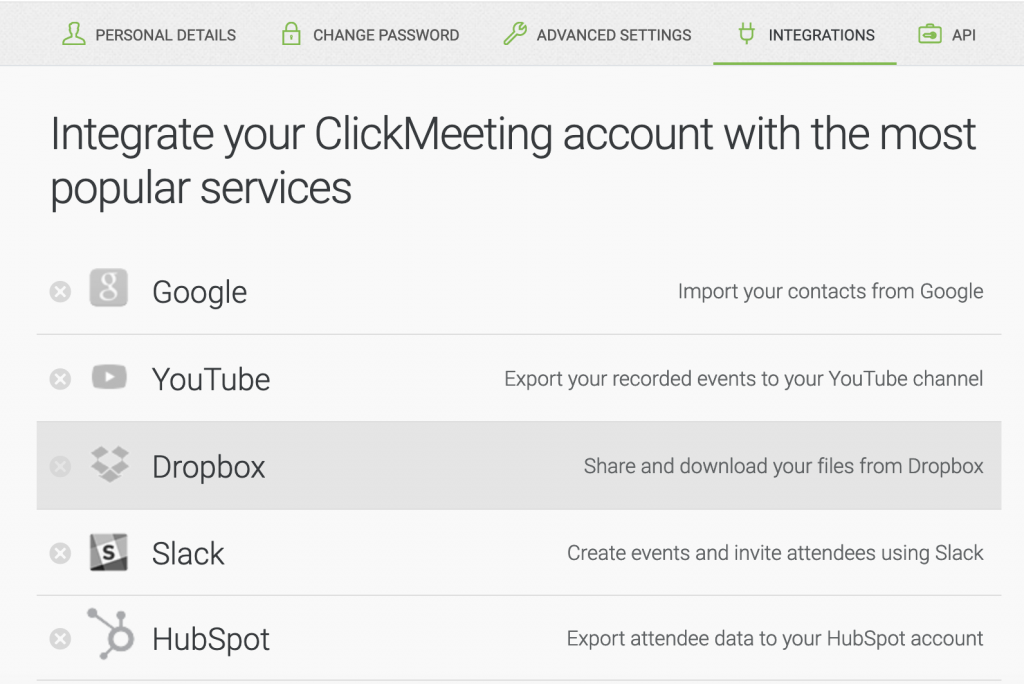
Ниже представляем список сервисов, с которыми можно интегрировать ClickMeeting:
Keap
Списки контактов можно создавать автоматически. Keap поможет создавать и расширять их без каких-либо усилий с вашей стороны.
Благодаря Keap вы сможете организовывать все контакты и эффективно группировать их. Составлять списки контактов стало гораздо проще! Интеграция позволяет собирать ценные и удобные данные, которые помогут вам развивать свой бизнес.
Автоматически экспортируйте данные об участниках и вебинарах в учетную запись Keap. Экспортированные данные будут включать следующее:
- список участников вебинара;
- название вебинара, который они посетили;
- дату проведения вебинара;
- список зарегистрированных пользователей (тех, кто зарегистрировался, но не присутствовал на вебинаре).
Учтите, что интеграция с Keap доступна только для владельцев платной учетной записи Keap.
Как это работает?
Перейдите в раздел «Настройки учетной записи» в правом верхнем углу экрана.

Перейдите на вкладку «Интеграция». Выберите в списке Keap и нажмите кнопку «Авторизация».
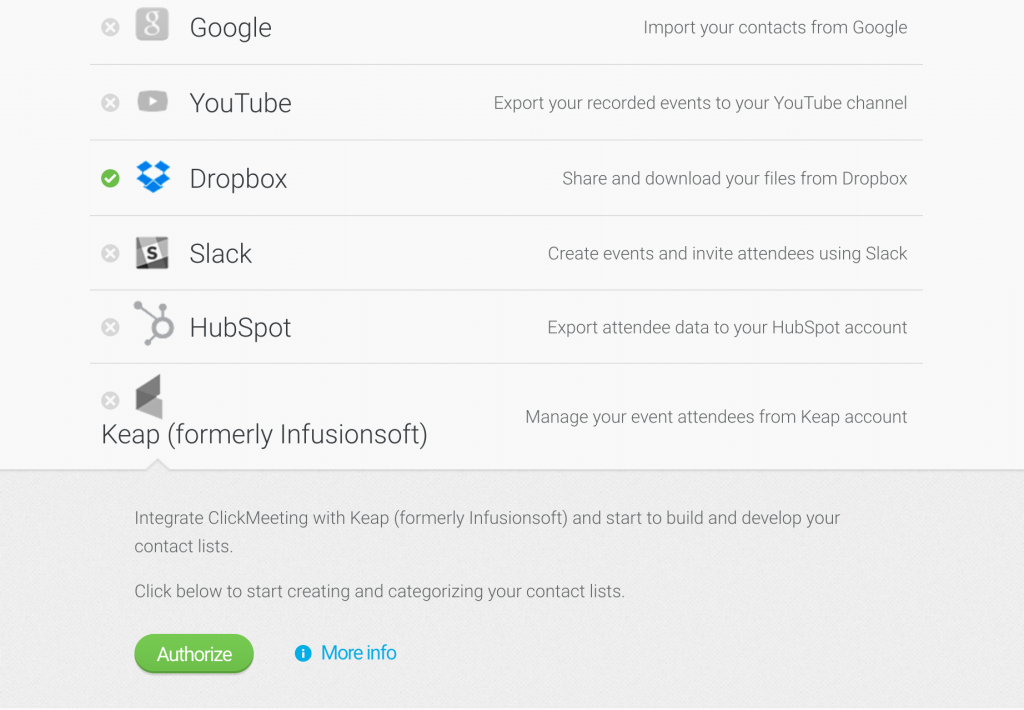
Появится всплывающее окно авторизации. Вам будет предложено ввести имя пользователя и пароль Keap. После их отправки ваша учетная запись получит доступ ко всем возможностям интеграции с Keap.
После завершения мероприятия перейдите в учетную запись Keap. Обратите внимание: данные о мероприятии и участниках автоматически экспортированы и отсортированы по определенным полям.
Тегом 1* (зарегистрированные) помечены пользователи, прошедшие регистрацию, но не посетившие мероприятие.
Тегом 2* (участники) помечены пользователи, прошедшие регистрацию и посетившие мероприятие.
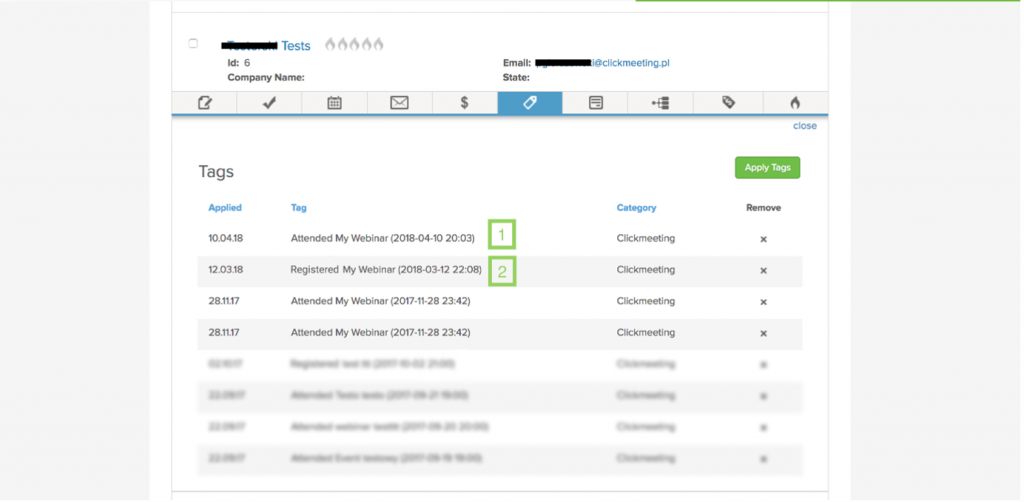
Pipedrive
Повышайте эффективность продаж за счет интеграции ClickMeeting и Pipedrive. Собирайте и анализируйте данные об участниках вебинаров и управляйте воронкой продаж.
Интеграция позволяет автоматически экспортировать данные об участниках и вебинаре в учетную запись Pipedrive. Работа функции зависит от типа вебинара.
1. Вебинар с включенной регистрацией
После регистрации данные об участниках экспортируются в учетную запись Pipedrive и создается новая запись (сделка). Каждой сделке присвоен:
- идентификатор переговорной для посещенного мероприятия
- имя, фамилия и адрес электронной почты участника. Также появится примечание: зарегистрировался на мероприятие (дата). Данные зарегистрировавшегося, который также присоединился к мероприятию, будут добавлены как отдельная Сделка с примечанием, содержащим время входа в мероприятие.
2. Вебинар без регистрации
После вебинара данные о посетителях экспортируются в учетную запись Pipedrive, и создается новая запись (Сделка). Каждой сделке назначается:
- идентификатор переговорной для посещенного мероприятия
- имя, фамилия и адрес электронной почты посетителя с примечанием, содержащим время входа в мероприятие.
Если во время вебинара вы проводили опрос и тест, результаты также будут экспортированы в Pipedrive и назначены соответствующей сделке.
Как это работает?
Прежде всего, перейдите в раздел настроек учетной записи в правом верхнем углу панели учетной записи Pipedrive. В левом меню выберите API и скопируйте персональный токен API.
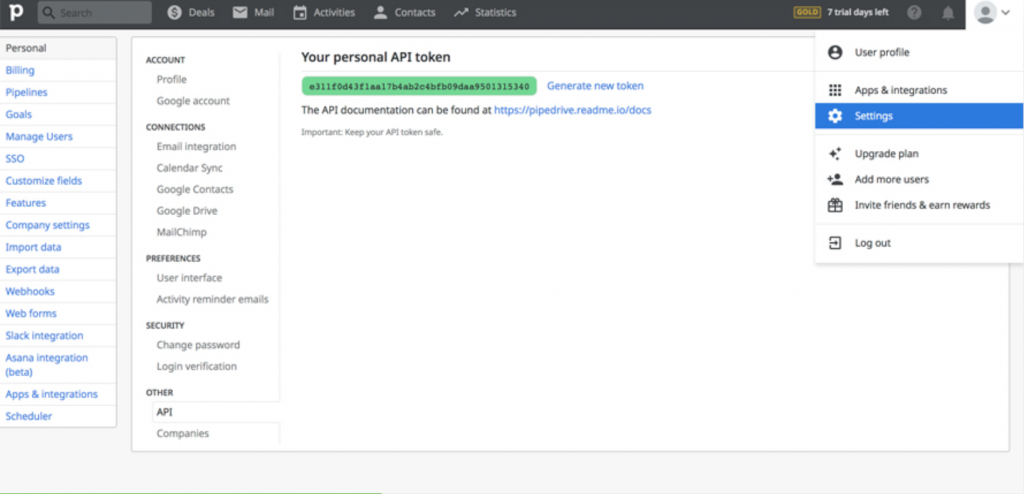
Теперь войдите в свою учетную запись ClickMeeting и перейдите в раздел «Настройки учетной записи» в правом верхнем углу экрана.

Перейдите на вкладку «Интеграция». Выберите Pipedrive в списке, вставьте персональный токен API из Pipedrive и нажмите «Привязать».
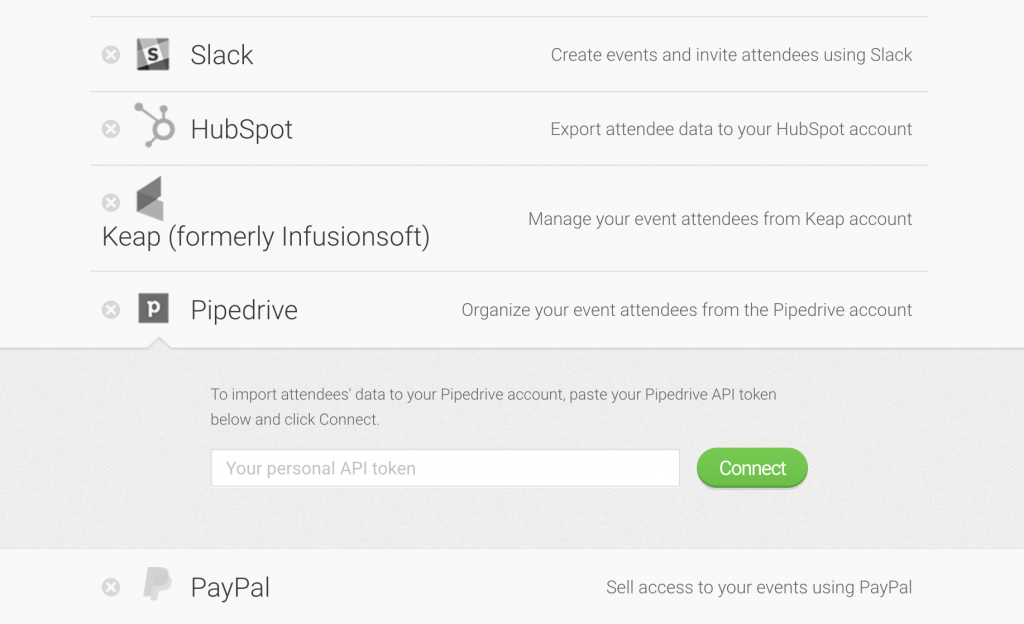
Stripe Connect
Благодаря Stripe Connect вы можете создать и настроить свой аккаунт Stripe, не покидая ClickMeeting. Весь процесс основан на заполнении данных в интуитивно понятном мастере настройки.
Узнайте больше о платных вебинарах на ClickMeeting.
У меня еще нет аккаунта Stripe
Нажмите кнопку Интегрировать рядом с иконкой Stripe.
Нажмите Добавить информацию, чтобы начать процесс создания аккаунта и интеграции.
Введите адрес электронной почты, который хотите использовать для своего аккаунта Stripe. По умолчанию появится электронная почта, связанная с вашим аккаунтом ClickMeeting, но вы можете ее изменить. Установите пароль, который будете использовать для входа в Stripe.
Следующий шаг — двухфакторная аутентификация (2FA). Скачайте приложение Google Authenticator из Google Play или App Store. Откройте приложение и отсканируйте QR-код, отображаемый на экране.
Скачайте и сохраните резервный код доступа — он будет полезен, если вы потеряете доступ к приложению Google Authenticator.
Далее заполните всю необходимую личную и деловую информацию согласно форме Stripe.
ШАГ 1: В первом окне укажите свое местоположение и тип бизнеса. Важно: в Stripe могут регистрироваться как юридические лица, так и физические лица, включая тех, кто не ведет бизнес.
ШАГ 2: В следующем окне предоставьте подробную информацию, включая ваш номер НДС, отрасль и адрес веб-сайта. Также включите краткое описание того, чем вы занимаетесь (например, “Доступ к платным вебинарам”).
ШАГ 3: Следующее окно касается вашего банковского счета. Установите валюту и введите номер вашего счета вместе с кодом IBAN.
ШАГ 4: Теперь вы можете настроить информацию, видимую клиентам, которые покупают доступ к вашим вебинарам:
- Дескриптор выписки — это название, которое участники увидят после оплаты билета. Вы можете ввести название своей компании или, например, свое имя и название компании.
- Сокращенное описание — сокращенное название компании или полное имя, которое может появиться в деталях списания.
- Номер телефона службы поддержки клиентов — это номер, по которому получатели могут получить необходимую информацию.
ШАГ 5 (необязательно): Следующее окно необязательно. Укажите, хотите ли вы жертвовать определенный процент дохода на цели защиты климата. Вы можете рассматривать это обязательство как дополнительный стимул для участников присоединиться к вашим вебинарам. Однако вам не обязательно это делать — просто нажмите кнопку “Нет, спасибо”.
ШАГ 6 (необязательно): Stripe также может помочь вам правильно рассчитывать НДС. Если вы согласитесь на Stripe Tax, сервис будет информировать вас о пороговых значениях, которые обязывают вас учитывать этот налог, и сроках. Если вы хотите использовать это, выберите тип товаров, которые вы продаете, и нажмите кнопку “Согласиться на Stripe Tax”. Вы также можете выбрать опцию “Не сейчас”.
ШАГ 7: Это финальный шаг. Просмотрите введенную вами информацию. Если все правильно, нажмите “Согласиться и отправить”. Готово! Теперь вам остается только дождаться, пока Stripe проверит ваши данные.
Обратите внимание, что активация вашего аккаунта может произойти не сразу (обычно в течение 24 часов).
Вы будете проинформированы о ходе проверки через баннер, видимый в верхней части страницы.
Вы также получите подтверждение по электронной почте.
Мы также сообщим вам, если проверка данных не удастся.
После получения подтверждения об успешной проверке вы можете начать принимать платежи за доступ к мероприятиям. Вы можете настроить доступные способы оплаты в своем аккаунте Stripe здесь.
ВНИМАНИЕ: Stripe, который обрабатывает платежи, в большинстве случаев случайным образом проверяет аккаунты через некоторое время и может запросить документ, удостоверяющий личность.
В такой ситуации Stripe отправляет электронное письмо со ссылкой, ведущей в панель Stripe, где вам нужно загрузить документ.
Мы рекомендуем добавить документ, удостоверяющий личность, сразу после создания аккаунта Stripe.
1.Войдите в свой аккаунт Stripe.
2.Перейдите в Настройки > Настройки аккаунта.
3.В разделе Бизнес нажмите Детали бизнеса.
4.В разделе Управление и владение нажмите кнопку Редактировать.
5.Прокрутите вниз отображаемое окно и в разделе Проверка удостоверения личности добавьте свой документ, удостоверяющий личность.
Stripe чаще всего принимает такие документы, как: удостоверение личности, паспорт или водительские права (в зависимости от страны и типа аккаунта).
У меня уже есть аккаунт Stripe
Благодаря Stripe Connect вы можете подключить свой аккаунт Stripe к ClickMeeting. Весь процесс основан на заполнении данных в интуитивно понятном мастере настройки.
Нажмите кнопку Интегрировать рядом с иконкой Stripe.
Нажмите Добавить информацию, чтобы начать процесс интеграции.
Введите адрес электронной почты, связанный с вашим аккаунтом Stripe. По умолчанию появится электронная почта, связанная с вашим аккаунтом ClickMeeting, но вы можете ее изменить. Введите пароль, который используете для входа в Stripe.
Следующий шаг — двухфакторная аутентификация (2FA). Скачайте приложение Google Authenticator из Google Play или App Store. Откройте приложение и отсканируйте QR-код, отображаемый на экране.
Скачайте и сохраните резервный код доступа — он будет полезен, если вы потеряете доступ к приложению Google Authenticator.
Далее заполните всю необходимую личную и деловую информацию согласно форме Stripe. Вы можете повторить те же данные, которые у вас уже есть в Stripe, или изменить их на новые.
ШАГ 1: В первом окне укажите свое местоположение и тип бизнеса.
ШАГ 2: В следующем окне предоставьте подробную информацию, включая ваш номер НДС, отрасль и адрес веб-сайта. Также включите краткое описание того, чем вы занимаетесь (например, “Я продаю платные вебинары”).
ШАГ 3: Следующее окно касается вашего банковского счета. Установите валюту и введите номер вашего счета вместе с кодом IBAN.
ШАГ 4: Теперь вы можете настроить информацию, видимую клиентам, которые покупают доступ к вашим вебинарам:
- Дескриптор выписки — это название, которое участники увидят после оплаты билета. Вы можете ввести название своей компании или, например, свое имя и название компании.
- Сокращенное описание — сокращенное название компании или полное имя, которое может появиться в деталях списания.
- Номер телефона службы поддержки клиентов — это номер, по которому получатели могут получить необходимую информацию.
ШАГ 5 (необязательно): Следующее окно необязательно. Укажите, хотите ли вы жертвовать определенный процент дохода на цели защиты климата. Вы можете рассматривать это обязательство как дополнительный стимул для участников присоединиться к вашим вебинарам. Однако вам не обязательно это делать — просто нажмите кнопку “Нет, спасибо”.
ШАГ 6 (необязательно): Stripe также может помочь вам правильно обрабатывать расчеты по НДС. Если вы согласитесь использовать Stripe Tax, сервис будет уведомлять вас, среди прочего, когда вы превысите порог, требующий учета НДС, а также о важных сроках. Если вы хотите включить это, выберите тип продуктов, которые вы продаете, и нажмите кнопку “Согласиться на Stripe Tax”. Вы также можете выбрать “Не сейчас”.
ШАГ 7: Это финальный шаг. Просмотрите всю введенную вами информацию. Если все правильно, нажмите “Согласиться и отправить”. Готово!
Вы можете настроить доступные способы оплаты непосредственно в своем аккаунте Stripe здесь.
PayPal REST
Благодаря интеграции с PayPal вы можете продавать билеты на мероприятия и зарабатывать на донатах посетителей.
Обратите внимание, что для этого необходимо иметь бизнес-аккаунт PayPal.
Следуйте инструкции, чтобы подключить интеграцию:
1. Войдите в свою учетную запись PayPal – https://developer.paypal.com/dashboard/applications
2. Перейдите на вкладку Developers >> Apps & Credentials и выберите раздел Api Credentials из списка. Нажмите на переключатель в правом верхнем углу, чтобы перейти из режима Sandbox в режим Live.
3. Создайте новое приложение, дайте ему имя и скопируйте данные идентификатора клиента (Client ID) и секретного ключа (Secret key).
4. Вставьте идентификатор и ключ в поля ниже в панели учетной записи ClickMeeting и нажмите кнопку Авторизовать.
Moodle
Взаимодействуйте со студентами еще эффективнее. Привяжите онлайн-занятия к вебинарам и проводите их непосредственно из платформы Moodle.
Moodle упрощает планирование и проведение онлайн-занятий. Вы получаете доступ ко всем необходимым инструментам системы управления обучением (LMS) и дополняете их вебинарами в рамках одной платформы.
Как это работает?
Войдите в учетную запись Moodle. В области слева щелкните Site Administration (Администрирование сайта), выберите в раскрывающемся меню пункт Plug-ins (Подключаемые модули) и щелкните Install Plug-ins (Установить подключаемые модули).
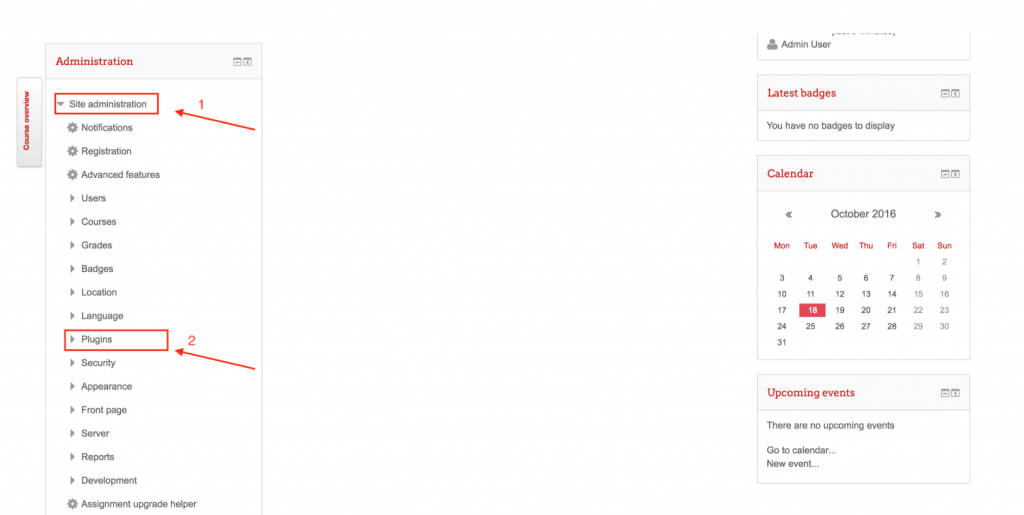
Вернитесь на платформу Moodle и добавьте загруженный подключаемый модуль на странице установки, затем нажмите кнопку INSTALL PLUG-IN FROM THE ZIP FILE (Установить подключаемый модуль из ZIP-файла).
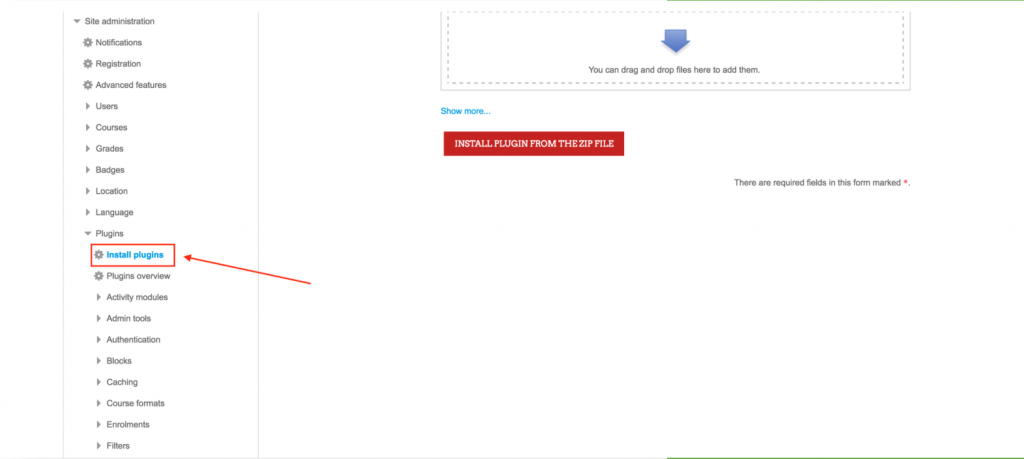
В раскрывающемся меню слева перейдите на вкладку Plug-ins overview (Обзор подключаемых модулей). Щелкните Account Settings (Настройки учетной записи) рядом с подключаемым модулем ClickMeeting.
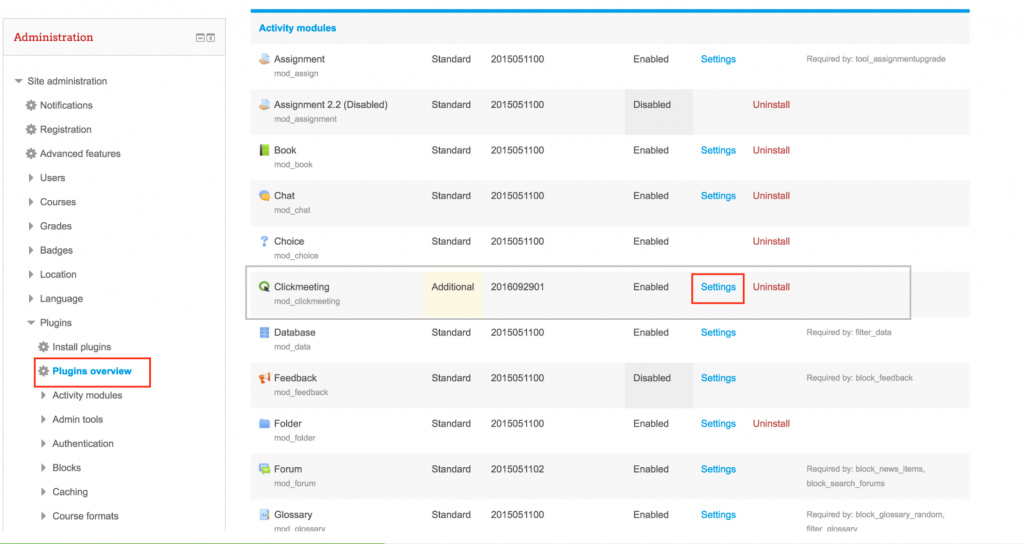
Теперь нужно ввести ключ API ClickMeeting. Для этого перейдите в раздел «Настройки учетной записи» в верхнем правом углу экрана ClickMeeting, а затем на вкладку API. Нажмите кнопку «Добавить», введите название ключа API и нажмите кнопку «Сохранить». Теперь можно скопировать ключ API. Копируйте ключ сразу же, поскольку, если вы покинете страницу или обновите ее, ключ исчезнет.
Вернитесь в Moodle и вставьте ключ API в поле API KEY.
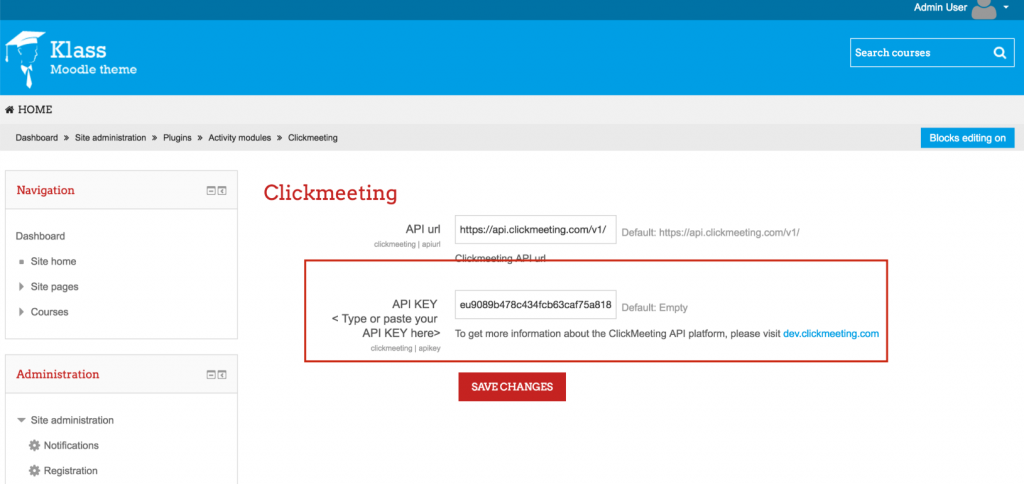
Как создать мероприятие ClickMeeting из Moodle?
Перейдите на панель мониторинга и нажмите кнопку ADD A NEW COURSE (Добавить новый курс).
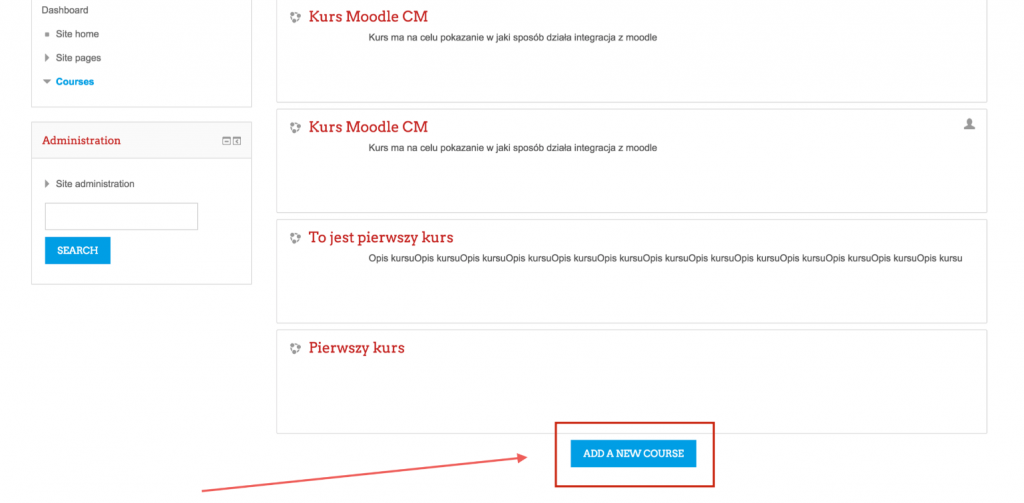
Откроется страница редактора, на которой вы сможете подготовить курс: добавить название и описание, а также выгрузить все необходимые файлы. В разделе Course format (Формат курса) отображается два раскрывающихся меню. В первом меню выберите Single format activity (Формат одного занятия), а во втором — Virtual Class (Виртуальный класс). Нажмите кнопку SAVE (Сохранить) и DISPLAY (Показать).
На панели слева щелкните имя созданного курса. Откроется окно, в котором можно создать мероприятие ClickMeeting. Заполните все поля, чтобы снабдить студентов необходимой информацией, и нажмите кнопки SAVE и DISPLAY.
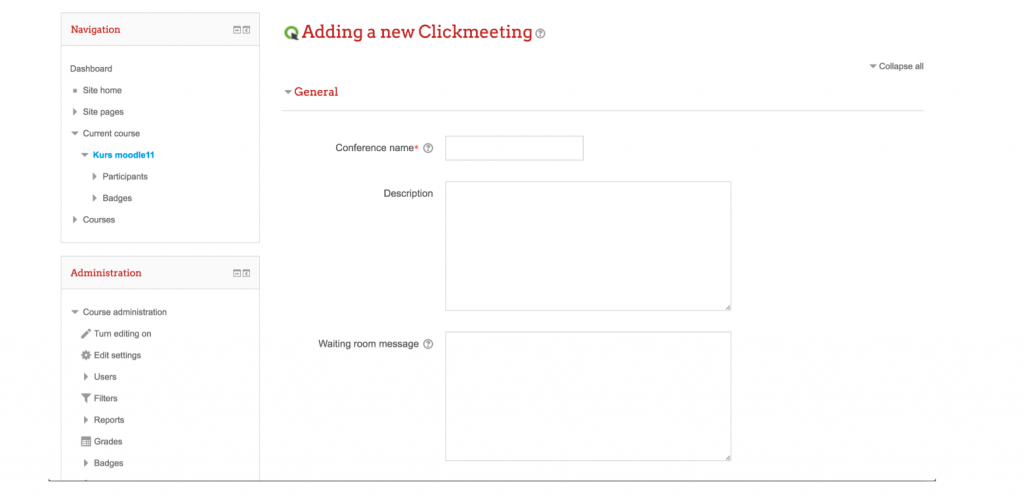
Мероприятие будет создано и экспортировано в расписание ClickMeeting. Нажмите кнопку «Участвовать». Откроется переговорная.
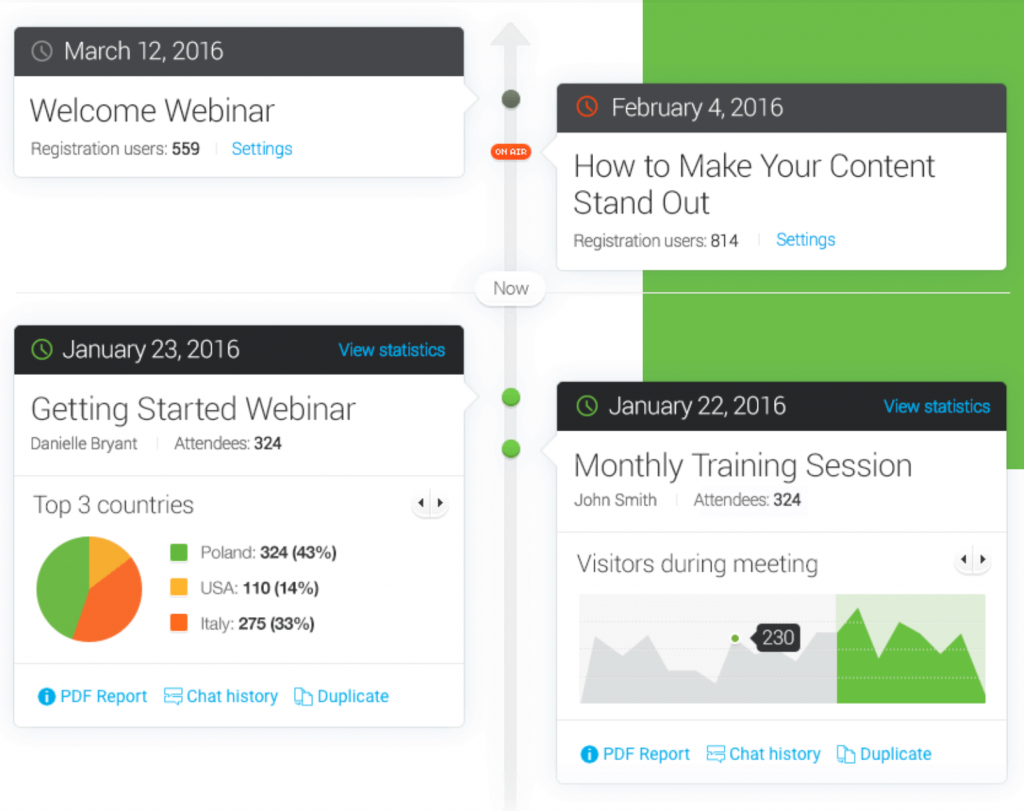
Переговорную ClickMeeting можно встроить в веб-сайт. Используйте код, который отображается под кнопкой «Участвовать».
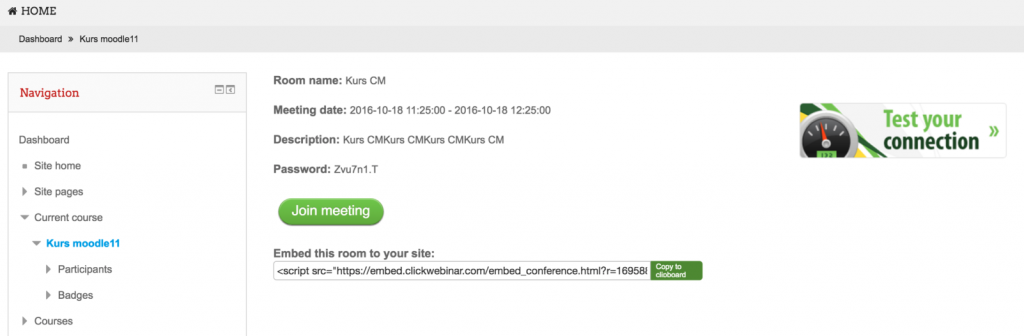
GetResponse
Создавайте и расширяйте списки контактов, чтобы привлекать больше потенциальных клиентов.
Благодаря интеграции ClickMeeting с GetResponse вы сможете автоматически экспортировать данные об участниках вебинаров напрямую в учетную запись GetResponse, а затем использовать их в почтовых маркетинговых кампаниях.
Как интегрировать ClickMeeting с GetResponse?
Прежде всего, перейдите в учетную запись GetResponse и щелкните Integrations & API (Интеграция и API) в правом верхнем углу панели мониторинга.
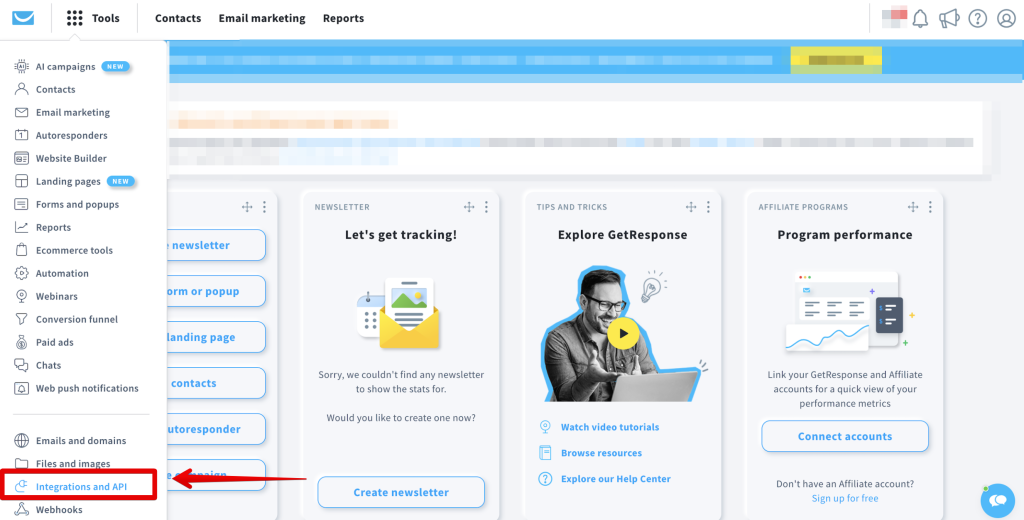
Выберите API и скопируйте ключ API по умолчанию.
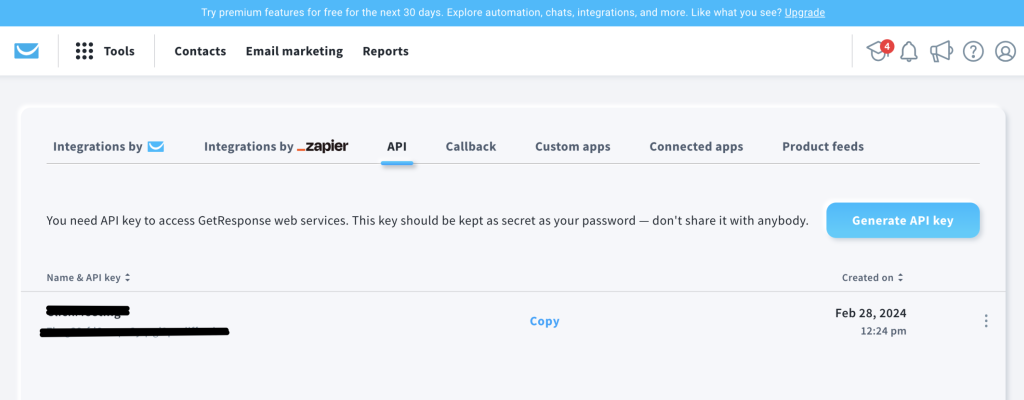
Теперь войдите в свою учетную запись ClickMeeting и перейдите в раздел «Настройки учетной записи» в правом верхнем углу панели учетной записи.

Перейдите на вкладку «Интеграция», выберите GetResponse, вставьте ключ API, скопированный из GetResponse, и нажмите кнопку подключения.
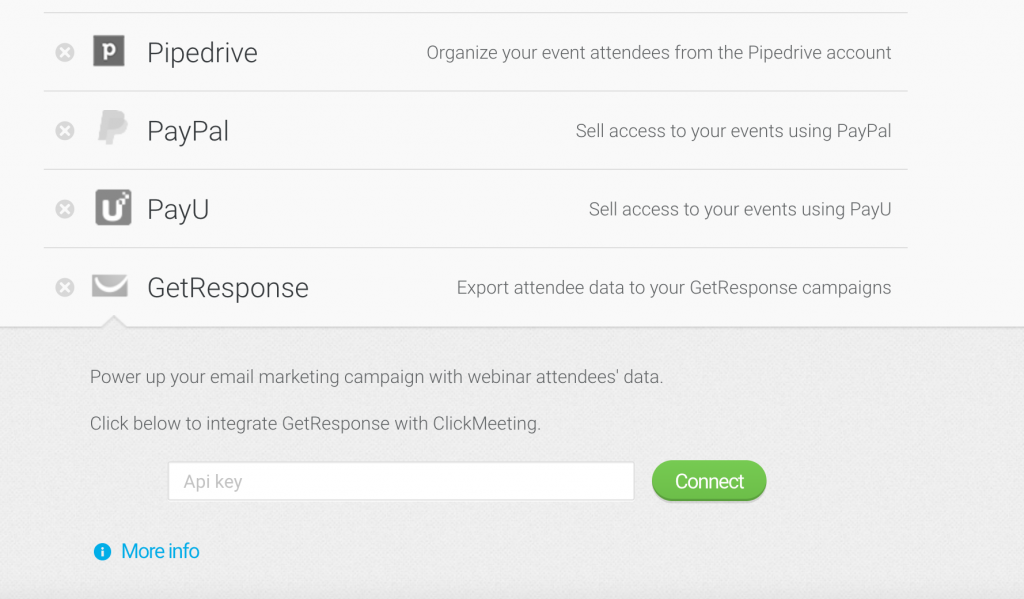
Интеграция может работать следующим образом.
1.Вебинар с включенной регистрацией
После вебинара с включенной регистрацией и выбранной кампанией GetResponse, вы увидите имя и адрес электронной почты зарегистрировавшегося участника в вашем списке в GetResponse.
Пожалуйста, убедитесь, что регистрация на мероприятие включена до выбора кампании GetResponse.
2.Вебинар без регистрации
После вебинара без регистрации и с выбранной кампании GetResponse, вы увидите имя и адрес электронной почты участника, который присоединился к событию, в вашем списке GetResponse.
Для включения интеграции с GetResponse и выбора кампании, в которую вы хотите импортировать адреса электронной почты, при создании события перейдите в настройки Aвтоматизации и прокрутите вниз до раздела “Базовые настройки”.
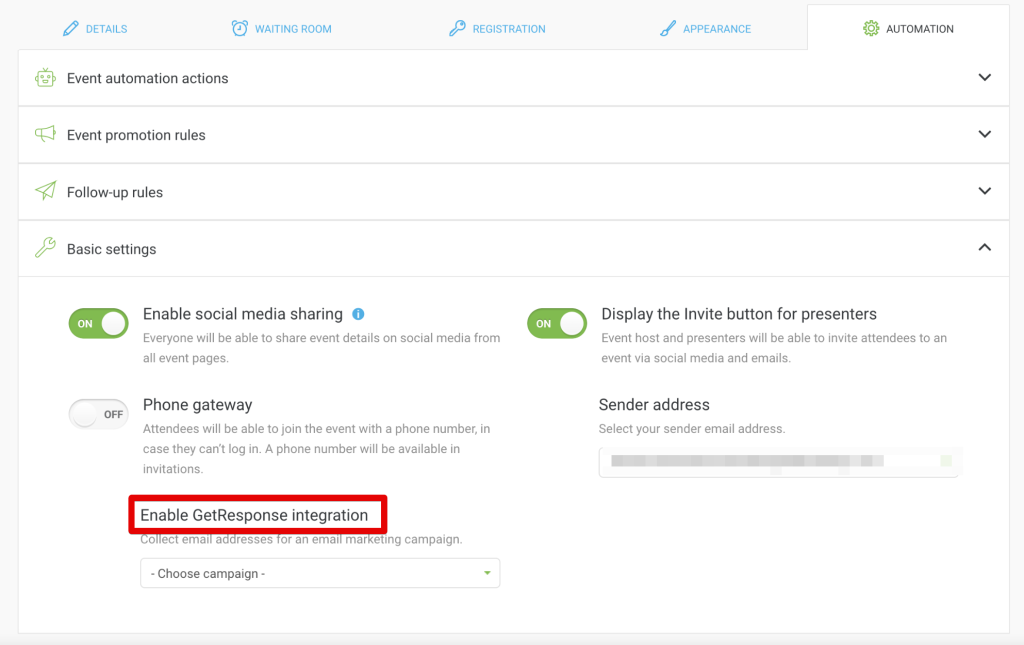
HubSpot
Организуйте контакты. HubSpot помогает в составлении и пополнении списков контактов.
ClickMeeting автоматически экспортирует данные о участниках и зарегистрированных в вашу учетную запись HubSpot. Список контактов можно отсортировать по названию мероприятия или переговорной.
Как это работает?
Перейдите в раздел «Настройки учетной записи» в правом верхнем углу экрана.

Перейдите на вкладку «Интеграция», выберите HubSpot, нажмите кнопку «Авторизация» и укажите учетные данные для подключения к учетной записи HubSpot. Отправьте их, и интеграция будет настроена.
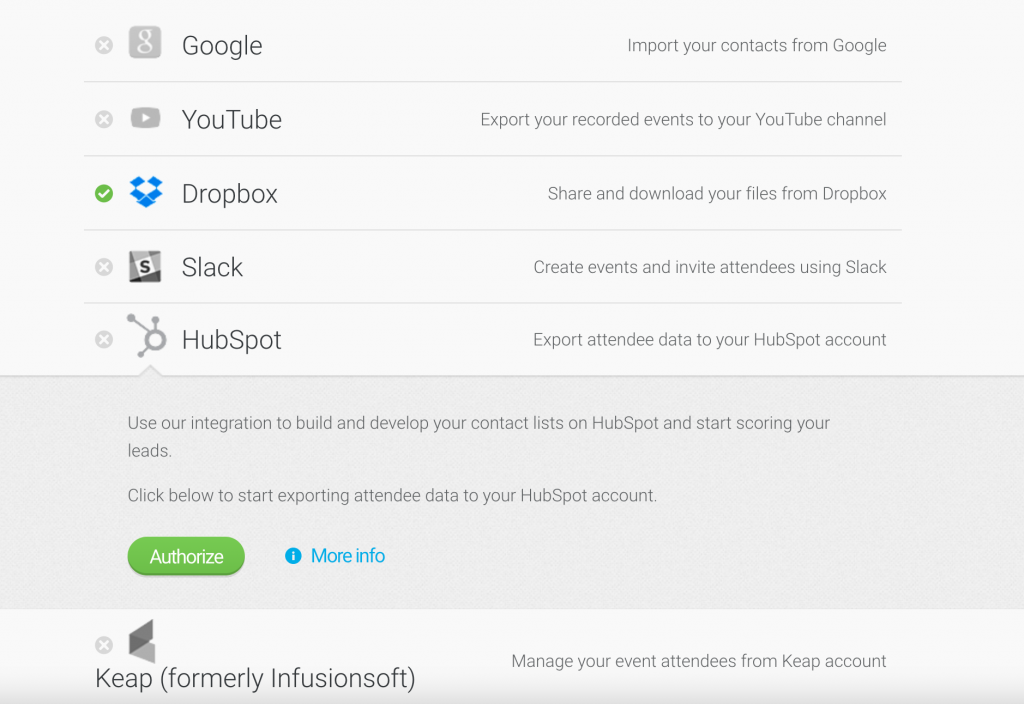
Создайте мероприятие, включив регистрацию. Участники будут автоматически добавляться в список зарегистрированных контактов в учетной записи HubSpot.
Если включено ручное подтверждение регистрации, в список в HubSpot будут добавлены как подтвердившие участие участники, так и те, кто еще ожидает подтверждения.
Когда мероприятие завершится, появятся два дополнительных списка:
- Attended (Участники) с участниками мероприятия и
- Registered not attended (Зарегистрированные, которые не присоединились) с пользователями, которые прошли регистрацию, но пропустили мероприятие.
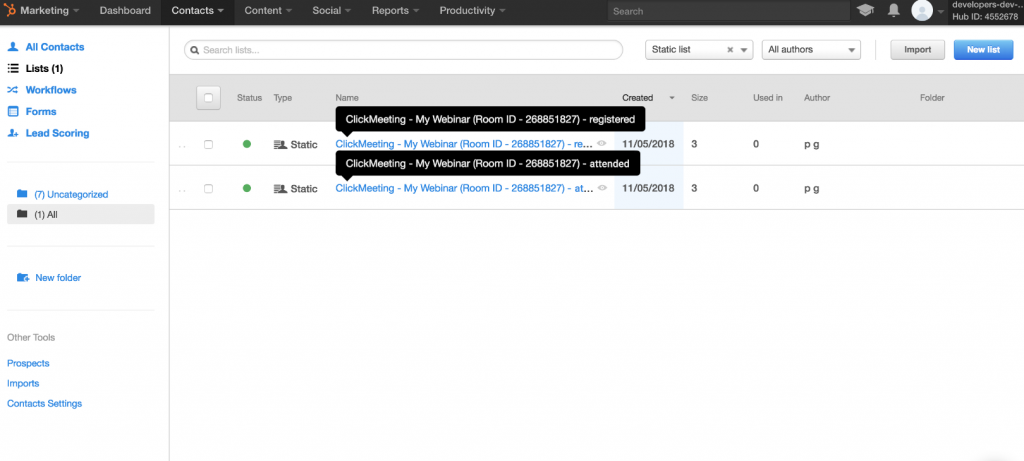
Учтите, что для мероприятия без регистрации будет создан только один список контактов — Attended, который будет содержать сведения об участниках.
Контакты в HubSpot не дублируются, то есть контакты, уже существующие в HubSpot, не будут видны в списках.
Теперь вы можете организовать последующее взаимодействие с каждой группой. И обеспечить индивидуальный подход!
Zapier
Совершенно новый подход к проведению вебинаров! Привязывайте вебинары к десяткам инструментов для организации продаж, маркетинга и управления проектами. Zapier поможет вам интегрировать учетную запись ClickMeeting с 1500 приложениями и экономить драгоценное время!
Для продвижения вебинара теперь потребуется в разы меньше усилий и времени, которое вы тратили на планирование и выполнение действий по его завершении.
Благодаря интеграции с Zapier вы можете автоматически запускать набор действий по привлечению аудитории и работы с ней после мероприятия.
Есть несколько интересных способов использовать решение ClickMeeting вместе с Zapier.
- При создании мероприятия автоматически запускается его реклама в Facebook, Twitter, LinkedIn, мессенджерах, а также реклама в рамках ремаркетинга.
- Все участники вебинара получат электронные письма с уникальными ценными ресурсами.
- Данные о каждом зарегистрировавшемся пользователе будут автоматически экспортированы в вашу учетную запись CRM-системы.
И еще — вы сможете создавать СОБСТВЕННЫЕ последовательности триггеров и действий, чтобы интеграция вебинаров с Zapier дала максимальный эффект.
Как это работает?
Создайте учетную запись в ZAPIER
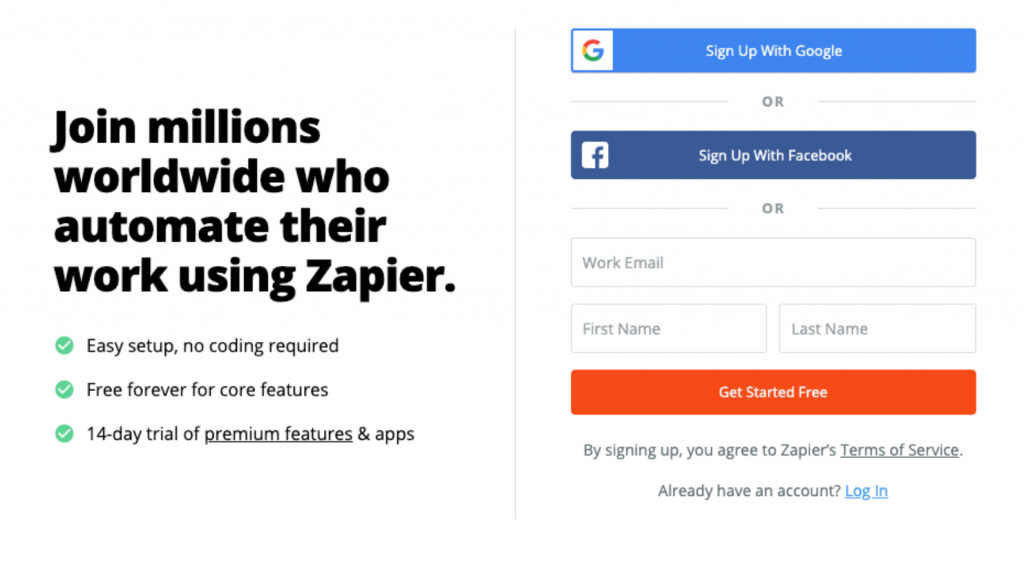
Затем откройте панель учетной записи ClickMeeting и перейдите в меню «Настройки учетной записи».
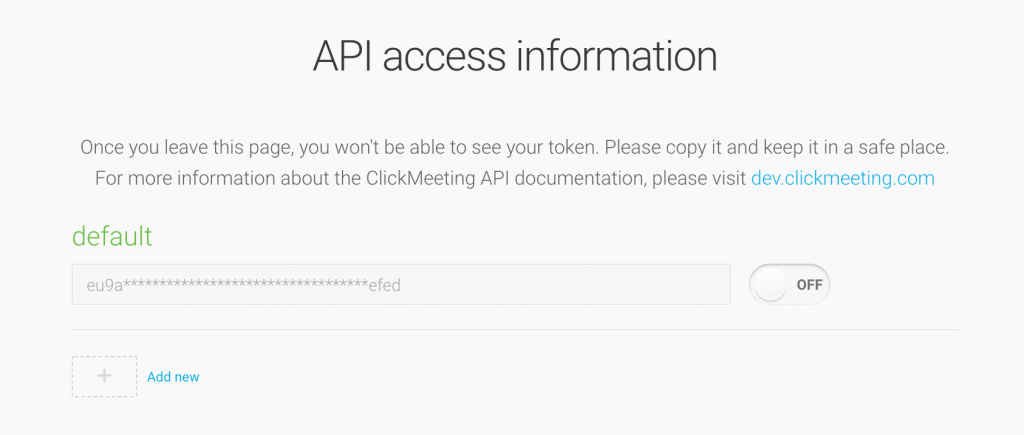
Создайте сценарий Zap с помощью ClickMeeting в учетной записи Zapier. Вставьте КЛЮЧ API, чтобы выполнить сортировку.
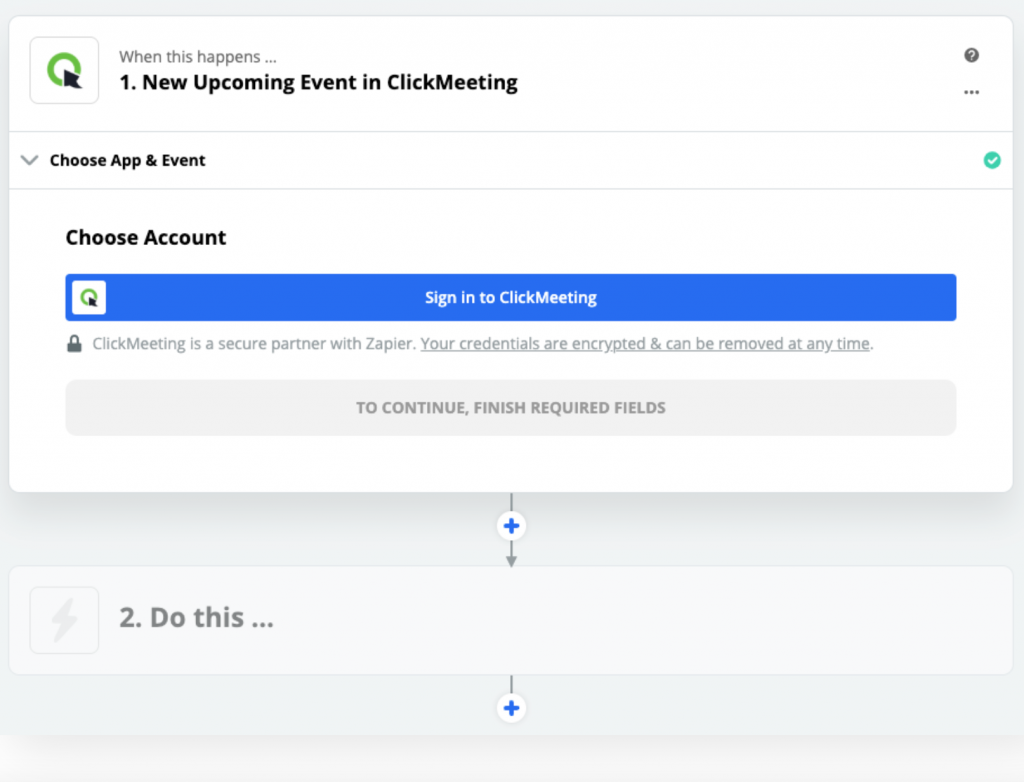
На вкладке API скопируйте ключ API для Zapier.
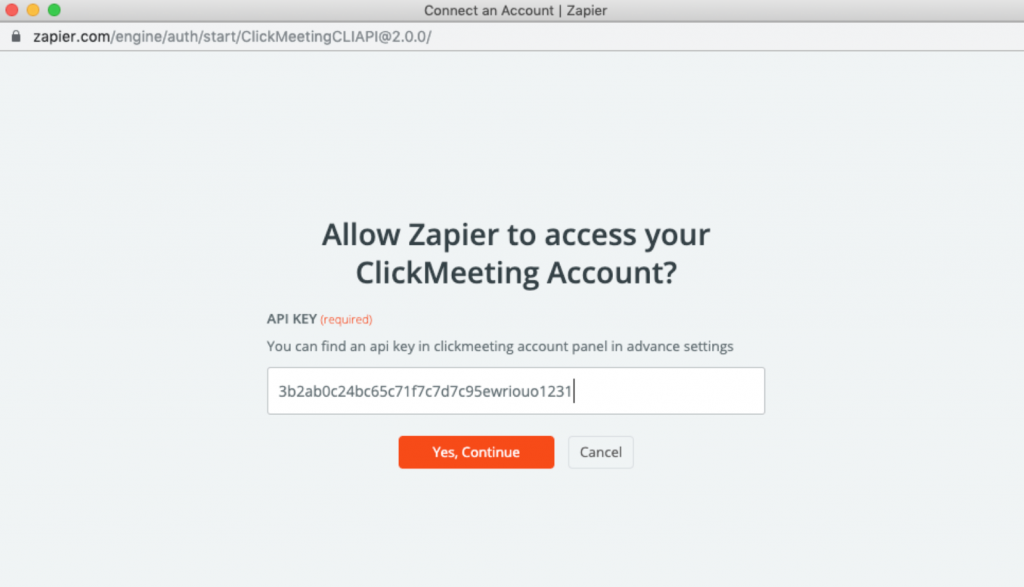
Сразу после интеграции учетной записи ClickMeeting с Zapier вы сможете:
- создавать и настраивать сценарии Zap на панели мониторинга Zapier;
- открыть меню «Настройки учетной записи» в ClickMeeting и найти шаблоны Zap на вкладке «Интеграция».
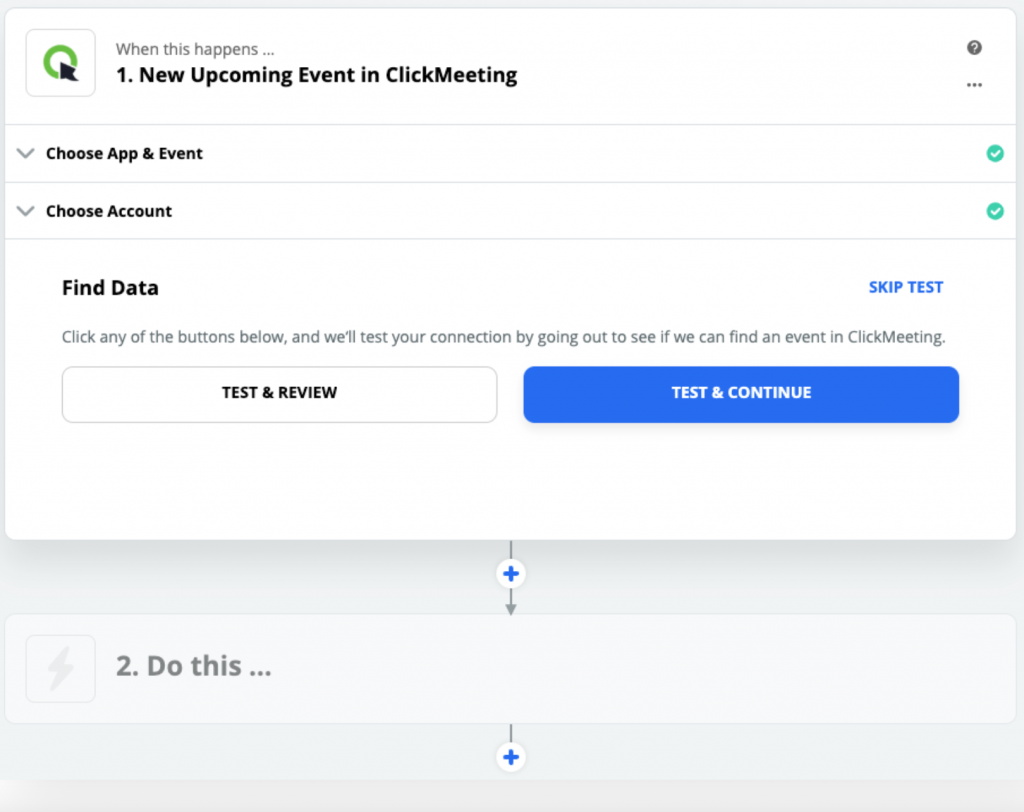
Создание сценария Zap:
- Добавление нового пользователя, прошедшего регистрацию на вебинар ClickMeeting, в список контактов HubSpot — используйте этот шаблон Zap
- Добавление нового участника вебинара ClickMeeting в список контактов HubSpot — используйте этот шаблон Zap
- Добавление нового пользователя, прошедшего регистрацию на вебинар ClickMeeting, в список Pipedrive — используйте этот шаблон Zap
- Добавление нового участника вебинара ClickMeeting в список Pipedrive — используйте этот шаблон Zap
- Отправка прямых сообщений о новых вебинарах ClickMeeting вашим контактам в Facebook Messenger — используйте этот шаблон Zap
- Отправка твитов о новых вебинарах ClickMeeting — используйте этот шаблон Zap
- Отправка прямых сообщений о новых вебинарах ClickMeeting вашим контактам в Slack — используйте этот шаблон Zap
- Отправка прямых сообщений о новых вебинарах ClickMeeting в канал Slack — используйте этот шаблон Zap
- Добавление нового участника вебинара ClickMeeting в список подписчиков Mailchimp — используйте этот шаблон Zap
- Добавление новых вебинаров ClickMeeting в Google Календарь — используйте этот шаблон Zap
Не нашли нужный сценарий?
Создайте собственный или узнайте больше
Посмотрите видео, чтобы узнать как настроить и использовать интеграцию:
Google Analytics
Больше полезной информации Google Analytics помогает собирать ценные данные о поведении вашей аудитории.
Отслеживайте поведение участников с помощью Google Analytics — от страницы регистрации и переговорной до страницы с благодарностями. Это поможет вам повысить эффективность вебинаров.
Код отслеживания Google Analytics будет встроен во следующее страницы ClickMeeting:
- Страница профиля
- Форма регистрации
- Страница входа
- Приемная
- Страница с благодарностями
Отслеживайте все процессы вебинара, получая больше информации о потенциальных участниках и пользователях, которые фактически зарегистрировались и приняли участие в мероприятии. Также можно отслеживать источники трафика и данные о посетителях, включая используемые устройства и местонахождение.
Для события с включенной регистрацией будут сообщены следующие события:
– form_start – начало заполнения формы (при включенном расширенном измерении).
– form_submit – форма отправлена – также с ошибкой, поэтому не равна регистрации (при включенном расширенном измерении)
– registration_success – успешная регистрация на вебинар
Все эти данные будут автоматически передаваться в учетную запись Google Analytics.
Как это работает?
Перейдите в раздел «Настройки учетной записи» в правом верхнем углу панели учетной записи.

Перейдите на вкладку «Интеграция», в разделе «Аналитика и ремаркетинг» выберите Google Analytics, введите идентификатор Google Analytics и нажмите кнопку «Привязать». Убедитесь, что указан правильный код.
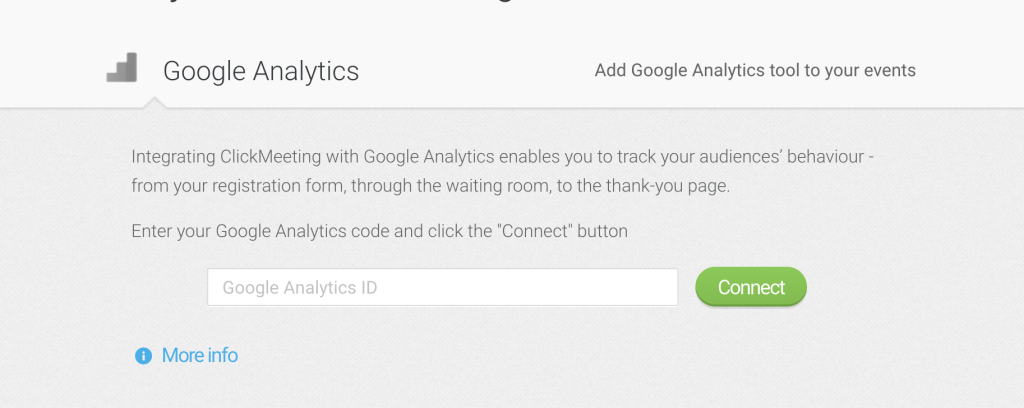
Включив интеграцию, вы можете приступать к сбору данных о вебинаре и измерению эффективности без лишних усилий.
Этот режим интеграции доступен для всех тарифных планов.
Прочитайте нашу инструкцию, чтобы узнать, как интегрировать Ваш аккаунт ClickMeeting с Google Analytics.
Законодательство некоторых стран (в частности, стран Европейского экономического сообщества и Великобритании) предусматривает обязанность по добавлению заявления о конфиденциальности и/или получения законного согласия конечных пользователей для использования этой функции.
Мы рекомендуем использовать нашу интеграцию с инструментом управления согласием на использование файлов cookie, которую мы подробно описываем здесь.
Повышайте эффективность, анализируя полученные данные!
Теперь это гораздо проще.
Пиксель Meta (старое название - Пиксель Facebook)
Получайте больше данных. Отслеживайте участников, используя Пиксель Meta, и демонстрируйте им адресную рекламу в рамках ремаркетинга на Facebook.
Пиксель Meta поможет вам получить больше информации о действиях аудитории на страницах ClickMeeting. Благодаря этим данным вы сможете проводить более эффективные ремаркетинговые кампании.
Код отслеживания Пикселя Meta будет встроен во все страницы ClickMeeting:
- Страница профиля
- Форма регистрации
- Страница входа
- Приемная
- Страница с благодарностями
Как это работает?
Перейдите в раздел «Настройки учетной записи» в правом верхнем углу панели учетной записи.

Перейдите на вкладку «Интеграция», выберите Meta Pixel, введите идентификатор Meta Pixel и нажмите «Привязать».
Этот режим интеграции доступен для всех тарифных планов.
Законодательство некоторых стран (в частности, стран Европейского экономического сообщества и Великобритании) предусматривает обязанность по добавлению заявления о конфиденциальности и/или получения законного согласия конечных пользователей для использования этой функции.
Мы рекомендуем использовать нашу интеграцию с инструментом управления согласием на использование файлов cookie, которую мы подробно описываем здесь.
LinkedIn Insight
Отслеживайте поведение участников ваших вебинаров с помощью LinkedIn Insight. Подробности о LinkedIn Insight доступны тут.
Где найти ИД партнера LinkedIn? – Узнайте здесь.
Где найти ИД конверсии LinkedIn? – Узнайте здесь.
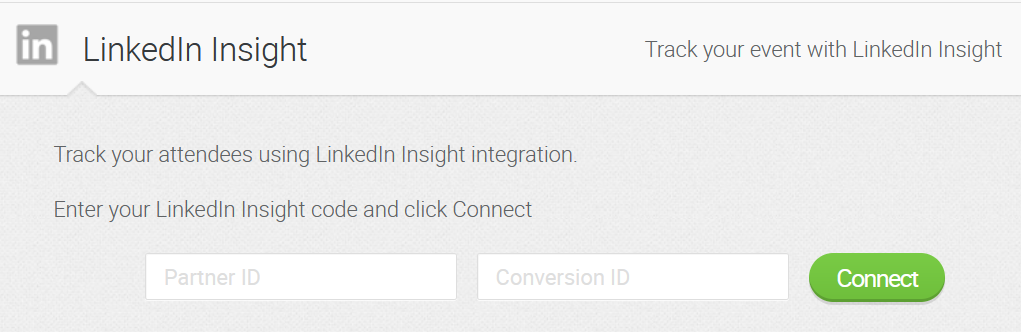
TikTok Pixel
Отслеживайте поведение участников ваших вебинаров с помощью TikTok Pixel. Предлагайте им таргетированные ремаркетинговые объявления в TikTok. Подробности о TikTok Pixel доступны тут.
YouTube
Произведите впечатление на аудиторию и повысьте эффективность мероприятий, демонстрируя видео напрямую из YouTube.
Благодаря интеграции с YouTube вы сможете находить и воспроизводить любой видеоконтент во время вебинара непосредственно в переговорной. Кроме того, можно выполнить экспорт записанных вебинаров непосредственно в канал YouTube.
Как это работает?
В переговорной в меню слева выберите YouTube и найдите видеоролик, который хотите показать аудитории. Все это в реальном времени.
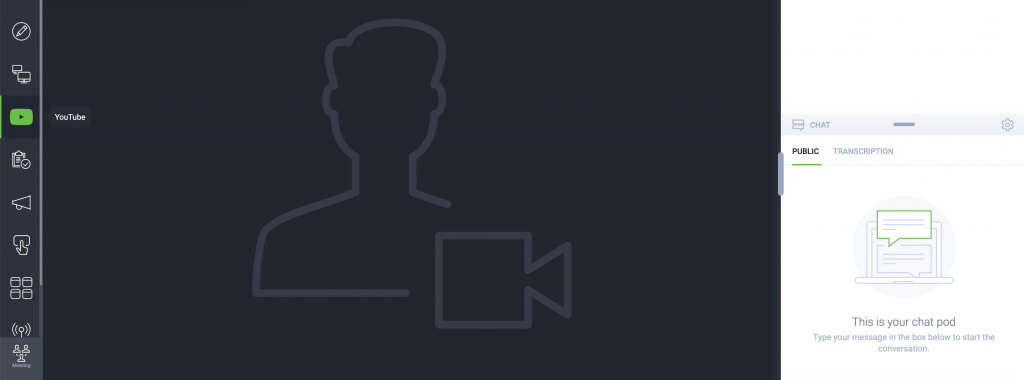
Чтобы включить экспорт записанных вебинаров в YouTube, войдите в учетную запись ClickMeeting и перейдите в раздел «Настройки учетной записи» в правом верхнем углу панели учетной записи.

Перейдите на вкладку «Интеграция», выберите YouTube, а затем «Авторизация». Появится окно с запросом на ввод учетных данных для YouTube. После отправки этих данных интеграция будет включена.
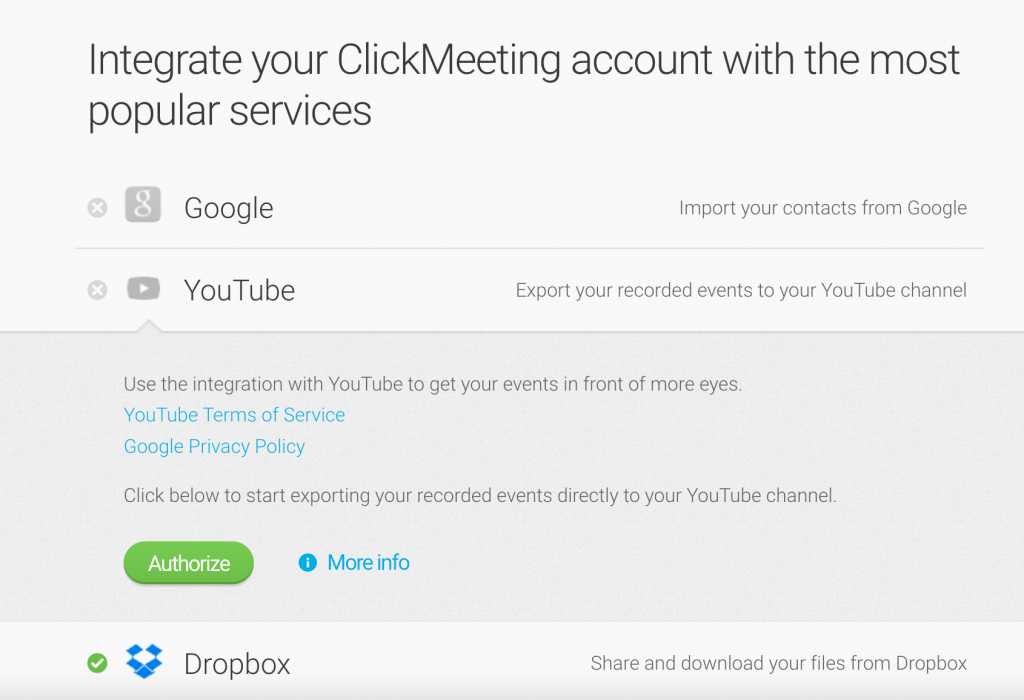
Чтобы экспортировать записанный вебинар, перейдите на вкладку «Хранилище» панели учетной записи и выберите «Записи».

Нажмите кнопку «Действия» рядом с записью, которую хотите экспортировать, и выберите YouTube. Файл будет автоматически экспортирован в ваш канал YouTube.
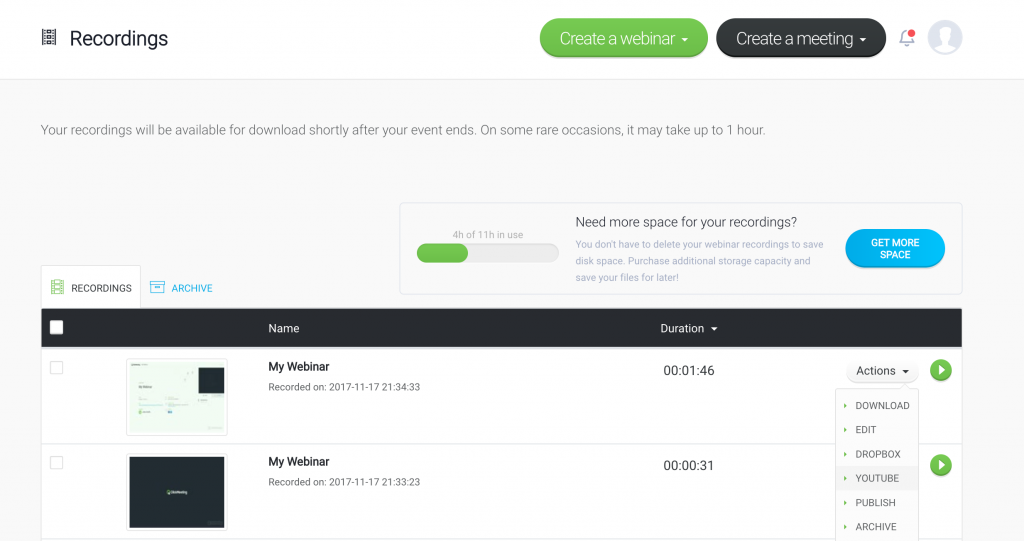
Учтите, что по умолчанию запись будет опубликована как частное видео, недоступное вашим подписчикам. Чтобы сделать его общедоступным, перейдите на вкладку управления видео в учетной записи YouTube и щелкните значок замка рядом с видео. Под эскизом отображаются основные сведения о выгруженном видеоролике. Здесь можно изменить тип доступа с частного на общедоступный.
Если вам не удается настроить интеграцию ClickMeeting с YouTube, значит вы используете старую версию учетной записи Google/Gmail и ваш канал YouTube неактивен.
Вам будет предложено активировать канал YouTube. Чтобы узнать, как это сделать, посетите справочный центр Google.
Dropbox
Работа с файлами — важная часть онлайн-мероприятий: управляйте и делитесь ими без лишних усилий благодаря интеграции с Dropbox.
Интеграция с Dropbox позволяет эффективно выгружать файлы в учетную запись ClickMeeting и предоставлять к ним общий доступ во время мероприятий. Кроме того, можно экспортировать записи вебинаров прямо в Dropbox.
Как это работает?
Перейдите в раздел «Настройки учетной записи» в правом верхнем углу панели учетной записи.

Перейдите на вкладку «Интеграция», выберите Dropbox, а затем «Авторизация». Вам будет предложено ввести имя пользователя и пароль Dropbox. После отправки этих данных интеграция будет включена.
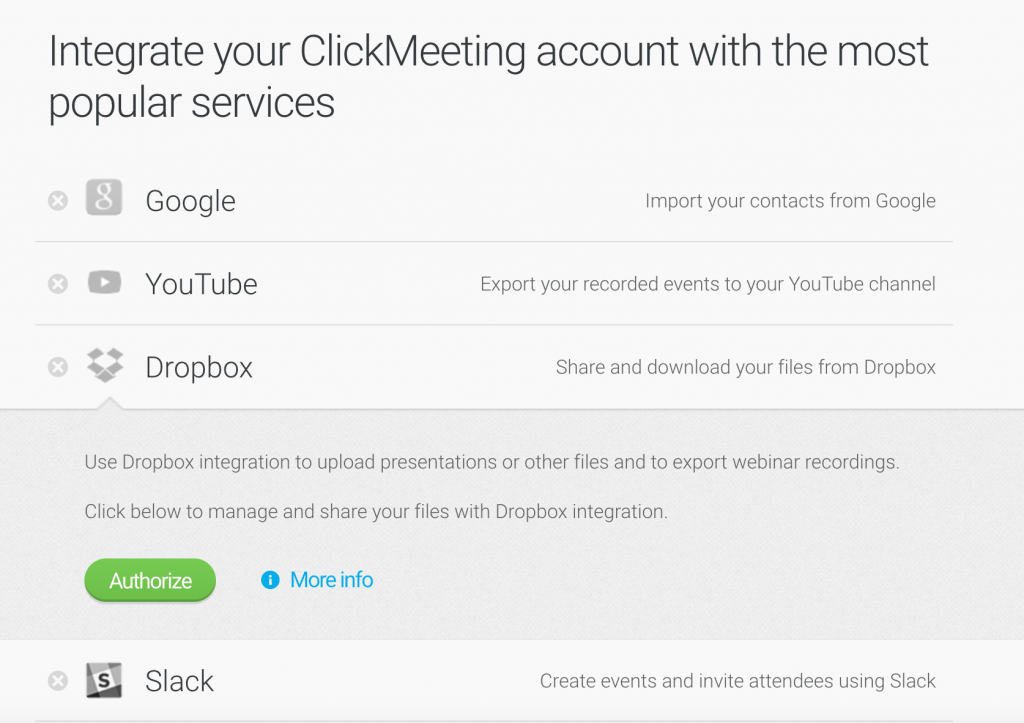
Чтобы импортировать файлы из Dropbox в ClickMeeting, перейдите на вкладку «Хранилище», выберите «Презентации» и нажмите кнопку «Импорт из Dropbox». В открывшемся окне выберите файлы для отправки в хранилище.
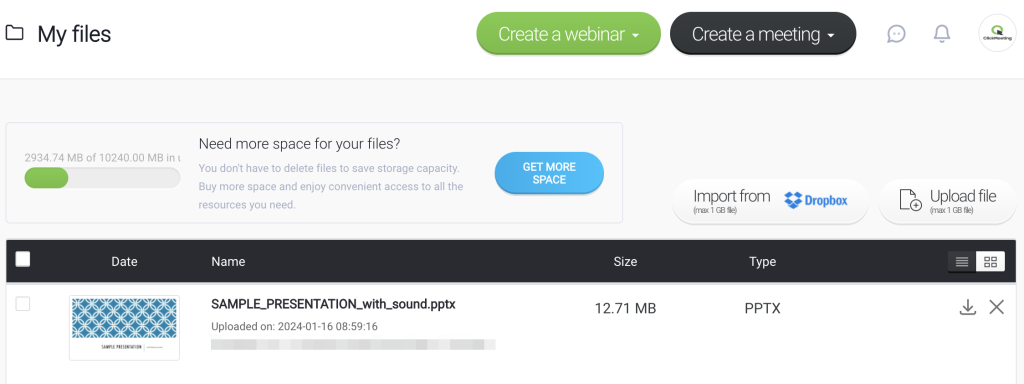
Чтобы экспортировать записи из ClickMeeting в Dropbox, войдите учетную запись, перейдите на вкладку «Хранилище» и выберите «Записи».

Нажмите кнопку «Действия»в нужной строке и выберите Dropbox. Запись будет автоматически экспортирована в учетную запись Dropbox.
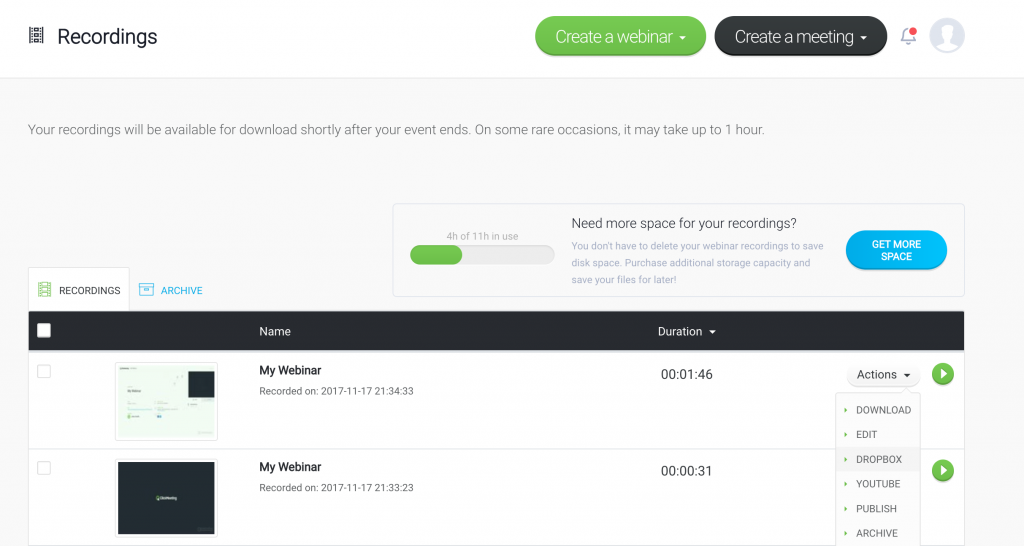
Теперь не нужно тратить время на выгрузку файлов! Сосредоточьтесь на вебинаре.
Google Календарь
Чтобы ваши участники не пропускали мероприятия, можно настроить добавление мероприятий в их календари.
Google Календарь позволяет участникам быстро сохранять информацию о мероприятиях в календаре по умолчанию.
Как это работает?
Создайте мероприятие и отправьте приглашения. Когда участники примут приглашение, им будет автоматически предложено добавить мероприятие в календарь.
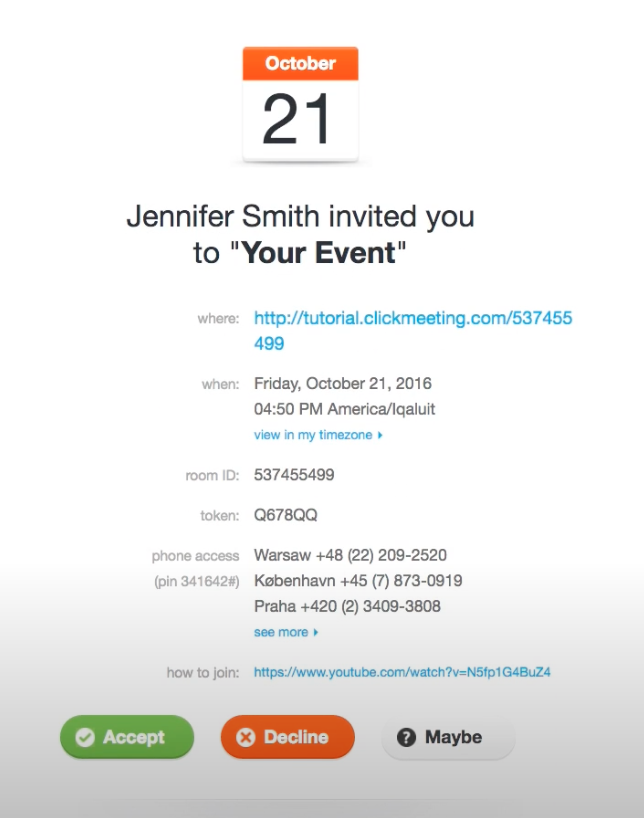
Так приглашенные не забудут о вашем мероприятии. И участников будет больше!
iCal
iCal позволяет участникам автоматически сохранять информацию о мероприятиях в календаре.
Как это работает?
Создайте мероприятие и отправьте приглашения. Когда участники примут приглашение, им будет автоматически предложено добавить мероприятие в календарь.
Outlook
Экономьте время и усилия, планируя мероприятия в Outlook.
Outlook — это удобная рабочая среда для управления электронной почтой и планирования собраний. Используйте плагин для создания мероприятий и приглашения участников напрямую из Outlook.
Перейдите по ссылке, чтобы узнать, как подключить плагин и как им пользоваться.
Slack
Совершенно нет времени? Запускайте и проводите онлайн-мероприятия прямо в Slack.
Благодаря интеграции со Slack вы сможете быстро создавать незапланированные и запланированные мероприятия. Мероприятие, созданное в Slack, будет автоматически добавляться в учетную запись ClickMeeting.
Как это работает?
Перейдите в раздел «Настройки учетной записи» в правом верхнем углу панели учетной записи.

Перейдите на вкладку «Интеграция», выберите Slack, а затем «Авторизация».
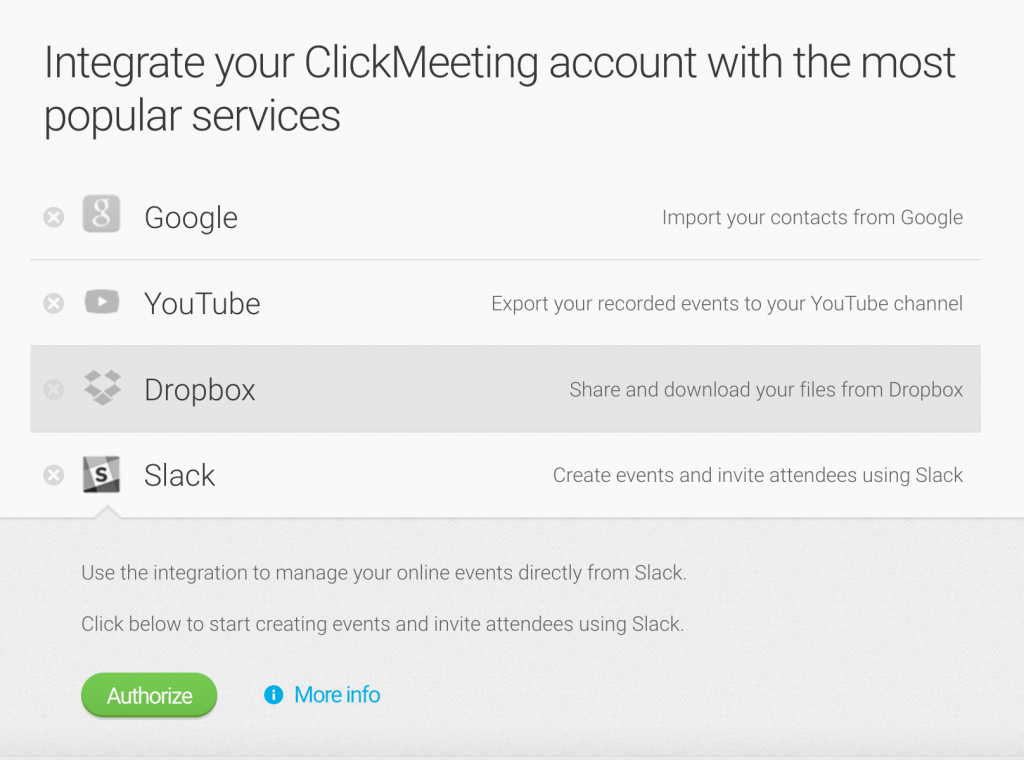
Вы перейдете на платформу Slack, где вам потребуется подтвердить право доступа.
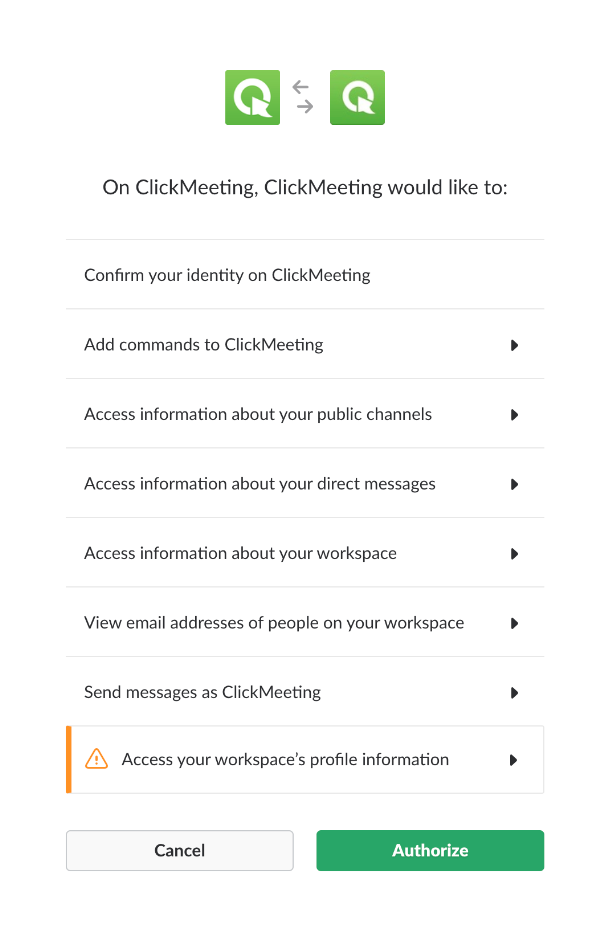
Вы сможете создавать онлайн-мероприятия без лишних усилий. Соберите участников в мгновение ока!
Fakturownia
Интеграция с польской платформой Fakturownia позволяет автоматически выставлять счета-фактуры участникам, купившим билеты на ваши платные онлайн-мероприятия.