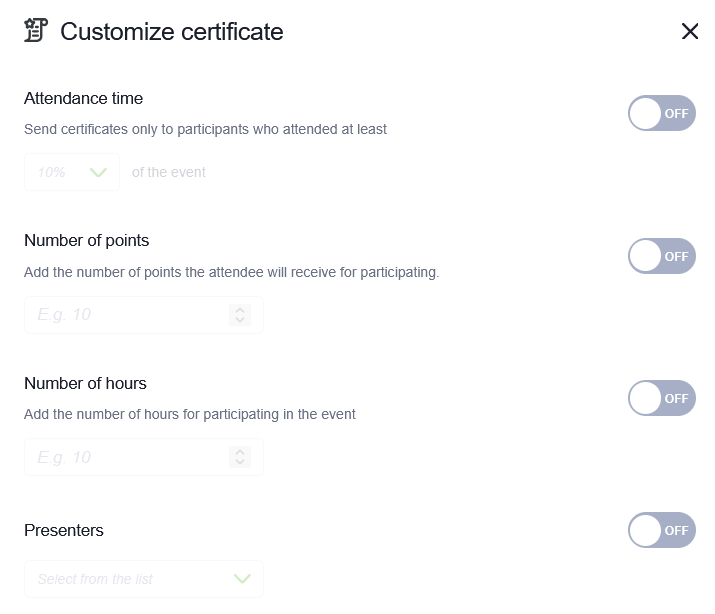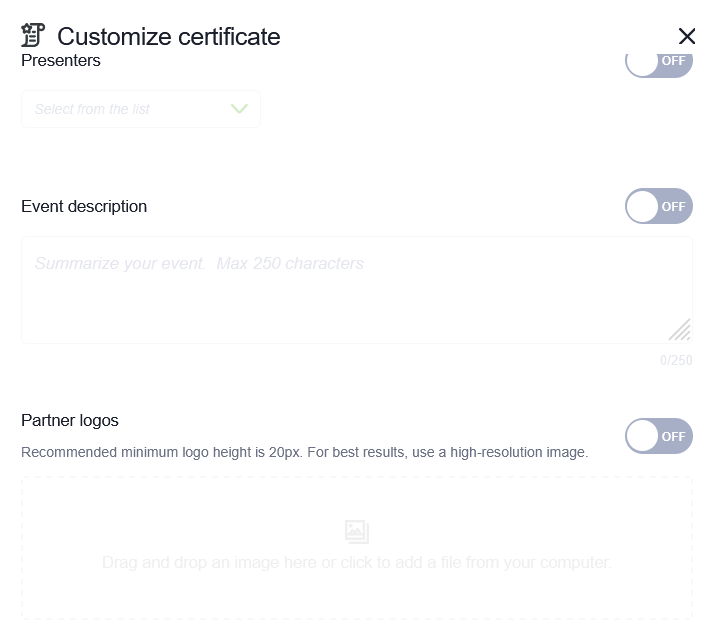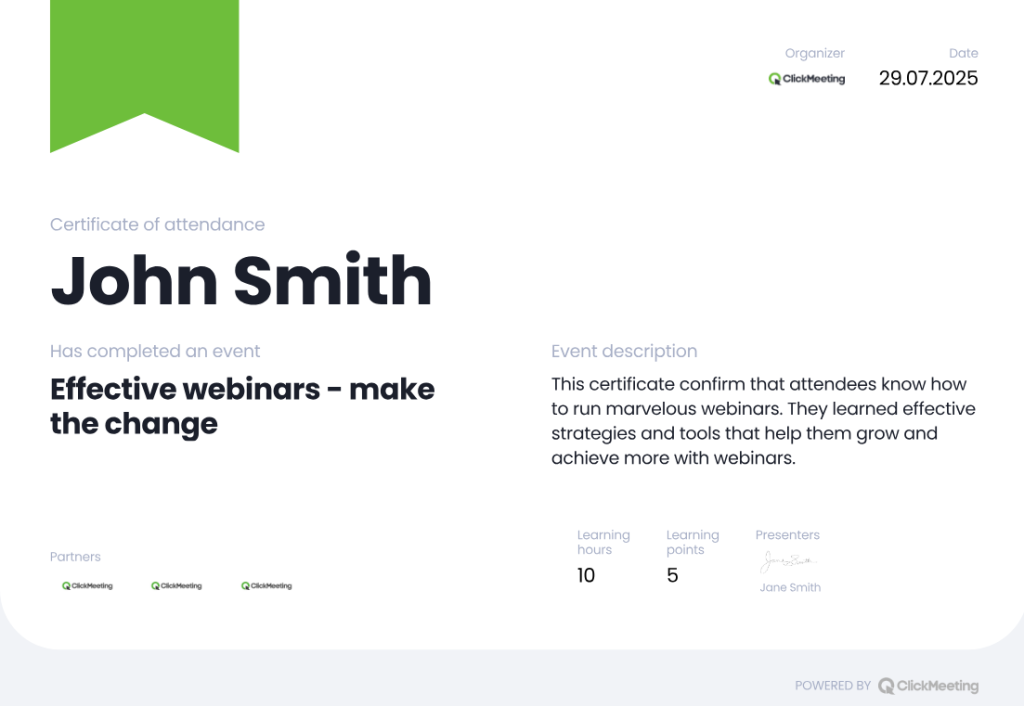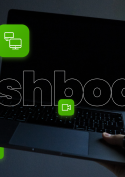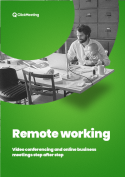Планирование мероприятия
Как запланировать мероприятие?
Войдите в учетную запись и щелкните «Создать вебинар» или «Создать конференцию». Выберите тип мероприятия, которое необходимо запланировать. Дополнительные сведения о типах мероприятий приведены здесь.

Введите название переговорной. Для запланированных по времени мероприятий щелкните значок календаря рядом с полем «Дата», чтобы задать дату и время мероприятия. Проверьте, правильно ли настроен часовой пояс.
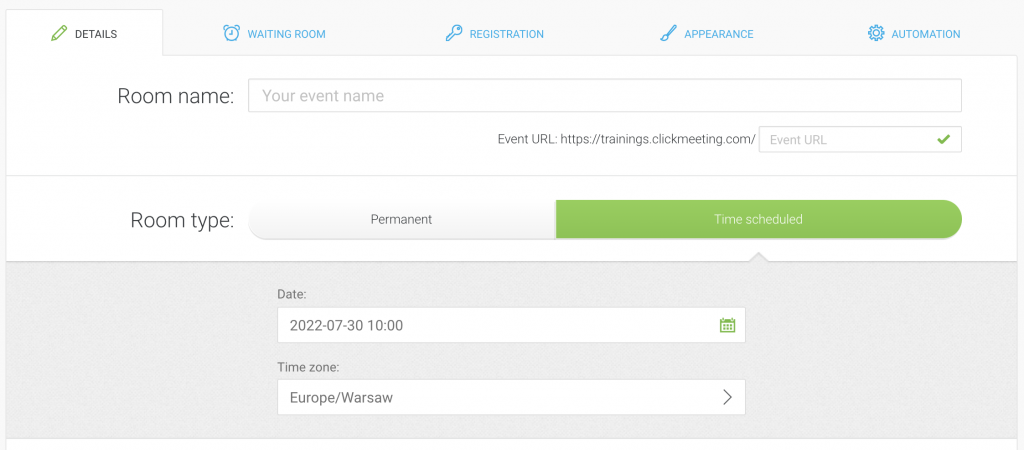
Выберите Тип доступа. Вы также можете выбрать режим доступа к мероприятию: Открыто для всех, Защищено паролем или Защищено токеном. При входе на мероприятие, защищенное токеном, участникам потребуется ввести индивидуальные токены, автоматически отправленные им в тексте приглашения.
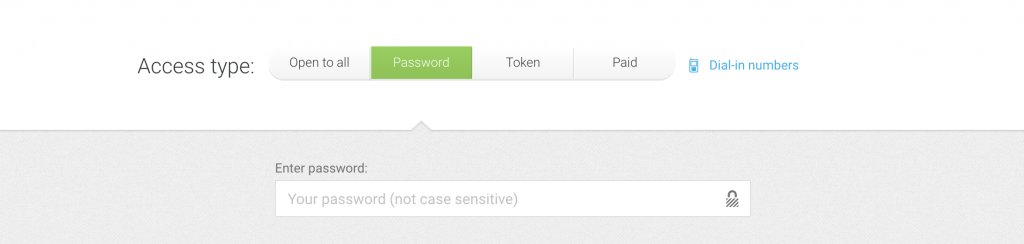
Вы можете деактивировать токены после того, как они уже отправлены, что не позволит использовать конкретный токен для доступа к мероприятию. Если токены были отправлены вместе с приглашениями из платформы ClickMeeting, в списке загруженных токенов также будет указан адрес электронной почты, на который они были назначены. При попытке войти в систему участник получит сообщение о недействительном токене.
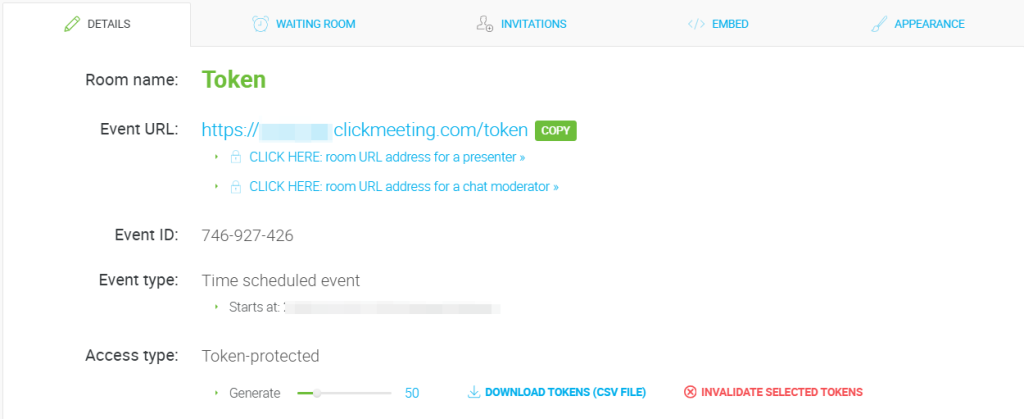
В закладках Ребрендинг и Приемная вы можете изменить макет и фирменный стиль мероприятия и приемной, а также программу мероприятия и сообщение для участников, ожидающих в приемной начала мероприятия.
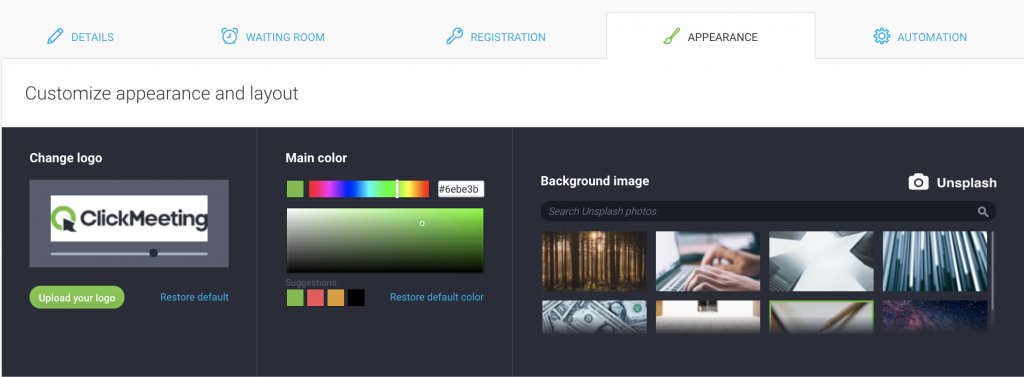
При использовании функции Регистрация для вашего мероприятия вы заранее сможете узнать количество его участников. Для сбора дополнительной информации перейдите на вкладку Регистрация и выберите необходимые сведения.
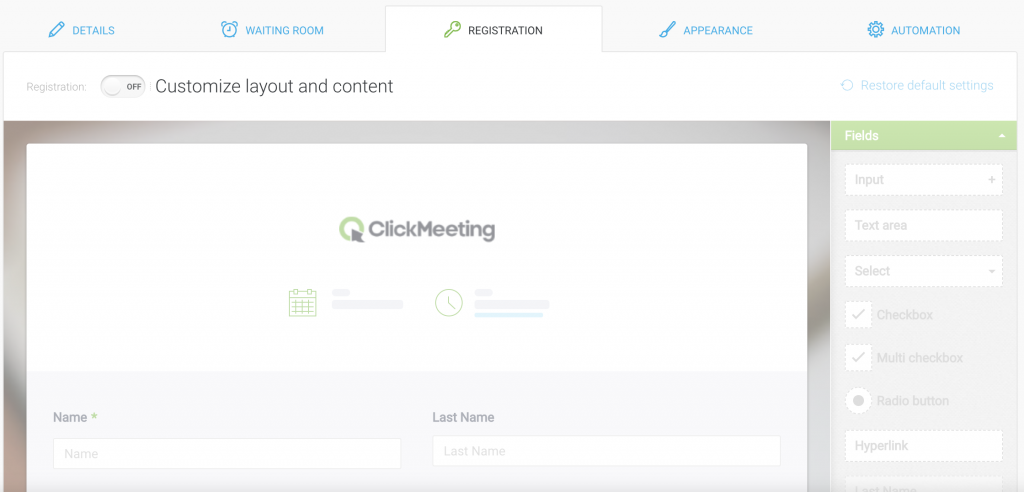
Выполнив настройки, не забудьте нажать на кнопку Создать и пригласить.

Теперь можно перейти к рассылке приглашений. Используйте функцию приглашений ClickMeeting или скопируйте данные мероприятия, включая URL-адрес мероприятия, и отправьте их участникам.
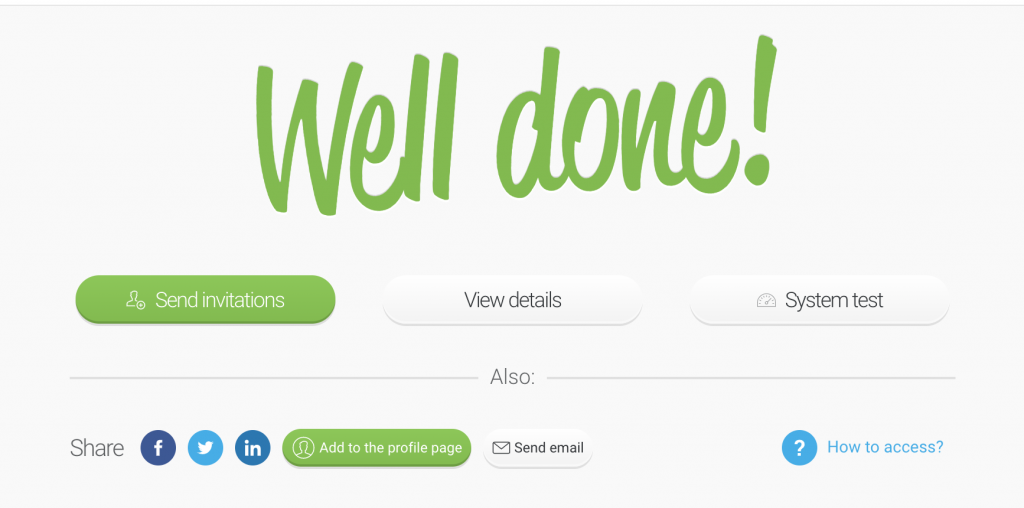
Если на мероприятия, проводимые на платформе ClickMeeting, вы отправляете приглашения через Outlook, вам может понравиться наш новый плагин ClickMeeting для Outlook. Он позволяет планировать мероприятия ClickMeeting и приглашать участников прямо в Outlook без лишних усилий. Мы приготовили видеоруководство, которое покажет, как установить плагин и как им пользоваться.
Как изменить дату и время проведения мероприятия?
Откройте закладку Панель мониторинга, выберите Действия → Изменить справа от имени переговорной. Здесь вы сможете изменить время проведения и другие настройки мероприятия.
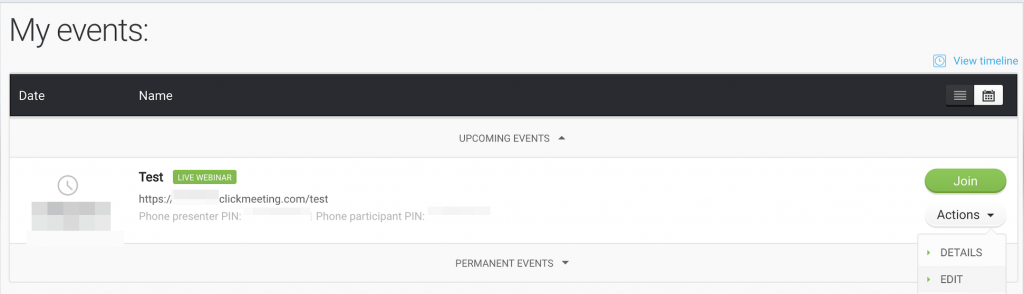
При редактировании мероприятия помните, что изменить тип переговорной с «Постоянная» на «Запланированная» или наоборот нельзя. Чтобы изменить тип мероприятия, свяжитесь с нами в чате – нажмите на иконку чата в правом нижнем углу.
Обратите внимание, что после настройки оплаты за платное мероприятие ее уже нельзя изменить. Однако при необходимости вы можете изменить название мероприятия, его содержимое и внешний вид.
Обязательно сохраните внесённые изменения!
Как создать периодические мероприятия и переговорные, доступные в любое время?
Настраивая конференцию или вебинар, вы можете сделать мероприятие периодическим. В Панели мониторинга нажмите на кнопку Создать вебинар -> Вебинар в прямом эфире или Создать конференцию -> Запланированная конференция. Введите название переговорной, выберите тип мероприятия «Запланированное», затем выберите часовой пояс, дату и время. Под датой нажмите на Повторить (по умолчанию включена опция Не повторять). Задайте периодичность: каждый день/неделю/месяц/индивидуально и выберите, как часто мероприятие будет повторяться.
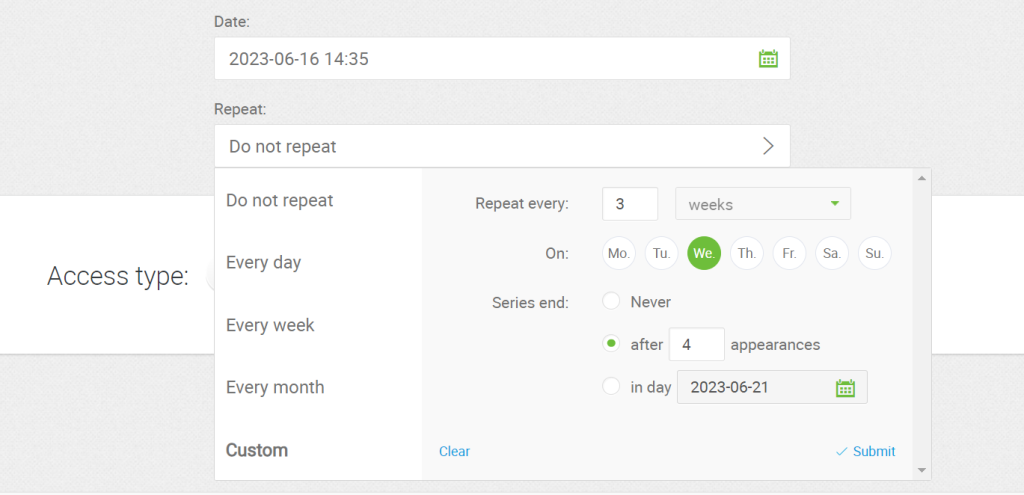
Чтобы увидеть даты периодических мероприятий, перейдите в закладку Сведения данного мероприятия.
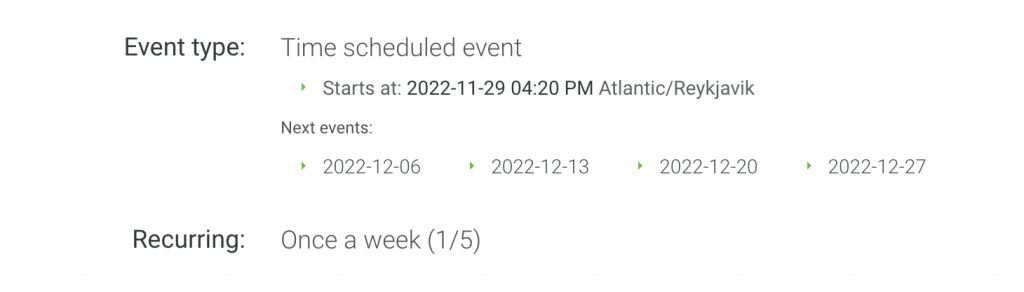
Имейте в виду, что:
- повторяющиеся мероприятия будут иметь один и тот же URL для участников для каждого повтора в серии
- повторяющиеся мероприятия будут иметь разные URL-адреса для ведущих для каждого повтора в серии
- ID повторяющегося мероприятия всегда будет разным для участников и ведущих
- если на повторяющемся мероприятии включена регистрация, участник должен регистрироваться на каждое повторяющееся мероприятие отдельно
- следующее повторяющееся мероприятие будет создано после окончания предыдущего;
- приглашения должны быть отправлены отдельно для каждого мероприятия. Невозможно отправить приглашения на несколько предстоящих повторяющихся мероприятий одновременно.
Периодические мероприятия доступны во всех платных планах ClickMeeting, а также в бесплатной пробной версии.
Постоянные мероприятия доступны в любое время. Они будут отображаться на панели мониторинга до тех пор, пока вы их не удалите. Достаточно один раз отправить приглашение участникам, чтобы они могли подключаться к сеансу в нужное время. Статистика постоянного мероприятия распределена по сеансам.
Чтобы создать постоянное мероприятие, перейдите в закладку Панель мониторинга, выберите Создать вебинар → Вебинар в прямом эфире или Создать конференцию → Запланированная конференция. Введите название переговорной и выберите тип переговорной Постоянная.
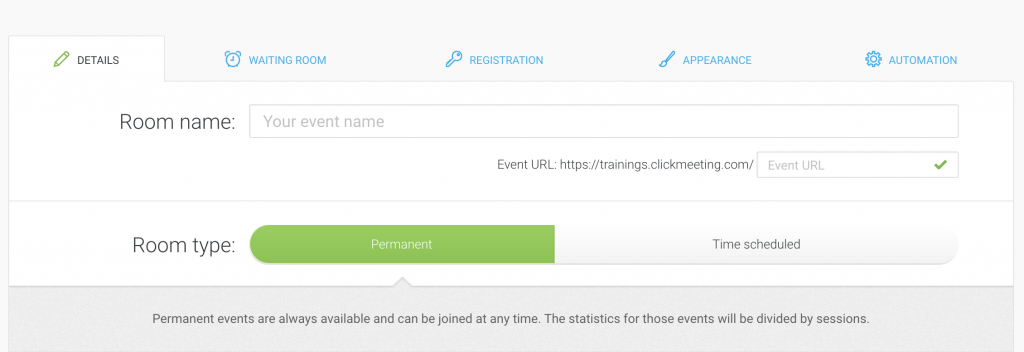
Номера телефонов, доступные для мероприятий ClickMeeting.
Участники, которые не могут присоединиться к мероприятию с помощью ноутбука, компьютера или смартфона, могут позвонить по предоставленному номеру. Номера для подключения указываются в приглашении на мероприятие по электронной почте.
При настройке мероприятия вы можете выбрать страну, из которой преимущественно будут дозваниваться участники. Если страна не выбрана, мы отправим рекомендуемые номера телефонов всем участникам в зависимости от их местоположения.
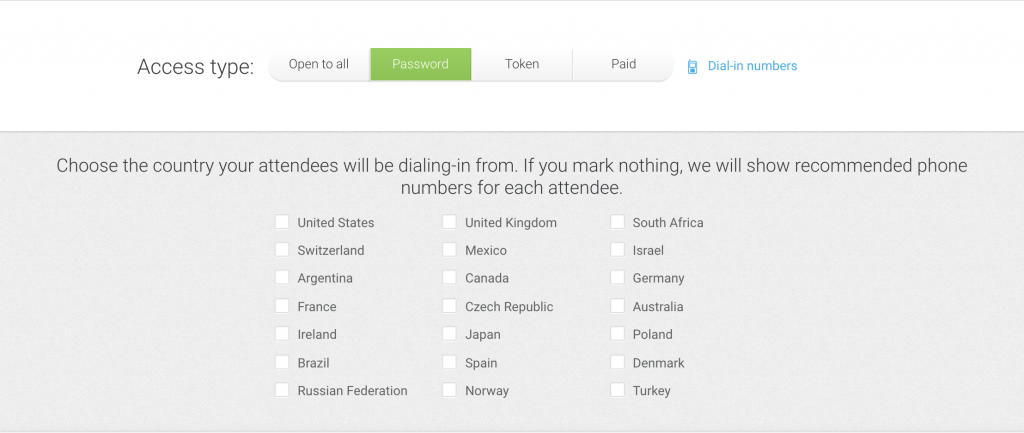
По умолчанию телефонное подключение недоступно в целях обеспечения безопасности. Активировать его для определенных мероприятий можно, изменив их параметры на вкладке «Автоматизация» (раздел «Базовые настройки»). Не забудьте сохранить изменения.
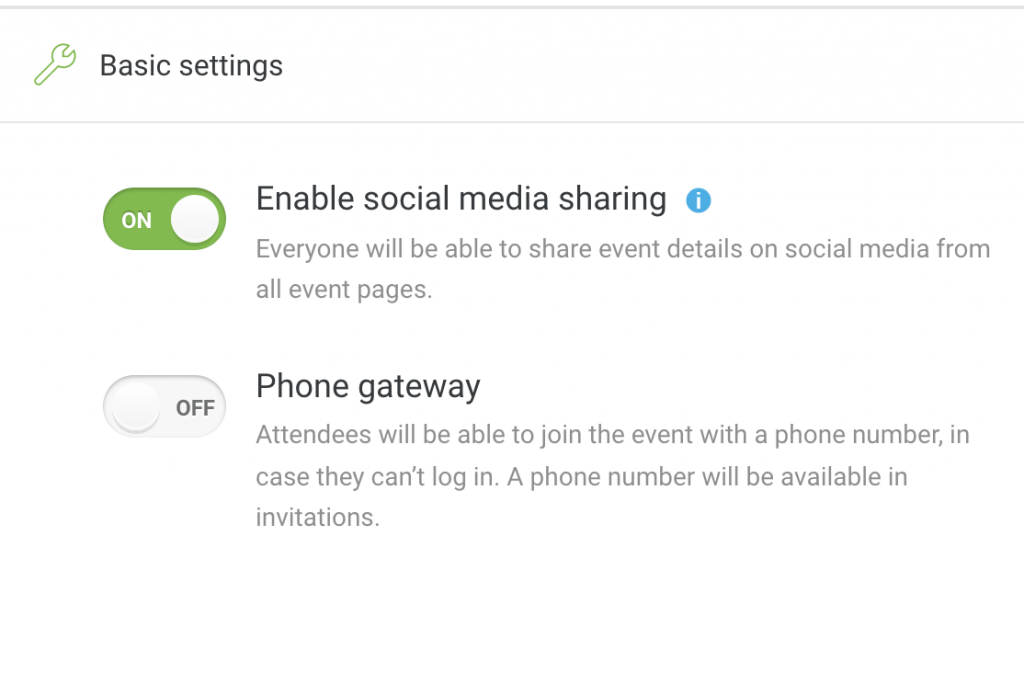
Обратите внимание, что такие вызовы оплачивают сами участники, то есть они должны будут заплатить за все время прослушивания или участия в вашем вебинаре по тарифам своего поставщика телефонных услуг. Стоимость подобного вызова может быть разной для каждого участника, который пожелает воспользоваться такой возможностью.
Могу ли я отправить участникам сертификат?
Да, вы можете включить сертификат участия для мероприятий с регистрацией. Регистрация позволит участникам ввести данные, на которые будут выписаны сертификаты.
Функция сертификатов доступна для пользователей пакета Automated. Если вы пользуетесь предложением Live, перейдите на пакет Automated или приобретите дополнение.
Как отправить сертификаты участникам?
Чтобы включить сертификаты при планировании мероприятия, откройте вкладку Автоматизация → Действия по итогам мероприятия → Автоматическое благодарственное письмо → Добавить сертификат для участников.
При необходимости воспользуйтесь опцией Предварительный просмотр сертификата.
Чтобы включить сертификаты для уже запланированного мероприятия, найдите его в списке мероприятий, наведите курсор на Действия → Редактировать → Автоматизация и выполните шаги, описанные выше.
По окончании мероприятия все его участники получают сертификат, который они могут скачать из письма с благодарностью за участие в мероприятии.
Организатор имеет доступ к сертификатам участников на вкладке «Статистика» в панели учетной записи. В «Статистике» перейдите в «Детали мероприятия» и в списке участников выберите нужного человека. После нажатия кнопки «Посмотреть детали» рядом с выбранным человеком вы увидите ряд сведений, в том числе кнопку для скачивания сертификата.
Как выглядит сертификат, отправленный из ClickMeeting?
По умолчанию сертификат содержит следующие элементы:
- имя и фамилия участника, введенные при регистрации на мероприятие,
- название мероприятия,
а также элементы, которые можно добавить по желанию:
- количество часов обучения,
- количество образовательных баллов,
- тематика мероприятия,
- собственные подписи,
- собственные логотипы.
Вы можете отправлять условные сертификаты, устанавливая, сколько времени участник должен провести на мероприятии, чтобы получить такой сертификат.