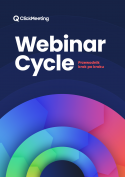Automatyczne Webinary
Czym jest Automatyczny Webinar i czym różni się od Webinaru Na Żądanie?
Automatyczny Webinar to rodzaj wydarzenia, który jest zaplanowany, aby wystartować automatycznie o konkretnej godzinie z Twoją (lub Twoich prezenterów) obecnością lub bez niej. Jako organizator możesz zdecydować, jakie elementy powinny być zaprezentowane w trakcie wydarzenia – wcześniej nagrany film, prezentacja lub nagrania stworzone przy pomocy programów zewnętrznych, spersonalizowany przycisk Call-To-Action lub ankieta.
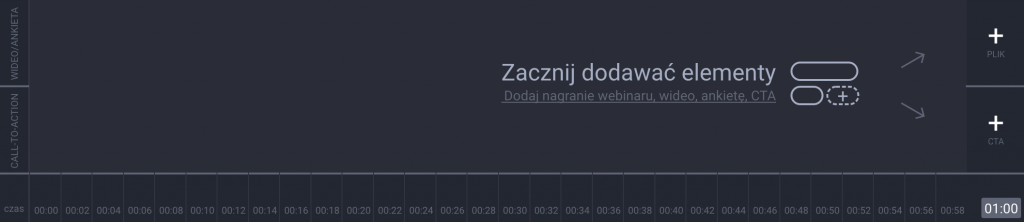
Pamiętaj, że uczestnicy powinni dołączyć do Automatycznego Webinaru o konkretnej godzinie, tak, aby nie przegapili początku Twojego wydarzenia.
Webinar Na Żądanie, natomiast to rodzaj wcześniej nagranego webinaru, dzięki któremu uczestnicy mogą dołączyć do wydarzenia w dowolnej chwili i miejscu. Po nagraniu webinaru możesz wysłać go swoim uczestnikom, a oni uzyskają nieograniczony dostęp do Twojego wydarzenia.
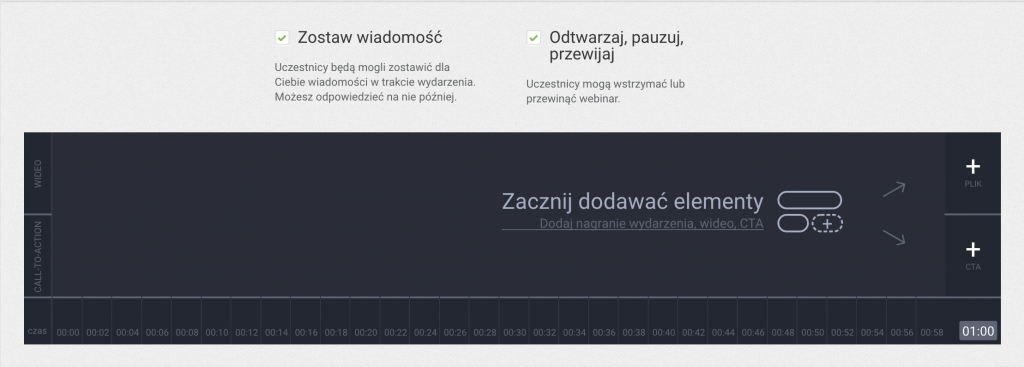
Jak mogę zarządzać Osią Czasu Automatycznego Webinaru?
Oś Czasu Automatycznego Webinaru jest podzielona na dwie poziomie sekcje. Dzięki niej możesz z łatwością zarządzać:
- kolejnością komponentów oraz
- czasem, w którym powinny być wyświetlane w trakcie webinaru.
Przesłane pliki będą widoczne jako kolorowe przyciski na Osi Czasu. Dzięki nim możliwe jest:
- przeciąganie i upuszczanie ich w dowolnym miejscu na Twojej Osi Czasu oraz
- decydowanie o długości ich wyświetlania poprzez przytrzymanie krawędzi i przesuwanie w prawo lub w lewo, co odpowiada krótszemu i dłuższemu czasu ich wyświetlania.
Po dodaniu każdego komponentu na ekranie pojawi się również okienko, gdzie możesz ręcznie wpisać czas, w którym elementy powinny być widoczne. Jeśli zdecydujesz się, aby nie pokazywać niektórych sekcji, możesz z łatwością je usunąć.
Pamiętaj, że przyciskiem Call-To-Action możesz dowolnie zarządzać i wyświetlać go przed, w trakcie lub po wyświetleniu innych elementów.
Upewnij się, że wszelkie zmiany po zakończeniu konfigurowania Twojego Automatycznego Webinaru zostały zapisane. Kliknij tutaj, aby zobaczyć nasz video-tutorial.
Zalecamy, aby dodawane materiały wideo miały na końcu kilka sekund pauzy. Będzie to stanowiło bufor dla uczestników, którzy mają słabsze połączenie z Internetem i film ładuje się dłużej po ich stronie.
Dodatkowo, takie działanie pozwoli Ci zdążyć przejąć kontrolę nad wydarzeniem, jeśli, przykładowo, chciałbyś przeprowadzić sesję Q&A po webinarze automatycznym.
W jakich planach dostępny jest Automatyczny Webinar?
Opcja Automatycznych Webinarów jest dostępna w planie Automated oraz w koncie testowym.
W kontach free trial Automatyczny Webinar może trwać maksymalnie 15 minut.
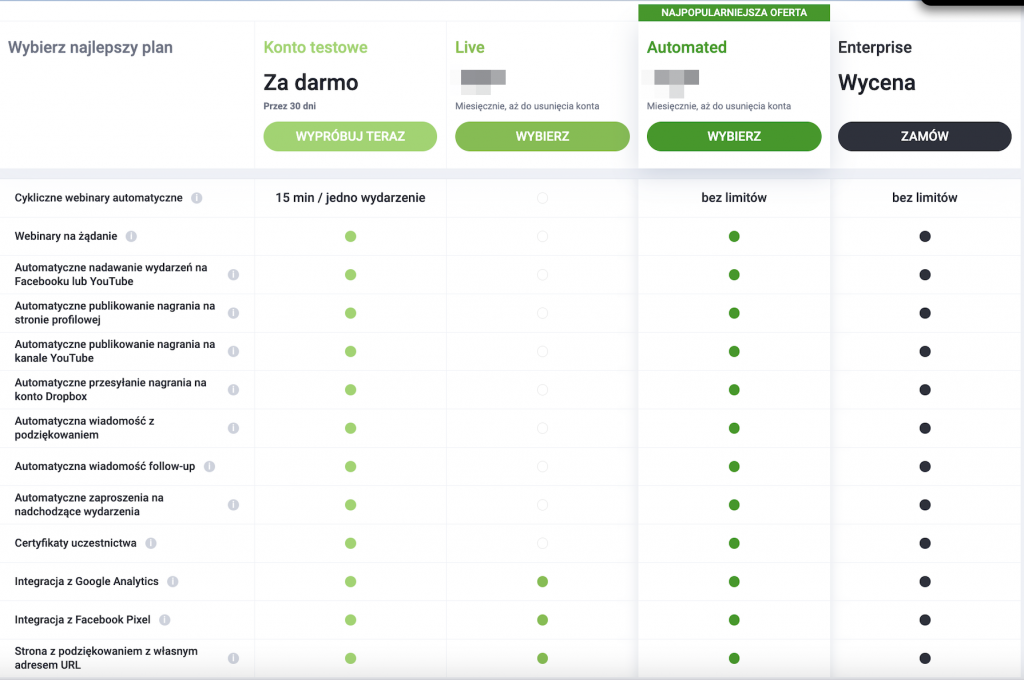
Czy mogę ustawić Automatyczny Webinar jako płatne wydarzenie?
Tak, jak najbardziej! Możesz bezproblemowo skonfigurować swój Automatyczny Webinar jako płatne wydarzenie i obciążać uczestników określoną kwotą.
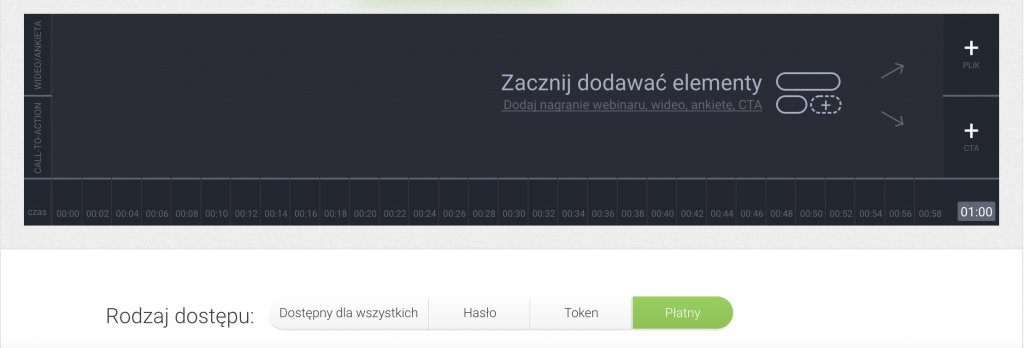
Zobacz ten video-tutorial, aby wiedzieć, jak to zrobić!
Czy mogę zorganizować więcej niż jeden Automatyczny Webinar w tym samym czasie?
Możesz zorganizować tylko jedno wydarzenie na raz, bez względu na to, jaki jest to typ webinaru.
Jeżeli posiadasz już płatne konto, możesz dokupić dodatek „Wydarzenie Równoległe”, aby móc organizować sesje symultaniczne.
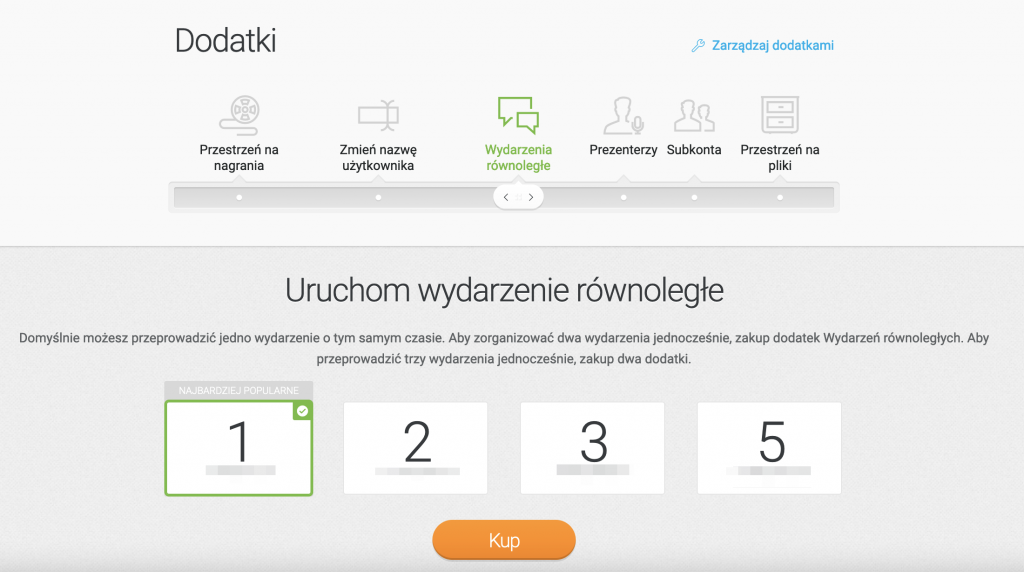
Jakiego typu pliki mogę wgrać na Oś Czasu Automatycznego Webinaru?
Pliki, które mogą być skonwertowane w celu ukazania ich podczas Automatycznego Webinaru to: avi, mov, wmv, mpg, mp4, mp3, png oraz jpg.
Możesz również wykorzystać wcześniej nagrane filmy, prezentacje lub nagrania stworzone przy pomocy programów zewnętrznych.
Czy mogę włączyć czat podczas Automatycznego Webinaru oraz wygenerować jego zapis?
Planując automatyczny webinar masz do wyboru 3 ustawienia czatu:
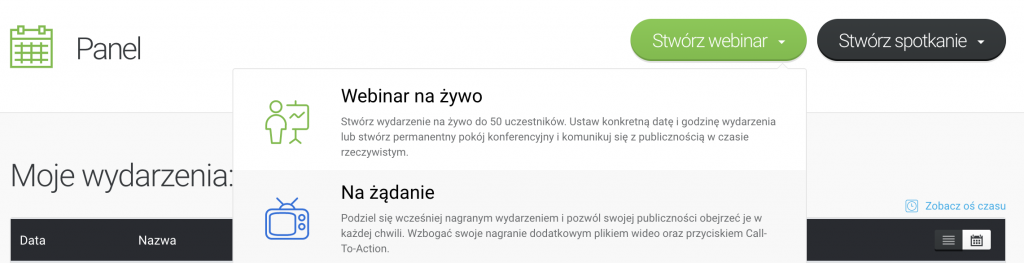
1. Brak czatu – uczestnicy nie będą mogli wysyłać wiadomości na czacie, a po wydarzeniu nie zostanie wygenerowany zapis czatu.
2. Czat moderowany – uczestnicy będą mogli pisać na czacie w trakcie wydarzenia, natomiast wszystkie wiadomości muszą być moderowane. Organizator lub zaproszony przez niego prezenter dołącza do wydarzenia, aby móc moderować czat i odpisywać na wiadomości uczestników.
3. Odpowiedz później – uczestnicy mogą pisać na czacie, zapis czatu zostanie wygenerowany po wydarzeniu.
Aby przeczytać wiadomości z czatu po wydarzeniu, zaloguj się do panelu konta i przejdź do zakładki Pliki → Zapis czatu oraz pytań z trybu Q&A.