Payments
How much does a ClickMeeting account cost and what are my payment options?
At the moment, we offer monthly and annual plans. The price is based on the subscription plan you choose. Full details are available on our pricing page.
We accept all major credit cards including VISA, Master Card, Discover and American Express.
We accept payments via Google Pay, PayPal.
The annual plan includes a 20% discount. We also offer discounts for nonprofit organizations. To learn more about this offer, please contact our Billing Department.
Where can I view my billing details?
Log into your account and hover over your profile photo in the top-right corner of the screen. Choose Billing details from the drop-down menu.
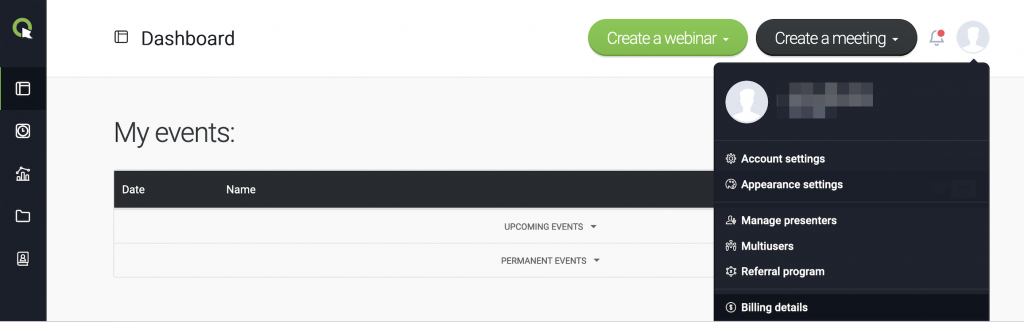
Under Billing Details you can view your account-related information, such as Plan size, Payment plan, Price or the Renewal date. You can also download your invoices or upgrade your plan, if needed.
Scroll down to view your Payment method and Add-ons, if any have been purchased. You can add new credit details, manage the add-ons section, cancel or freeze your account.
Where can I review invoices and charges billed to my account?
Log in to your account, hover over your profile photo in the top-right corner and then go to Billing details.
Under Billing details you can view the information about your current Plan size, Payment plan, Price or the Renewal date.
You can download all invoices from the Billing details section (Invoices History) if you decided to purchase your plan via credit card or to pay via Google Pay.
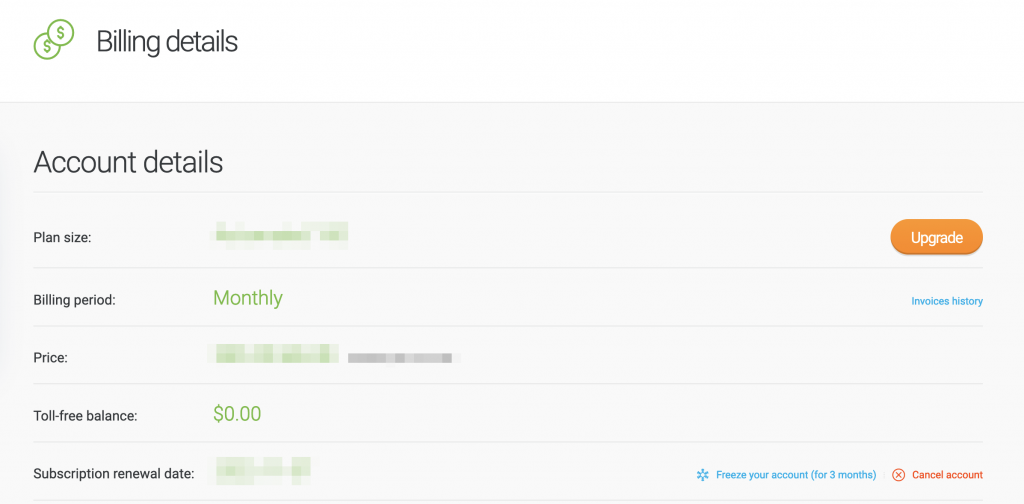
Invoices for accounts purchased via the Sales Department will be delivered based on the agreements made with our representatives.
If your account is currently frozen and you cannot find the invoices in your email inbox, please contact Customer Support to obtain access to your invoices panel.
Please note that Multiuser accounts and Subaccounts cannot view any Billing Details of the main account, nor can they make any payments or purchases from their accounts.
How can I correct data on my invoices?
If the data visible on the invoices is incorrect, you can change it at any point. You can request an invoice correction in your account panel and the changes will be implemented by ClickMeeting’s Billing Department.
Log in to your account and hover over your profile photo in the top-right corner of the screen. Then select Billing details from the list and then go to the Invoices history section.
Note: if you do not have this tab, please send the details for the change (e.g., VAT ID number, address, buyer’s name) to our Billing Department. In this case, it will be necessary to issue a corrective invoice. The maximum waiting time for the corrective invoice is 14 business days.
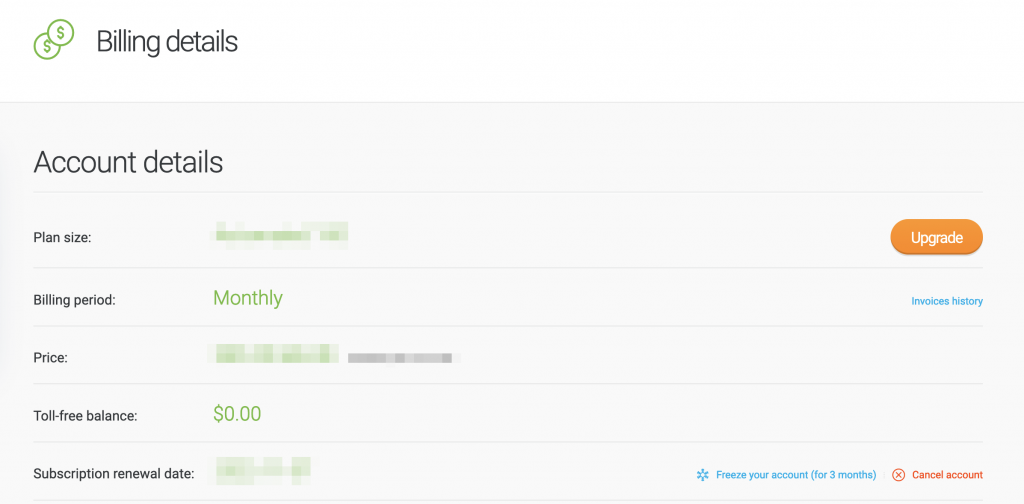
A new page will load on your screen where you can see all of your invoices. Click the Go to the billing system section underneath the list of your transactions.
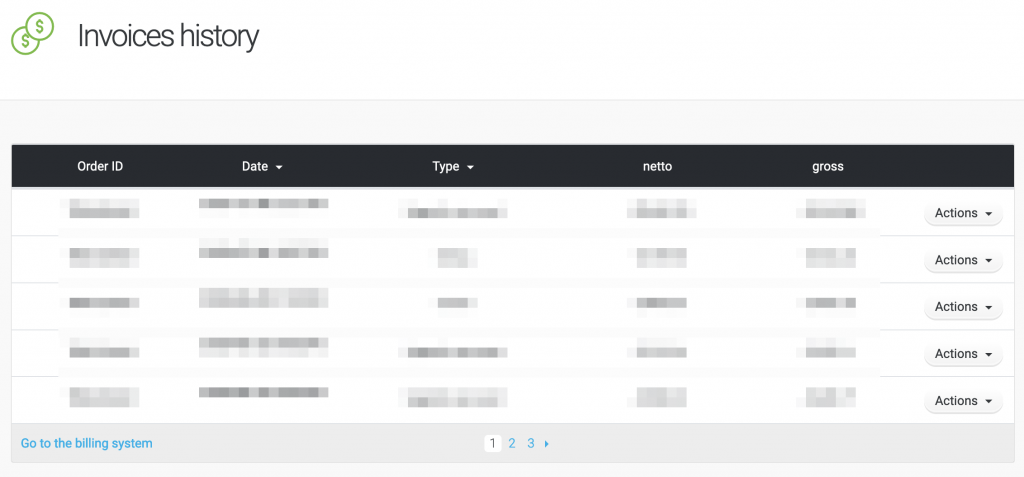
Once there, please locate the transaction you would like to update and click Details. Then scroll to the bottom of the page and choose the Invoice Correction Request option.
Provide all necessary details and mark the Disable the old receiver? option if the changes should apply to all of your future invoices. Once the correction note is accepted on ClickMeeting’s side, it will be available for a PDF download, linked to the original invoice as well as updated for future transactions.