À propos de ClickMeeting
En quoi ClickMeeting est-il différent des produits de la concurrence ?
Contrairement aux autres plates-formes, le logiciel ClickMeeting n’a pas besoin d’être installé. Pour commencer à utiliser la plate-forme, l’organisateur, les animateurs et les participants ont uniquement besoin de la toute dernière version d’un navigateur Web et d’un accès Internet.
ClickMeeting offre un compte d’essai gratuit de 30 jours pour explorer les possibilités de webinaires automatisés, à la demande et en direct avec un maximum de 25 participants, ainsi que des réunions en direct avec 5 participants au maximum. Sachez que nous vous n’avez pas besoin d’indiquer vos coordonnées de facturation pour tester la plate-forme.
Il peut s’agir d’une solution générale pour des vidéoconférences, des démonstrations de produits, des cours en ligne, des sessions de formation, des réunions commerciales en ligne, des collaborations et de gros événements pouvant réunir jusqu’à 1 000 personnes.
ClickMeeting est une plate-forme sur navigateur qui fonctionne sur toutes les dernières versions de navigateurs, systèmes d’exploitation et appareils, dont les iPad, iPhone et appareils Android. Aucune compétence informatique et aucune configuration ne sont nécessaires pour commencer à utiliser le logiciel. Les webinaires sont simples à organiser et à gérer et les utilisateurs s’y connectent sans aucune difficulté. Les fonctionnalités vous assistent avant, pendant et après le webinaire ou la réunion.
La plate-forme peut être totalement personnalisée et, grâce à notre API avancée, elle peut être connectée à votre application de CRM ou CMS. Vous pouvez ajuster et personnaliser les événements afin de répondre à tous vos besoins. Transférez vos fichiers de présentation, préparez l’ordre du jour et appliquez les couleurs de votre marque ou votre logo.
Pour en savoir plus sur les fonctions disponibles, consultez notre page de tarifs. Nous proposons une assistance en temps réel. Notre équipe est constituée de conseillers clientèle professionnels et agréables qui parlent plusieurs langues, dont l’anglais, le polonais, le français, l’allemand et l’espagnol.
Cliquez ici pour en savoir plus sur nos disponibilités.
La plate-forme ClickMeeting nécessite-t-elle une installation quelconque pour rejoindre un événement ?
Les animateurs et les participants n’ont pas besoin de créer de compte ClickMeeting pour se joindre au webinaire ou à la réunion. Ils peuvent être invités à l’événement par e-mail. Ils doivent ensuite cliquer dans l’invitation. Le lien les redirige vers la salle de webinaire. Ils peuvent aussi copier l’identifiant de la salle, composé de neuf chiffres, et le copier sur cette page.
N’oubliez pas que lors d’une ouverture de session dans la salle d’événement, vous devrez indiquer votre nom (qui n’a pas besoin d’être réel) et votre adresse e-mail. Nous vous suggérons fortement de fournir une adresse e-mail actuelle pour recevoir tous les documents de l’événement auquel vous participez (si l’organisateur décide d’en partager).
Les participants ont aussi la possibilité de rejoindre la salle de webinaire sur leur iPad, iPhone, appareil Android avec une application mobile ou navigateur (Google Chrome ou Safari). Cela ne nécessite pas d’installer des logiciels, puisqu’il s’agit d’une technologie RWD. Pour en savoir plus, cliquez ici.
En utilisant un code QR, les participants à l’événement peuvent passer sans interruption d’un ordinateur portable ou de bureau à un appareil mobile, sans avoir à saisir de nouveau leurs identifiants de connexion.
Les utilisateurs peuvent également composer un numéro pour entrer dans la salle de webinaire si l’organisateur choisit d’activer ce mode pour entrer dans l’événement.
Quelle est la technologie utilisée par ClickMeeting ?
La technologie audio-vidéo utilisée par ClickMeeting est la technologie HTML5 et WebRTC. Il s’agit de la plus haute norme de liaison entre votre navigateur et la plate-forme ClickMeeting en temps réel. Cette technologie facilite votre travail avec l’application et le rend bien plus confortable, mais elle assure surtout une qualité audio-vidéo exceptionnelle pour le public de votre webinaire.
Pour l’heure, vous pouvez utiliser la technologie WebRTC avec les toutes dernières versions de navigateurs Web comme Google Chrome, Opera, Safari, Mozilla Firefox, Yandex ou Edge (Chromium). Ces navigateurs sont parfaitement compatibles avec la nouvelle technologie audio-vidéo.
Toutefois, nous recommandons fortement de choisir Google Chrome car ce navigateur est le plus avancé en termes d’intégration de la technologie WebRTC.
Qu’est-ce que la salle RWD ?
RWD signifie Responsive Web Design, autrement dit « Design Web réactif ». En ce qui concerne les salles de webinaire, cela signifie que les participants peuvent rejoindre un événement sur leur appareil mobile, à l’aide d’un navigateur. Ils n’ont pas à télécharger d’application pour entrer dans la salle de webinaire.
Pour l’instant, la salle RWD est uniquement disponible pour les participants aux webinaires. Cela signifie qu’en tant qu’organisateur, animateur ou modérateur de webinaire, vous devez utiliser l’application mobile pour rejoindre l’événement sur votre appareil mobile et le lancer. En outre, un participant qui rejoint le webinaire dans une salle RWD ne peut pas devenir animateur.
La salle en version RWD ne fonctionne qu’avec Safari et Google Chrome. Pour rejoindre un webinaire dans la salle RWD, les participants doivent disposer de la toute dernière version de l’un de ces navigateurs sur leur appareil mobile.
La salle RWD est uniquement disponible pour les webinaires. Si vous organisez une réunion en ligne et que vous voulez collaborer sur des appareils mobiles, vous et vos participants devrez utiliser l’application mobile.
Attention, les salles d’événement intégrées ne sont pas prises en charge par la version RWD.
De combien de bande passante ai-je besoin pour ClickMeeting ?
Le compte d’essai gratuit permet d’organiser des événements avec un animateur supplémentaire. Cela signifie qu’il y a deux flux de caméras (ainsi que deux sièges) disponibles pour l’organisateur de l’événement et l’animateur.
Les comptes payants vous permettent d’obtenir jusqu’à 8 flux de caméra vidéo pendant un webinaire et 40 flux de caméra vidéo pendant une réunion.
ClickMeeting fonctionne avec toutes les caméras intégrées des ordinateurs portables et avec la plupart des webcams. Une caméra professionnelle ou plus avancée peut nécessiter l’installation de logiciel ou matériel supplémentaire et doit faire l’objet d’une consultation avec notre équipe commerciale. Pour tester la compatibilité de la caméra, nous vous conseillons de créer un compte d’essai gratuit.
Sachez que vous pouvez acheter jusqu’à 14 sièges d’animateurs. Toutefois, seuls 8 animateurs pourront activer leur micro et leur caméra pendant un webinaire. Les sièges d’animateurs supplémentaires ne sont disponibles que pendant les webinaires, et non pendant les réunions. Pour garantir une qualité de diffusion optimale, nous conseillons à chaque participant d’utiliser un réseau séparé.
Spécifications techniques de ClickMeeting :
Type d’appel | Participants (vitesse de téléchargement) | Animateur (vitesse de transfert) |
Audio | 512 kbits/s | 512 kbits/s |
Audio + vidéo SD | 512 kbits/s + 1 Mbit/s | 512 kbits/s + 1 Mbit/s |
Audio + vidéo HD | 512 kbits/s + 2 Mbits/s | 512 kbits/s + 2 Mbits/s |
Partage d’écran (mode Lite) | 2 Mbits/s | 2 Mbits/s |
Partage d’écran (mode HQ) | 2-5 Mbits/s | 2-5 Mbits/s |
Partage d’écran (sur navigateur) | 1-4 Mbits/s | 1-4 Mbits/s |
Pour obtenir la meilleure qualité vidéo possible, chaque participant à un événement doit s’assurer d’avoir une connexion Internet stable et performante. Mieux vaut utiliser un réseau Wi-Fi privé ou un câble Ethernet et mettre en veille les applis inutiles pendant l’événement. Il en va de même des onglets et fenêtres de navigateur inutiles. Veuillez reporter les mises à jour et éviter de transférer ou de télécharger de gros fichiers.
Vous pouvez tester votre microphone et votre caméra en lançant un test AV ici (pour les organisateurs) ou dans les invitations par e-mail (pour les participants).
Quelle est la configuration matérielle et logicielle nécessaire pour organiser des événements sur ClickMeeting ?
La configuration nécessaire est la suivante :
- Processeur double cœur 2 GHz ou supérieur (4 cœurs de préférence) ;
- 2 Go de RAM (4 Go ou plus recommandés) ;
- Système d’exploitation comme Windows 10 (Windows 11 recommandé), Mac OS 13 (dernière version recommandée), Linux, Chrome OS.
Comme ClickMeeting est une plate-forme basée sur un navigateur, il est nécessaire d’utiliser les versions officielles les plus récentes des navigateurs suivants : Google Chrome, Edge (Chromium) ou Opera. Nous recommandons vivement l’utilisation de navigateurs basés sur Chromium. La plate-forme ClickMeeting fonctionne également avec les navigateurs Mozilla Firefox et Safari, bien que ses performances puissent y être limitées.
La salle en version RWD ne fonctionne qu’avec Safari et Google Chrome. Pour rejoindre un webinaire dans la salle RWD, les participants doivent disposer de la toute dernière version de l’un de ces navigateurs sur leur appareil mobile. Pour en savoir plus, cliquez ici.
Pour être certain de pouvoir organiser votre événement sans accroc, vous pouvez consulter les exigences grâce à notre test de configuration système. À droite du test, vous pouvez écouter un exemple de morceau de musique pour vérifier si vos haut-parleurs ou vos écouteurs fonctionnent. Vous pouvez vérifier le niveau sonore en parlant dans le microphone et en observant le niveau de la barre mobile ainsi que le flux provenant de votre caméra.
Le côté gauche du test de configuration système vous permet de vérifier si votre connexion à nos serveurs de conférence est bien établie et si le système d’exploitation et le navigateur Web sont à jour. N’oubliez pas que la plate-forme ClickMeeting sélectionne par défaut les sorties du son, du microphone et de la caméra qui sont disponibles.
ClickMeeting fonctionne avec toutes les caméras intégrées des ordinateurs portables et avec la plupart des webcams. Une caméra professionnelle ou plus avancée peut nécessiter l’installation de logiciels ou matériels supplémentaires et doit faire l’objet d’une consultation avec notre équipe commerciale. Pour tester la compatibilité de votre caméra, nous vous conseillons de créer un compte d’essai gratuit.
Pour utiliser le service sur certains appareils mobiles (y compris pour participer à des conférences), il peut être nécessaire de télécharger une appli dédiée dans iTunes App Store ou Google Play Store. Pour utiliser le service et profiter de la plage audio-vidéo complète pendant une conférence, il est nécessaire de disposer d’une webcam, d’un microphone et d’un casque ou d’un haut-parleur connecté à votre appareil et que celui-ci reconnaît. Ils ne doivent pas être utilisés en même temps par une quelconque autre application.
Quelle est la qualité d'enregistrement offerte par ClickMeeting ?
Enregistrez votre événement en qualité HD (1080p). Assurez-vous d’activer cette option via les Paramètres avancés de votre tableau de bord avant de rejoindre un événement. Ces réglages ne s’appliqueront que pour vos futurs événements. Vous pouvez enclencher les enregistrements en qualité HD pour un événement particulier via Automatisation → Qualité d’enregistrement. Cet enregistrement sera enregistré dans votre tableau de bord et rendu disponible au téléchargement. Une fois téléchargé, les fichiers HD occuperont davantage d’espace sur votre appareil en raison de leur plus grande qualité d’image.
Comment puis-je rejoindre un événement à partir d’un iPad, d’un iPhone ou d’un appareil Android ?
Lancez votre application mobile ClickMeeting.
Si vous utilisez une tablette, choisissez Je suis un participant ou Je suis un organisateur. Entrez ensuite l’ID de la réunion, cliquez sur Rejoindre, indiquez votre nom et votre adresse e-mail, puis cliquez à nouveau sur Rejoindre.
Si vous utilisez un smartphone, l’onglet Participant s’affiche par défaut. Pour passer en mode Organisateur, changez simplement d’onglet. Entrez l’ID de la réunion, votre nom et votre adresse e-mail, puis cliquez sur Rejoindre.
Utilisez le code QR pour rejoindre un événement actif sans interruption sur votre appareil mobile. Basculez d’un navigateur Web à un navigateur mobile ou une application mobile ClickMeeting, sans avoir à saisir de nouveau vos identifiants de connexion. Entrez simplement dans l’onglet Tableau d’événement, en haut à droite de la salle d’événement, cliquez sur Générer un code QR, puis scannez le code avec votre appareil mobile. Si vous rejoignez l’événement en tant qu’animateur, vous devez avoir installé l’application mobile ClickMeeting pour pouvoir utiliser la fonction du code QR.
Comment utiliser l’appli de bureau ClickMeeting ?
Vous pouvez rejoindre des événements et les gérer de différentes façons. Vous pouvez choisir un navigateur mis à jour et l’utiliser pour rejoindre un événement. Vous pouvez également télécharger l’appli mobile ClickMeeting, compatible avec tous les smartphones, ou utiliser notre application de bureau qui vous permet de rejoindre des conférences et de les gérer, mais aussi de changer l’arrière-plan virtuel de votre flux de caméra.
Avant de passer à la page d’identification de la réunion, vos participants peuvent choisir s’ils veulent la rejoindre via l’appli de bureau ClickMeeting ou un navigateur Web. Cette option est activée par défaut. Pour la désactiver, connectez-vous à votre compte, allez à Paramètres du compte → Paramètres avancés, puis désélectionnez Autoriser les utilisateurs à choisir comment rejoindre l’événement et cliquez sur Sauvegarder.
Pour rejoindre des événements, les gérer et les organiser avec notre appli de bureau ClickMeeting, vous devez d’abord la télécharger.
Clique ici si ton appareil est équipé de Mac OS avec un processeur Intel, ici s’il est équipé de Mac OS avec un processeur Apple M1+ et ici pour travailler sous Windows. La procédure de téléchargement et d’installation ne prend que quelques instants.
Une fois l’installation terminée, ouvrez l’application et attendez qu’elle se charge. Installez les mises à jour, le cas échéant. Cela améliore l’expérience et vous aide à éviter des problèmes inutiles pendant l’événement. La mise à jour peut prendre un certain temps, ne fermez pas la fenêtre contextuelle.
L’écran suivant de l’application de bureau vous invite à choisir si vous souhaitez vous connecter en tant qu’organisateur ou en tant que participant. L’organisateur devra indiquer son nom d’utilisateur ou l’adresse e-mail attribuée au compte, ainsi que son mot de passe. Le participant doit indiquer l’ID d’événement ou l’URL de la salle pour rejoindre la conférence.
Les participants sont directement dirigés vers la salle d’événement ou la salle d’attente. Si vous êtes en salle d’attente, attendez que l’organisateur démarre l’événement.
L’organisateur voit toutefois une présentation différente de l’application. Une fois l’application chargée, quatre onglets s’affichent, contenant l’événement déjà planifié. Vous pouvez établir ceux qui sont À venir, Permanents ou Favoris. Pour en créer un, cliquez sur Créer un événement et choisissez le type d’événement à planifier. Sachez qu’il n’est pas possible de créer des événements dans l’appli de bureau ; vous serez redirigé vers votre interface de compte standard pour le faire dans un navigateur.
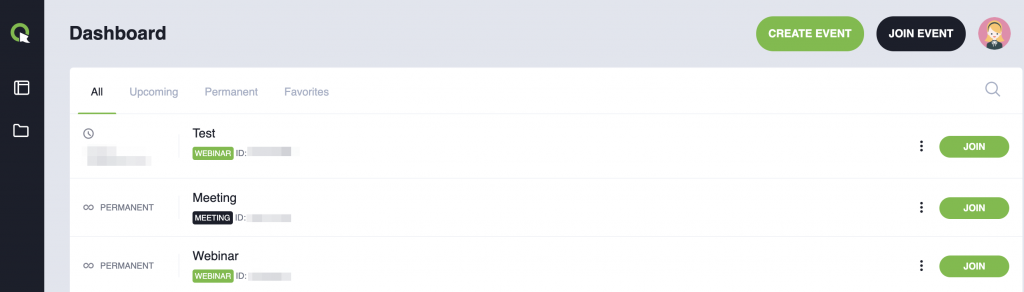
Vous pouvez aussi gérer ici tous les fichiers à présenter pendant l’événement et les ajouter à l’application de bureau. Cliquez sur l’icône de dossier à gauche pour afficher votre présentation, une image, une vidéo, un audio et d’autres fichiers. Prévisualisez, téléchargez, supprimez ou ajoutez des fichiers dont vous avez besoin pendant votre webinaire ou votre réunion. N’oubliez pas que vous pouvez transférer 1 Go maximum.
Cliquez sur votre image de profil en haut à droite de l’appli pour obtenir plus de détails. Dans le premier onglet, Profil, vous trouverez les détails de votre compte et votre plan d’abonnement. Dans l’onglet Paramètres, vous pouvez changer les paramètres d’aspect et choisir le mode (clair ou sombre) de l’application.
La section Arrière-plan permet d’activer un arrière-plan virtuel pendant l’événement. Choisissez l’une des images de fond disponibles, ajoutez votre propre image ou floutez simplement le fond. Ces paramètres peuvent être facilement réglés en cliquant sur le bouton Ajuster. Dans l’onglet Langue, choisissez les langues à utiliser pour l’appli.
De quels certificats de sécurité dispose ClickMeeting ?
ClickMeeting détient plusieurs certificats, dont un certificat de conformité ISO/IEC 27701:2022 et RGPD relatif au système de gestion de ClickMeeting dans le contexte de la plate-forme ClickMeeting. Le certificat a été délivré par le Bureau Veritas Certification.

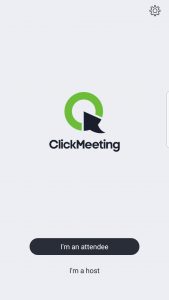
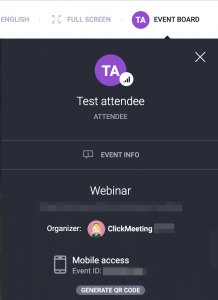
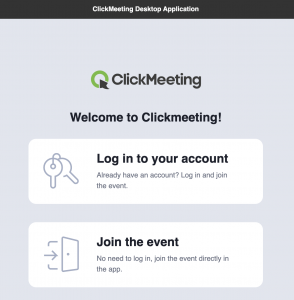
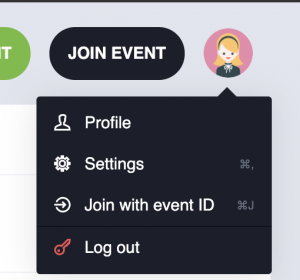
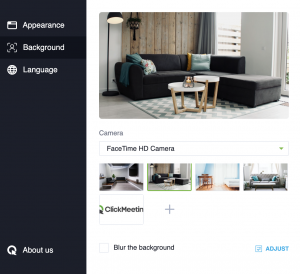

Comment utiliser l’appli mobile ClickMeeting ?
Commencez par télécharger l’appli sur votre appareil mobile (iOS ou Android).
Installez l’application en scannant ce code QR avec votre smartphone.
iOS
Android
Rejoignez ensuite un événement en utilisant l’appli mobile. En tant qu’organisateur, vous devez d’abord vous identifier dans votre compte ClickMeeting. Lancez l’appli et choisissez Je suis organisateur, puis entrez votre e-mail/identifiant et votre mot de passe. Une fois identifié, vous pouvez rejoindre n’importe lequel de vos événements précédemment planifiés. Choisissez un événement dans la liste et cliquez sur le bouton Rejoindre événement. Si vous êtes pressé, cliquez sur le bouton Se réunir maintenant, afin de rejoindre instantanément une nouvelle salle d’événement.
En plus d’accéder à vos événements ClickMeeting, vous pouvez télécharger/supprimer vos fichiers dans l’onglet Fichiers de votre interface de compte. Vous pouvez également consulter vos paramètres de compte et contacter notre Équipe d’experts, si nécessaire. Pour cela, entrez dans l’onglet Paramètres.
Pour rejoindre un événement en tant que participant, lancez l’appli mobile, choisissez Je suis un participant et entrez l’identifiant de l’événement. L’identifiant est inclus dans les invitations envoyées par e-mail par ClickMeeting. L’organisateur peut également la partager sur d’autres canaux (par exemple, sur les réseaux sociaux/par SMS). Si vous avez reçu une URL d’événement, par exemple dans le cadre d’une invitation par e-mail de ClickMeeting, cliquez dessus pour rejoindre l’événement. Vous pouvez choisir si vous souhaitez le rejoindre en utilisant l’appli mobile ou à partir d’un navigateur mobile (Chrome/Safari).
Pour rejoindre la salle en tant qu’animateur, cliquez sur le lien dans votre invitation à l’événement. Vous serez automatiquement redirigé vers l’appli mobile ClickMeeting.
Dès que vous aurez rejoint l’événement en tant qu’organisateur ou animateur, vous pourrez accéder aux onglets suivants, au bas de l’écran : Salle et barre AV, Chat, Participants, Paramètres, Info, Menu. Les boutons d’en haut vous permettent de démarrer l’événement, démarrer l’enregistrement et quitter la salle d’événement.
Les boutons pour activer/désactiver le micro et la caméra sont situés dans la barre AV. Tapez sur le menu des trois points dans la barre AV pour avoir accès à d’autres fonctions : Tous muets, Vue en miroir de la caméra, Qualité AV et Redimensionnement de capsule AV. Tapez sur l’icône près du dessin du micro pour passer de la caméra avant du smartphone à sa caméra arrière.
L’icône Chat est visible pour toutes les personnes dans la salle d’événement. L’organisateur ou l’animateur peut désactiver la fonction de chat à tout moment ou activer la modération du chat sous Paramètres.
Entrez dans l’onglet Participants pour voir tous ceux qui ont rejoint l’événement. Utilisez l’une des six catégories pour effectuer une recherche ou un filtrage facile des participants : Animateurs, En salle d’attente, Problème technique, Lever la main, Web, Mobile. Pour inviter rapidement davantage de participants, tapez sur l’icône en haut à droite de l’onglet Participants et partagez vos détails d’événement sur Instagram, Messenger, Facebook, Gmail, Whatsapp, par SMS, etc.
Allez à Paramètres pour changer la langue d’interface de l’appli et gérer les paramètres d’autorisation. Vous pouvez également activer/désactiver la liste des participants ici, gérer les paramètres du chat (activer/désactiver le chat, activer/désactiver la modération du chat) et sélectionner votre disposition d’enregistrement préférée. Si vous utilisez notre appli mobile sur un appareil Android, cliquez sur Vue de caméra en arrière-plan pour continuer à diffuser votre vidéo de caméra en arrière-plan pendant que l’appli est minimisée.
L’onglet Info contient des informations sur l’organisateur de l’événement et l’événement lui-même. À cet endroit, vous pouvez également lancer un chat en direct avec notre Équipe d’experts, si c’est nécessaire.
Enfin, l’onglet Menu reprend le menu de la version de bureau. Il contient les mêmes fonctions, à l’exception des services de Diffusion en direct.