Enregistrements
Qu'est-ce que la transcription d'enregistrements avec l'IA ?
Grâce à cette fonction, il est possible de générer, après l’événement, un fichier texte contenant une transcription de haute qualité, ainsi que des horodatages spécifiques.
La fonction de transcription des enregistrements par l’IA est actuellement en version BETA, et nous travaillons à son amélioration.
Veuillez noter que pour utiliser la transcription de l’enregistrement avec l’IA, vous devez enregistrer votre événement, puis générer la transcription en cliquant sur le bouton approprié (la transcription de l’IA ne se génère pas automatiquement
Comment fonctionne la transcription des enregistrements avec l’IA ?
Pour générer une transcription de l’enregistrement après la fin de l’événement :
- Sélectionnez l’icône « Fichiers » dans le menu latéral, puis allez dans l’onglet « Enregistrements ».
- Trouvez l’enregistrement qui vous intéresse et cliquez sur le bouton « Transcription IA ».
Lors de la génération de la transcription, vous pouvez choisir la langue dans laquelle le texte sera généré. La transcription peut être générée dans une langue différente de celle parlée par le présentateur dans l’enregistrement.

- Pour lancer le processus de transcription, cliquez sur le bouton Démarrer la transcription dans la fenêtre contextuelle.
- La préparation de la transcription peut prendre plusieurs minutes. Cela dépend de la durée de l’enregistrement. La barre de progression indique l’état d’avancement du processus de transcription. N’oubliez pas que pendant cette période, vous pouvez fermer la fenêtre et utiliser votre compte ClickMeeting à votre guise : la transcription sera préparée en arrière-plan.
- Nous vous informerons quand votre transcription est prête et vous recevrez une notification sur le tableau de bord de votre compte et un e-mail.Vous pouvez la télécharger directement dans l’onglet des enregistrements ou dans la fenêtre qui s’affiche en cliquant sur le bouton « Télécharger la transcription (TXT) ».

- N’oubliez pas que vous ne pouvez générer qu’une seule fois la transcription d’un enregistrement spécifique.
- A des fins de transcription, les enregistrements ne sont pas envoyés en dehors de l’infrastructure ClickMeeting.
Comment utiliser la transcription ?
La transcription générée de cette manière permet de :
- Envoyer aux participants de l’événement pour faciliter la recherche d’informations,
- Utiliser des outils externes pour ajouter des sous-titres à l’enregistrement et préparer des traductions,
- Créer du contenu supplémentaire, tel que des articles ou des e-mails,
- Utiliser dans d’autres outils d’IA, par exemple en automatisant la création et l’analyse de contenu.
Actuellement, vous pouvez créer trois transcriptions IA par mois. Dans le panneau des enregistrements, vous pouvez voir le nombre de transcriptions disponibles pour un cycle spécifique.
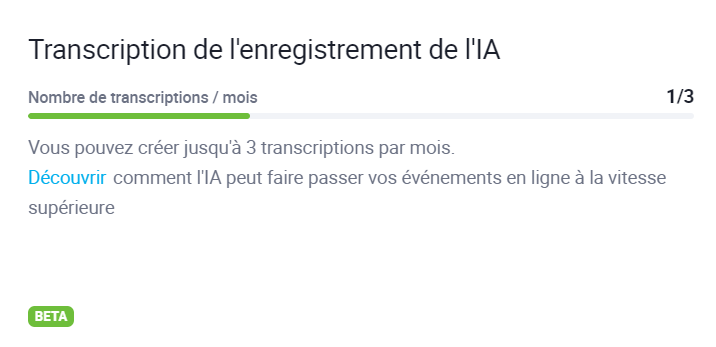
Quel est l'espace d'enregistrement dont je dispose ?
Votre espace d’enregistrement dépend de votre forfait :
- comptes d’essai gratuits – 30 minutes
- Plans Live – 6h
- Plans Automated – 10h
Le nombre d’heures d’enregistrement est valable pour l’ensemble de votre compte. Vous pouvez augmenter votre espace d’enregistrement à tout moment en achetant un module complémentaire. Une fois connecté à votre compte, sélectionnez l’onglet Compléments de compte (cliquez ici) et voyez le coût exact du nombre d’heures que vous avez sélectionné. Si nécessaire, vous pouvez acheter plusieurs fois des heures d’enregistrement pour obtenir la quantité souhaitée.
Vous pouvez également transférer des enregistrements vers les archives ou les télécharger au format mp4 et les supprimer de l’espace de votre compte. Veuillez noter que les enregistrements utilisés dans les webinaires à la demande et automatisés ne peuvent pas être supprimés.
Où sont stockés mes événements enregistrés ?
Vos enregistrements sont stockés dans Stockage → Enregistrements.

Comment puis-je gérer le stockage des enregistrements et l’espace d’archivage de mon compte ?
Dans la section des enregistrements, vous pouvez consulter l’espace à votre disposition et gérer tous vos enregistrements. Vous pouvez les télécharger directement sur votre ordinateur et les modifier à l’aide d’un programme tiers. Pour les présenter à un plus large public, vous pouvez envoyer l’enregistrement d’un événement sur votre chaîne YouTube ou votre compte Dropbox et poursuivre les actions à partir de là.
Si vous remarquez que vous manquez de place dans l’espace de stockage principal, vous pouvez archiver les fichiers. Le stockage d’archives est un autre espace vous permettant de conserver tous les enregistrements dont vous avez besoin à un moment donné ou de libérer l’espace de stockage principal pour y mettre de nouveaux fichiers. Vous pouvez déplacer les fichiers vers la section d’archives à tout moment ou remettre les enregistrements dans l’espace de stockage principal.

Sachez toutefois que la section d’archives ne doit pas être considérée comme le seul endroit où stocker des enregistrements inutilisés. Nous vous recommandons vivement de réaliser des copies des enregistrements sur vos propres appareils locaux ou disques externes, d’exporter vos fichiers vers d’autres plates-formes comme Dropbox ou YouTube ou d’utiliser uniquement l’espace de stockage principal. La section d’archives connaît des opérations techniques régulières. Il peut arriver que des fichiers soient supprimés de façon définitive. Cette action est irréversible. Le propriétaire du compte est chargé de la gestion de sa section d’archives.
Puis-je modifier un événement enregistré ?
Allez à l’onglet Stockage, choisissez Enregistrements, cliquez sur Actions en regard d’un enregistrement, puis sélectionnez Modifier.
L’édition de l’enregistrement permet de couper le début et la fin de l’enregistrement.
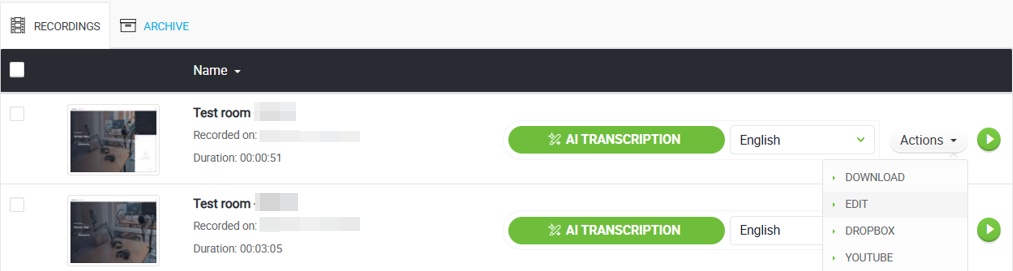
Comment envoyer l'enregistrement de l'événement à mes participants ?
Passez la souris sur l’icône Stockage dans la barre de menu de gauche.
Après choisissez ensuite Enregistrements dans le menu déroulant. Choisissez un événement dans la liste, cliquez sur Actions à droite, puis sélectionnez Publier.
Vous pouvez ensuite copier l’adresse URL de l’enregistrement ou mettre la bascule sur ON et enregistrer les modifications.
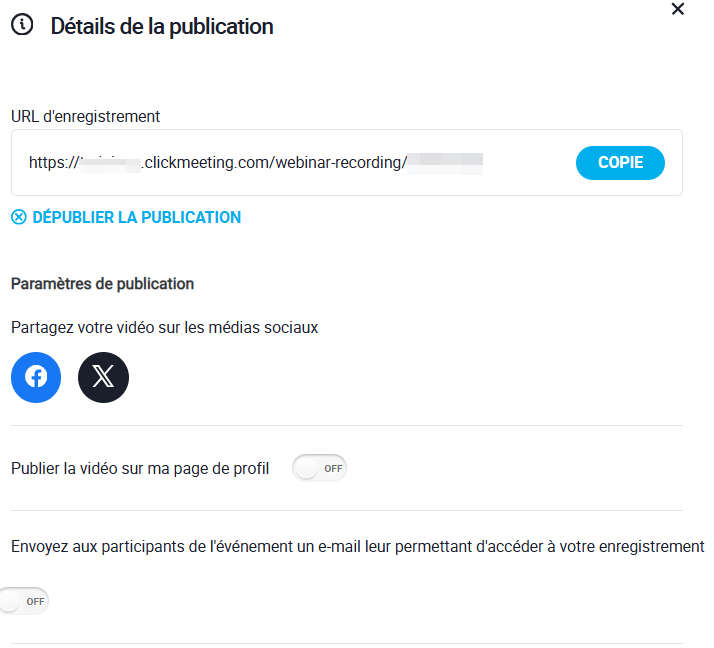
Pour savoir qui a regardé l’enregistrement de votre événement, veuillez vous connecter à votre compte et aller à la section Contacts. Retrouvez les Groupes, puis cliquez sur Choisir, et enfin sur le nom de votre enregistrement publié. Les participants disponibles dans la liste ci-dessous sont les personnes qui ont regardé votre enregistrement.
Clause RGPD relative à la publication des enregistrements
- Afin de garantir la conformité avec la législation sur la protection des données, lors de la publication d’un enregistrement, l’organisateur peut ajouter une clause RGPD. Les participants auront alors la possibilité de cocher une case pour donner leur consentement au traitement de leurs données personnelles. Leur accord sera enregistré et conservé.
- L’organisateur peut définir si ce consentement est facultatif ou obligatoire, selon ses besoins. Une fois activée, la clause RGPD sera automatiquement appliquée à tous les enregistrements futurs publiés par ce même organisateur.
- Si la clause est supprimée, le système affichera automatiquement une formule standard conforme aux exigences légales.
- Le système enregistre l’heure exacte à laquelle un participant donne son consentement. Sur demande, ces informations peuvent être transmises au propriétaire du compte après contact avec notre service client : support.fr@clickmeeting.com.
Comment développer mes pistes grâce aux événements enregistrés ?
Partager un événement enregistré peut être une nouvelle façon de se constituer une sélection de pistes. Lorsque vous en partagez un sur vos réseaux sociaux et sur d’autres canaux, vous touchez des prospects. Pour avoir accès à votre webinaire enregistré, ils devront entrer leur adresse e-mail dans une fenêtre contextuelle spéciale qui s’affichera. Ils recevront un lien vers votre enregistrement et vous aurez leurs adresses e-mail dans votre sélection de pistes. C’est une situation « gagnant-gagnant ».
Où puis-je consulter la liste des pistes de mes événements enregistrés partagés ?
Passez la souris sur l’icône Contacts dans la barre de menu de gauche et allez à Carnet d’adresses.
Cliquez maintenant sur l’onglet Mes groupes, dans le menu de gauche. Vous verrez une liste de vos groupes de webinaires. En cliquant sur l’un d’entre eux, vous obtenez une liste des spectateurs avec tous les détails, au milieu de l’écran.

Puis-je partager mon enregistrement sur les réseaux sociaux ?
Oui ! Vous pouvez partager votre enregistrement de webinaire sur LinkedIn, Twitter et Facebook grâce aux boutons de partage dans Détails de la publication.
Passez la souris sur l’icône Stockage dans la barre de menu de gauche et allez à Enregistrements.
Le bouton Actions apparaît à droite de l’enregistrement. Vous trouverez les Détails de la publication dans le menu déroulant.

Comment puis-je modifier la langue de l'interface dans les enregistrements de la salle de mon événement?
Lorsque vous enregistrez votre événement, le système enregistre la langue que vous avez choisie dans les paramètres avancés de votre compte. Pour enregistrer votre événement avec une interface linguistique différente de vos paramètres par défaut, vous devez modifier le pays dans l’onglet Paramètres avancés du compte avant de cliquer sur le bouton REC ou de démarrer l’événement (si vous avez configuré l’événement avec le démarrage automatique de l’enregistrement).
Attention : le fait de changer de pays pendant l’enregistrement ne change pas la langue de l’enregistrement.
Comment puis-je publier un enregistrement de webinaire sur ma chaîne YouTube ?
Allez dans votre Stockage, Enregistrements. Cliquez ensuite sur Actions près de l’enregistrement que vous souhaitez exporter, puis cliquez sur YouTube. Votre fichier est automatiquement publié sur votre chaîne YouTube.

Une fois l’envoi terminé, vous recevrez un message privé dans votre boîte de réception ClickMeeting. Sachez que la vidéo transférée n’est pas publique par défaut. Pour la rendre publique, vous devez modifier manuellement les paramètres dans les détails de la vidéo. Vous pouvez accéder à toutes vos vidéos sur cette page.

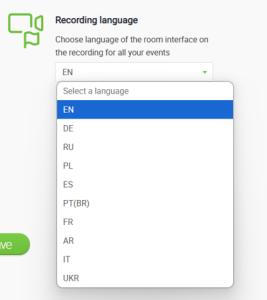
Comment puis-je enregistrer un événement ?
Pour enregistrer votre conférence, créez un événement dans votre compte ClickMeeting ou organisez une session spontanée intitulée Se réunir maintenant. Dans la salle d’événement, l’option ENR apparaît dans la barre du dessus. Cliquez dessus pour commencer à enregistrer votre événement. Un point rouge clignotant signifie que votre événement est en cours d’enregistrement. Le minuteur indique combien durera l’enregistrement.
N’oubliez pas que le compte d’essai gratuit ne vous permet d’enregistrer que 30 minutes de votre événement. Après cela, l’enregistreur s’arrête automatiquement.
Sachez que, par défaut, les enregistrements d’événements n’incluent pas la zone de chat ni la liste des participants. Vous pouvez modifier ces paramètres en choisissant la disposition d’enregistreur appropriée, directement dans la salle d’événement. Choisissez entre trois autres dispositions pour que votre enregistrement soit composé de différents éléments.
Vous pouvez enregistrer vos événements dans deux résolutions : SD et HD. Vérifiez de bien les configurer avant d’entrer dans la salle d’événement, dans les Paramètres avancés de votre interface de compte. Sachez que ces paramètres s’appliqueront uniquement à vos futurs enregistrements, et non à ceux qui ont déjà été créés. Vous pouvez également fixer l’enregistrement HD individuellement pour un événement spécifique dans l’onglet Automatisation → Qualité d’enregistrement. Si vous choisissez d’enregistrer des événements en HD, cela n’affectera pas le temps d’enregistrement disponible (minutes) dans votre compte. Sachez toutefois que les fichiers HD occupent bien plus d’espace sur votre ordinateur si vous décidez de les télécharger. L’option HD est disponible sur tous les forfaits payants.
Si vous avez utilisé tout votre espace d’enregistrement et que votre événement n’est pas encore terminé, ne vous inquiétez pas. Le système vous permet de continuer à enregistrer jusqu’à la fin de votre événement. Remarque : lorsque vous passez du mode conférence au mode Animateurs uniquement, le son et la vidéo ne sont pas enregistrés.
Exploitez toutes les possibilités de vos enregistrements et intégrez-les dans vos e-mails de remerciement, vos messages de suivi ou votre page de profil. Les enregistrements peuvent aussi être utilisés dans des webinaires à la demande ou automatisés et servir d’outil de création de pistes.