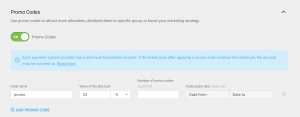Kostenpflichtige webinare
Wie kann ich für meine bei ClickMeeting veranstalteten Webinare Gebühren erheben?
Integrieren Sie Ihr Konto mit Stripe, um Ihre Veranstaltungen einfach und sicher zu monetarisieren und Zahlungen zu verwalten.
Sie können Ihr bezahltes ClickMeeting-Konto auch mit PayPal integrieren. Bitte beachten Sie, dass PayPal in jedem Land aufgrund der unterschiedlichen Marktbedingungen eine eigene Richtlinie hat. Die Kunden können von einem PayPal-Konto in dem von PayPal für diese Länder bestimmten Umfang profitieren.
Nun können Sie während der Planung einer Veranstaltung eine kostenpflichtige Zugangsart wählen und die Gebühr eingeben, die Ihre Teilnehmer für den Zugang zu Ihrem Live-Webinar zahlen müssen.
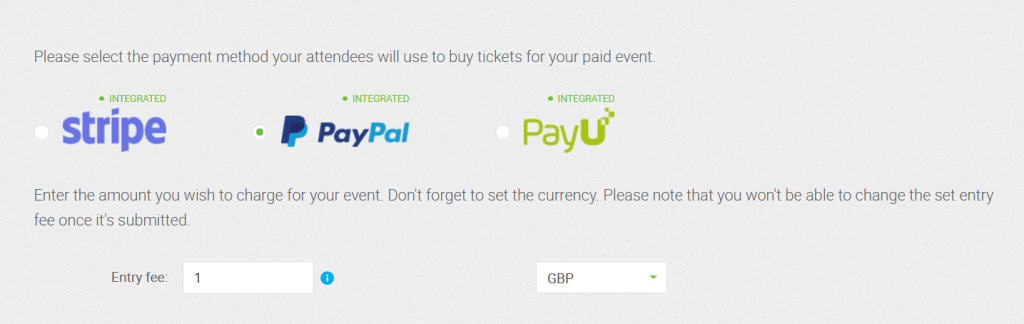
Der Mindest-Ticketbetrag in einer auswählten Währung darf nicht kleiner als 1 sein. Bitte beachten Sie, dass die aktuellen Werte für das Event-Ticket für jede Währung nachfolgend dargestellt sind:
| Currency | Limit |
|---|---|
| USD | 2000 |
| EUR | 2000 |
| GBP | 2000 |
| PLN | 8000 |
| RUB | 200000 |
| AUD | 3000 |
| CAD | 3000 |
| CZK | 46000 |
| DKK | 13000 |
| HKD | 20000 |
| ILS | 74000 |
| MXN | 40000 |
| NOK | 17000 |
| NZD | 3000 |
| PHP | 106000 |
| SGD | 2800 |
| SEK | 18000 |
| CHF | 2000 |
| THB | 66000 |
| HUF (nur Stripe) | 700000 |
| BGN (nur Stripe) | 4000 |
| RON (nur Stripe) | 8000 |
Bitte beachten Sie, dass bei Verwendung der kostenpflichtigen Webinar-Funktion von ClickMeeting erhebt eine Servicegebühr von 5 % auf den Bruttopreis des Eintrittsickets.
Kann ich eine kostenpflichtige Veranstaltung in einem Testkonto erstellen?
Während der kostenlosen Testphase können Sie unsere kostenpflichtigen Veranstaltungen ebenfalls ausprobieren! Die folgenden Funktionen werden Ihnen zur Verfügung stehen:
- Integration mit externen Zahlungssystemen: Stripe oder PayPal;
- ermäßigte Tickets;
- Promo-Codes;
- Bearbeitung der Registrierungsseite bei kostenpflichtigen Veranstaltungen (außer des Brandings).
Sie können max. 2 kostenpflichtige Veranstaltungen erstellen, und der Ticketpreis darf den Wert 4 in der von Ihnen gewählten Währung nicht überschreiten. Die maximale Anzahl der verkauften Tickets für Live-, automatisierte und On-Demand-Webinare beträgt 25, jedoch für Meetings 5.
Bitte beachten Sie, dass Sie nach dem Kauf eines kostenpflichtigen Plans den bisherigen Preis für die Veranstaltung nicht mehr erhöhen können. In einem solchen Fall muss ein neues Event erstellt werden.
ClickMeeting erhebt für Veranstaltungen, die während der Testphase stattfinden, keine Servicegebühr.
Wie kann ich PayPal integrieren?
Bitte beachten Sie, dass es erforderlich ist, ein PayPal-Geschäftskonto zu haben.
Verbinden Sie ClickMeeting und PayPal in nur vier einfachen Schritten:
1. Melden Sie sich in Ihrem PayPal-Konto an – https://developer.paypal.com/dashboard/applications
2. Gehen Sie zur Registerkarte Entwickler >> Apps & Credentials und wählen Sie den Abschnitt Api Credentials aus der Liste. Klicken Sie auf den Schalter in der oberen rechten Ecke, um vom Sandbox-Modus in den Live-Modus zu wechseln.
3. Erstellen Sie eine neue Anwendung, geben Sie ihr einen Namen, kopieren Sie die Client-ID und den geheimen Schlüssel (Secret key).


4. Fügen Sie die ID und den Schlüssel in die Felder unten im ClickMeeting-Kontobereich ein und klicken Sie auf „Autorisieren”.

Dieser Autorisierungsprozess muss nur einmal durchgeführt werden.
Wenn Sie noch kein PayPal-Konto besitzen, klicken Sie bitte hier, um es zu erstellen und von der Integration zu profitieren!
Bitte beachten Sie, dass PayPal in jedem Land aufgrund der unterschiedlichen Marktbedingungen eine eigene Richtlinie hat. Die Kunden können von einem PayPal-Konto in dem von PayPal für diese Länder bestimmten Umfang profitieren.
Wie kann ich Stripe integrieren?
Hier finden Sie die Anleitung auf Englisch.
Wie erstellt man ermäßigte Tickets?
Möchten Sie die Teilnehmer zum Kauf von Eintrittskarten ermutigen, indem Sie zeitlich und/oder mengenmäßig begrenzte Preisnachlässe anbieten? Die notwendigen Einstellungen finden Sie bei der Erstellung einer kostenpflichtigen Veranstaltung im Bereich „ermäßigte Tickets“. Um sie anzuwenden, stellen Sie den Schalter auf die Position „ON“.
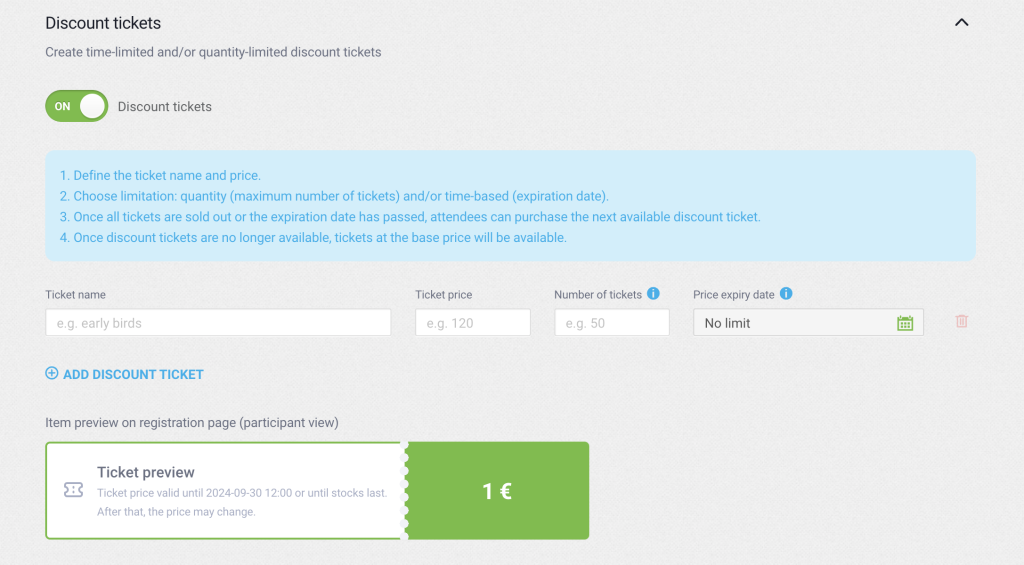
Dieses Werkzeug ist in verschiedenen Szenarien nützlich. Lass uns diese näher anschauen.
Wie erstellt man Frühbucherrabatte?
Die Ticketpreise in der ersten Verkaufsphase zu senken, kann Ihr Publikum positiv zum Kauf bewegen. Um eine Eintrittskarte dieses Typs zu erstellen, folgen Sie einfach diesen Schritten:
- Geben Sie den Namen des Tickets ein
- Geben Sie den ermäßigten Preis ein
- Legen Sie ein Verfallsdatum fest.
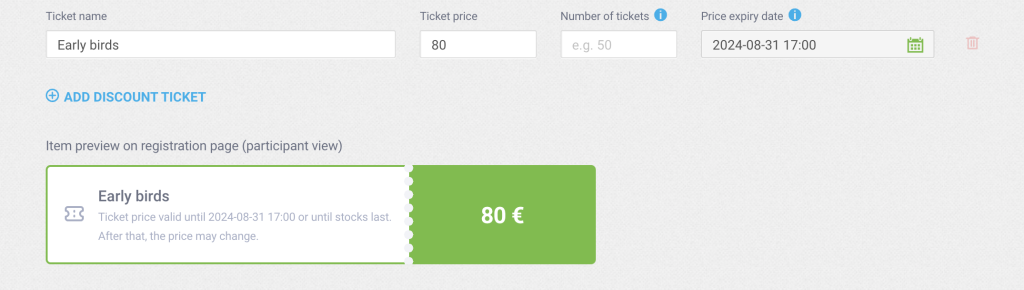
Denken Sie daran, dass Sie auch die Anzahl der ermäßigten Tickets begrenzen können. Beispiel: Wenn Sie möchten, dass die ersten 50 Eintrittskarten den Frühbuchern zur Verfügung stehen, geben Sie diese Zahl in das Feld „Anzahl der Tickets“ ein.
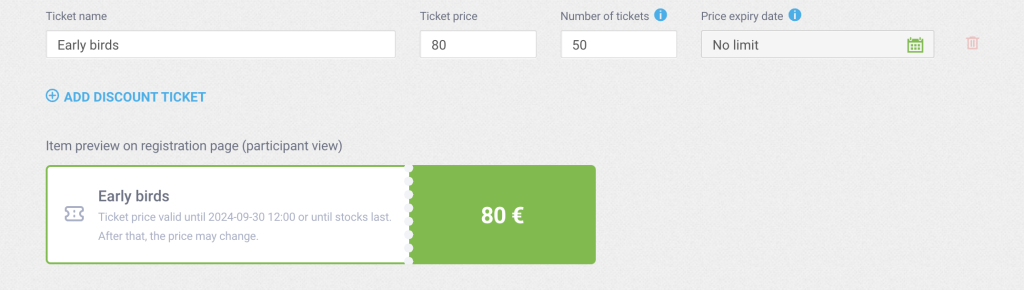
In diesem Fall werden 50 weitere Tickets ohne zeitliche Begrenzung in die Aktion aufgenommen. Nichts hält Sie davon ab, gleichzeitig eine zeitliche und eine mengenmäßige Beschränkung anzuwenden.
Wenn Sie z. B. möchten, dass die Werbeaktion bis zu einem bestimmten Datum gültig ist, aber nicht mehr als 100 Eintrittskarten enthalten sind, füllen Sie die beiden Felder „Anzahl der Tickets“ und „Preis Verfallsdatum“ aus.
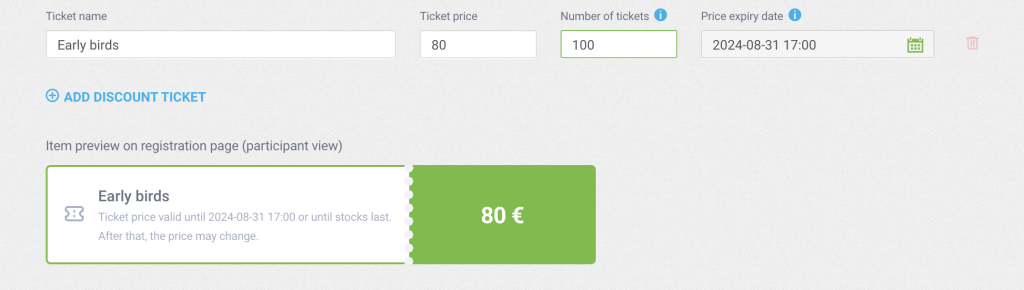
Wie erstellt man Ticketbündel?
Mit diesen einfachen Einstellungen können Sie auch andere Werbeaktionen planen. Eine interessante Möglichkeit, Ihren Umsatz zu steigern, ist die Einrichtung von Ticketbündeln. Jedes dieser Bündel kann zeitlich und/oder mengenmäßig begrenzt sein. Um weitere Ticketbündel hinzuzufügen, wählen Sie „ermäßigtes Ticket hinzufügen“ und geben Sie dann die Bedingungen der Aktion ein.
Wie in den vorangegangenen Fällen kann die Anzahl der Tickets begrenzt werden:
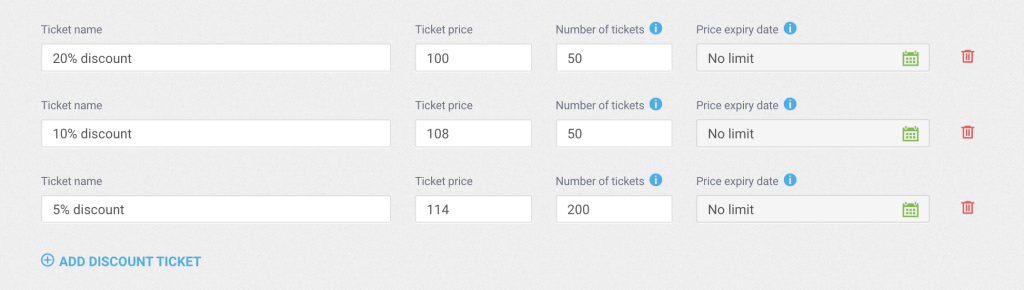
Verfallsdatum der Preise:
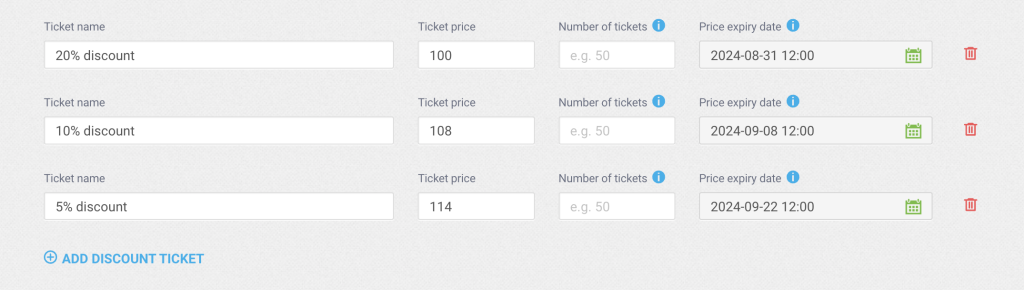
Oder sowohl die Anzahl der Tickets als auch das Verfallsdatum:
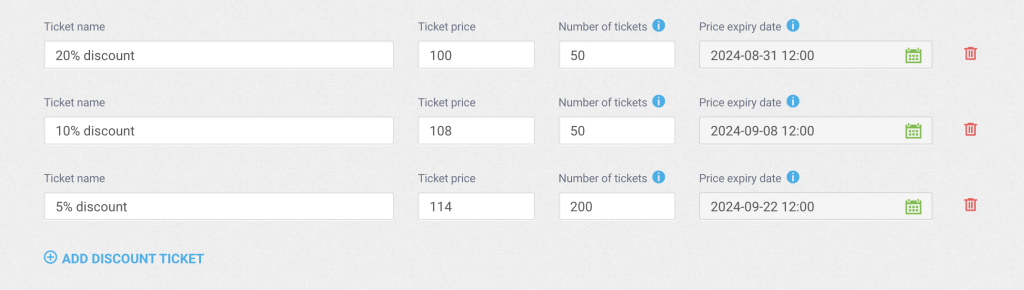
Sobald alle im Bündel verfügbaren Tickets ausverkauft sind oder das Verfallsdatum des Preises abgelaufen ist, können Ihre Teilnehmer Eintrittskarten aus dem nächsten Ticketbündel (falls eingerichtet) oder Tickets zum Grundpreis erwerben.
In den Details Ihrer Veranstaltung unter der Registerkarte „kostenpflichtige Veranstaltung“ sehen Sie schnell die Anzahl der verkauften Tickets sowie Informationen über den Preis, den Käufer und die ermäßigten Konditionen, die diese Person in Anspruch genommen hat.
Bitte beachten Sie, dass ermäßigte Tickets für permanente Veranstaltungen und On-Demand-Veranstaltungen nicht verfügbar sind.
Wie erstellt man Promo-Codes?
Promo-Codes bieten eine weitere gute Möglichkeit, Teilnehmer für Ihr kostenpflichtiges Webinar zu gewinnen. Sie können diese Gutscheincodes z. B. in Anzeigen oder Mailings platzieren. Ihre Empfänger geben den Code einfach beim Kauf ein und erhalten so einen Rabatt.
Bei ClickMeeting erstellen Sie Rabattcodes während der Konfiguration einer Veranstaltung. Stellen Sie dazu diesen Schalter auf die Position „ON“.
Geben Sie dann den Namen des Codes und seinen Wert entweder in Prozent oder als Preis ein. Sie können die Gültigkeit der Werbeaktion auch mengenmäßig begrenzen, indem Sie die Anzahl der rabattierten Codes angeben, und/oder zeitlich, wozu Sie das Ablaufdatum des Gutscheincodes festlegen.
Jeder Zahlungsanbieter hat einen Mindestbetrag für Transaktionen festgelegt. Liegt der Ticketpreis nach Anwendung eines Promo-Codes unter diesem Minimum, kann der Betrag aufgerundet werden. Bitte richten Sie sich in dieser Hinsicht nach den untenstehenden Informationen:
- Stripe – https://docs.stripe.com/currencies#minimum-and-maximum-charge-amounts;
- PayPal – 1,00 für Währungen: USD, EUR, PLN, GBP, AUD, BRL, CAD, CHFCZK, DKK, HKDILS, INR, MXN, MYR, NOKNZD, PHP, RUB, SEKSGD.
Auf diese Weise können Sie Ihrem Publikum auch kostenlose Tickets anbieten: Setzen Sie einfach einen Rabatt von 100 % fest.
Beachten Sie, dass Promo-Codes mit ermäßigten Tickets kompatibel sind. Der Wert der Ermäßigung wird im Verhältnis zum aktuellen Preis der Tickets berechnet.
Wenn Sie mehrere Gutscheincodes erstellen möchten, klicken Sie einfach „Promo-Code hinzufügen“ an.
Sie können die Rabattcodes auch an Erinnerungen und Einladungen für Ihre Veranstaltungen anhängen.
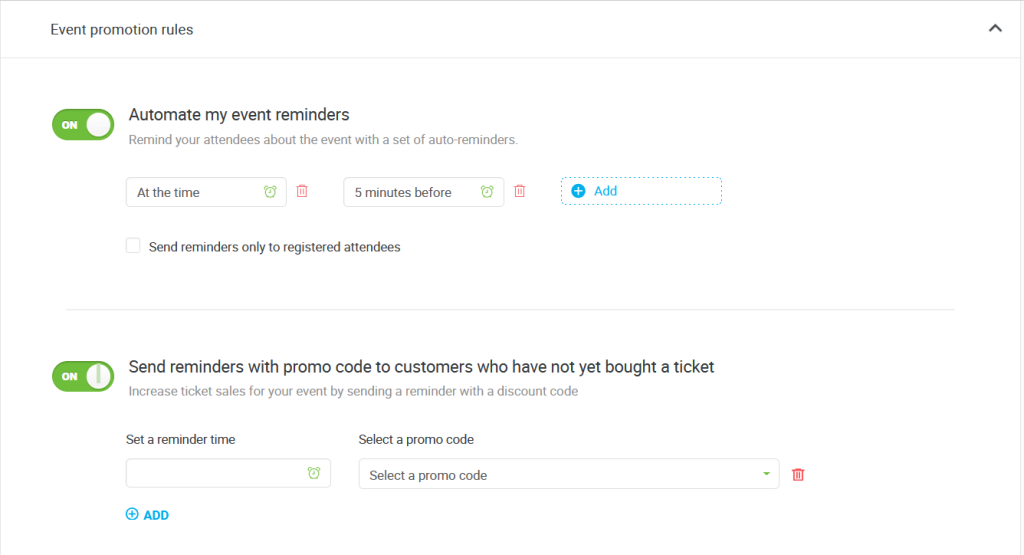
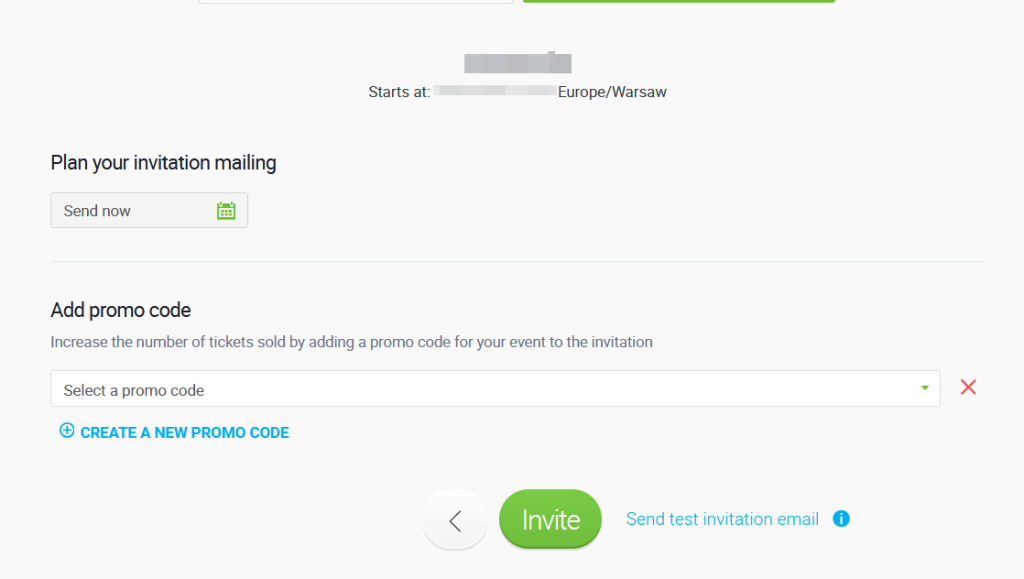
Im beliebigen Moment des Ticketverkaufs für Ihre Veranstaltungen haben Sie die Möglichkeit, die Promo-Codes und Erinnerungseinstellungen zu ändern. Auf diese Weise können Sie flexibel auf laufende Ticketverkaufsquoten reagieren.
Promo-Codes sind für alle Arten von Veranstaltungen verfügbar.
Wie funktioniert die Bezahlung bei permanenten Veranstaltungen?
Bei permanenten Veranstaltungen zahlen Ihre Teilnehmer einmalig und können dann Ihre Webinarreihe mit nur einem Zugang nutzen.
Wo können meine Teilnehmer das Ticket für ein Webinar sehen, nachdem sie die Gebühr bezahlt haben?
Die Teilnehmer erhalten die Zahlungsbestätigung an ihre im Anmeldeformular angegebene E-Mail-Adresse.
Um an der Veranstaltung teilzunehmen, können die Teilnehmer auf die Teilnehmen-Schaltfläche in der E-Mail klicken oder den Code für später speichern. Wenn ein Teilnehmer diese E-Mail verliert, kann der Veranstalter sie erneut versenden.
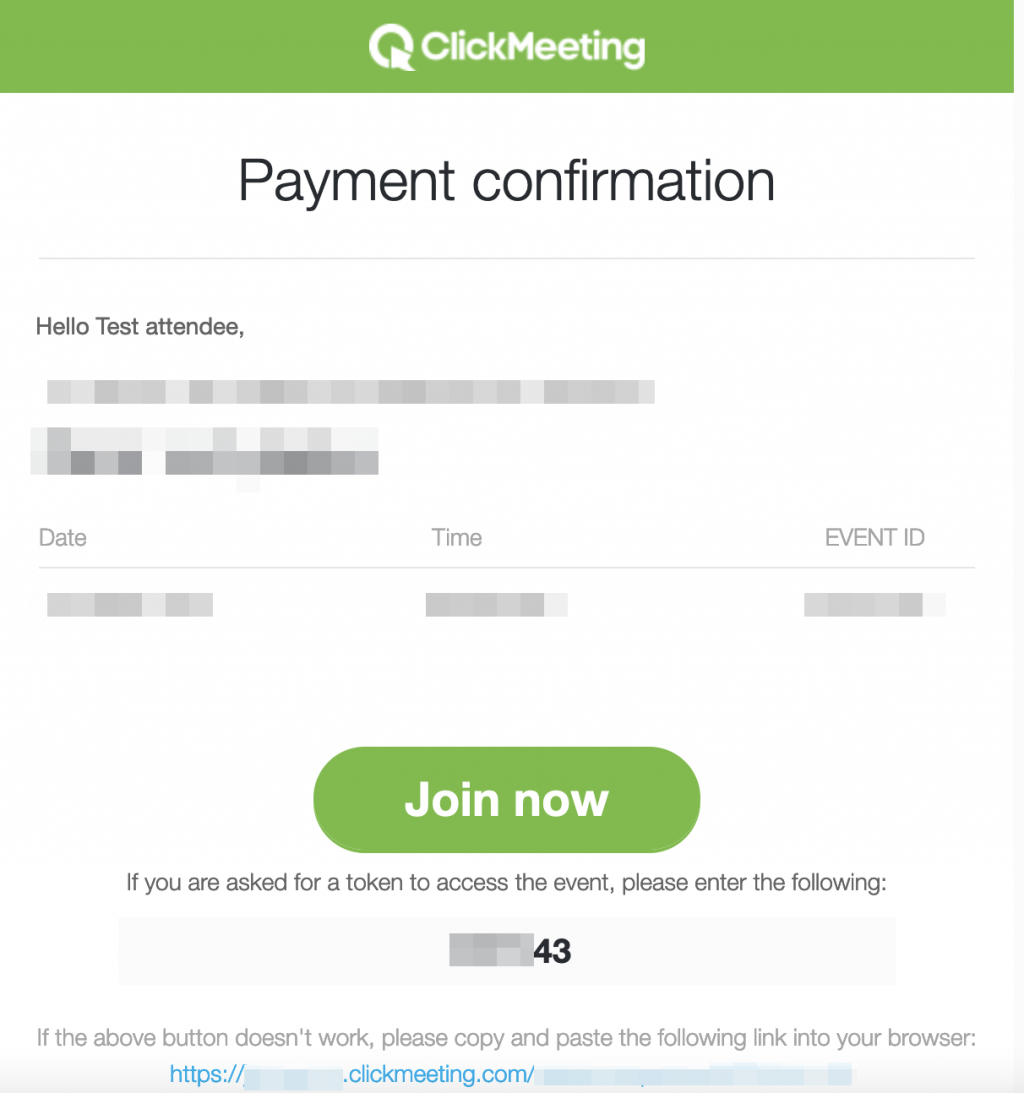
Kann ich die Gebühr während der Registrierung ändern?
Sobald die Teilnahmegebühr bei der Planung der Veranstaltung hinterlegt wurde, kann sie nicht mehr geändert werden. Das heißt, wenn Sie den Preis der Veranstaltung ändern möchten, müssen Sie diese löschen und das Webinar erneut mit dem geänderten Preis planen.
Was passiert, wenn ich das Datum der Veranstaltung ändere?
Wenn Sie sich entscheiden, das Webinar an einem anderen Tag durchzuführen, bearbeiten Sie einfach die Veranstaltung.
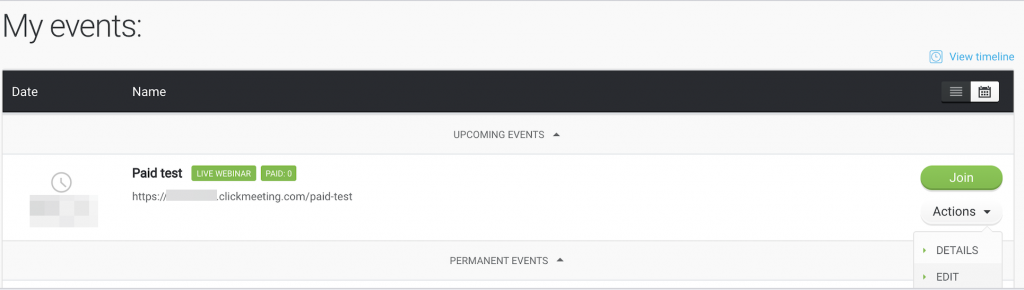
Wenn die Änderungen übermittelt werden, werden Ihre Teilnehmer sofort benachrichtigt.
Wo kann ich sehen, wer für die Veranstaltung bezahlt hat?
Rufen Sie Ihre Veranstaltung auf und wählen Sie die Registerkarte Kostenpflichtiges Event. Nun sehen Sie alle Teilnehmer mit ihrem Zahlungsstatus. Von hier aus können Sie jeden Teilnehmer manuell Bestätigen oder Ablehnen.
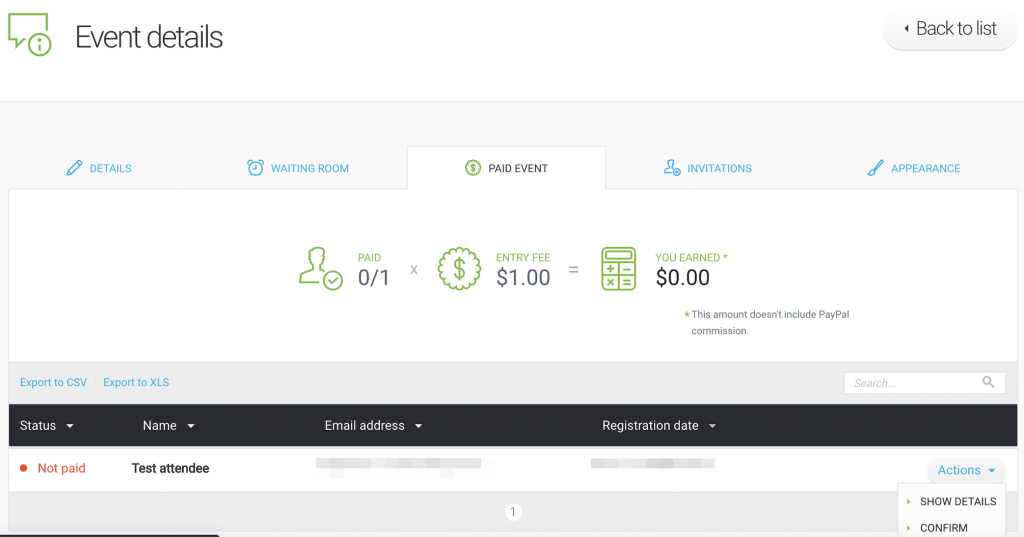
Was passiert mit dem Geld meiner Teilnehmer, wenn ich die Veranstaltung absage?
Wenn Sie das Event absagen oder die Teilnahme eines Teilnehmers ablehnen, erhalten Ihre Teilnehmer eine Benachrichtigung. Sie können die gezahlten Gebühren von Ihrem PayPal/Stripe-Konto aus zurückerstatten. Bitte beachten Sie, dass die Rückerstattung nicht automatisch erfolgt, wenn Sie die Veranstaltung absagen.
Wie erhalte ich Zahlungen von den Teilnehmern?
Die Zahlungen werden direkt auf Ihr PayPal/Stripe-Konto überwiesen. Von dort aus können Sie es auf Ihr mit dem Dienst verknüpftes Bankkonto überweisen.
Wie können die Teilnehmer für die Veranstaltung zahlen?
Ihre Teilnehmer können entweder über PayPal oder mit Karte bezahlen; MasterCard, Maestro, Visa, Discover oder American Express.
Wie hoch ist die maximale Ticketanzahl für ein kostenpflichtiges Event?
Die Anzahl der Tickets hängt von Ihrem Tarif ab. Wenn Sie einen Tarif für 50 Teilnehmer haben, können Sie bis zu 50 Tickets verkaufen. Bei einem Tarif für 200 Teilnehmer können Sie bis zu 200 Tickets verkaufen etc.
Wie kann man an Spenden von Teilnehmern verdienen?
Lieblingskünstler durch Spenden bzw. Donations, d. h. einmalige freiwillige Einzahlungen, zu unterstützen, ist heutzutage sehr beliebt. Nun ist der Empfang von Spenden auch über ClickMeeting möglich.
Wie funktioniert die kostenlose Vorschau eines kostenpflichtigen On-Demand-Webinars (PayWall)?
In den Einstellungen Ihres Webinars auf Abruf können Sie eine kostenlose Vorschau der Aufzeichnung einrichten, die allen Teilnehmern zur Verfügung steht. Für den Zugriff auf die Vollversion dieser Aufzeichnung muss ein Ticket erworben werden (Bezahlschranke). Die Schritt-für-Schritt-Anleitung finden Sie hier.