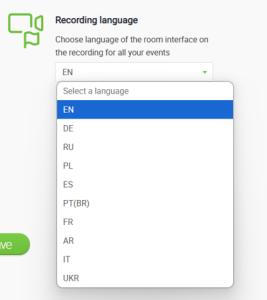Записи
Как записать мероприятие?
Для записи конференции сначала создайте любое мероприятие в учетной записи ClickMeeting или назначьте незапланированную срочную конференцию. На верхней панели экрана переговорной находится переключатель «ЗАПИСЬ». Чтобы начать запись мероприятия, сдвиньте его. Замигает красная точка, обозначающая, что трансляция записывается, а рядом с ней появится таймер с длительностью будущего видео.
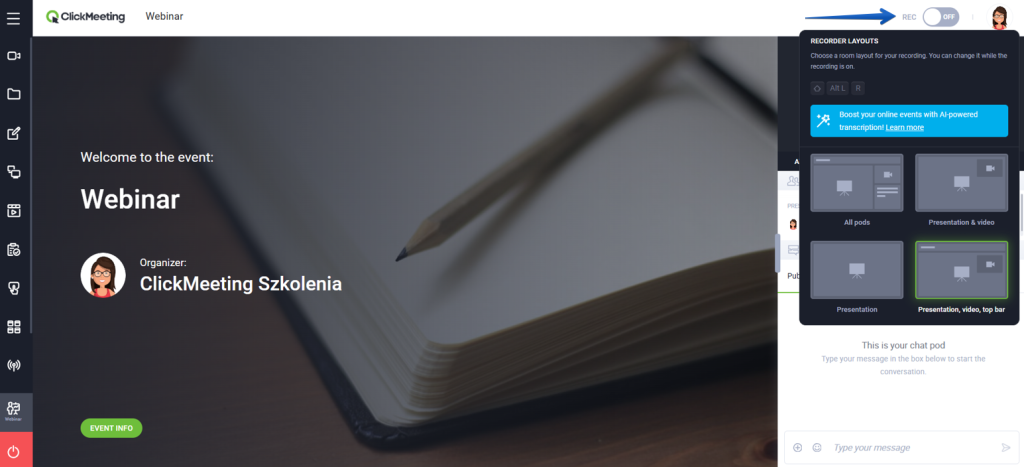
Не забывайте, что в бесплатных пробных профилях поддерживается сохранение только 30 минут мероприятия. По истечении этого времени запись прекратится автоматически.
Помните, что по умолчанию при записи мероприятий окно чата и список участников не будут захватываться. Изменить эти параметры можно, выбрав подходящий макет непосредственно в переговорной. Если необходим захват различных элементов страницы, выберите нужный макет из 3 дополнительных.
В качестве дополнительной опции вы можете получить разные записи одного и того же события.
Вы можете получить 3 разных файла одной и той же записи, содержащих:
– стандартный вид выбранного помещения,
– саму презентацию и фоновый звук,
– окно камеры и фоновый звук.
Это дополнительная опция к вашему аккаунту, которую можно приобрести, связавшись с нами по адресу addons@clickmeeting.com.
Записывать мероприятия можно с разрешением SD или HD. Желаемый вариант нужно выбрать на вкладке «Расширенные настройки» панели учетной записи до входа в переговорную. Напоминаем, что эти настройки будут применены только к будущим записям, но не к уже созданным. Качество HD записи можно включить отдельно для каждого мероприятия в закладке Автоматизация → Качество записи. Если вы решите записывать мероприятия в формате HD, время записи (в минутах), доступное для вашей учетной записи, не изменится. Однако не забывайте, что загруженные файлы HD занимают намного больше места на накопителе компьютера. Вариант HD доступен во всех платных планах ClickMeeting.
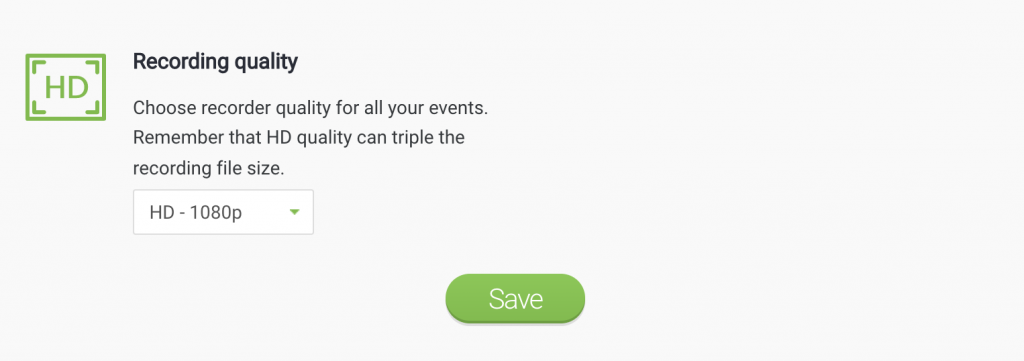
Если место для записи уже израсходовано, а мероприятие еще не закончилось, не волнуйтесь. Система даст вам возможность продолжить запись до окончания мероприятия. Примечание. Если в ходе мероприятия изменить режим конференции на «Только докладчики», звук и видео записываться не будут.
Используйте весь потенциал записей — добавляйте их в электронные письма с благодарностями, в сообщения после мероприятий и на свою страницу профиля. Кроме того, их можно использовать для создания автоматических вебинаров или вебинаров по запросу для привлечения новых зрителей.
Что такое расшифровка записи AI?
С помощью этой функции после мероприятия вы можете создать текстовый файл, содержащий высококачественную транскрипцию записи вместе с временными отметками конкретных высказываний.
Функция расшифровки записи находится на стадии BETA, и мы работаем над её улучшением.
Обратите внимание, что для использования расшифровки записи AI необходимо записать мероприятие и после его завершения, нажав на соответствующую кнопку (транскрипция AI не создается автоматически).
Как работает расшифровка записи AI?
Чтобы создать транскрипцию записи, после завершения записанного события:
- Выберите значок «Файлы» в боковом меню, а затем перейдите на «Записи».
- Найдите интересующую вас запись и нажмите кнопку «Транскрипция AI».
При генерации расшифровки вы можете выбрать язык, в котором будет создан текст. Это нужно для того, чтобы язык транскрипции соответствовал языку мероприятия.

- Чтобы начать процесс транскрипции, нажмите кнопку «Начать транскрипцию» во всплывающем окне.
- Подготовка транскрипции может занять от нескольких до нескольких десятков минут, в зависимости от продолжительности записи. Индикатор выполнения показывает, на какой стадии находится процесс транскрипции. Помните, что в это время вы можете закрыть окно и пользоваться своим аккаунтом ClickMeeting по своему усмотрению: транскрипция будет готовиться в фоновом режиме.
- Мы сообщим вам о том, что транскрипция готова, с помощью уведомления в панели вашего аккаунта и электронного письма. Вы можете загрузить ее прямо на вкладке «Записи» или в появившемся окне, нажав на кнопку «Загрузить расшифровку (TXT-файл)».

- Помните, что транскрипцию для конкретной записи можно создать только один раз.
- В целях создания расшифровки записи не отправляются за пределы инфраструктуры ClickMeeting.
Как вы можете использовать транскрипцию?
Созданную таким образом транскрипцию вы можете, в частности:
- отправить участникам мероприятия, чтобы облегчить им поиск информации,
- использовать внешние инструменты для наложения субтитров на запись и подготовки перевода,
- использовать для создания дополнительного контента, например статей или электронных писем,
- использовать в других инструментах искусственного интеллекта, например, для автоматизации создания и анализа контента.
В настоящее время вы можете создавать три транскрипции записей ИИ в месяц. На панели записей вы узнаете количество доступных транскрипций в конкретном цикле.
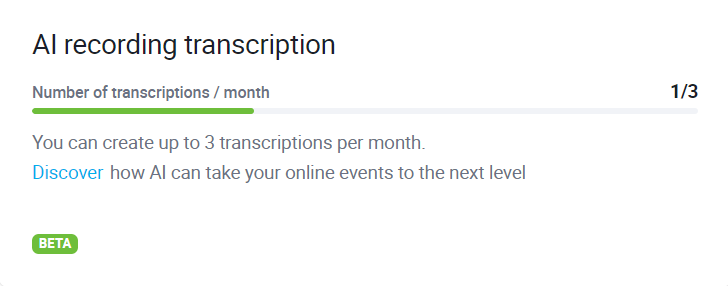
Сколько места для записи мне доступно?
Объем записи зависит от тарифного плана:
- бесплатные пробные аккаунты – 30 минут
- тарифные планы Live – 6 часов
- тарифные планы Automated – 10 часов
Количество часов записи указано для всего аккаунта. Вы можете увеличить объем записи в любое время, купив дополнение к аккаунту. Войдя в свой аккаунт, выберите вкладку «Дополнения учетной записи» (нажмите здесь) и узнайте точную стоимость выбранного вами количества часов. При необходимости вы можете приобрести несколько часов записей, чтобы получить желаемое количество.
Вы также можете перенести записи в архив или скачать в формате mp4 и удалить из пространства вашего аккаунта. Обратите внимание, что записи, используемые в вебинарах по запросу и автоматических вебинарах, не могут быть удалены.
Где хранятся записанные мероприятия?
Записанные мероприятия хранятся здесь: Хранилище → Записи.
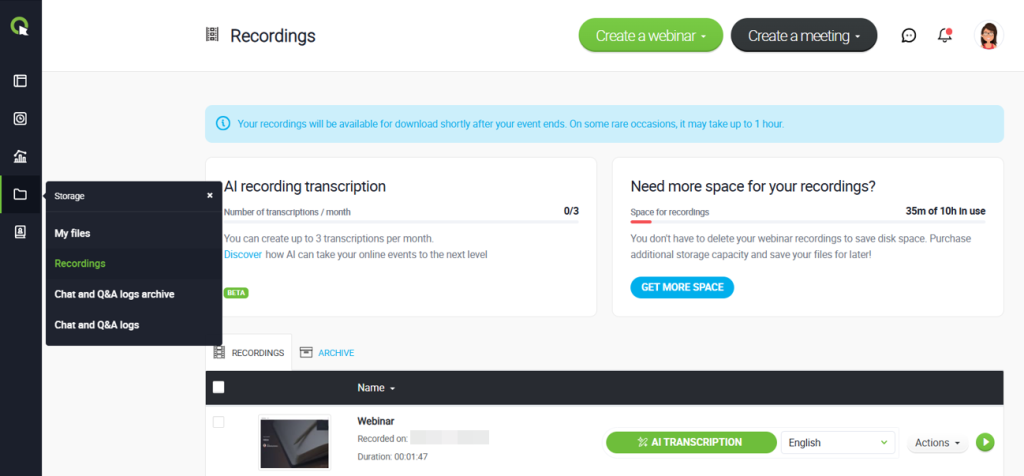
Как управлять местом для хранения записей и архивных файлов в учетной записи?
В разделе записей можно просматривать сведения о доступном месте, а также управлять всеми записями. Вы можете загрузить их на компьютер и редактировать с помощью сторонних программ. Вы можете отправить запись мероприятия в учетную запись YouTube или Dropbox, чтобы продолжить работу над ней или сделать ее доступной более широкой аудитории.
Если место в основном хранилище заканчивается, можно архивировать файлы. В архивное хранилище можно помещать записи, которые вам пока не нужны или занимают лишнее место в основном хранилище. Переместить файлы в архив или вернуть их в основное хранилище можно в любой момент.
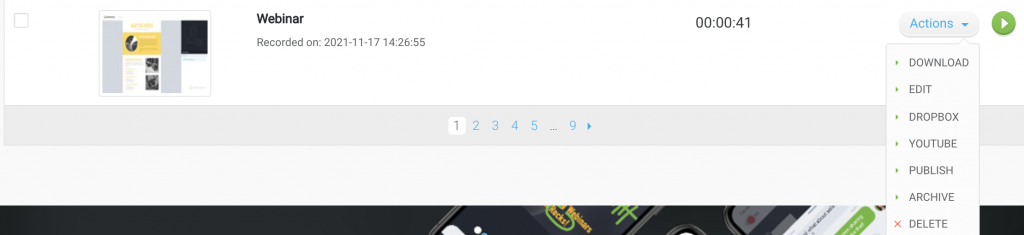
Тем не менее не стоит использовать архив в качестве единственного места хранения неиспользуемых записей. Рекомендуется сохранять копии на локальных устройствах или внешних носителях, экспортировать файлы в другие платформы, например Dropbox или YouTube, или использовать только основное хранилище. Мы периодически проводим техническое обслуживание архива, в результате которого файлы могут быть удалены безвозвратно. Это действие нельзя отменить. За управление архивным разделом учетной записи несет ответственность владелец такой учетной записи.
Могу ли я изменить записанные мероприятия?
Перейдите на вкладку Хранилище, выберите Записи, нажмите Действия рядом с записью и выберите Изменить.
Редактирование записи позволяет обрезать начало и конец записи.
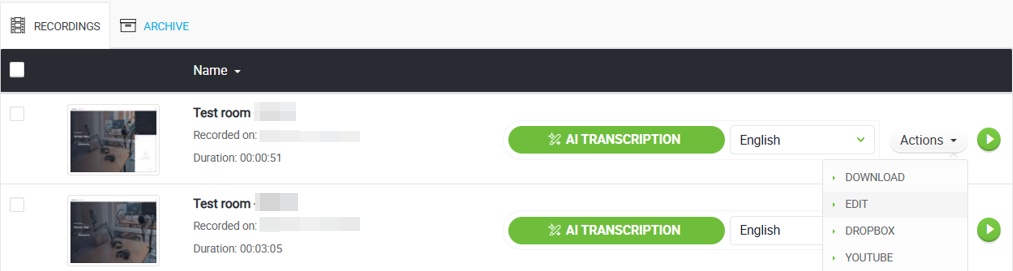
Как отправить запись мероприятия участникам?
Наведите курсор на значок «Хранилище» в левом боковом меню.
Затем в меню выберите «Записи». Выберите мероприятие в списке, щелкните «Действия» справа и выберите «Опубликовать».
Затем вы можете скопировать URL-адрес записи или перевести переключатель в положение ON и сохранить изменения.
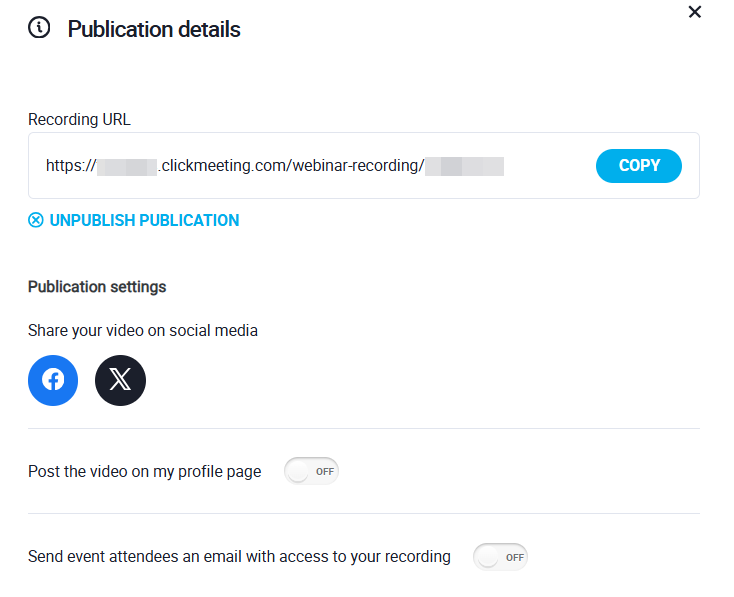
Чтобы узнать, кто смотрел запись вашего мероприятия, войдите в учетную запись и откройте раздел «Контакты». Выберите «Группы» и нажмите «Выбрать», а затем — название опубликованной записи. Ниже откроется список участников. Это пользователи, посмотревшие запись.
Оговорка о защите персональных данных для опубликованной записи
- При публикации записи организатор имеет возможность добавить пункт о защите персональных данных. Этот пункт важен для обеспечения соответствия законодательству о защите данных. Он дает участнику возможность поставить галочку в поле с согласием на обработку персональных данных. Это согласие записывается и сохраняется.
- У организатора есть возможность выбрать, является ли отметка о согласии участника необязательной или обязательной. Эта опция позволяет настроить процесс сбора согласия в соответствии с требованиями организатора.
- Оговорка будет наследоваться для последующих записей, то есть она будет автоматически отображаться в каждой новой записи, опубликованной тем же организатором.
- Когда пункт о защите персональных данных удаляется, система автоматически отображает стандартную формулу по умолчанию, обеспечивая соответствие требованиям законодательства.
- Система фиксирует точное время, когда участник нажал на кнопку согласия на обработку данных. По запросу эта информация будет предоставлена владельцу аккаунта после обращения в наш отдел поддержки клиентов – support.ru@clickmeeting.com.
Как выращивать потенциальных клиентов с помощью записанных мероприятий?
Общий доступ к записанному мероприятию — это новый способ привлечения потенциальных клиентов. Опубликовав вебинары в социальных сетях или воспользовавшись другими каналами, вы сможете расширить свою аудиторию. Для доступа к записанному вебинару им потребуется ввести свой адрес электронной почты в специальном всплывающем окне. Они получат ссылку на вашу запись, а в вашей базе потенциальных клиентов появятся их электронные адреса. Это беспроигрышный вариант.
Можно ли просмотреть список потенциальных клиентов для записи?
Наведите курсор на значок «Контакты» в левом боковом меню и перейдите к пункту «Адресная книга».
Теперь перейдите на вкладку «Мои группы» на левой панели. Здесь можно просмотреть список групп вебинара. Щелкнув группу, вы увидите список участников со всеми сведениями в центре экрана.
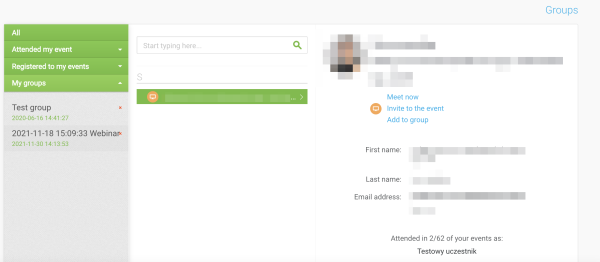
Как опубликовать запись в социальной сети?
Общий доступ к записи вебинара можно предоставить через LinkedIn, Twitter и Facebook с помощью кнопок общего доступа в разделе «Сведения о публикации».
Наведите курсор на значок «Хранилище» в левом боковом меню и перейдите к пункту «Записи».
В закладке «Записи» справа от записи есть кнопка «Действия». В ее раскрывающемся меню будет пункт «Сведения о публикации».

Как изменить язык интерфейса, который отображается в записях моей переговорной?
При записи мероприятия система устанавливает официальный язык страны, выбранной в настройках вашей учетной записи. Для записи мероприятия с интерфейсом на языке, который отличается от языка по умолчанию, необходимо до нажатия кнопки REC изменить страну на вкладке «Расширенные настройки учетной записи» или до старта мероприятия (если активирована функция «Автоматический запуск записи»).
Обратите внимание: при изменении страны во время записи язык в записываемом мероприятии не изменится.
Как опубликовать запись вебинара на канале YouTube?
Нажмите «Хранилище» и выберите «Записи». Затем нажмите кнопку «Действия» рядом с записью, которую хотите экспортировать, и выберите YouTube. Файл будет автоматически опубликован на вашем канале YouTube.

Когда отправка данных завершится, вы получите личное сообщение от ClickMeeting. Обратите внимание, что опубликованное видео по умолчанию не является общедоступным. Чтобы открыть к нему общий доступ, необходимо изменить соответствующие параметры в сведениях об этом видео вручную. Полный список ваших видеозаписей можно увидеть на этой странице.