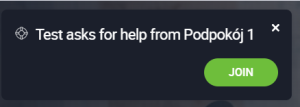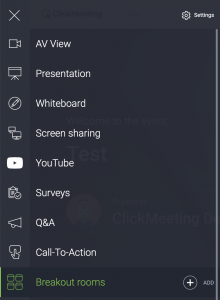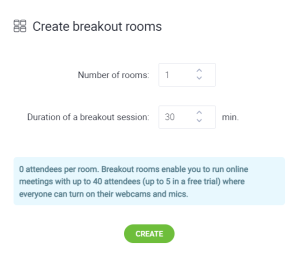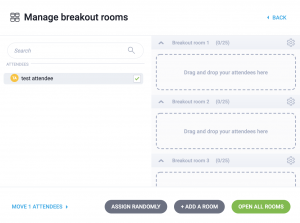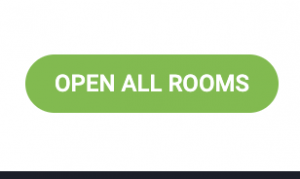Сессионные залы
Что такое сессионные залы и каково их предназначение?
Сессионные залы — это дополнительное пространство, где можно проводить семинары, лекции и любые другие мероприятия для небольших отдельных групп. Это очень полезная функция для преподавателей и инструкторов, которым необходимо обсудить конкретную тему с небольшой аудиторией либо сосредоточиться на идее, важных аспектах проекта или задачи.
Платформа ClickMeeting позволяет поделить крупное мероприятие на небольшие изолированные сеансы — организатор может распределить аудиторию по закрытым Сессионным залам. Любое мероприятие можно преобразовать в 20 отдельных Сессионных залов, в каждом из которых может находиться до 40 человек. Данное число участников не поддается увеличению.
Организаторы и участники могут подключаться к Сессионным залам через браузер (на ПК или мобильном устройстве) или мобильное приложение. Доступные права будут зависеть от способа подключения к Сессионному залу.
| ОРГАНИЗАТОР / ВЕДУЩИЙ | Создание сессионного зала / разделение на группы | Подключение к сессионному залу |
| Браузер на компьютере | ✅ | ✅ |
| Мобильное приложение | ❌ | ✅ |
| Мобильный браузер / RWD на телефоне или планшете с системой Android | ❌ | ✅ |
| Мобильный браузер / RWD на iPad | ✅ | ✅ |
| Доступ по номеру телефона (dial-in) | ❌ | ❌ |
Ваши участники будут перемещены в сессионные залы автоматически, как только организатор/ведущий откроет их. Участникам следует присоединиться к мероприятию с помощью браузера на компьютере, мобильного браузера или мобильного приложения ClickMeeting. Если вы планируете работать с аудиторией в небольших группах в секционных залах, убедитесь, что доступ по номеру телефона отключен.
В сессионных залах нет возможности:
- записывать их
- включить прямую трансляцию на Youtube/Facebook/LinkedIn
- использовать функцию LiveStreaming
Функция «Сессионные залы» доступна в тарифных планах Бесплатная пробная версия, Live и Automated (с числом участников 25 и более). Обратите внимание: использование Сессионных залов не позволяет увеличить общее число одновременных участников мероприятия. Например, если используется тарифный план Automated 100, в основной комнате мероприятия и Сессионном зале (или нескольких залах) можно собрать до 100 участников.
101-й участник при попытке подключиться к мероприятию увидит уведомление об отсутствии свободных мест. Организатор, однако, может увеличить тарифный план, чтобы дать доступ к мероприятию большему числу пользователей.
Как происходит создание сессионных залов?
Организаторы и докладчики создают Сессионные залы в комнате основного мероприятия. Просто подключитесь к мероприятию, откройте меню слева и найдите «Сессионные залы». Нажмите кнопку +, добавьте новые залы и придумайте им названия.
Появится новое всплывающее окно с просьбой указать необходимое количество Сессионных залов и продолжительность сеансов. Когда указанное время будет подходить к концу, система предложит Вам продлить сеансы в Сессионных залах. Ограничение по времени — это удобный инструмент, который пригодится, когда Ваши участники пишут тест или сдают экзамен в отдельных группах.
Если вы организуете семинар или занятия, в ходе которых планируете разделить участников на небольшие группы, сделайте это за несколько минут перед началом мероприятия. Можно также попросить докладчика подготовить Сессионные залы во время Вашего доклада. На данный момент создание и подготовка залов заранее невозможна.
По умолчанию для Сессионных залов устанавливается режим «Конференция». Именно поэтому число пользователей ограничено до 40. Если Вам вновь понадобится что-то обсудить со всеми участниками, необходимо будет перенести их обратно в основную комнату мероприятия. Чтобы закрыть Сессионные залы, нажмите значок X в меню основного мероприятия.
Как добавлять участников в сессионные залы?
Есть несколько способов. Можно выбрать всех участников и перенести сразу всех в данный Сессионный зал – или отметить нескольких и затем перенести. На данном этапе Вы можете дать залам названия, а также добавить новые залы.
Если Вы не хотите вручную распределять участников по конкретным залам, воспользуйтесь функцией рандомизации. Система автоматически максимально произвольно распределит пользователей по сеансам. Когда Вы будете готовы приступить к работе в группах, нажмите «Открыть все залы» и подождите несколько секунд до загрузки экрана.
Участники увидят на экране уведомление и таймер обратного отсчета. Им не нужно ничего нажимать – достаточно подождать несколько секунд, пока они перейдут в определенный Сессионный зал.
Вы можете закрыть и снова открыть сессионные залы с той же группой участников позже. Система запомнит предыдущий состав сессионных залов в рамках одной сессии мероприятия.
Обратите внимание, что для пользователей, которые присоединяются по телефону, сессионные залы недоступны. Если вы планируете распределить участников по сессионным залам, запретите телефонное подключение. Вы также можете объяснить, что для работы в небольшой группе нужно войти в конференцию через браузер на ПК или мобильном устройстве либо мобильное приложение.
Обратите внимание: подключиться к сеансу в Сессионном зале можно только через комнату основного мероприятия. Если участник случайно покинет или потеряет соединение с Сессионным залом, ему необходимо будет перезайти в комнату основного мероприятия и попросить организатора или докладчика перенести его обратно в Сессионный зал.
Могут ли участники подключиться к сессионному залу повторно?
Иногда участники случайно покидают Сессионные залы или временно отключаются из-за нестабильного интернет-соединения. В этом случае им необходимо повторно подключиться к основному мероприятию, чтобы вернуться в нужный Сессионный зал.
Когда участник снова присоединится к основному мероприятию, он увидит уведомление с просьбой ожидать перенаправления в Сессионный зал. Такое же уведомление появится у организатора или докладчика.
Обратите внимание: участники не могут подключаться к Сессионным залам самостоятельно, за распределение участников отвечают организаторы или докладчики. У Сессионных залов нет собственных URL-адресов, поэтому вход туда напрямую невозможен. Таким образом, повторное подключение к Сессионному залу осуществляется только через основное мероприятие при помощи организатора или докладчика.
Сколько участников может находиться в сессионных залах?
В одном Сессионном зале может одновременно находиться не более 40 участников. Для данных залов устанавливается режим «Конференция». Это значит, что в Сессионном зале может работать максимум 40 человек.
В рамках основного сеанса можно создать до 20 Сессионных залов. Однако обратите внимание, что проведение сеансов в Сессионных залах не позволяет увеличить общее число одновременных участников мероприятия. Например, если используется тарифный план Automated 100, в основной комнате мероприятия и Сессионном зале (или нескольких залах) можно собрать до 100 участников.
101-й участник при попытке подключения увидит уведомление об отсутствии свободных мест и не сможет войти на мероприятие. Организатор, однако, может увеличить тарифный план, чтобы дать доступ к мероприятию большему числу пользователей.
Как осуществляется общение с участниками в сессионных залах?
Участники вместе с организатором могут общаться между собой с помощью чата. Сообщение, отправленное в общий чат в главной комнате, попадает во все сессионные залы, а сообщение, отправленное в общий чат в сессионном зале, попадает в главную комнату.
Это означает, что участник, который хочет, например, попросить организатора присоединиться к его комнате, может отправить это сообщение в общий чат, и оно попадет к организатору, который находится в главной комнате.
Чаты могут оставаться в пределах сессионного зала, для этого необходимо выбрать соответствующую вкладку чата с названием зала.
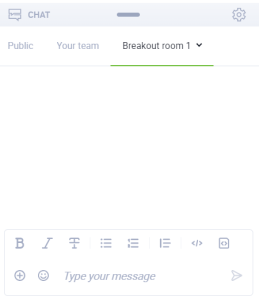
Участник, используя реакции, доступные в окне AV, может выбрать статус – Мне нужна помощь. Соответствующее сообщение будет отображено в главной комнате.