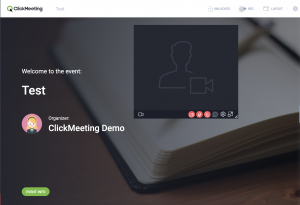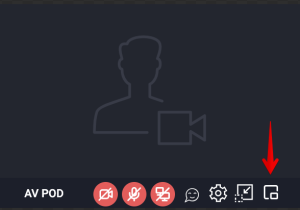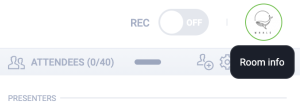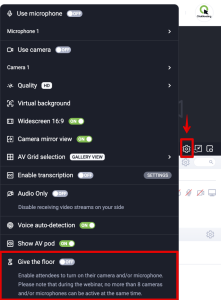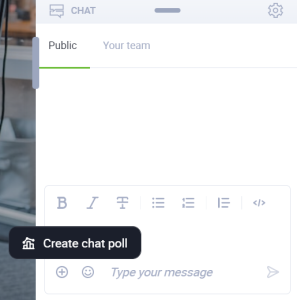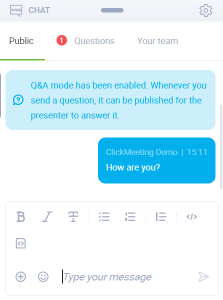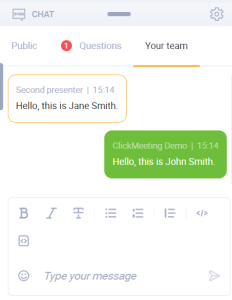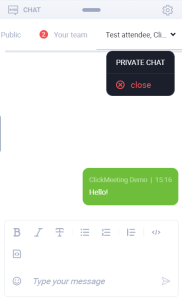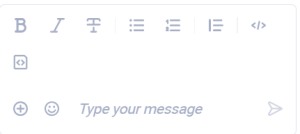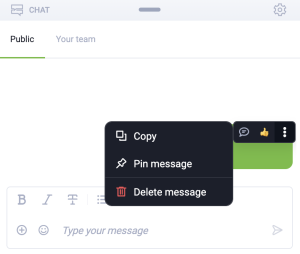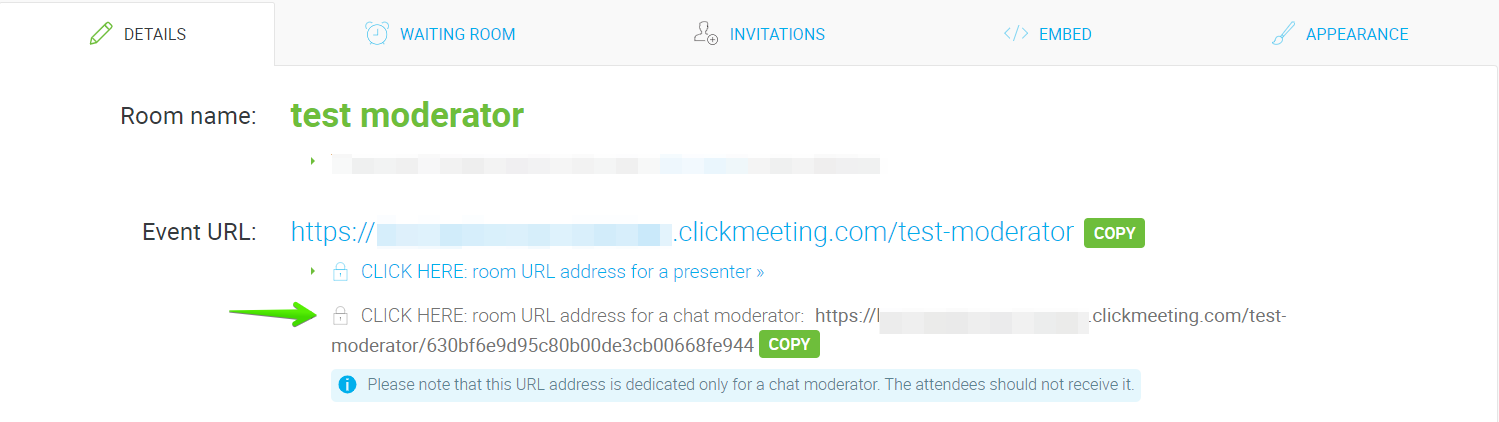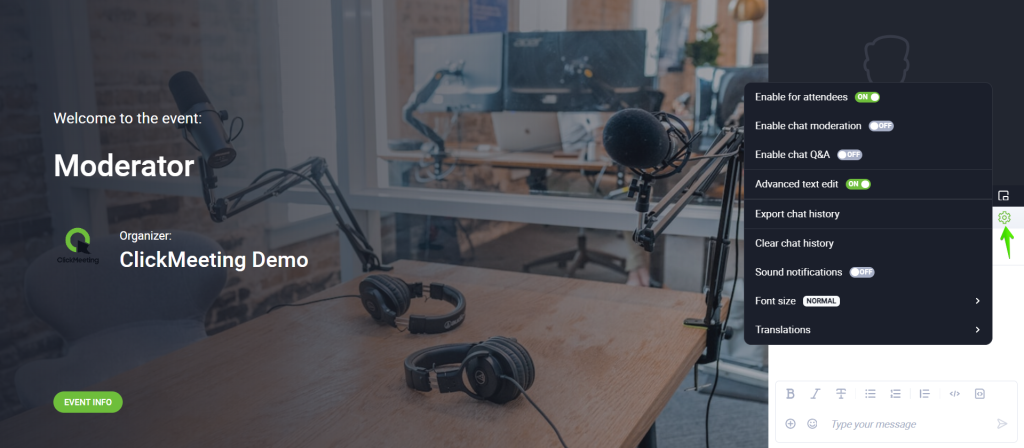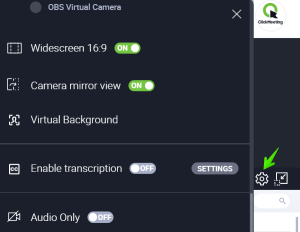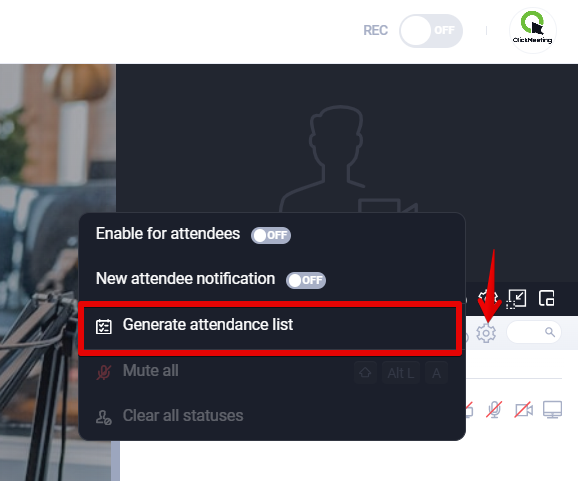Меню справа
Как выполнить настройку камеры и звука?
Изображение и звук в комнате мероприятия могут транслировать:
- организаторы,
- ведущие,
- гостевые спикеры,
- участники (во время встреч или когда они получают такую возможность от ведущего во время вебинаров).
Каждая из вышеперечисленных роли видит экран, позволяющий сначала проверить аудио и видео, настроить виртуальный фон и начать трансляцию звука и изображения. Микрофон и камера чаще всего включаются автоматически, однако может потребоваться предоставление браузеру прав доступа к устройствам. После предоставления этих прав отображается предварительный просмотр.
Затем достаточно нажать кнопку «В эфир», чтобы быть видимым и слышимым для других участников мероприятия. Для ведущих мероприятия кнопка «В эфир» также запускает трансляцию.
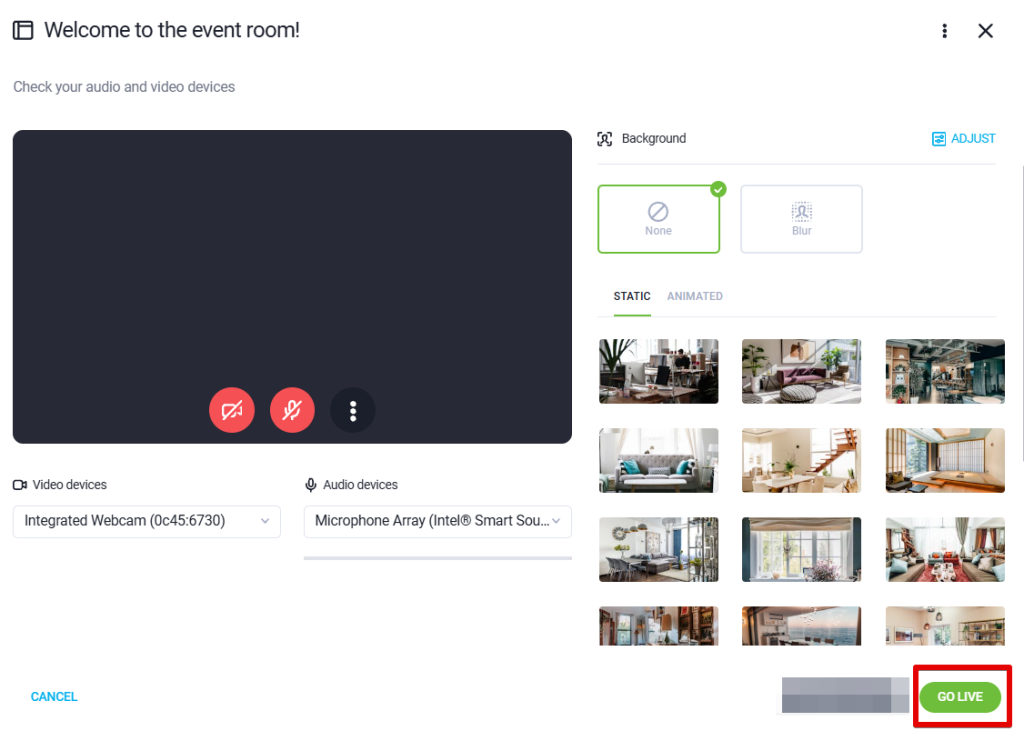
По умолчанию включена функция Снижение шума (для всех браузеров, кроме Safari и мобильных браузеров).
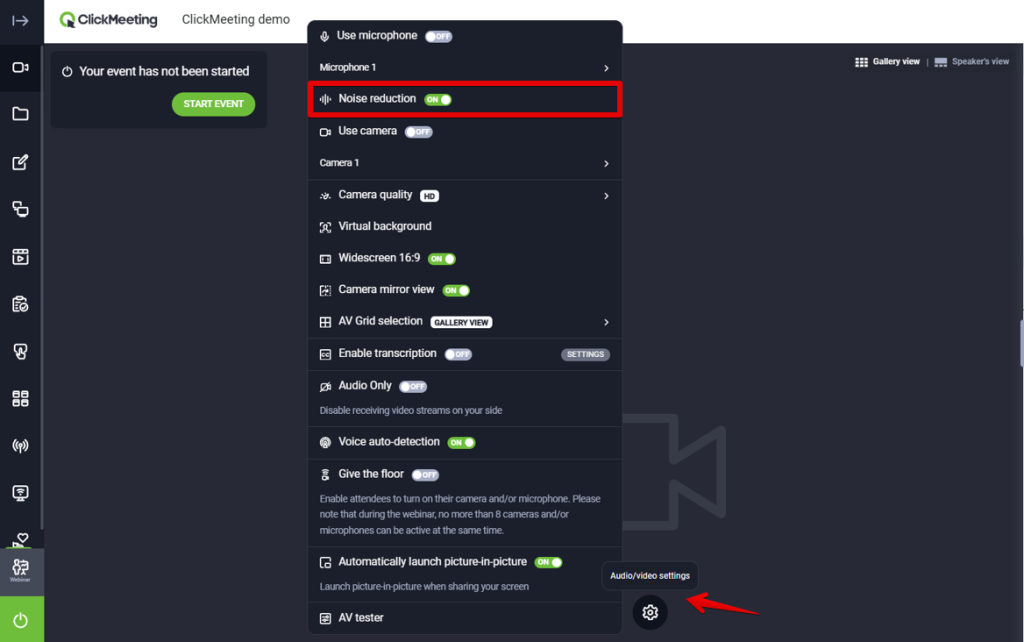
Что подразумевается под возможностью перемещать панель с аудио- и видеотрансляцией?
Это значит, что вы можете открепить ее, перетащить в нужное место экрана и вновь закрепить, чтобы вам было удобнее управлять мероприятием. Участники также могут это делать.
Учтите, что в настоящее время развернуть панель с аудио- и видеотрансляцией на весь экран нельзя. Чтобы сделать это в основном окне презентации, включите функцию Вид AV на панели общего доступа. Помните, что вы также можете переместить трансляцию с камеры вниз для лучшего фокуса на лицах докладчиков и других участников. Для этого щелкните соответствующий значок в окне трансляции.
Вы можете также использовать функцию «картинка в картинке». Используя общий доступ к экрану или свернув окно с приёмной, вы увидите плавающее окно с видео и аудио.
Обратите внимание, что в настоящее время функция «картинка в картинке» работает только в браузерах Chrome, Edge и Opera. Функция «картинка в картинке» недоступна, если вы используете синхронизацию просмотра. Кроме того, при использовании функции «картинка в картинке» вы не сможете синхронизировать виды.
Могу ли я использовать аватар вместо видеоизображения с камеры?
Да, вместо изображения с камеры можно выбрать аватар. Нажмите на кнопку “Информация о переговорной” в правом верхнем углу переговорной, затем нажмите на кружок с текущим аватаром/инициалами. Выберите аватар из списка или загрузите свое изображение. Не забудьте нажать “Применить”, чтобы записать изменения.
Аватар появится вместо вашего изображения с камеры, когда вы включите свой микрофон.
Обратите внимание, что функцией “Аватар” могут пользоваться только организаторы и докладчики.
Предоставить слово участникам
Хотите сильнее вовлечь слушателей вебинара и позволить им включить камеру и микрофон, чтобы высказаться? Включите режим «Предоставить слово участнику».
Если вы активируете этот режим, участники будут проинформированы о том, что они могут включить свои камеры и микрофоны, и смогут это сделать. Помните, что в режиме вебинара одновременно могут быть включены до 8 аудио- и видеопотоков, включая ведущих.
Как включить режим «Предоставить слово участнику»?
Включить режим «Предоставить слово участнику» можно в настройках аудио и видео в комнате мероприятия.
Далее все участники получат уведомление о том, что камера и/или микрофон могут быть включены.
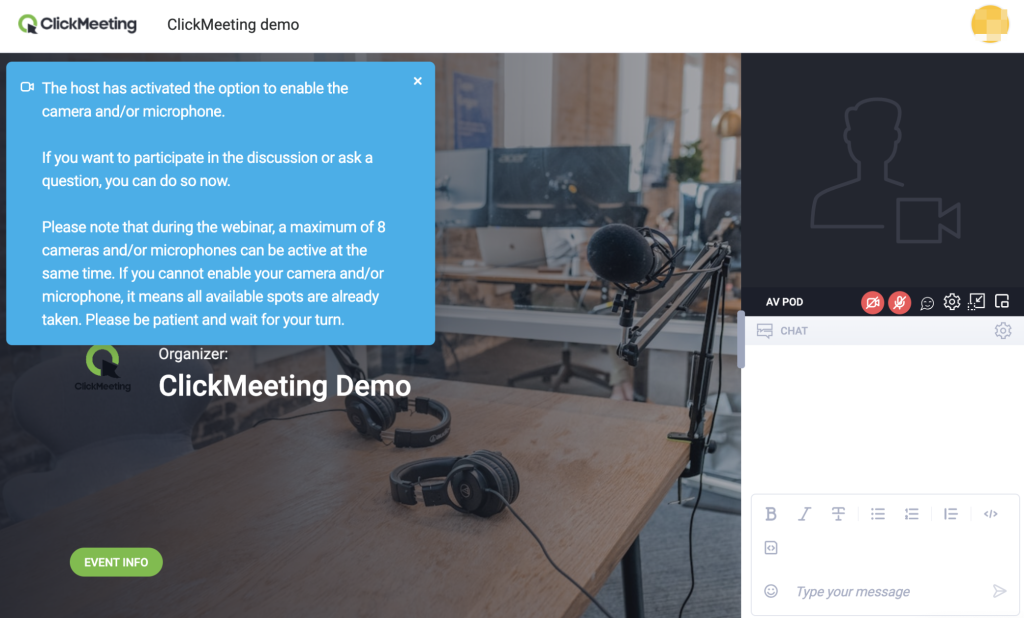
Они могут воспользоваться этой опцией, включив камеру и/или микрофон с помощью кнопки, расположенной под окном аудио/видео.
При достижении лимита в 8 одновременно передаваемых аудио- и видеопотоков активация микрофона и камеры последующими пользователями будет заблокирована. Опция будет снова доступна, когда место освободится.
Помните, что организаторы и ведущие могут:
- Забрать права на активацию микрофона и камеры у отдельных участников вебинара.
- Отключить звук или отключить видео, которым делится конкретный слушатель.
- В любой момент отключить режим Предоставить слово участнику.
Управление доступом участников к аудио и видео
Во время конференций доступ к камере и микрофону разрешен участникам по умолчанию. Ведущий и докладчики не могут отменить эти разрешения. Одновременно может быть включено до 40 микрофонов и камер.
Во время вебинаров организатор или докладчики могут предоставить участникам разрешение на включение микрофона и/или камеры. Одновременно может быть включено до 8 микрофонов и камер.
В режиме Edu разрешение на доступ к камере предоставлено участникам по умолчанию: организатор и докладчики не могут его отменить. Они могут разрешить участнику включить микрофон.
Чтобы предоставить участнику разрешение на доступ к микрофону, нажмите на его имя в списке участников. В разделе сведений об участнике отображается переключатель: Разрешить доступ к микрофону. Установите переключатель в положение «Включено», чтобы разрешить участнику включить микрофон. Чтобы разрешить включение камеры, установите переключатель Разрешить доступ к камере в соответствующее положение.
Если эти переключатели находятся в положении «Включено» и неактивны, значит разрешение на доступ к аудио и/или видео предоставлено по умолчанию (например, доступ к камере в режиме Edu). При наведении курсора на переключатель отображается надпись Опция недоступна для данного пользователя.
Если участнику предоставлен доступ к микрофону и он включит устройство, ведущий или докладчик может отключить его, нажимая на Отключить микрофон под переключателем Разрешить доступ к микрофону. Это очень удобная функция, поскольку некоторые участники, закончив говорить, забывают отключать микрофоны, из-за чего может возникать эхо. Точно так же можно отключить камеру участника, нажимая на Отключить камеру под переключателем Разрешить доступ к камере. Учтите, что отключение микрофона или камеры участника не означает отмену разрешений на включение аудио и/или видео, предоставленных организатором или докладчиком. Чтобы отменить это разрешение, перейдите в раздел сведений об участнике и установите соответствующий переключатель (Разрешить доступ к микрофону и/или Разрешить доступ к камере) в положение «Выключено».
Кроме того, отключить микрофон участника можно, нажимая на значок микрофона, отображаемый в разделе Модуль аудио и видео. Значки Отключить микрофон и Отключить камеру также отображаются рядом с именем каждого участника непосредственно в списке участников.
Учтите, что если участнику предоставлено разрешение на доступ к аудио/видео, оно сохраняется даже при смене типа мероприятия. Например, если участнику предоставлен доступ к аудио в режиме Edu, он также сохранится при смене типа мероприятия на «Вебинар».
Могу ли я в переговорной сделать участника докладчиком?
Да. Нажмите имя пользователя в списке Участники и выберите Сделать докладчиком. Новый докладчик получит возможность обращаться ко всем участникам и участвовать в ведении презентации.
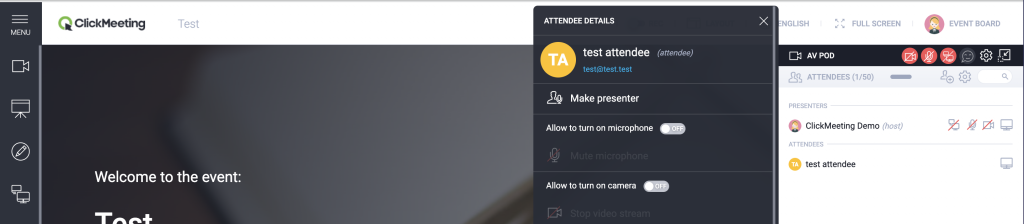
Как работает чат в переговорной?
Окно чата, расположенное в правом нижнем углу комнаты мероприятия, позволяет организаторам, докладчикам и участникам взаимодействовать, обмениваясь текстовыми сообщениями. Чтобы отправить сообщение в окне чата, нажмите на панель ввода сообщения, введите его и нажмите Enter. Чтобы сделать общение более интерактивным и лучше выразить эмоции, можно добавить смайлики. Для этого нажмите на маленький смайлик, расположенный на панели, и выберите один из сотен предложенных.
Кроме того, чат позволяет:
- Создавать быстрые опросы. Для этого нажмите кнопку “+” и выберите соответствующий вариант. После завершения результаты будут опубликованы в виде сообщения в чате.
- Управлять сессией Q&A и задавать вопросы: вопросы, заданные пользователями, будут автоматически добавлены в пул вопросов сессии Q&A. Вы сами решите, отображать ли их. Настройки сессии вопросов и ответов вы также найдете в окне настроек чата.
- Проводить командные чаты: в окне “Ваша команда” организаторы мероприятия, ведущие, модераторы и/или сотрудники службы поддержки могут организовать независимый чат, скрытый от других участников.
- Организовать групповые чаты с участниками мероприятия: в настройках чата вы найдете опцию Создать новый чат. После того как вы выберете подходящих участников для совместного общения, в окне чата появится новая вкладка, на которой вы сможете устроить отдельный групповой чат.
- Вести приватные чаты: чат позволяет вести беседы между организатором мероприятия и его участниками. Вы можете начать разговор, выбрав определенного участника в списке участников или через чат: для этого нажмите на три точки рядом с сообщением участника и выберите “Начать чат”. Появится новая вкладка, на которой вы сможете вести разговор, скрытый от других людей.
- Отправлять файлы: ведущий может загружать файлы, имеющиеся в файловой библиотеке учетной записи ClickMeeting, через чат. Для этого воспользуйтесь значком плюса и выберите соответствующую опцию.
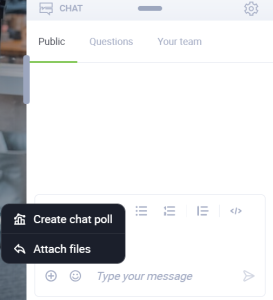
В окне чата появится новая вкладка «Общие файлы». Там будут доступны все общие документы. Участники могут загрузить их на свои компьютеры.
- Форматировать текст: вы можете использовать различные режимы ввода и редактирования текста. Вы сможете применять жирный и курсивный текст, зачеркивание, пули, нумерованные списки, blockquote и кодов и многое другое.
Если в данный момент вы не пользуетесь редактированием текста в сообщениях, вы можете скрыть эти параметры, нажав на «Настройки чата» и переключив «Расширенное редактирование текста» в положение OFF.
- Удалять сообщения: в окне общедоступного чата наведите курсор на сообщение, которое хотите удалить, нажмите три точки и выберите “Удалить сообщение”.

- Блокировать пользователя: чтобы заблокировать участника от отправки сообщений в чате, наведите курсор на его сообщение и нажмите на три точки. В меню выберите опцию заблокировать пользователя.
- Модератор чата – может оказывать поддержку организаторам и докладчикам, отвечая на сообщения участников, одобряя и удаляя сообщения из модерируемого чата или начиная приватный чат с конкретными участниками. Модератору чата должен быть предоставлен URL-адрес соответствующего мероприятия из раздела Подробности >> URL-адрес комнаты модератора чата.
 В комнате мероприятия модератор может получить доступ к настройкам чата и свободно управлять ими, а также относится к вашей команде. Другие функциональные возможности и настройки ему недоступны.
В комнате мероприятия модератор может получить доступ к настройкам чата и свободно управлять ими, а также относится к вашей команде. Другие функциональные возможности и настройки ему недоступны. Модератор чата занимает место ведущего. Поэтому важно обеспечить достаточное количество мест для ведущих в аккаунте. Пакеты 25-50 по умолчанию содержат 1 дополнительное место ведущего, 100-200 – 2 места ведущего и 500-1000 – 3 места. При необходимости здесь можно приобрести дополнительные места ведущего/модератора.Поскольку роль модератора ограничена только областью чата, организатор может быть уверен, что все остальные элементы, функциональные возможности и информация о комнате или участниках остаются невидимыми для модератора.
Модератор чата занимает место ведущего. Поэтому важно обеспечить достаточное количество мест для ведущих в аккаунте. Пакеты 25-50 по умолчанию содержат 1 дополнительное место ведущего, 100-200 – 2 места ведущего и 500-1000 – 3 места. При необходимости здесь можно приобрести дополнительные места ведущего/модератора.Поскольку роль модератора ограничена только областью чата, организатор может быть уверен, что все остальные элементы, функциональные возможности и информация о комнате или участниках остаются невидимыми для модератора.
Чтобы увидеть другие полезные функции, нажмите значок шестеренки в окне чата. Вы можете включить чат для участников или полностью убрать его. Благодаря поддержке модерации можно показывать аудитории содержимое выборочно. Это значит, что в окне чата появятся только утвержденные вами сообщения. Кроме того, мы настоятельно рекомендуем во время проведения вашей собственной презентации передавать права модераторов чата другим докладчикам.
При организации мероприятий для многонациональной аудитории воспользуйтесь функцией синхронного перехода чата. Участники могут выбрать один из 52 доступных языков, что позволит им без труда следить за беседой. Перевод осуществляется мгновенно и выводится в окне чата.
После мероприятия вы можете вручную экспортировать историю чата в формате TXT, XML или CSV и еще раз просмотреть ее сразу после выхода из переговорной. Если вы забыли это сделать, не беспокойтесь. Все беседы в чате сохраняются автоматически. Они доступны на вкладке «Хранилище» в панели учетной записи (раздел «Журналы чата и сеанса вопросов и ответов»).
Как сохранить историю чатов с мероприятий?
История чатов сохраняется автоматически. Она находится в панели учетной записи в закладке «Хранилище» → «Журналы чата и сеанса вопросов и ответов». При необходимости ее также можно скачать из переговорной в настройках чата во время мероприятия.
Как воспользоваться синхронным переводом чата?
Нажмите значок настроек в правом нижнем углу окна чата (колесико) и выберите язык в раскрывающемся меню Переводы. Каждое новое сообщение на панели чата будет переводиться автоматически.
Сессия вопросов и ответов
В окне настроек чата вы можете включить чат вопросов и ответов. После его активации вопросы, заданные участниками в чате во время вашего мероприятия, автоматически перемещаются на специальную вкладку.
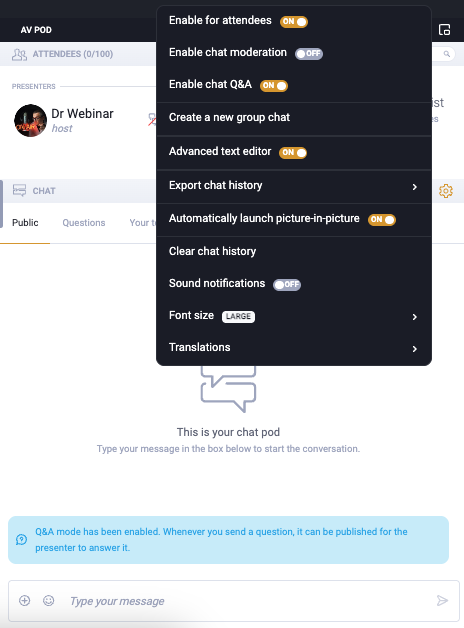
Организаторы, докладчики и модераторы также могут вручную отмечать любые сообщения как вопросы, даже если они не заканчиваются вопросительным знаком.
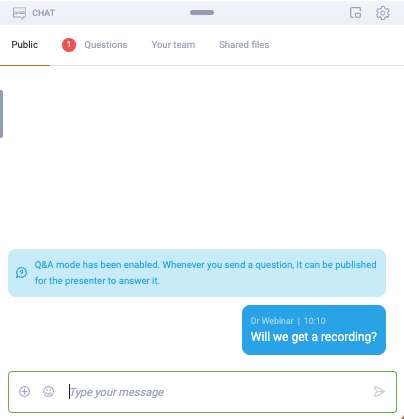
Затем в любой момент во время мероприятия, например, после завершения презентации, вы можете показать эти вопросы и ответить на них. Они появятся в окне презентации, что сделает их видимыми для всех. Такая специальная сессия вопросов и ответов поможет вам сохранить контроль над ходом мероприятия и одновременно побуждать участников задавать вопросы.
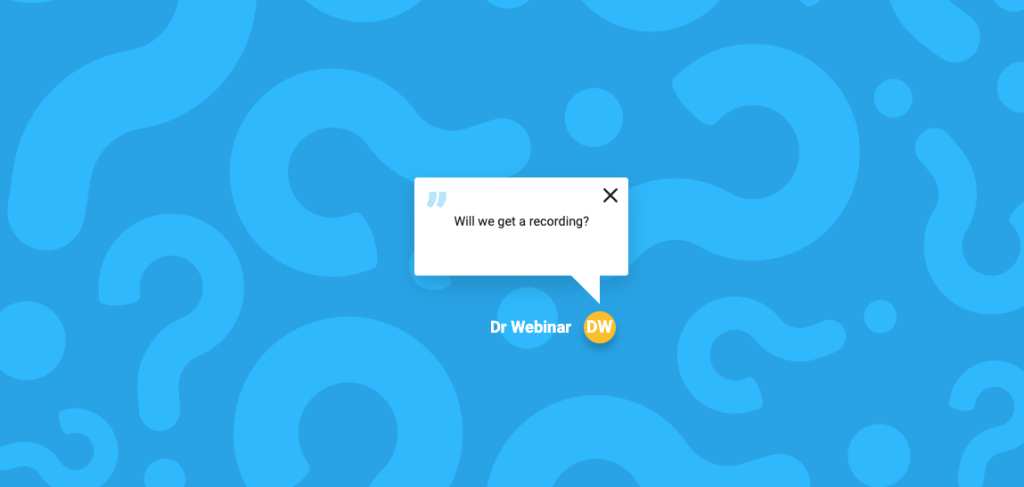
Управление вопросами и ответами в окне чата
На вкладке «Вопросы» появилось несколько новых функций, которые делают управление сессиями вопросов и ответов еще проще:
- Отметка приоритета: Теперь докладчики, организаторы и модераторы могут создавать иерархию вопросов, отмечая выбранные из них звездочкой. Вы также можете пометить вопросы как отклоненные, не удаляя их из публичных окон чата.
- Голосование за вопросы: Участники могут отмечать вопросы. Это позволяет создать систему быстрого голосования, которая поможет вам определить, какие вопросы наиболее важны для вашей аудитории.
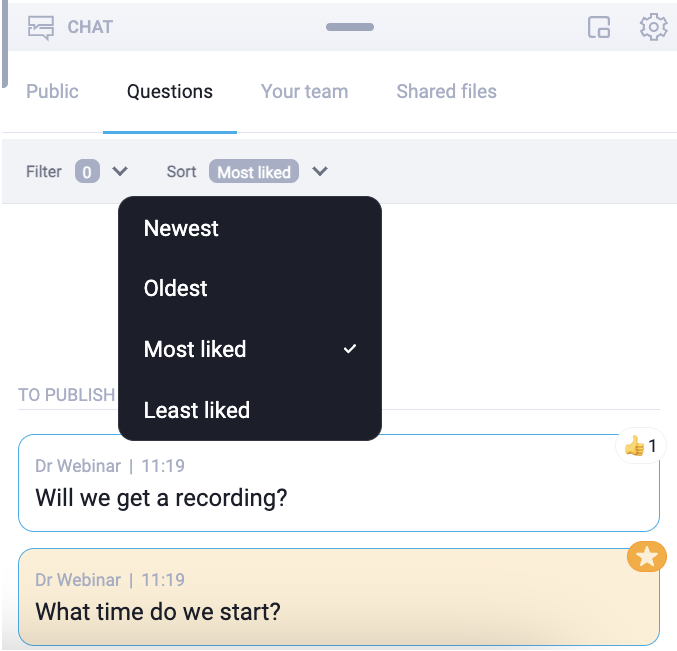
- Визуальные индикаторы: Во время сессии вопросов и ответов отображаются «лайки» и «звезды», что позволяет легко определить, какие вопросы популярны или приоритетны.
- Быстрая сортировка: Создайте иерархию вопросов на основе количества «лайков» или времени отправки, и вы никогда не будете задумываться, на какой вопрос ответить первым.
- Параметры фильтрации: Фильтруйте вопросы по категориям (отмеченные, понравившиеся, отклоненные, опубликованные) для лучшей организации.
Какие клавиши быстрого доступа можно использовать во время мероприятий?
Чтобы увидеть список доступных клавишей, войдите в переговорную и нажмите Cmd+ / (на macOS) или Alt L + / (на Windows). Альтернативный способ: войдите в закладку Данные события в правом верхнем углу переговорной и нажмите на кнопку “Клавиши быстрого доступа”.
Клавиши быстрого доступа позволяют управлять приемной без использования мышки. Их доступность зависит от вашей роли и/или разрешений, предоставленных во время мероприятия.
Могу ли я настроить формат изображения в ClickMeeting?
В пакетах Live и Automated предоставляется выбор между форматом 16:9 (по умолчанию) и 4:3. Настройки формата изображения доступны в Настройках видео в комнате мероприятия.
Обратите внимание, что из-за технических ограничений в браузере Firefox не поддерживается формат 16:9.
Отметьте также, что при подключении с мобильного приложения ClickMeeting либо с мобильного браузера, включая камеру, вы можете выбрать только формат 4:3. Однако если кто-то подключится с компьютера и выберет формат 16:9, вы увидите изображение видео в данном формате на вашем мобильном устройстве.
В чем заключается режим "Только звук"?
Включая функцию “Только звук”, вы перестанете видеть видеопотоки других участников. Однако видеопотоки участников останутся включены, и они будут продолжать видеть вас, если ваша камера включена.
Рекомендуем включить режим “Только звук”, если во время онлайн-мероприятия ваше интернет-соединение окажется слабым/нестабильным.
Чтобы воспользоваться этим режимом, нажмите на значок шестеренки в модуле аудио и видео и включите функцию “Только звук”.
Список присутствующих
В настройках списка участников есть опция «Формирование списка посещаемости», которая позволяет организаторам и ведущим загрузить список участников мероприятия.
Эта функция может быть особенно полезна в нескольких ситуациях:
- Мониторинг посещаемости: Эта опция позволяет быстро и эффективно отслеживать, кто посетил вебинар или онлайн-встречу. Это дает организаторам полное представление о том, кто из участников присутствовал на мероприятии, что может быть важно для целей управления мероприятием, отчетности или выдачи сертификатов о посещении.
- Простота и автоматизация: после составления списка на устройство автоматически загружается CSV-файл. В этом файле содержатся все необходимые данные.
- Полезность для отчетов и документации: Этот тип списка – отличный инструмент для подготовки отчетов, которые могут потребоваться в различных ситуациях, таких как проверка посещаемости, внутренний аудит или анализ вовлеченности участников.
Как это работает:
- Опция «Создать список посещаемости» доступна в настройках списка (под шестеренкой) только для организаторов и докладчиков.
- После создания список доступен в формате CSV и автоматически загружается на устройство.
- Сформированный файл содержит имя, фамилию, адрес электронной почты участников, а также сведения о дате, времени проведения и названии мероприятия.
Как включить виртуальный фон?
Виртуальный фон доступен как в браузерах, так и в приложении для ПК. Он позволяет установить фон, который будет виден во время мероприятий.
1. Браузер:
Где включить?
До начала мероприятия / до активации микрофона и камеры — в тестовом экране аудио и видео, а затем в настройках звука/камеры.

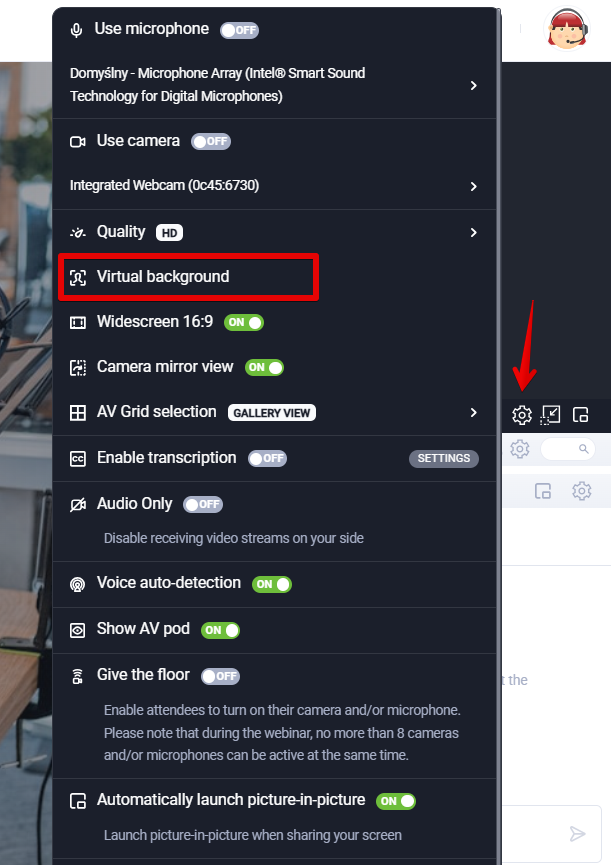
Можно выбрать виртуальный фон из предложенных изображений или добавить свой собственный
Поддерживается в браузерах Chrome, Firefox, Edge и Opera.
2. Приложение для ПК:
Ссылку для скачивания приложения можно найти здесь.
Где включить?
Настройки >> Фон, затем раздел настройки звука/камеры.
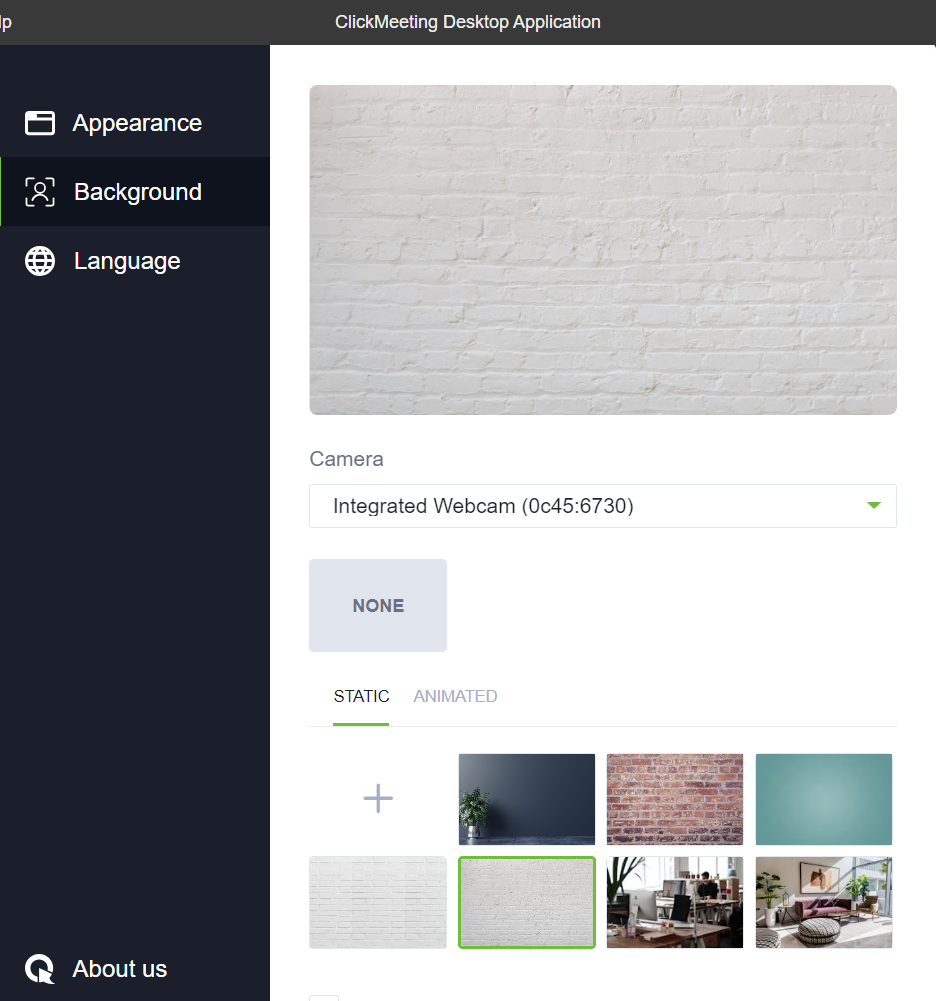
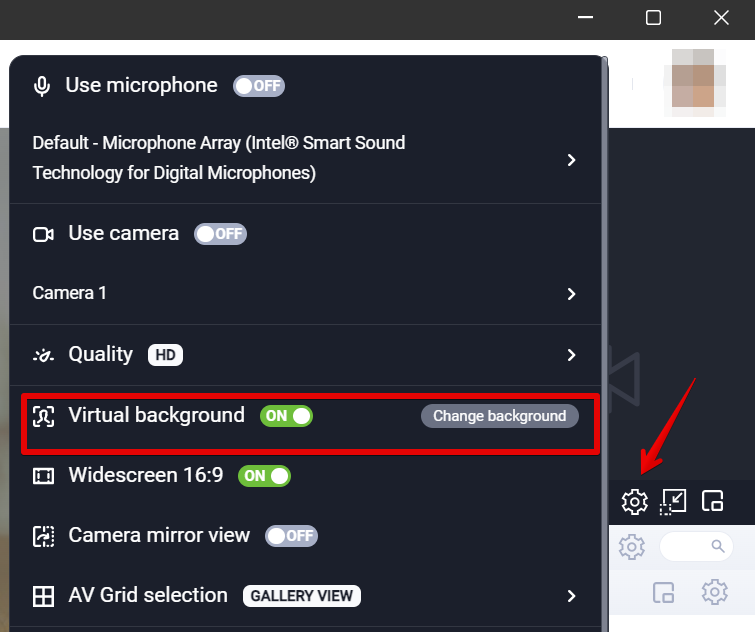
На Mac можно использовать сочетание клавиш
cmd + ,для перехода к настройкам.
Доступные опции виртуального фона:
Нет – без виртуального фона.
Размытие фона – фон становится размытым. В настольной версии можно дополнительно размывать как статичные, так и анимированные фоны.
Статичный фон – доступен на вкладке «Статичный».
Анимированный фон – доступен на вкладке «Анимированный».
Загрузка собственного фона – с помощью значка «плюс» в настольном приложении.
Персонализация:
Режим производительности – оптимизация под слабые устройства, сниженная нагрузка на систему.
Режим высокого качества – акцент на качестве изображения и фона, рекомендуется для мощных устройств.
Уровень размытия – возможность настройки степени размытия фона.
Яркость фона – настройка освещённости, доступна только в настольной версии.
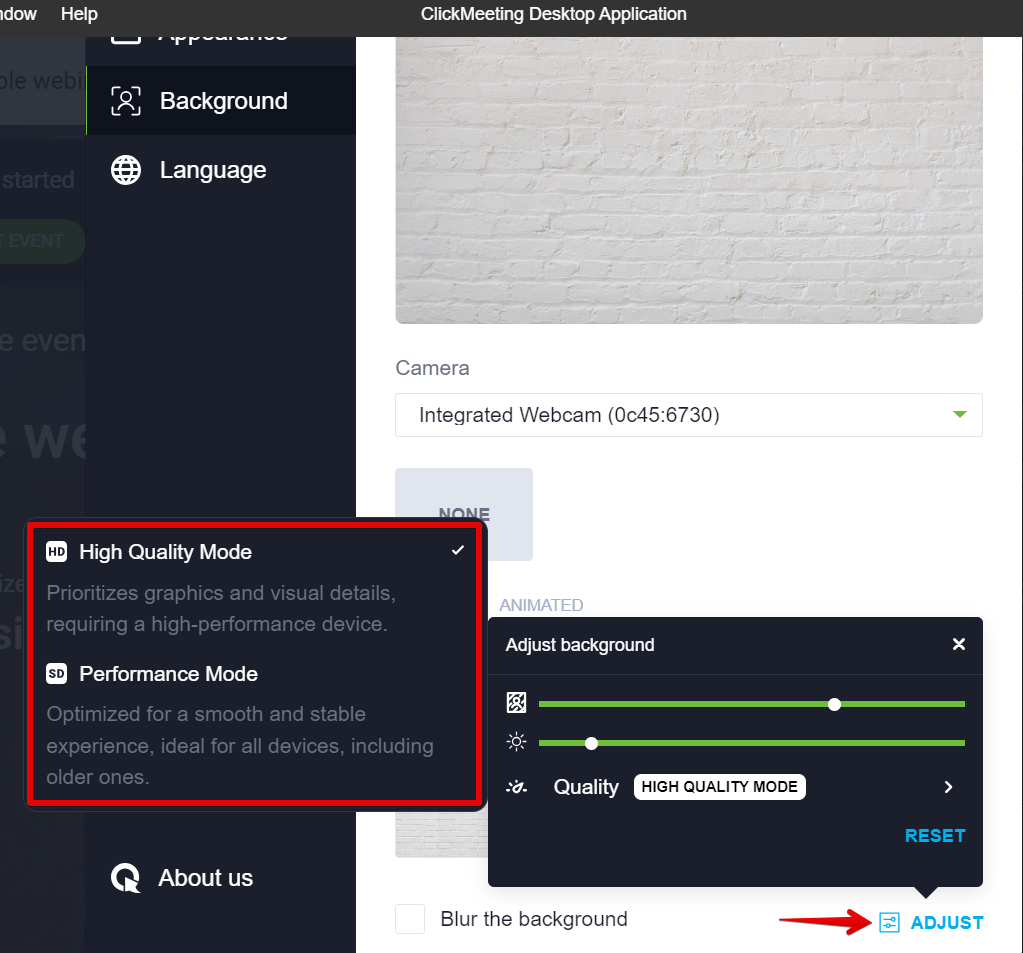
Устранение неполадок с функцией виртуального фона:
1. Снизилось качество звука и видео. Комната мероприятия или браузер зависает.
Первый шаг – освободить как можно больше ресурсов: интернет-канал и вычислительную мощность устройства. Это включает:
переключение с режима высокого качества на режим производительности;
закрытие ненужных программ и вкладок браузера;
проверка, не происходит ли обновление или загрузка в фоне;
отключение виртуального фона или размытия.
2. Не удаётся включить виртуальный фон.
Сначала обновите вкладку браузера, в которой открыта комната вебинара. Если это не помогает — полностью закройте и перезапустите браузер.
Если после этого функция всё ещё недоступна, откройте в том же браузере следующие страницы:
Если на странице указано, что технология WebGL не поддерживается, то функция виртуального фона также не будет работать. Рекомендуется сменить браузер или использовать настольное приложение.
3. При включении виртуального фона/размытия камера показывает чёрный экран.
Сначала отключите виртуальный фон или размытие. Обновите страницу браузера с комнатой мероприятия и попробуйте включить фон снова.
Также может помочь смена браузера.