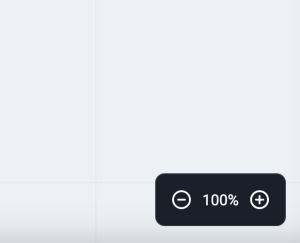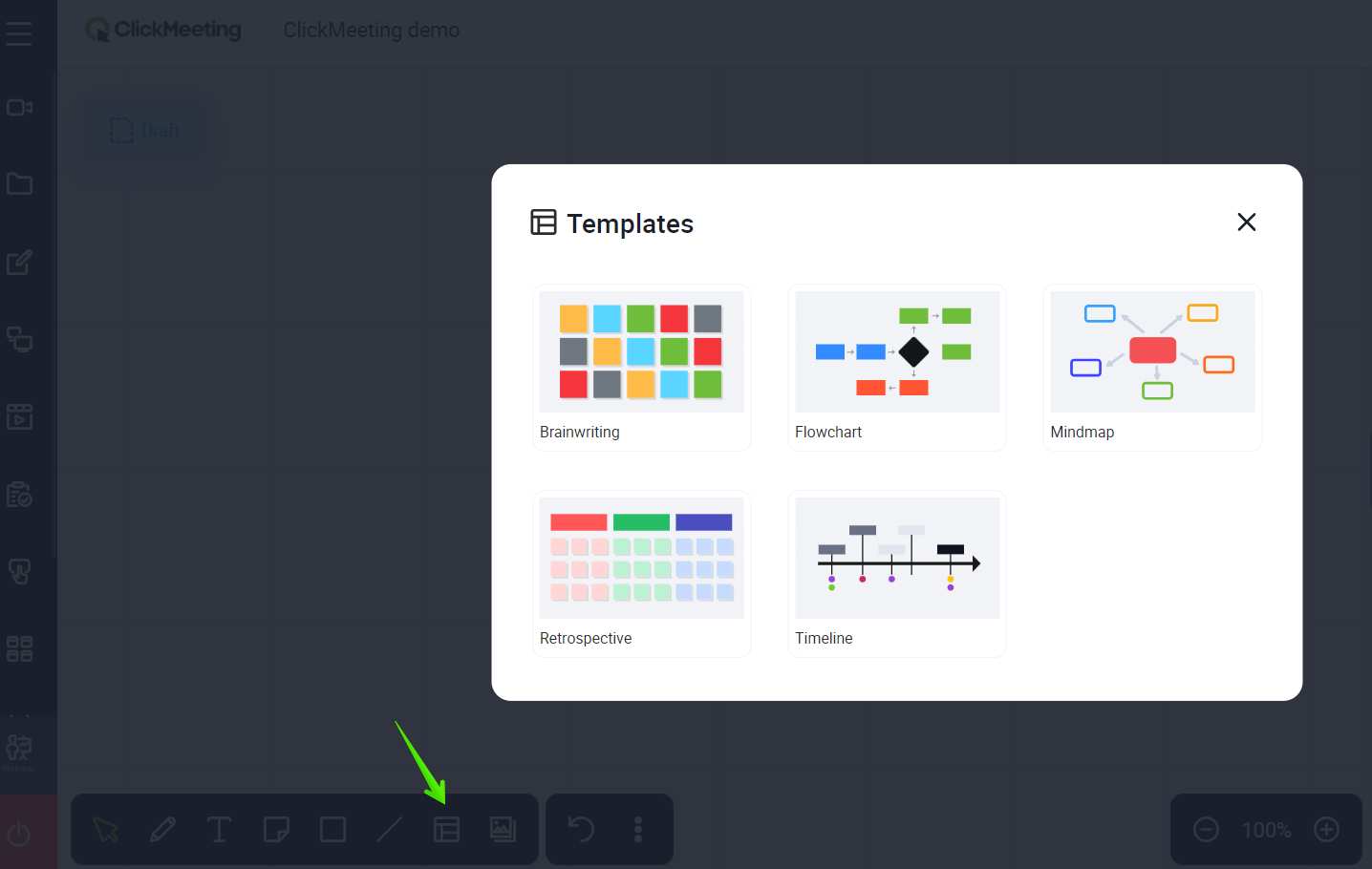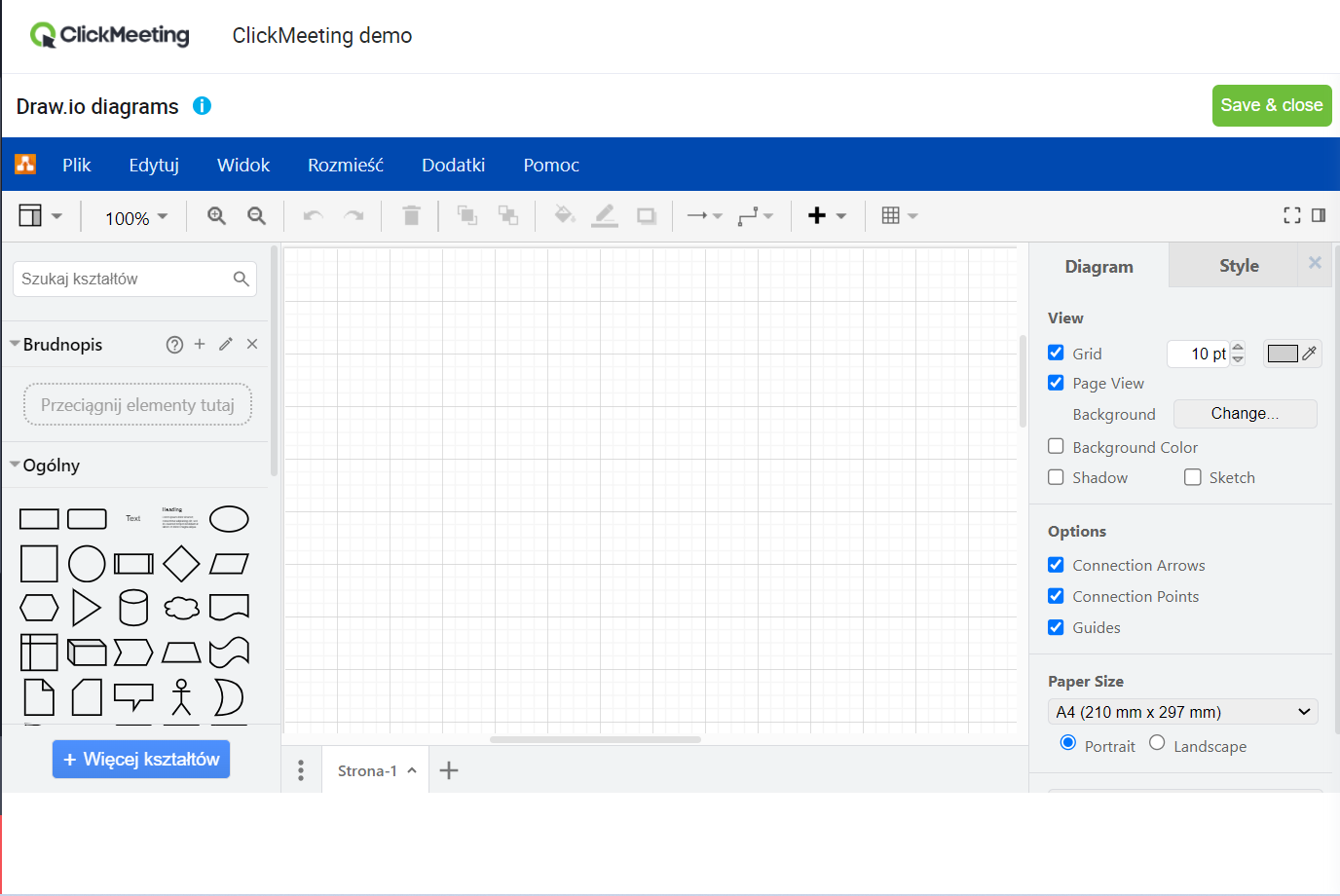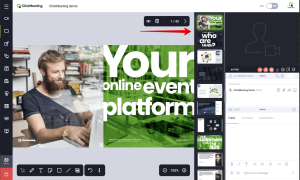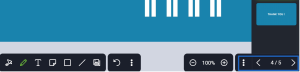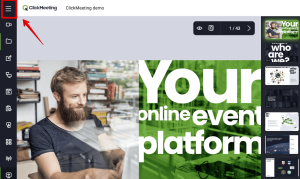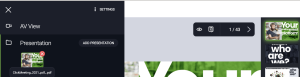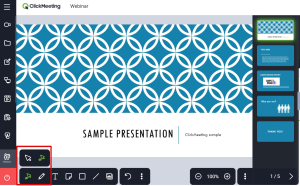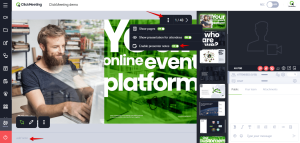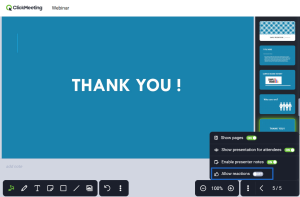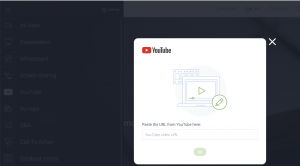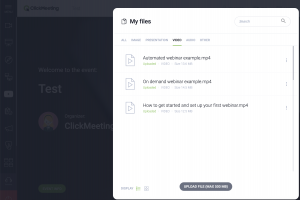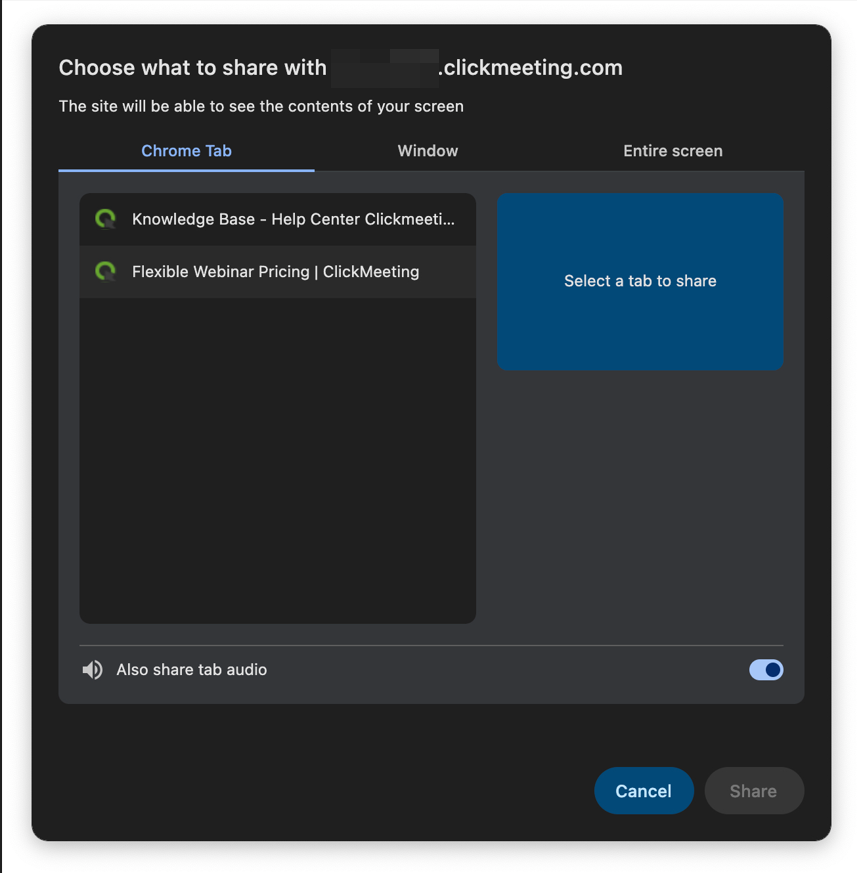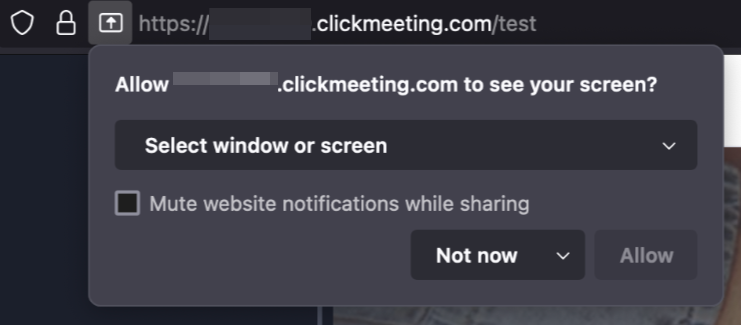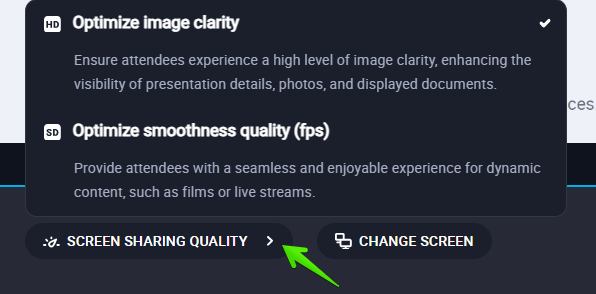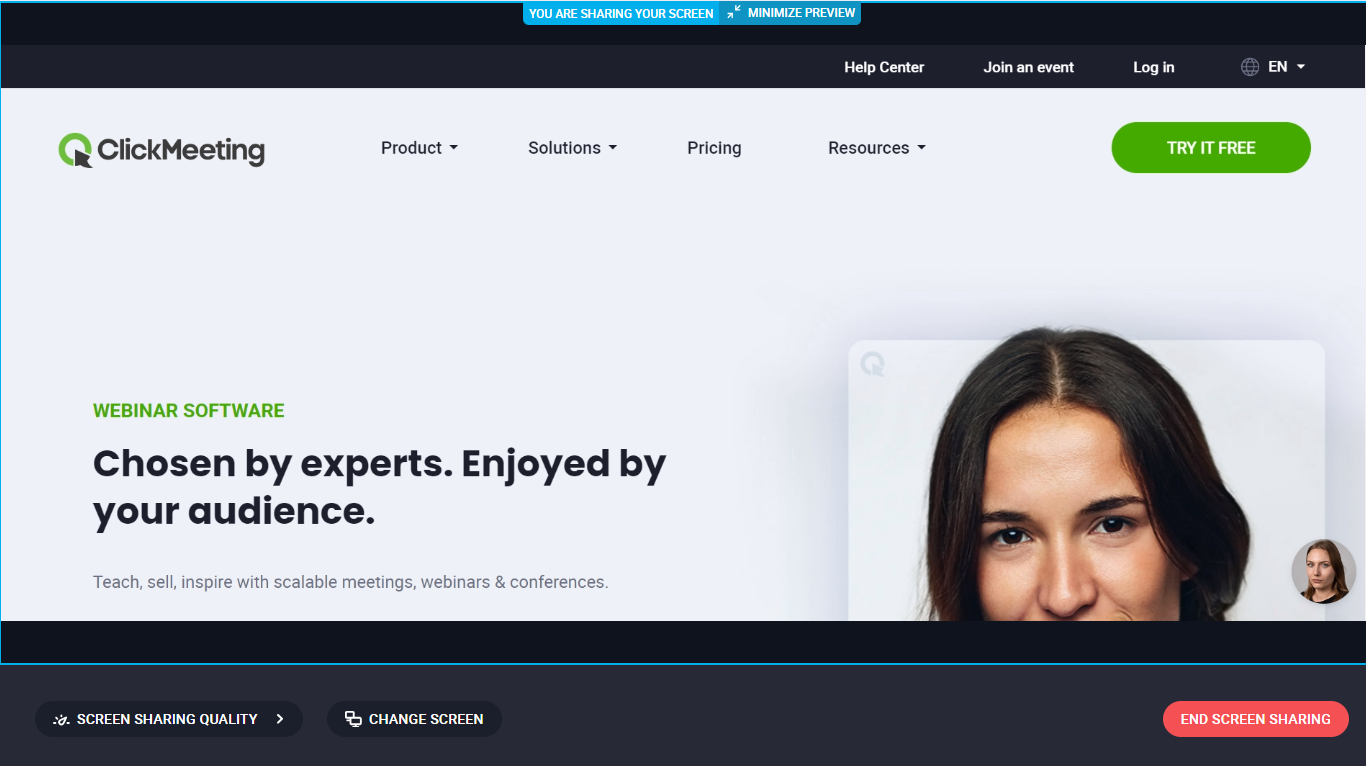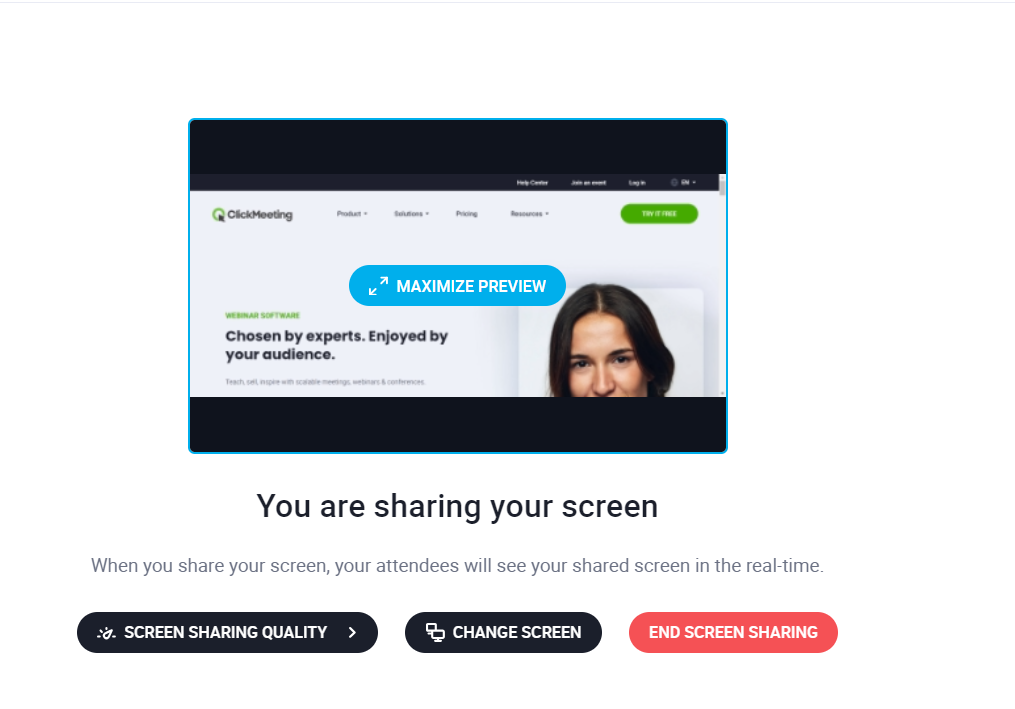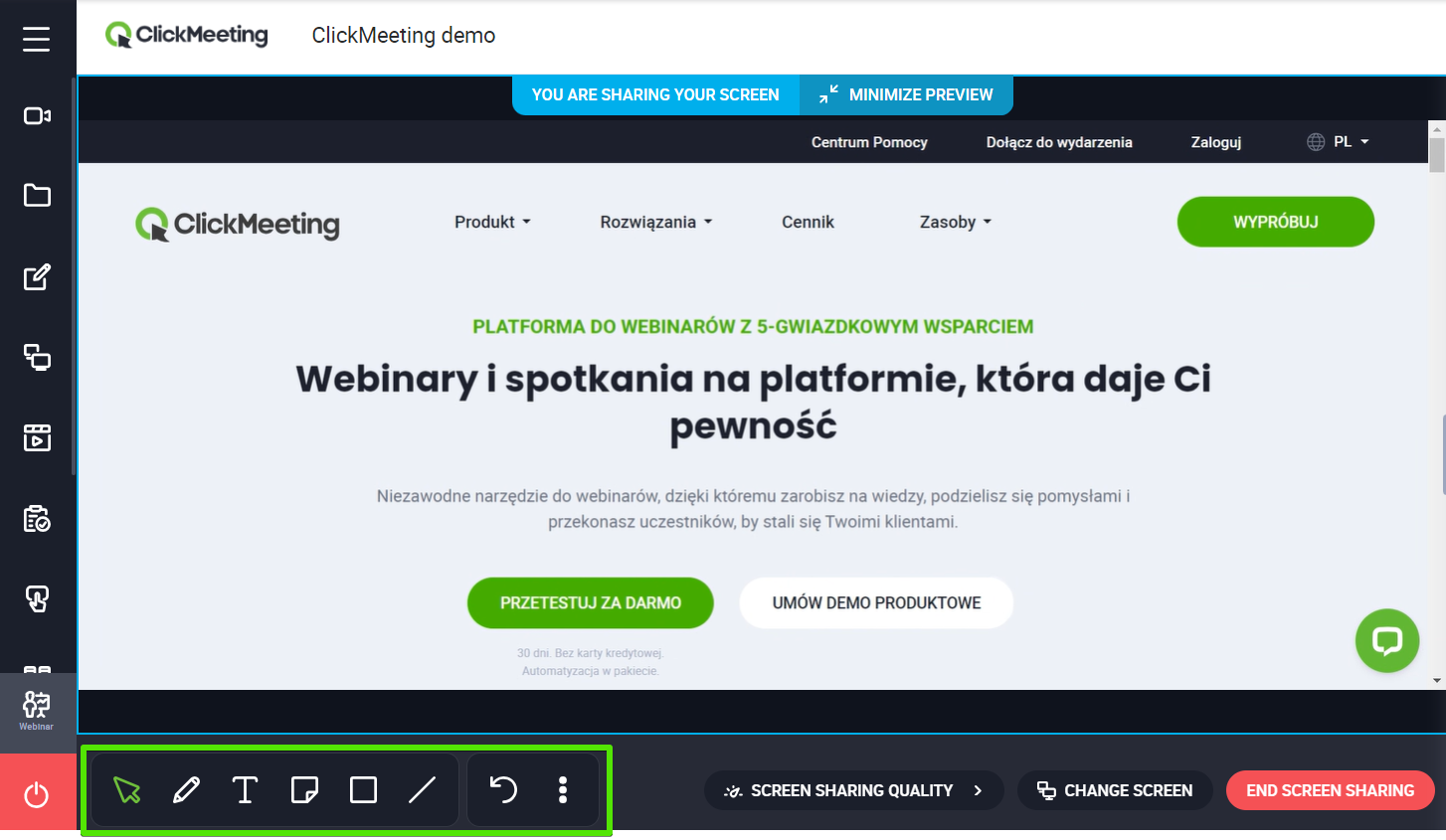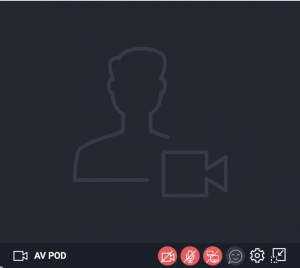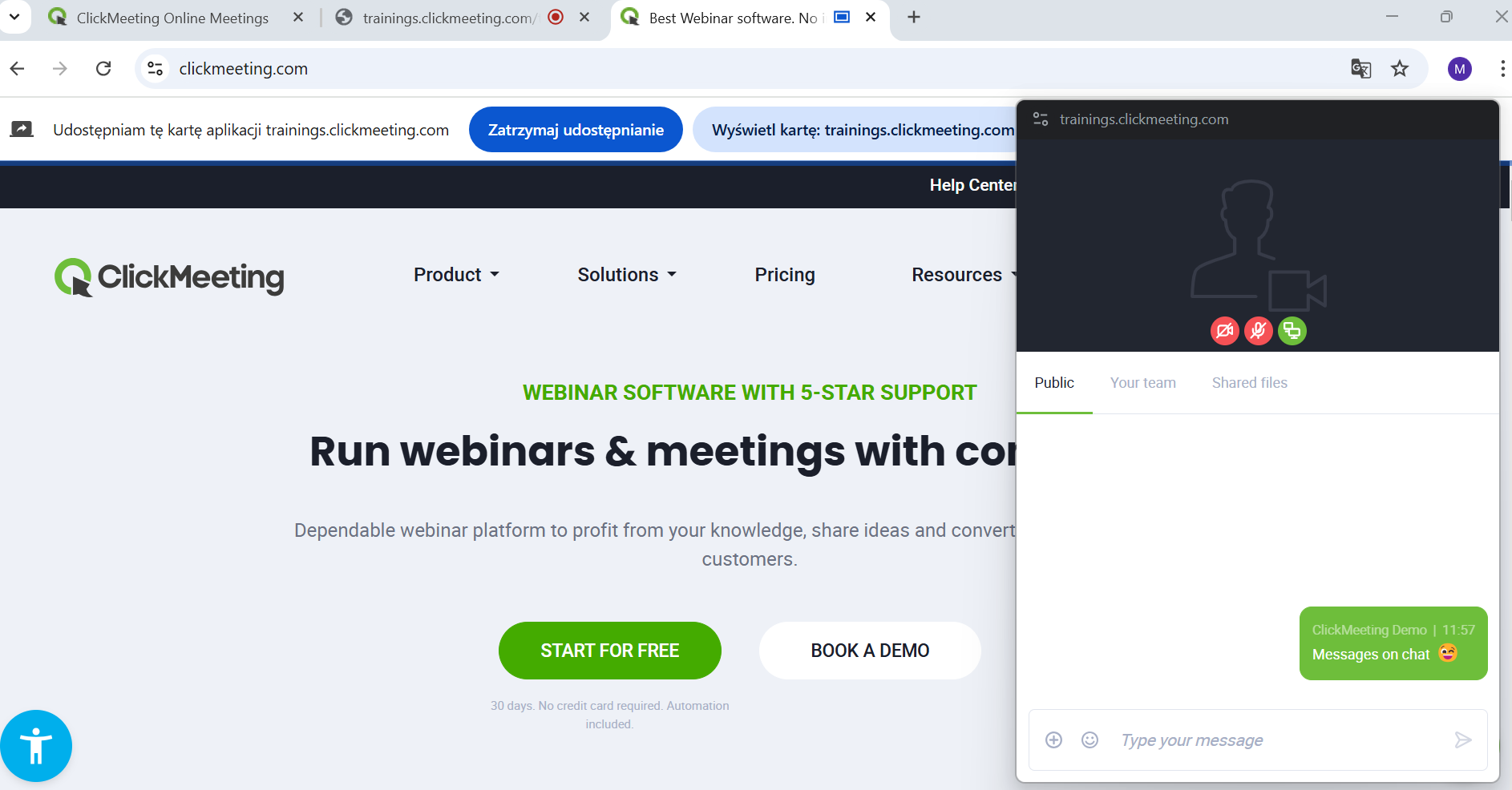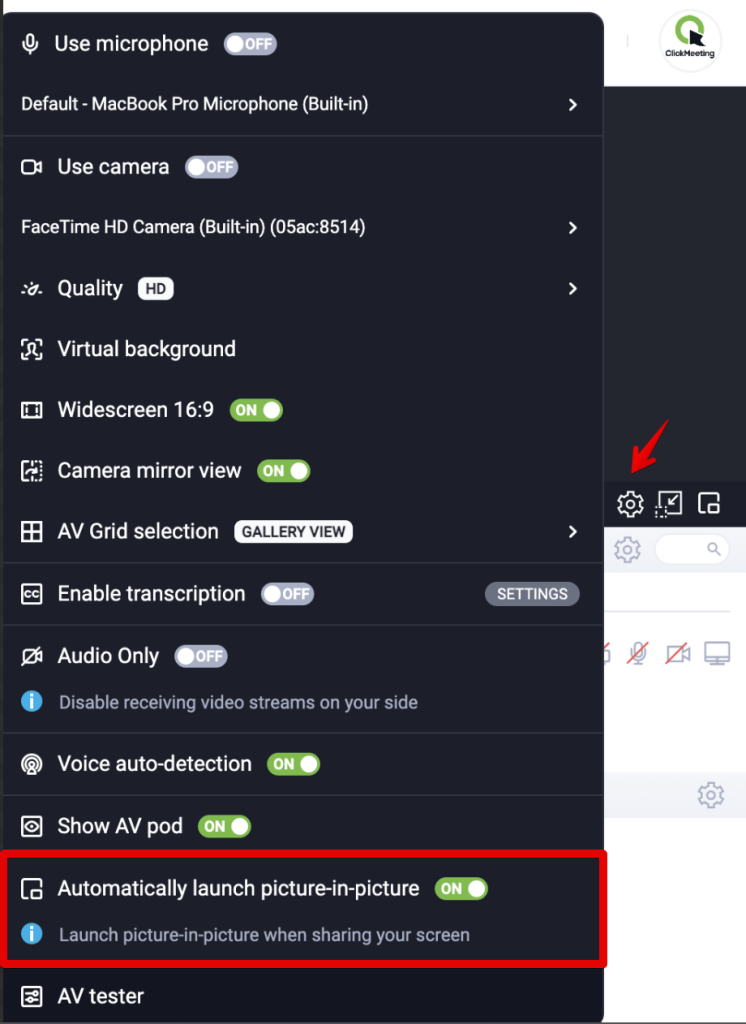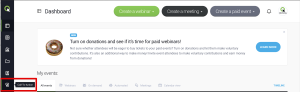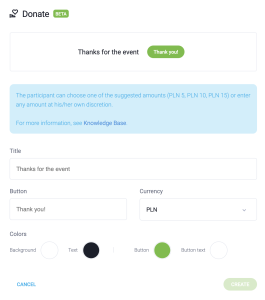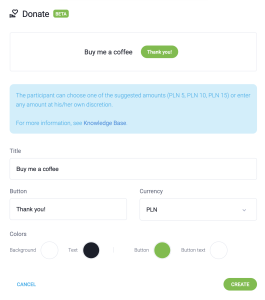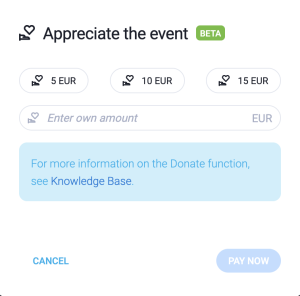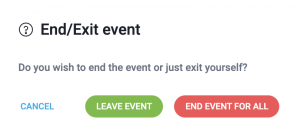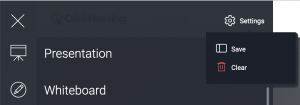Меню слева
Маркерная доска
Взаимодействие участников
Маркерная доска предоставляет возможность совместной работы с неограниченным пространством и неограниченным количеством страниц.
Одновременно на доске может взаимодействовать до 40 пользователей. После того, как организатор/докладчик включит режим совместной работы, участники получают доступ к различным функциям доски и могут:
- добавлять заметки, фигуры, текст
- наложить сетку на доску
- рисовать с помощью инструмента «карандаш»
- менять толщину и цвет карандаша
Участники могут легко управлять доской с помощью клавишей быстрого доступа.
Во время мероприятия можно переключиться на другую закладку в переговорной (например, на «Презентацию»), а затем вернуться к закладке «Доска» без утраты введенных изменений. Организатор и докладчики могут при необходимости очистить доску. После окончания совместной работы на доске организатор либо докладчик может скачать ее содержание в формате jpeg/png.
Если вы хотите сохранить результат совместной работы, обязательно скачайте содержание доски перед завершением мероприятия. Помните, что после того, как мероприятия будет окончено, а переговорная закрыта, вы не сможете продолжить работу на доске позже.
Виртуальная доска доступна в тарифных планах Live и Automated, а также в бесплатной пробной версии ClickMeeting. Данной функцией можно пользоваться на конференциях, вебинарах, в режиме Edu и приватном режиме.
Чтобы воспользоваться доской, необходима актуальная версия оперативной системы Windows либо MacOS, а также актуальная версия браузера Google Chrome, Mozilla Firefox, Safari, Edge (Chromium), Yandex или Opera.
Навигация по доске
При использовании мышки: нажмите правой кнопкой мыши и перетащите, чтобы перемещаться по доске. Используйте колесо прокрутки мыши для вертикальной прокрутки. Для горизонтальной прокрутки воспользуйтесь колесом прокрутки, одновременно нажимая и удерживая клавишу Shift.
При использовании тачпада: нажмите двумя пальцами (жест «свайп двумя пальцами»), чтобы перемещаться по доске.
Изменение масштаба доски
Для приближения/отдаления доски нажмите иконку + или соответственно – в правом нижнем углу доски:
Другой вариант: используйте колесо прокрутки мыши, одновременно нажимая и удерживая клавишу Ctrl для приближения/отдаления доски на Windows. На macOS выполните то же действие, нажимая и удерживая клавишу Control.
Если вы используете тачпад, «ущипните», чтобы приблизить/отдалить доску.
Дважды щелкните по %, чтобы повторно установить 100%.
В нижнем углу доски доступен предварительный просмотр всего проекта, благодаря которому навигация по нему становится проще.

Используйте функцию “Следуй за мной”, чтобы удерживать внимание ваших участников во время работы на виртуальной доске. Чтобы включить эту функцию, откройте доску и нажмите на меню с тремя точками.
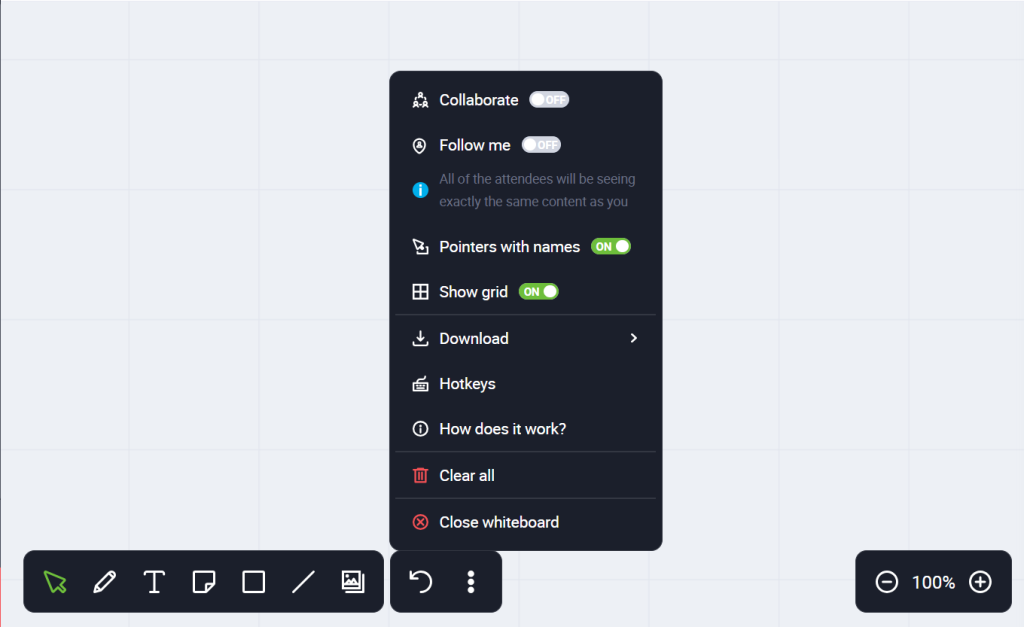
Эта функция доступна только для организаторов и докладчиков и одновременно может использоваться одним человеком. Кнопка неактивна до тех пор, пока ведущий не перестанет пользоваться этой функцией и не отключит ее.
Если функция “Следуй за мной” включена, участники будут видеть то, что видит ведущий, использующий эту функцию. Запись мероприятия также будет с перспективы ведущего. При включенной функции “Следуй за мной” участники не могут самостоятельно перемещаться по виртуальной доске, но по-прежнему смогут использовать инструменты, доступные в режиме совместной работы (если данный режим был включен).
На маркерную доску также можно нанести диаграммы и схемы, выполнив их:
– шаблонами
– draw.io
Презентация
Вы можете показывать презентации, фотографии, видеофайлы и многое другое без необходимости делиться своим экраном. В меню слева нажмите на значок Презентация. Там Вы найдете все файлы, загруженные в Вашу учетную запись, а также дополнительные вкладки, посвященные исключительно презентациям, фотографиям, видео, аудио и другим файлам, чтобы облегчить их поиск. Найдите файл, который Вы хотите показать, и нажмите на его название, чтобы открыть его.
Вы можете переключаться между слайдами:
- щелкнув по слайду на панели предварительного просмотра справа
- с помощью стрелок в левом нижнем углу области презентации
Если Вы хотите закрыть презентацию, разверните меню в левой части комнаты, нажав на три горизонтальные линии в левом верхнем углу.
Наведите курсор на Презентацию. Здесь Вы можете закрыть текущую презентацию или открыть другую.
В области презентации ваш курсор по умолчанию невидим для участников (он является приватным). Вы можете включить его, щелкнув значок курсора в левом нижнем углу и выбрав соответствующий значок.
Рядом с указателем находится маркер. Эта функция позволяет выделить наиболее важную информацию из представленных материалов. Выделение исчезнет через пару секунд. Чтобы постоянно записывать что-то на презентации, нужно использовать карандаш.
Вы можете добавлять заметки к загруженной презентации (в формате ppt, key, pdf). Примечания к презентации:
- могут быть добавлены организатором или докладчиками,
- добавляются к каждому слайду отдельно,
- могут редактироваться несколькими людьми одновременно, при этом внесенные изменения будут перезаписываться;
- включены по умолчанию, но Вы всегда можете отключить их, нажав на три точки в правом верхнем углу области презентации,
- могут быть созданы во время подготовки мероприятия, тогда, когда Вы сохраните комнату для проведения мероприятия и снова войдете в нее, заметки будут видны на выбранной презентации.
В настройках отображаемой презентации можно включить или отключить использование реакций на слайдах.
Участники на отображаемом слайде увидят кнопку Like и количество всех «лайков». Это также видно организатору и ведущим. Эта функция доступна пользователям, присоединяющимся к мероприятиям через браузер на рабочем столе.
Библиотека досок
Используйте функцию библиотеки досок для создания и работы с несколькими досками. Сохраняйте свои доски и продолжайте работу на них во время последующих мероприятий.
Вы можете сохранить 1 доску во время бесплатного пробного периода и до 3 досок после приобретения платного плана.
Если у вас есть платный тарифный план ClickMeeting, вы можете приобрести дополнение, которое позволит вам сохранять неограниченное число досок.
Чтобы создать новую доску, войдите в переговорную, выберите инструмент Маркерная доска в левом боковом меню и нажмите на кнопку Создать новую доску.
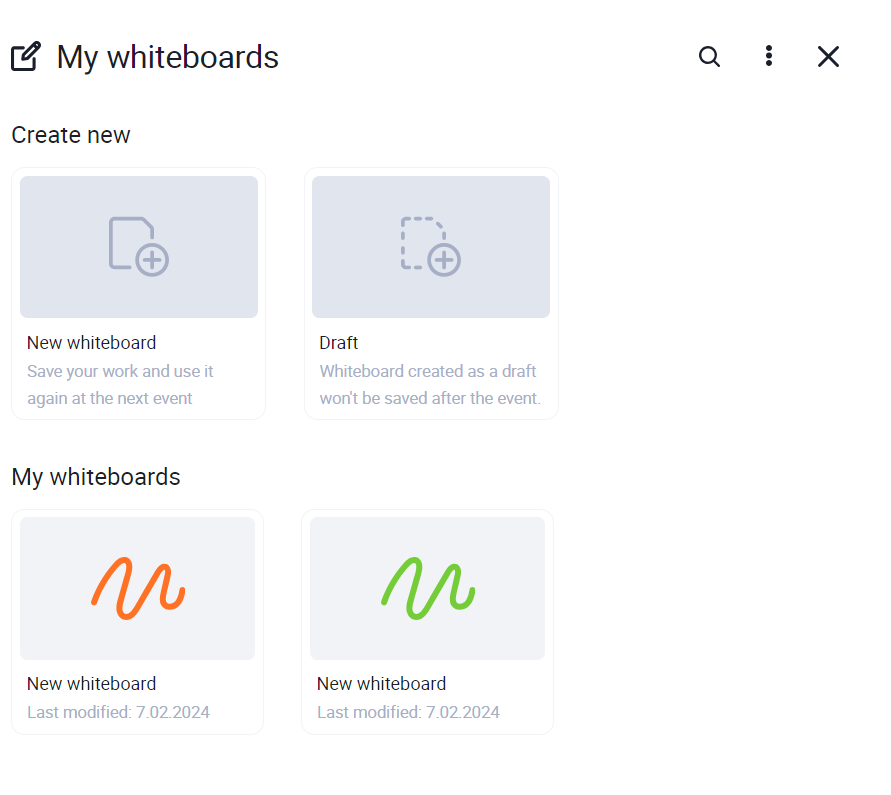
По умолчанию новая доска называется Новая доска. Советуем сменить название, чтобы сделать ее более узнаваемой. Чтобы еще больше облегчить рабочий процесс, можно сортировать доски по названии или дате.
Вы можете проверить, когда каждая доска была отредактирована в последний раз.
При необходимости любую доску можно скопировать. Наведите курсор на выбранную доску, щелкните меню с тремя точками и выберите опцию Копировать.
Чтобы удалить доски, которые вам больше не нужны, щелкните меню с тремя точками и выберите опцию Удалить. Удаление старых досок освободит место для новых.
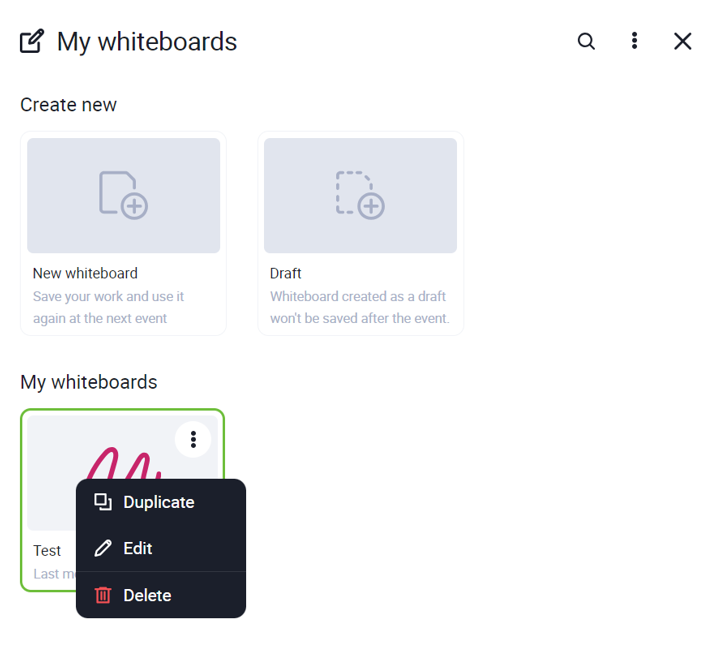
Чтобы открыть уже созданную доску, перейдите в раздел Мои доски и нажмите на выбранную доску.
Во время мероприятия вы можете работать с 1 доской одновременно. Изменения сохраняются автоматически. Чтобы переключиться на другую доску, закройте ту, на которой вы работаете в данный момент, и откройте новую.
Используйте функцию Черновик, если не хотите, чтобы конкретная доска сохранялась в Библиотеке досок. Работая с “черновиком”, вы по-прежнему можете пользоваться всеми инструментами доски.
Могу ли я воспроизвести видео для участников?
Да, существует два способа.
1. Воспользуйтесь кнопкой YouTube на панели общего доступа в левой части переговорной, чтобы воспроизвести любое видео с YouTube.
2. Загрузите одно или несколько видео на вкладке Презентация панели общего доступа. Для воспроизведения загруженного видео во время мероприятия нажмите значок Презентация на панели общего доступа и выберите видео.
Как открыть общий доступ к экрану?
Подключитесь к переговорной, перейдите в меню слева и щелкните значок Общий доступ к рабочему столу. Выберите, каким содержимым вы хотите поделиться: полным экраном или окном приложения и нажмите кнопку Поделиться.
Встроенный инструмент общего доступа основан на собственных функциях браузера. Это решение позволяет предоставить доступ ко всему экрану, выбранному приложению или закладке в данном браузере. Эта версия доступна для Chrome, Opera и Firefox. Эта функция также позволяет одновременно с общим доступом к рабочему столу транслировать звук. На компьютерах под управлением ОС macOS или Windows передача звука поддерживается только из вкладок браузеров Google Chrome и Edge. Кроме того, в ОС Windows начать трансляцию звука можно одновременно с открытием общего доступа к рабочему столу.
Функция общего доступа к экрану доступна организаторам, докладчикам и участникам онлайн-конференций, входящим на мероприятие через мобильное приложение ClickMeeting на устройствах с системой Android.
Во время пользования общим доступом к экрану вы можете выбрать:
- Оптимизация четкости изображения (по умолчанию) – параметр, полезный для представления статичных документов, чтобы содержимое на них отображалось в максимально возможном качестве
- Оптимизация качества плавности – параметр, полезный для представления динамического содержимого, обеспечивающий максимально плавное отображение содержимого.

Эти функции доступны во всех браузерах, кроме Firefox, и недоступны в нашем мобильном приложении.
После выбора области общего доступа к экрану вы увидите его предварительный просмотр в комнате в полной области презентации; при необходимости этот предварительный просмотр можно свернуть.
При использовании функции предварительного просмотра с увеличением можно также использовать инструменты для добавления содержимого на общий экран.
Эти инструменты доступны руководителям мероприятий, а при выборе опции совместной работы – и участникам мероприятий.
Эта функция хорошо подходит для работы с документами или рабочими листами. Опции «Карандаш» и «Текст» позволяют работать с участниками над последовательно отображаемыми материалами докладчиков или привлекать внимание участников к определенным элементам документа.
Прежде чем перейти к следующему отображаемому материалу, не забудьте очистить все сохраненное, чтобы можно было начать работу с новым материалом.
Функция общего доступа к экрану доступна как организатору/ведущему, так и участникам мероприятия (в том числе тем, кто использует мобильное приложение ClickMeeting на устройстве Android).
Ниже приведена краткая информация о том, как работает совместное использование экрана в различных браузерах и устройствах.
Mac OS
| Браузер | Полный экран | Окно приложения | Вкладка браузера |
| Chrome |  |  |  со звуком со звуком |
| Edge |  |  |  со звуком со звуком |
| Safari |  |  |  |
| Opera |  |  |  со звуком со звуком |
| Firefox |  |  |  |
| Desktop App |  |  |  |
Windows
| Браузер | Полный экран | Окно приложения | Вкладка браузера |
| Chrome |  со звуком со звуком |  |  со звуком со звуком |
| Edge |  со звуком со звуком |  |  со звуком со звуком |
| Opera |  |  |  со звуком со звуком |
| Firefox |  |  |  |
| Desktop App |  |  |  |
Android
| Браузер | Полный экран | Окно приложения | Вкладка браузера |
| Chrome |  |  |  |
| Mobile App |  |  |  |
iOS (iPhone i iPad)
| Браузер | Полный экран | Окно приложения | Вкладка браузера |
| Safari |  |  |  |
| Mobile app |  |  |  |
Общий доступ к рабочему столу MacOS
В операционной системе Mac OS может потребоваться подтвердить разрешение на общий доступ к рабочему столу.
1. Выберите Системные настройки на панели приложений, затем Конфиденциальность и безопасность:
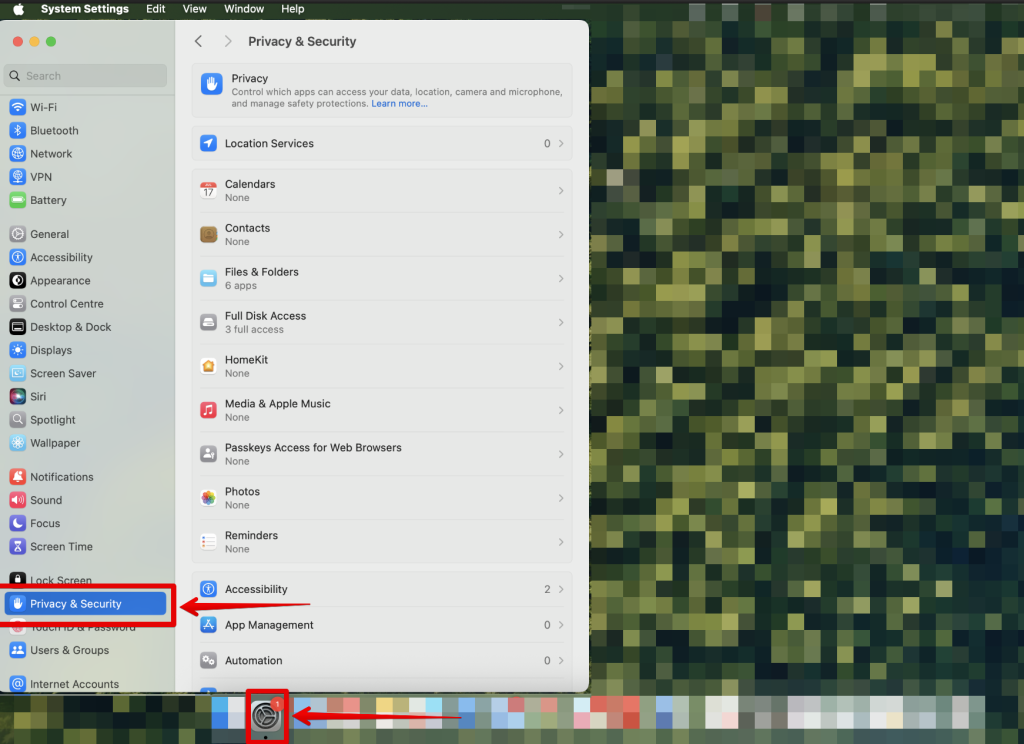
2. Выберите «Запись экрана и системного звука»:
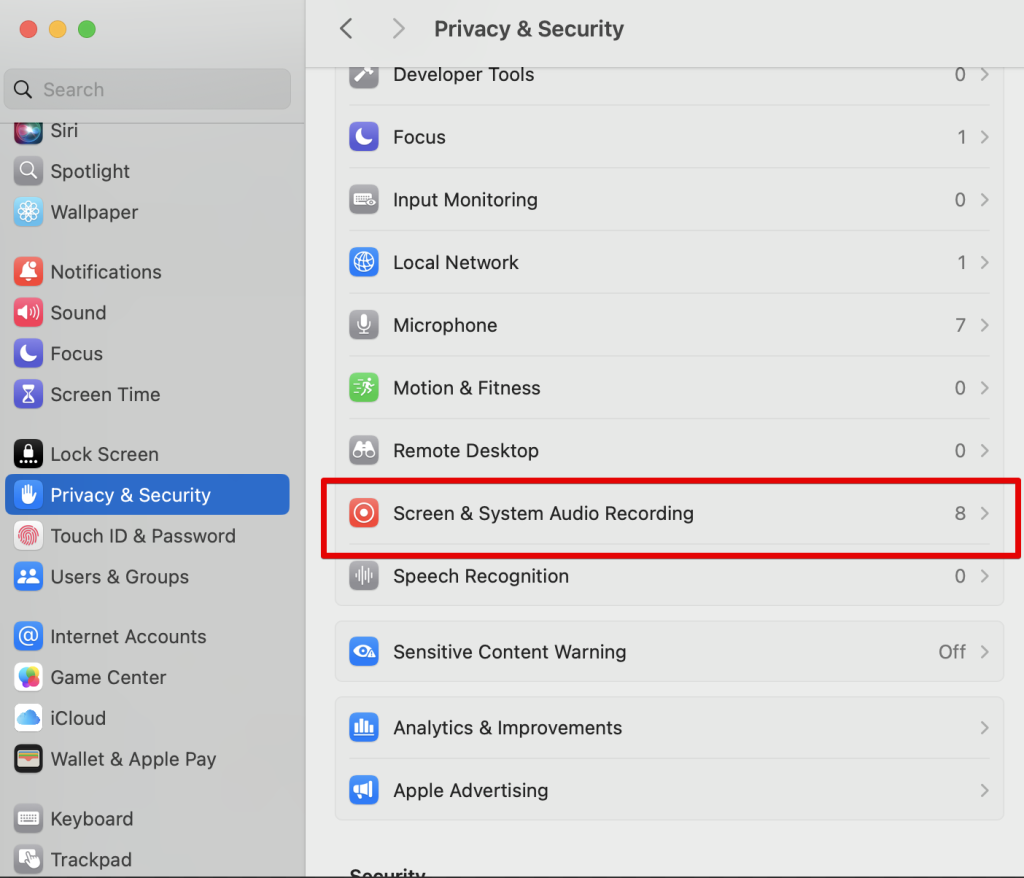
3. Дайте разрешение приложению ClickMeeting Desktop или соответствующему браузеру:
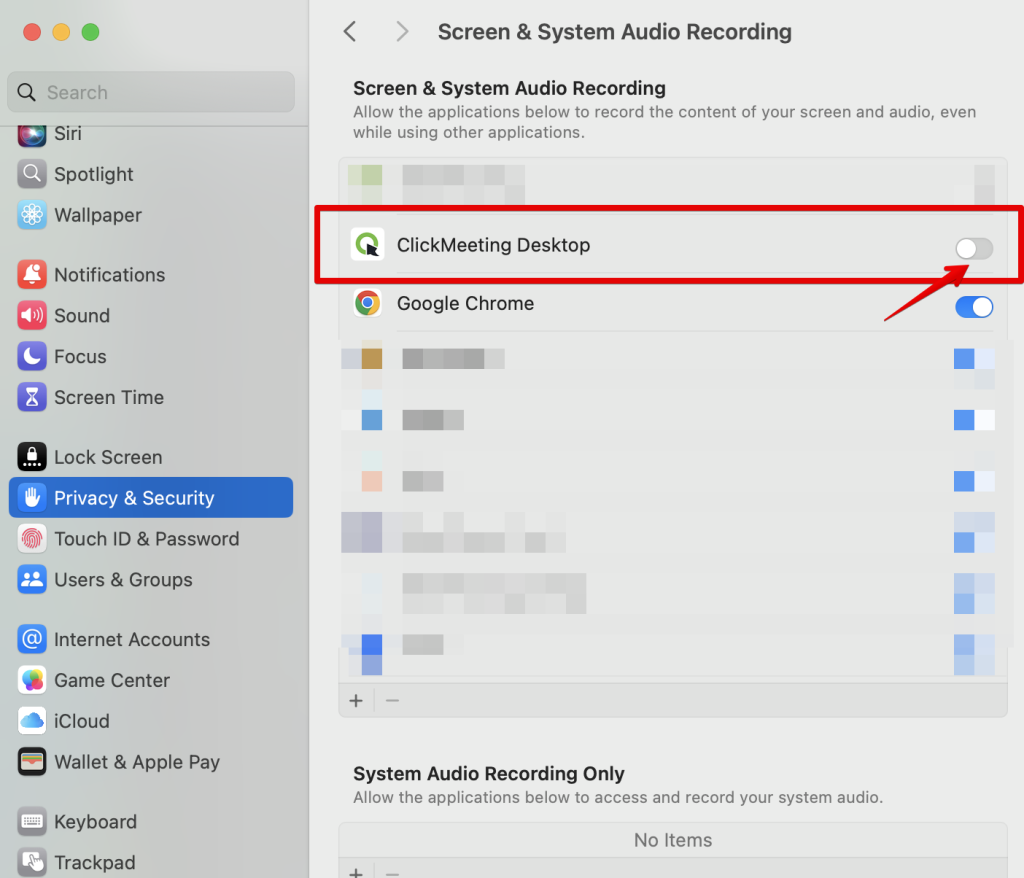
4. После перезапуска приложения/браузера демонстрация экрана будет доступна.
ВНИМАНИЕ: В случае браузера Safari разрешение может потребоваться не только в настройках Mac, но и непосредственно в браузере Safari; чтобы предоставить разрешение, перейдите в Safari в Настройки, выберите Сайты и затем Общий экран, где для домена clickmeeting.com необходимо установить опцию Спросить (если выбрана опция Запретить, общий доступ к рабочему столу будет невозможен):
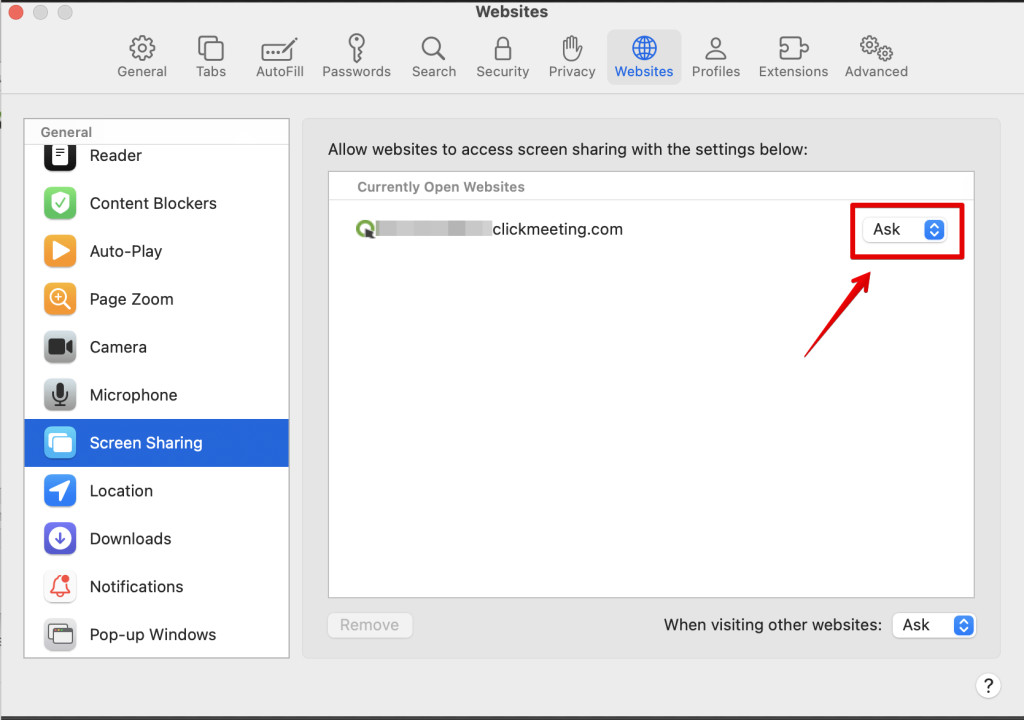
Операционная система Windows не требует разрешения на общий доступ к рабочему столу.
Может ли участник также демонстрировать свой рабочий стол во время мероприятия?
Если вы работаете с небольшой группой (до 40 человек), то работать с аудиторией, общаясь лицом к лицу или предлагая показать экран, — это очень удачная идея. Платформа ClickMeeting поддерживает не только камеры и микрофоны участников, но и возможности демонстрации рабочего стола или визуализации идей.
Вам достаточно просто создать конференцию или изменить тип мероприятия соответствующим образом прямо в переговорной. При подключении пользователи увидят в модуле аудио и видео 3 значка: включение микрофона или камеры и общий доступ к рабочему столу. Объясните, на какой значок необходимо нажать, чтобы активировать нужную функцию.
Не забывайте, что единовременно показывать экран может только один человек. Имя пользователя, открывшего доступ к рабочему столу, отображается в списке участников. С небольшого значка, обозначающего показ экрана, исчезнет перечеркивающая черта.
Если вы хотите запретить кому-либо из участников показывать экран, щелкните его имя и отключите для него данную функцию. Чтобы заблокировать ее для всех участников, измените тип мероприятия на «Вебинар». Обратите внимание: при блокировке этой возможности для одного пользователя (или всех сразу при выборе типа мероприятия «Вебинар») вы также запрещаете использование камеры и микрофона или демонстрации рабочего стола.
Функция показа экрана доступна участникам в последних версиях браузеров Google Chrome, Opera и Mozilla Firefox.
Демонстрация экрана с функцией «Картинка в картинке» (Picture in picture)
Во время общего доступа к экрану Вы увидите плавающее окно с видео, аудио и с чатом без необходимости использования дополнительного монитора. Вы можете свободно перемещать его, чтобы одновременно видеть демонстрируемый материал, участников и чат конференции.
Функция «картинка в картинке» включена по умолчанию. Если Вы хотите отключить ее, зайдите в настройки аудио/изображения и снимите флажок с функции автоматической «картинки в картинке».
Обратите внимание, что в настоящее время функция «картинка в картинке» работает только в браузерах Chrome, Edge и Opera, а также в приложении ClickMeeting для ПК. Функция «картинка в картинке» недоступна, если Вы используете синхронизацию макетов. Кроме того, при использовании функции «картинка в картинке» Вы не сможете включить синхронизацию макетов.
Что представляет собой функция "Призыв к действию" и как она работает?
Функция Call-To-Action – это персонализированное окно, которое вы можете отображать в любое время во время вашего мероприятия. Это позволяет вашим участникам переходить на любую указанную страницу всего одним кликом, например, на страницу регистрации на платное мероприятие, целевую страницу для покупки ваших продуктов или формы контактов. Это отличный способ повысить вовлеченность участников, представить внешний источник или совершить продажу продукта.
Баннер CTA может содержать сообщение, кнопку и графику, которые перенаправляют участников на выбранную вами страницу. Он доступен в двух версиях: баннер, отображаемый в верхней части экрана, или в окне чата.
Чтобы включить эту опцию, присоединитесь к комнате мероприятия, перейдите в Меню на левой стороне экрана и нажмите на функцию Call-To-Action. Будет отображен конструктор CTA.
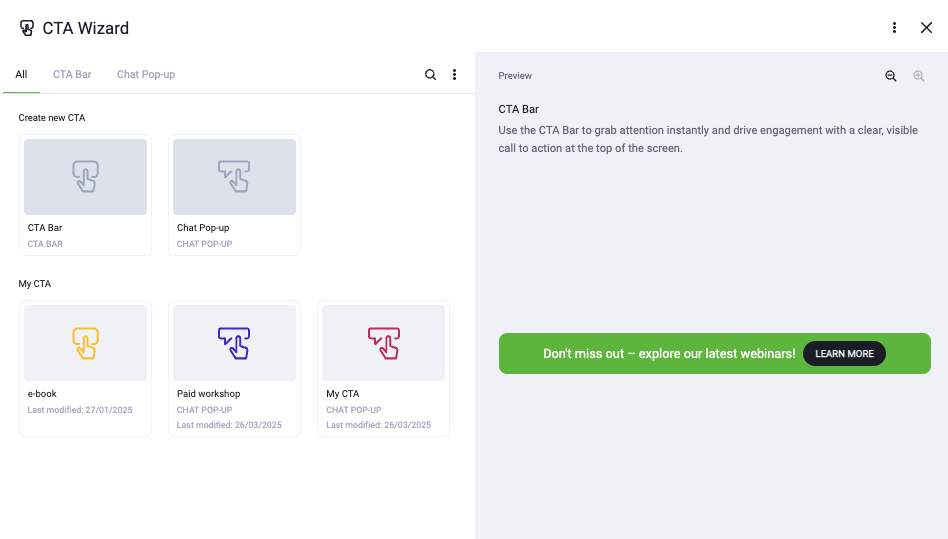
Чтобы создать новую кнопку, перейдите в раздел “Создать новый CTA”. Здесь вы решите, хотите ли вы создать баннер CTA, отображаемый в верхней части страницы, или всплывающее окно чата, которое появится в окне чата.
В обоих случаях редактирование выглядит одинаково. У вас также есть возможность переключаться между баннером и всплывающим окном чата.
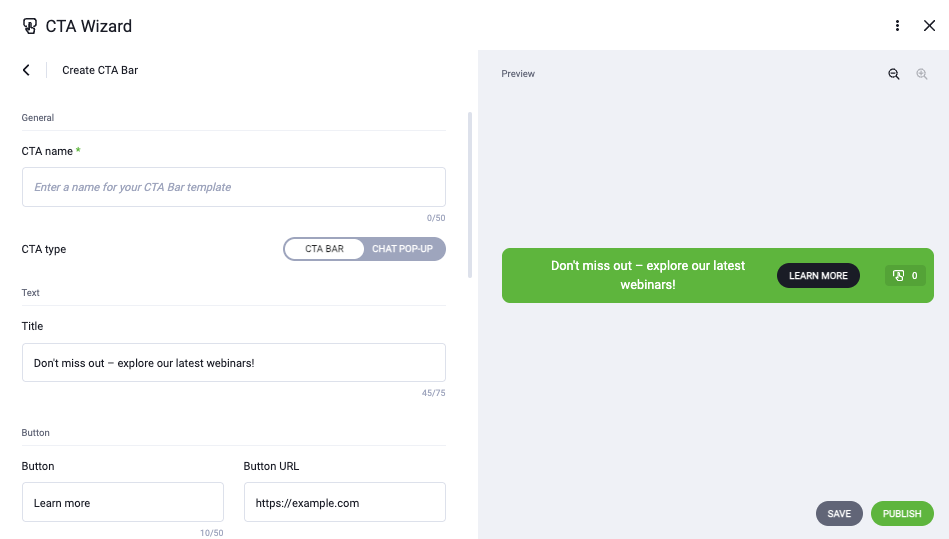
Сначала укажите имя CTA, что облегчит его поиск позже в библиотеке кнопок. Затем заполните Заголовок, который представляет собой более длинный текст, где вы можете объяснить, почему стоит нажать на кнопку. Также введите текст кнопки. Здесь стоит использовать призыв к действию, например, “Купить сейчас!”, “Воспользуйтесь предложением!” или “Узнать больше”. Заполните URL, на который пользователи будут перенаправлены после нажатия.
Максимальная длина заголовка составляет 75 символов, а кнопка ограничена 50 символами.
В окне предварительного просмотра вы можете увидеть, как выглядит ваша кнопка CTA. Обратите внимание, что справа есть счетчик.
Контроль лимита кликов и автоматические клики
Ниже вы найдете функции, которые будут побуждать участников вашего мероприятия воспользоваться вашим предложением. Для этой цели вы можете использовать счетчик кликов, видимый на баннере.
Контроль лимита кликов позволяет ограничить количество возможных переходов на указанную целевую страницу. Обратите внимание, что вы можете считать как вверх, так и вниз. Это дает участникам дополнительную мотивацию нажать на кнопку CTA.
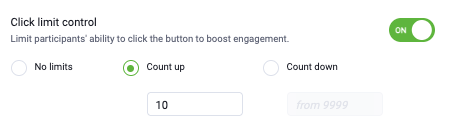
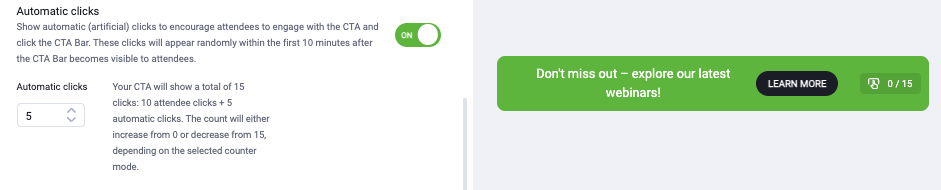
Включение автоматических кликов может оказаться полезным. В течение первых 10 минут после включения кнопки CTA, выбранное количество кликов будет сгенерировано системой и отображено на счетчике, что сделает предложение более убедительным в глазах участников и побудит их к действию.
Редактирование внешнего вида кнопки
В следующем разделе вы найдете настройки внешнего вида. Вы можете выбрать цвет фона баннера и кнопки, а также цвет текста. Вы также можете загрузить собственное изображение и по желанию связать его, чтобы увеличить шансы посещения участниками выбранной вами страницы.
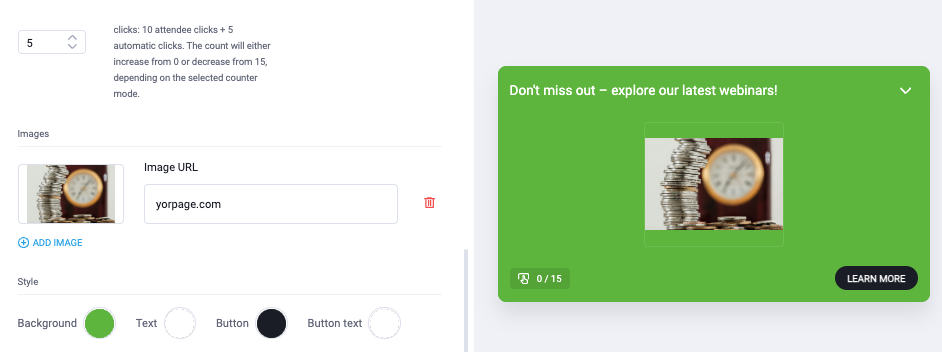
Настройки отображения
В самом конце вы решите, хотите ли вы отображать кнопку CTA в течение определенного времени или без временных ограничений. Помните, что вы можете вручную отключить ее в любое время, перейдя в настройки CTA в комнате мероприятия.
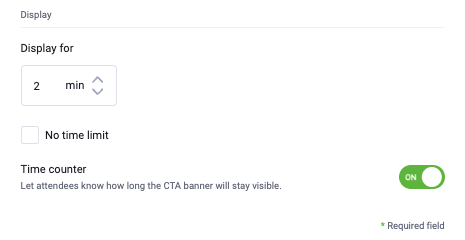
Вы также можете решить, должны ли участники видеть счетчик. Это может быть еще одним способом повысить интерес к вашему предложению.
Публикация, сохранение шаблона и библиотека CTA
Ваша кнопка готова? Отлично. Как вы видите, теперь у вас есть две опции: вы можете использовать ее немедленно и просто отобразить в комнате вашего мероприятия, или вы также можете сохранить ее как шаблон: она не будет отображаться сразу, но будет доступна в библиотеке, назначенной вашему аккаунту
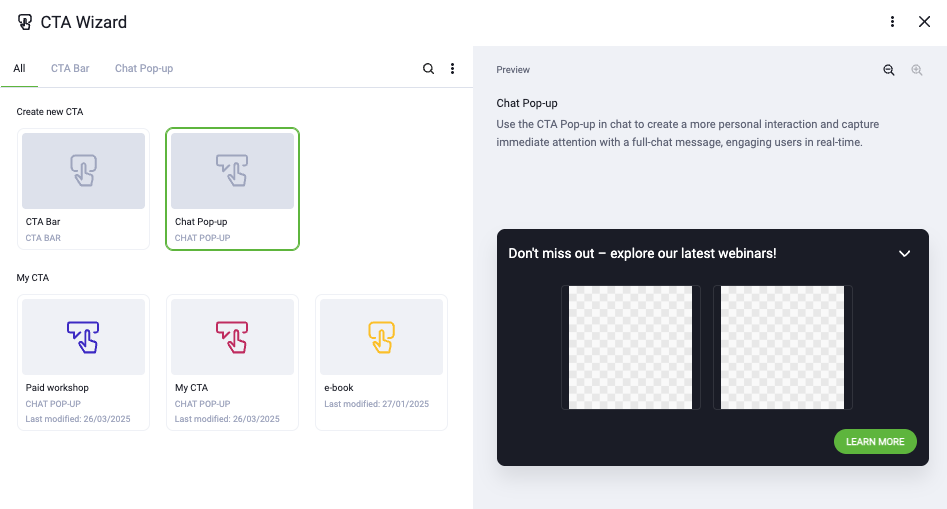
Вы легко найдете ее в конструкторе CTA в разделе “Мой CTA”. Это позволяет быстро включать ранее созданные кнопки во время последующих мероприятий. Все настройки будут сохранены.
Доступные опции для каждой кнопки CTA:
- Переименовать — Пользователи могут изменить имя созданного CTA, чтобы облегчить его идентификацию.
- Удалить — Возможность удалить CTA из библиотеки.
- Дублировать — Возможность создать копию выбранного CTA, чтобы легче модифицировать его версию или использовать в различных мероприятиях.
Дополнительная информация:
- Для каждого CTA записывается время создания и время последнего редактирования, что позволяет отслеживать историю изменений в рамках данного баннера CTA.
- Кнопки CTA делятся на баннеры и всплывающие кнопки чата.
Преимущества:
- Упрощает управление CTA, особенно при организации нескольких мероприятий.
- Позволяет быстрее подготовить мероприятие за счет повторного использования ранее созданных элементов.
- Обеспечивает сотрудничество нескольких ведущих, использующих одну библиотеку, гарантируя согласованность используемых материалов.
Вы можете запланировать кнопку Призыва к действию ещё до начала мероприятия, выбрав в меню слева на панели управления аккаунтом опцию Призыв к действию.
Библиотека кнопок Призыва к действию является общей для всей учётной записи, поэтому созданные вами кнопки будут доступны на всех мероприятиях.
Как заработать на донатах участников?
Сегодня очень популярно поддерживать своих любимых авторов, отправляя им средства в виде разовых добровольных пожертвований. Получение донатов также возможно через ClickMeeting. Обратите внимание, что в настоящее время эта функция доступна в бета-версии.
Для того чтобы начать зарабатывать на донатах, прежде всего, Вам необходимо иметь активную интеграцию с платежной системой Stripe. В этой статье Вы прочитаете, как правильно интегрировать аккаунты.
Если у Вас все готово, Вы можете просто перейти в свою комнату для проведения мероприятий. Донаты работают как в режиме вебинара или встречи, так и в режиме Edu.
В левом боковом меню Вы найдете настройки пожертвований. Щелкните на иконке соответствия.
Вы увидите окно, в котором можно ввести текст, побуждающий участников пожертвовать. Вы также решаете, какая надпись будет размещена на кнопке, а также цвета фона, кнопки и текста. В верхней части Вы можете увидеть предварительный просмотр баннера, который будет отображаться в зале мероприятия.
Заполните поля «Заголовок» и «Кнопка» и установите валюту. Затем нажмите «Создать». Готово! Баннер, рекламирующий донаты, будет отображаться в зале мероприятия, и посетители смогут сделать пожертвование, нажав на кнопку.
Как это выглядит с их стороны? После нажатия на кнопку
появляется окно, в котором они могут указать сумму доната. Они могут воспользоваться предложенными суммами или ввести сумму самостоятельно. Максимальная сумма одного пожертвования составляет 200 EUR/USD.
После нажатия на кнопку «Оплатить сейчас» появится окно оплаты Stripe для завершения транзакции.
На панели Вы увидите счетчик, показывающий количество нажатий.
После вебинара на странице статистики мероприятия Вы найдете информацию о сумме и количестве донатов.
- В настоящее время донаты доступны для пользователей тарифных планов Live и Automated.
- В настоящее время донаты не могут быть включены и оплачены через мобильное приложение.
- Донат не является анонимным: организатор мероприятия увидит, кто отправил пожертвование, и его сумму.
- Донат не подлежит возврату.
- Платежные сервисы могут взимать комиссию за транзакцию. В настоящее время ClickMeeting не взимает сервисную оплату за такие транзакции. Если это изменится, мы сообщим Вам об этом заранее.
- ClickMeeting не обрабатывает средства, предоставленные донорами. Этим занимается сторонний платежный сервис. Организатор и платежный сервис несут ответственность за все вопросы, связанные с донатами, включая любые запросы на возврат средств.
- ClickMeeting не отвечает за расчеты донатов с налоговыми органами, а также не гарантирует, что донор будет иметь право вычесть пожертвование из налогов.
- Доноры должны направлять любые жалобы и претензии организатору сбора донатов.
- Функция доната не может использоваться для организации инвестиционного краудфандинга или для проведения продаж товаров и услуг.
Мероприятия какого типа можно проводить на платформе ClickMeeting?
Платформа ClickMeeting — отличное решение для проведения мероприятий любого типа. Вы можете проводить вебинары для большой аудитории, приглашая столько участников, сколько позволяет ваш тарифный план, или организовывать небольшие конференции, на которых участники (не более 25) могут взаимодействовать друг с другом.
Вебинар в прямом эфире — прекрасная возможность провести мероприятие в прямой трансляции, чтобы представить любую тему аудитории до 1000 человек. Выберите дату и время конференции, занятия или лекции и общайтесь с участниками в режиме реального времени.
Благодаря возможности создать вебинар по запросу люди могут посмотреть записанное вами мероприятие в любое удобное для них время. Сделайте запись мероприятия и отправьте URL-адрес участникам: они смогут перейти к записи в любое время и будут перенаправлены на нужный веб-сайт с помощью кнопки призыва к действию.
Используя функцию автоматического вебинара, вы можете записать занятие или демонстрацию товара и представить их аудитории в выбранную дату и время без необходимости бесконечно проводить презентации в прямом эфире. Экономьте время, проводя мероприятия в режиме автопилота. Добавьте дополнительные видеоролики, опросы и кнопку призыва к действию, чтобы заинтересовать аудиторию.
В рамках запланированной конференции можно взаимодействовать с небольшой аудиторией (не более 25 участников). Это самый удобный вариант для организации небольших собраний, на которых вы сможете одновременно видеть и слышать своих коллег, учеников или студентов и общаться с ними.
Срочная конференция. Название говорит за себя. Это возможность быстро организовать конференцию «прямо здесь и сейчас» и обсудить вопросы, проблемы и пожелания с максимум 25 участниками.
Масштабные виртуальные мероприятия, другими словами, интернет-трансляции. 10 000 зрителей смогут посмотреть мероприятие и перенять ваш опыт. Обратите внимание на различия между участником вебинара или онлайн-конференции и зрителем интернет-трансляции. Зрители могут только смотреть мероприятие: двустороннее взаимодействие с ними невозможно. Это решение не входит в стандартные тарифные планы. Более подробные сведения и расценки можно запросить в отделе продаж.
Не забывайте, что любое из мероприятий выше (кроме срочных конференций) можно настроить как платное: прежде чем участники смогут подключиться к вебинару или конференции, им потребуется приобрести билет.
Сделайте режим Edu частью своих онлайн-занятий и презентаций, чтобы помочь своей аудитории не терять концентрацию. Режим Edu можно включить во время конференций и вебинаров, в которых участвует до 25 человек. В режиме Edu докладчик увидит всех участников мероприятия. Участники видят только докладчика, не видя при этом друг друга. Докладчик может попросить одного или нескольких участников выступить перед всей группой.
Во время любого мероприятия в прямом эфире (вебинар, совещание или незапланированная срочная конференция) вы можете предоставить докладчика и участникам перерыв, включив приватный режим. Мы настоятельно рекомендуем вам подготовить специальный слайд с информацией о перерыве или вывести на экран баннер с аналогичным сообщением при помощи кнопки «Призыв к действию».
Помните, что максимальная продолжительность мероприятия — 14 часов. По истечении этого времени мероприятие будет автоматически прекращено.
Как завершить мероприятие?
Нажмите кнопку «Завершить мероприятие» в левом нижнем углу переговорной. Чтобы покинуть переговорную, но предоставить участникам возможность загрузить файлы, пообщаться в чате или еще раз посмотреть материалы, нажмите «Покинуть мероприятие». Если вы хотите окончательно закрыть окно мероприятия для всех участников, выберите «Завершить мероприятие».
Можно ли сохранить настройки переговорной перед трансляцией?
Да, вы можете подготовить переговорную к мероприятию перед началом трансляции. Войдите в переговорную и нажмите кнопку Подготовить мероприятие, чтобы подготовить все необходимое для мероприятия. Вы можете выгрузить в переговорную презентацию, видео и другое содержимое, сохранить настройки и закрыть окно: все останется на своих местах.
Войдите в нужную переговорную и подготовьте все необходимое для конференции. Выгрузите файлы и выберите, как они будут отображаться.
Вы можете скомпоновать переговорную так, как вам удобно. Кроме того, вам доступен выбор макета переговорной на своей стороне и на стороне участников. Благодаря синхронизации макетов можно закрепить модуль аудио и видео в верхнем правом углу экрана или открепить его — он будет отображаться в виде небольшого окна. Можно скрыть модуль аудио и видео полностью и оставить только панель со значками микрофона и камеры, скрыть правую панель или развернуть ее, а также растянуть модуль чата по вертикали.
Включить или отменить синхронизацию макета можно с помощью соответствующего переключателя в верхней панели переговорной. Если синхронизация включена, один и тот же макет будет отображаться на вашем экране и экране участников.
Выбрав нужные инструменты (в том числе для других докладчиков) заранее, не забудьте сохранить настройки. В этом случае, даже если вы закроете вкладку в браузере, все параметры переговорной будут сохранены.
Tрансляция в соцсетях
Прямая трансляция на 5 платформах социальных сетей одновременно / Multistream
Чтобы повысить узнаваемость ваших мероприятий и охватить новую аудиторию, вы можете использовать прямую трансляцию в социальных сетях. Это сделает ваш вебинар доступным как для участников, собравшихся в комнате мероприятия, так и для тех, кто следит за вашими профилями.
Вы можете транслировать мероприятие одновременно на пяти платформах. Вы можете выбрать один из следующих сайтов:
- YouTube
- X
- Twitch
- TikTok
- Vimeo
- Telegram
- Сервисы, не входящие в список, по пользовательскому RTMP-урлу.
Используя любой план ClickMeeting, вы можете вести трансляцию на любую 1 внешнюю платформу по вашему выбору.
Платный план (Live/Automated) включает в себя дополнение к учетной записи (приобрести здесь), которое позволяет вести трансляцию на 5 платформ одновременно (стоимость 49 USD/EUR/GBP per month).
Как транслировать событие в социальных сетях?
Функция трансляции мероприятия в социальных сетях находится в левом боковом меню. Если вы хотите начать трансляцию, нажмите на эту иконку:
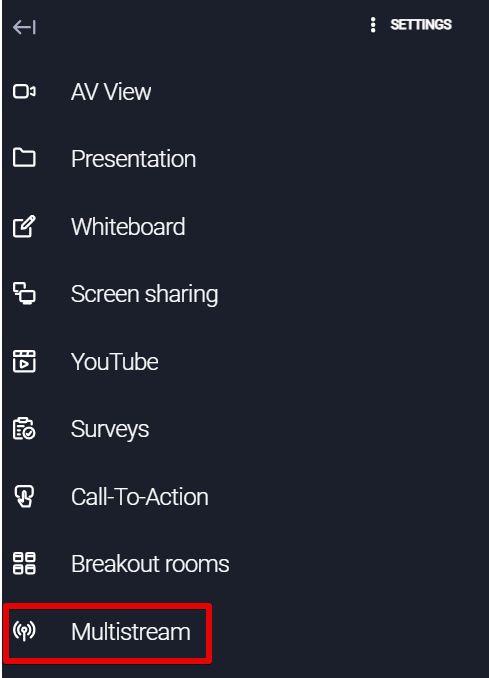
Перед первой передачей вам нужно будет установить соединение с выбранной платформой, введя URL-адрес и название потока/ключа. Вы можете подключиться к одной из трех предложенных платформ или выбрать другие платформы. Для этого нажмите на кнопку «Платформы».
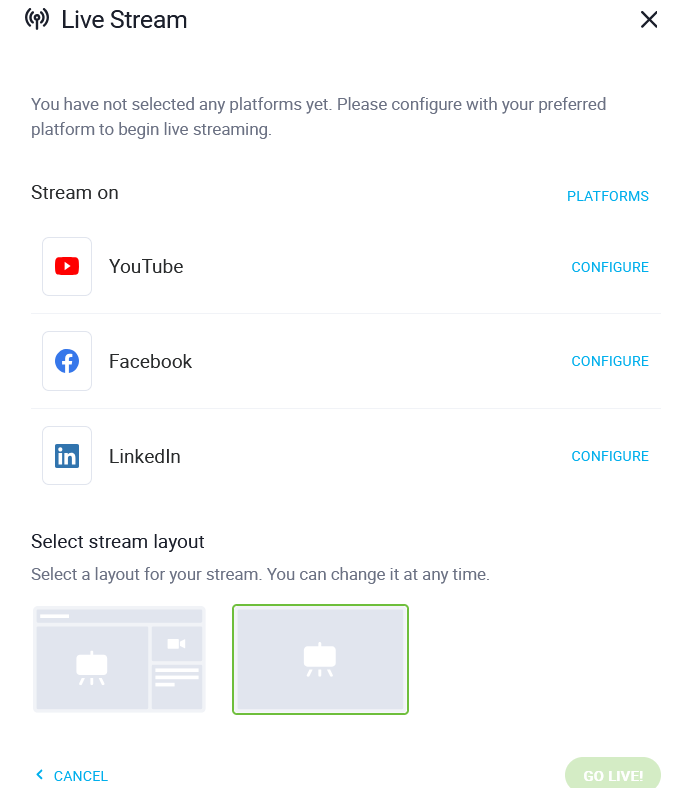
Затем рядом с выбранной платформой нажмите «Настроить» и следуйте инструкциям по настройке.
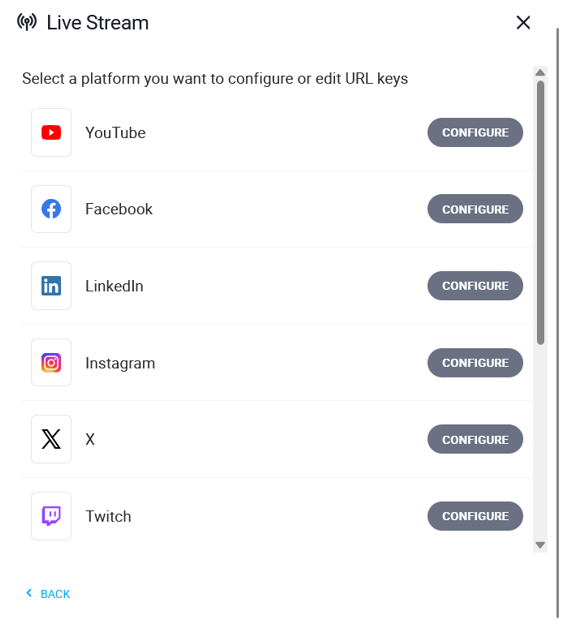
Введенные URL и имя потока/ключа будут сохранены. Чтобы внести изменения, нажмите на кнопку «Редактировать» рядом с платформой, настройки которой вы хотите изменить.
Чтобы начать трансляцию, выберите платформы, на которых вы хотите вести трансляцию, и нажмите на кнопку «Начать прямую трансляцию». Готово!
В комнате событий появится уведомление, информирующее вас о подключении. При возникновении проблем с трансляцией также появится соответствующее сообщение.
Обязательно настройте трансляцию на стороне платформы, на которой она будет вестись.
Если вы хотите остановить трансляцию во всех социальных сетях, перейдите в окно трансляции и нажмите на кнопку «Остановить все потоки». Помните, что вы можете вернуться к трансляции в любой момент.
Если вы хотите остановить трансляцию на определенной платформе, перейдите в окно трансляции и воспользуйтесь переключателем рядом с конкретным сервисом, а затем выберите «Сохранить изменения и транслировать в прямом эфире».
Полезная информация о прямых трансляциях:
- Обратите внимание, что у YouTube есть свои ограничения при настройке трансляции из мобильного приложения YouTube, если у вас меньше 50 и меньше 1 000 подписчиков. Узнайте больше.
- Трансляция на Facebook может отображаться в личном профиле, на вашей странице fanpage или в закрытой/открытой группе.
На что следует обратить внимание при настройке трансляции в LinkedIn:
- Количество подписчиков: Чтобы начать трансляцию, у вас должно быть более 150 подписчиков.
- Запланированная трансляция: Вы можете запланировать трансляцию заранее, но не более чем за 1 час. LinkedIn позволяет начать запланированную трансляцию в течение 2 часов после назначенного времени.
- Описание трансляции: Помните, что перед запуском трансляции необходимо заполнить поле с описанием. В противном случае система не позволит продолжить планирование трансляции.
Если вы хотите протестировать потоковую трансляцию в LinkedIn, обязательно ознакомьтесь с тем, как работает функция LinkedIn Live (подробнее здесь). Если вы начнете трансляцию из ClickMeeting в LinkedIn, она будет мгновенно отображаться в вашем профиле.
Могу ли я провести вебинар с синхронным переводом?
Синхронный перевод – это вид устного перевода, который осуществляется одновременно с выступлением докладчика (например, презентация ведется на английском языке и в режиме реального времени переводится на другой язык). Этот вид перевода широко используется на международных конференциях, совещаниях, тренингах, культурных мероприятиях и т.д.
Чтобы провести мероприятие с синхронным переводом в ClickMeeting, используйте прямую трансляцию RTMP. Для получения более подробной информации обратитесь в наш отдел продаж.